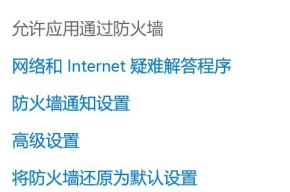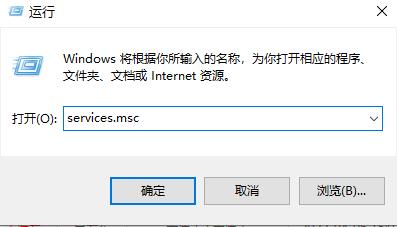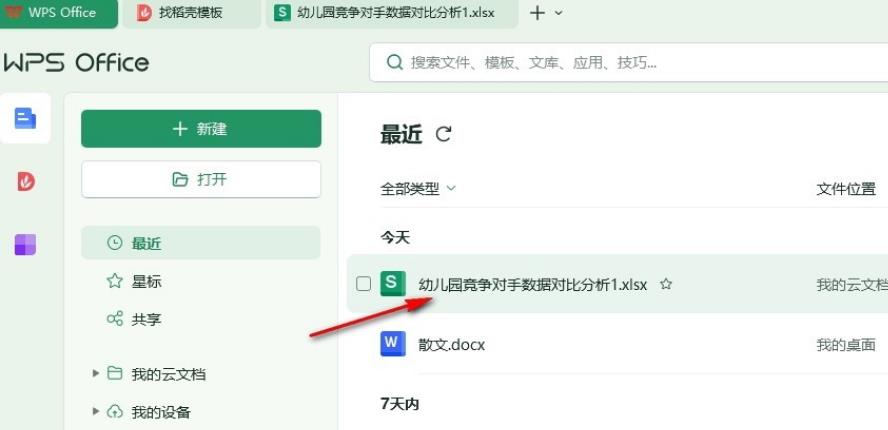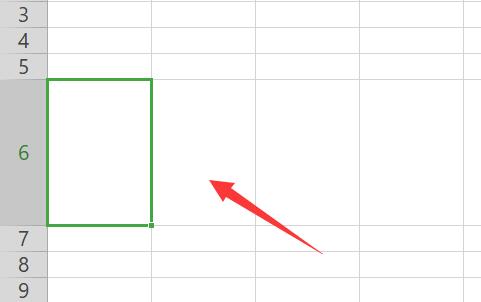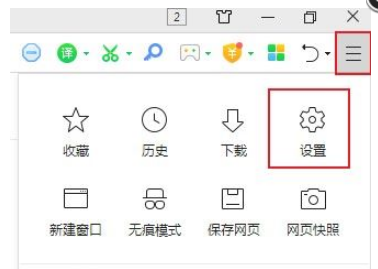Insgesamt8 bezogener Inhalt gefunden
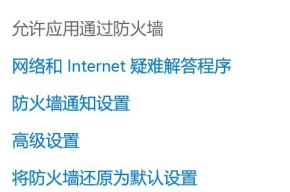
Was tun, wenn die Mensch-Maschine-Überprüfung bei Steam immer wieder fehlschlägt?
Artikeleinführung:Steam hat den Benutzern eine Fülle von Spielressourcen zur Verfügung gestellt, aber viele Benutzer fragen sich, was sie tun sollen, wenn sie die Mensch-Maschine-Überprüfung von Steam nicht bestehen können. Benutzer können die Firewall direkt ausschalten oder die Netzwerkqualität verbessern. Lassen Sie den Benutzer den Benutzern nun sorgfältig die Lösung für die fehlgeschlagene Steam-Mensch-Maschine-Überprüfung vorstellen. Lösung für den Fehler bei der Steam-Mensch-Maschine-Überprüfung Methode 1: Schalten Sie die Firewall aus. Die Firewall des Computers schränkt manchmal den Betrieb bestimmter Anwendungen ein. Daher wird empfohlen, dass Sie Ihre lokalen Firewall-Einstellungen vorübergehend deaktivieren oder zurücksetzen, bevor Sie versuchen, sich anzumelden oder ein Steam-Konto zu registrieren. Danach sollten Sie in der Lage sein, das Problem der fehlgeschlagenen Mensch-Maschine-Authentifizierung zu lösen. Denken Sie daran, die Firewall nach erfolgreicher Überprüfung erneut zu aktivieren, um dies sicherzustellen
2024-09-19
Kommentar 0
437
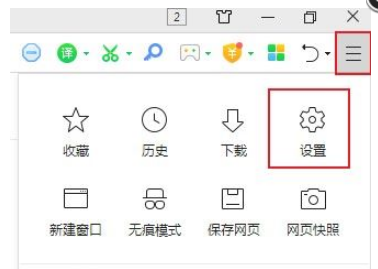
Was soll ich tun, wenn der 360-Browser den Bildbestätigungscode nicht anzeigen kann? Was soll ich tun, wenn der 360-Browser den Bildbestätigungscode nicht anzeigen kann?
Artikeleinführung:Wenn wir uns mit dem 360-Browser bei unserem Konto anmelden oder einige Vorgänge ausführen, wird ein Bildbestätigungscode angezeigt. Viele Benutzer fragen sich jedoch, was zu tun ist, wenn der 360-Browser den Bildbestätigungscode nicht anzeigen kann. Benutzer können direkt auf die Schaltfläche „Einstellungen“ klicken und dann direkt unter der Schaltfläche „Erweiterte Einstellungen“ die Option „Erweiterte Einstellungen“ auswählen, um Vorgänge auszuführen. Lassen Sie diese Website den Benutzern sorgfältig die Lösung für das Problem vorstellen, dass der 360-Browser den Bildbestätigungscode nicht anzeigen kann. Lösung für das Problem, dass der 360-Browser den Bildbestätigungscode nicht anzeigen kann 1. Öffnen Sie den 360-Browser, klicken Sie zum Aufrufen und wählen Sie die Einstellungsschaltfläche für die drei horizontalen Linien in der oberen rechten Ecke aus. 2. Klicken Sie auf die Schaltfläche Einstellungen. 3. Wählen Sie nach der Eingabe die Schaltfläche Erweiterte Einstellungen. 4. Wählen Sie erweiterte Einstellungen für Webinhalte. 5. Wählen Sie aus, um alle Bilder anzuzeigen
2024-09-10
Kommentar 0
940
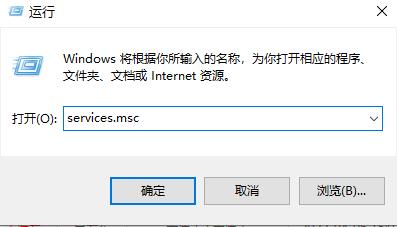
So lösen Sie das Problem, dass das Win11-System meldet, dass die Überprüfung der Anwendungslizenz fehlgeschlagen ist
Artikeleinführung:Hallo zusammen! Heute möchte ich Ihnen ein Problem mitteilen, bei dem die Überprüfung der Anwendungslizenz im Win11-System fehlschlägt. Ich glaube, dass viele Freunde auf dieses Problem gestoßen sind. Wenn wir die Software öffnen, erscheint manchmal ein Fenster, das uns mitteilt, dass die Überprüfung der Anwendungslizenz fehlgeschlagen ist, was dazu führt, dass viele häufig verwendete Programme nicht normal gestartet werden. Dieses Problem hat viele unerfahrene Benutzer verwirrt und sie wissen nicht, wie sie es lösen können. Aber keine Sorge, wir können dieses Problem lösen, indem wir einen Dienst neu starten. Lassen Sie uns also gemeinsam den Inhalt des heutigen Win11-Tutorials lernen! Die Lösung lautet wie folgt: 1. Verwenden Sie die Tastenkombination „win+R“, um die Ausführung zu starten, geben Sie „service.msc“ ein und drücken Sie die Eingabetaste, um es zu öffnen. 2. Nachdem Sie die neue Fensteroberfläche aufgerufen haben, suchen Sie nach
2024-09-09
Kommentar 0
851

Die grafische Benutzeroberflächenversion des Driver Verifier Managers wird in zukünftigen Versionen von Win10/Win11 deaktiviert
Artikeleinführung:Hey, weißt du was? Microsoft hat kürzlich angekündigt, die grafische Benutzeroberfläche „Driver Verifier Manager“ in Windows 10- und Windows 11-Systemen, nämlich verifiergui.exe, abzuschaffen. Sie behalten jedoch auch die Befehlszeilenversion des „Driver Verifier Manager“ bei. Wenn Sie ihn verwenden möchten, müssen Sie nur die Win-Taste plus die R-Taste auf Ihrem Computer drücken, dann „Verifier“ eingeben und drücken Geben Sie die Taste erneut ein, um sie anzuzeigen. Microsoft sagte in einer offiziellen Ankündigung: Driver Verifier Manager ist veraltet und wird in einer zukünftigen Version von Windows entfernt. Benutzer können anstelle des Treibers die Verifizierungsbefehlszeile (verifier.exe) verwenden
2024-09-09
Kommentar 0
419

So löschen Sie das Arbeitsblatt mit ausgeblendeten Zellen in WPS. So stellen Sie das Arbeitsblatt mit ausgeblendeten Zellen in WPS wieder her
Artikeleinführung:Wenn wir die Tabelle mit WPS bearbeiten, blenden wir der Schönheit halber einige Zellenlisten aus. Wenn wir sie jedoch später anzeigen müssen, wissen wir nicht, wie wir die Anzeige wiederherstellen können Teilen Sie mit, wie Sie ein Zellenblatt einblenden. Schauen wir uns die detaillierte Vorgehensweise an. So blenden Sie ein Zellenblatt in WPS ein: 1. Wählen Sie einfach den ausgeblendeten Ort aus, um es einzublenden. 2. Hier sehen wir beispielsweise, dass Spalte C ausgeblendet ist. 3. Dann platzieren wir die Maus zwischen den Spalten B und D und die Maus verwandelt sich in einen Zwei-Wege-Pfeil. 4. Halten Sie dann einfach die linke Maustaste gedrückt, um die ausgeblendeten Zeilen herauszuziehen. 5. Das Gleiche gilt für Spalten. Ziehen Sie einfach die ausgeblendete Position, um sie herauszuziehen.
2024-09-12
Kommentar 0
815
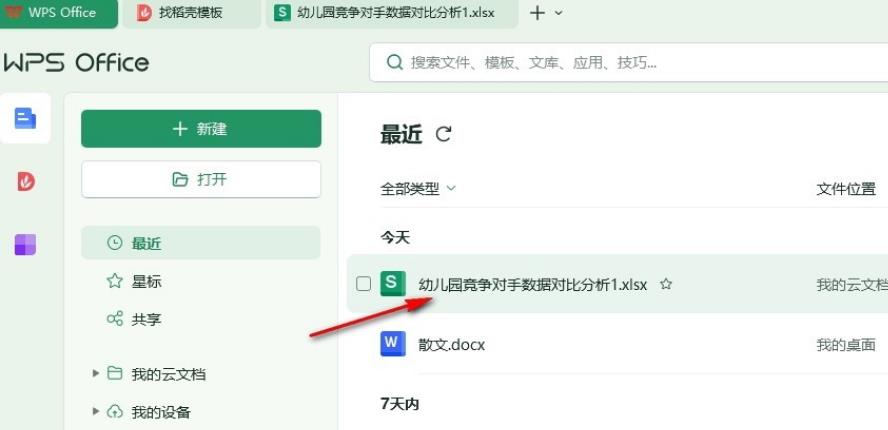
So fügen Sie eine Zelle in WPS hinzu. So fügen Sie eine Zelle in der vorbereiteten Tabelle in WPS hinzu
Artikeleinführung:WPS kann Benutzern dabei helfen, Tabellen oder Dokumente entsprechend ihren eigenen Anforderungen zu erstellen. Viele Benutzer möchten jedoch nach der Erstellung der Tabelle eine leere Zelle hinzufügen. Benutzer können direkt auf die hinzuzufügenden leeren Zellen klicken und dann die zu bedienenden Zeilen- und Spaltentools finden, mit denen dieses Problem perfekt gelöst werden kann. Lassen Sie uns die Tabellen, die WPS für Benutzer erstellt, sorgfältig vorstellen. So fügen Sie einer vorbereiteten Tabelle in WPS eine Zelle hinzu 1. Im ersten Schritt öffnen wir zunächst per Mausklick die WPS-Software auf dem Computer, suchen dann das Tabellendokument, das bearbeitet werden muss, auf der WPS-Seite und klicken zum Öffnen dokumentieren. 2. Im zweiten Schritt, nachdem wir die Bearbeitungsseite des Tabellendokuments aufgerufen haben, werden wir Folgendes tun
2024-09-14
Kommentar 0
999
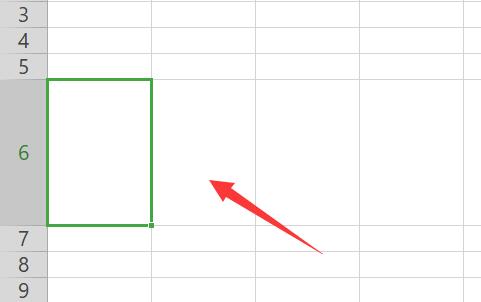
So teilen Sie eine Zelle in Excel in zwei Zeilen auf
Artikeleinführung:Wie teile ich eine Zelle in Excel in zwei Zeilen auf? Viele Freunde wissen nicht, wie man Zellen aufteilt, wenn man Daten bearbeitet. Wie sollen wir also die Aufteilung einer Zelle in zwei Zeilen vornehmen? Teilen Sie die detaillierte Bedienungsmethode mit. Ich hoffe, dass das heutige Software-Tutorial mehr Menschen helfen kann. Einführung in die Methode zum Aufteilen einer Zelle in zwei Zeilen in Excel: 1. Wenn Sie auf der Aufteilung bestehen, können Sie das automatische Zeilenumbruch-Tool verwenden. 2. Zuerst ziehen wir die Zellen, die wir teilen möchten, um sie zur einfacheren Bedienung zu vergrößern. 3. Anschließend geben wir die erste Textzeile in die Zelle ein. 4. Nachdem die Eingabe abgeschlossen ist, klicken Sie auf Automatisch umbrechen. 5. Geben Sie dann die zweite Zeile mit dem Inhalt ein. 6. Eingabe
2024-09-12
Kommentar 0
337

So stellen Sie die in WPS Excel ausgeblendete Startleiste wieder her. So stellen Sie die in der WPS-Tabelle ausgeblendete Menüleiste wieder her
Artikeleinführung:WPS erleichtert den Benutzern die Arbeit und ermöglicht es Benutzern, ihre Daten einfacher zu organisieren. In letzter Zeit haben viele Benutzer gesagt, dass die Startleiste von WPS Excel ausgeblendet ist. Wie kann ich mich erholen? Die Methode ist sehr einfach. Benutzer können auf klicken, um das WPS-Fenster zu erweitern und dann das Fenster zu reparieren. Auf dieser Website erfahren Sie ausführlich, wie Sie die in WPS-Tabellen ausgeblendete Menüleiste wiederherstellen können. So stellen Sie die in der WPS-Tabelle ausgeblendete Menüleiste wieder her. Methode 1: 1. Klicken Sie nach dem Öffnen von WPS auf dem Computer auf ein beliebiges Menü in der Menüleiste, wie unten gezeigt: 2. Zu diesem Zeitpunkt wird die aktuelle Symbolleiste angezeigt Menü Wie im Bild gezeigt: 3. Dann klicken wir auf die feste Schaltfläche in der oberen rechten Ecke. Das ist es
2024-09-09
Kommentar 0
623