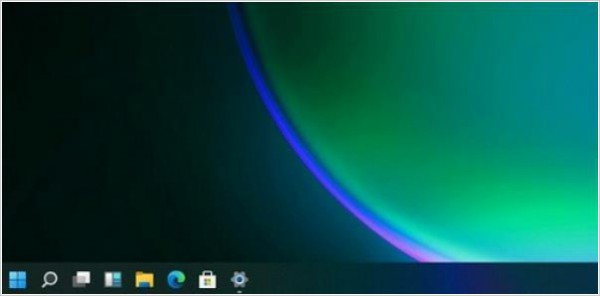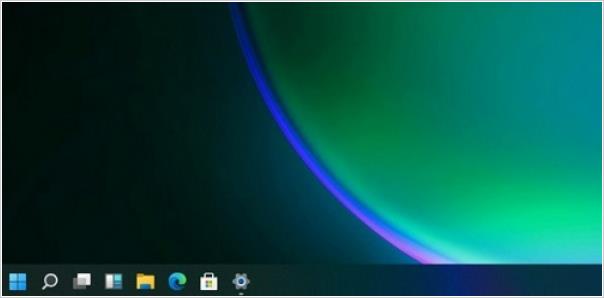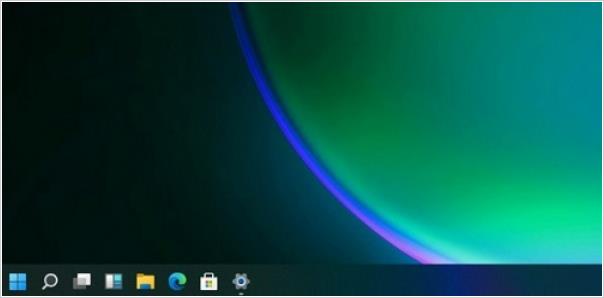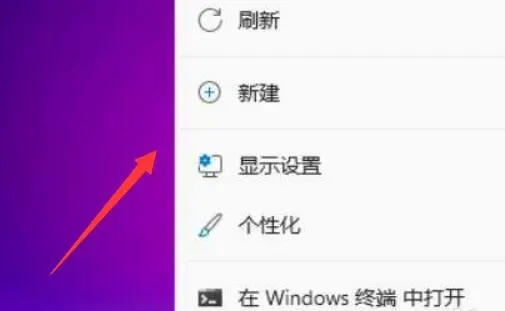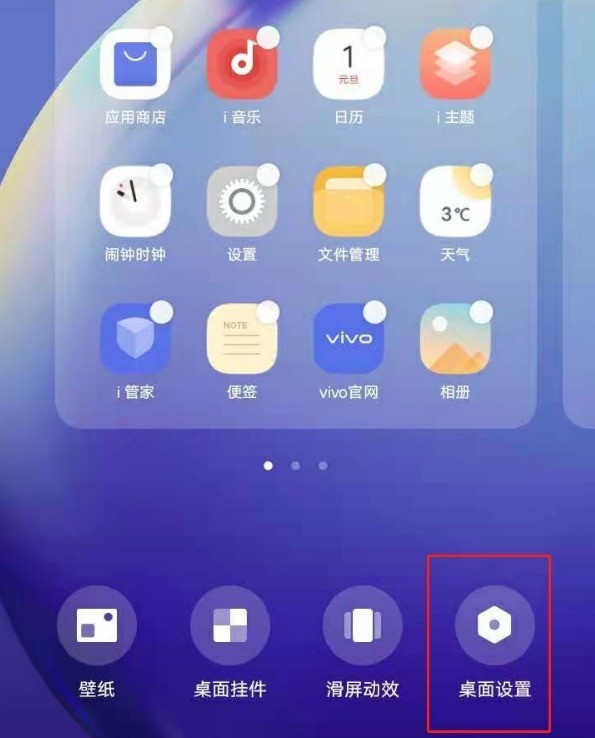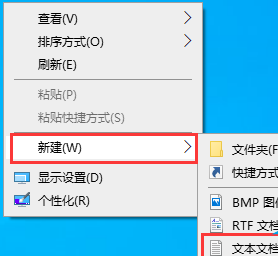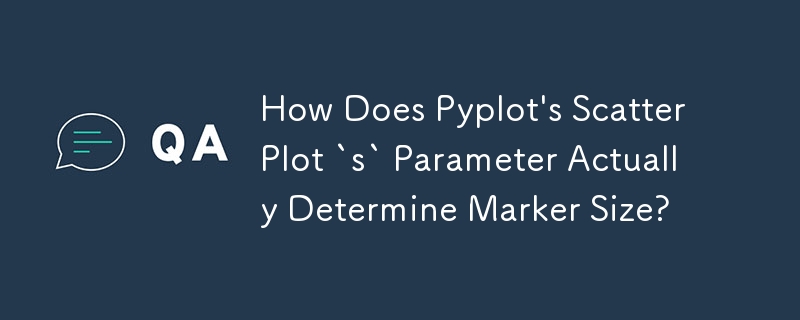Insgesamt10000 bezogener Inhalt gefunden
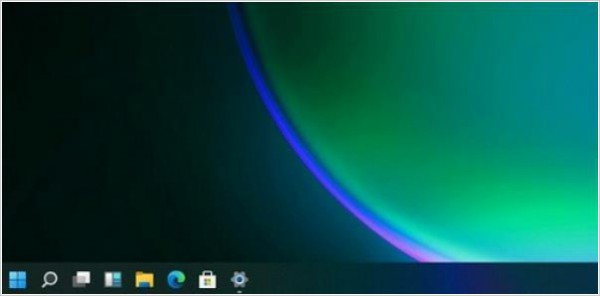
Wie verkleinere ich das Taskleistensymbol in Win11? Details zum Verkleinern des Taskleistensymbols in Win11
Artikeleinführung:Wenn wir das Win11-System verwenden, möchten wir die Symbole in unserer Taskleiste anpassen. Wie können wir also das Win11-Taskleistensymbol verkleinern? Benutzer können direkt im Registrierungseditor den Ordner „Erweitert“ aufrufen, um Einstellungen vorzunehmen. Lassen Sie diese Website den Benutzern die Strategie zur Größenänderung von Win11-Taskleistensymbolen im Detail vorstellen. Tipps zum Verkleinern des Win11-Taskleistensymbols 1. Der Benutzer muss den Registrierungseditor öffnen. 2. Erweitern Sie dann: HKEY_CURRENT_USERSoftwareMicrosoftWindowsCurrentVersionExplorerAdvanced. 4. Starten Sie abschließend den Computer und das Fenster neu
2024-03-05
Kommentar 0
748

Artikeleinführung:Xiaomi 14Pro ist ein neues Flaggschiff-Telefon mit sehr guter Leistung und Konfiguration. Dieses Telefon unterstützt viele praktische Funktionen, die den Anforderungen der meisten Benutzer gerecht werden Wenn Sie auf das Telefon klicken, finden Sie auf der Mobiltelefonseite Symbole für verschiedene Softwareprogramme. Wie sollten Sie also die Symbolgröße für Xiaomi Mi 14Pro einstellen? Wie stelle ich die Symbolgröße auf dem Xiaomi Mi 14Pro ein? Öffnen Sie die Einstellungen-App Ihres Telefons. Wischen Sie über den Bildschirm und suchen Sie die Option „Anzeige“. Klicken Sie zum Betreten. Suchen Sie auf der Seite „Anzeige“ nach der Option „Symbolgröße“. Verschieben Sie auf der Seite „Symbolgröße“ den Schieberegler, um die Größe des Symbols anzupassen. Wischen Sie nach links, um das Symbol zu verkleinern, und nach rechts, um das Symbol zu vergrößern. Nachdem die Anpassung abgeschlossen ist
2024-03-18
Kommentar 0
1107
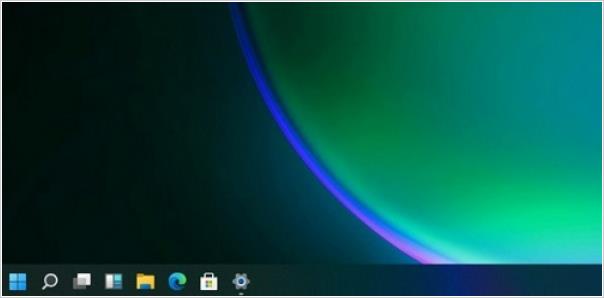
Wie verkleinere ich das Taskleistensymbol in Win11? Anleitung zum Verkleinern des Taskleistensymbols in Win11
Artikeleinführung:Wenn wir das Win11-System verwenden, möchten wir die Symbole in unserer Taskleiste anpassen. Wie können wir also das Win11-Taskleistensymbol verkleinern? Benutzer können direkt im Registrierungseditor den Ordner „Erweitert“ aufrufen, um Einstellungen vorzunehmen. Lassen Sie diese Website den Benutzern die Strategie zur Größenänderung von Win11-Taskleistensymbolen im Detail vorstellen. Tipps zum Verkleinern des Win11-Taskleistensymbols 1. Der Benutzer muss den Registrierungseditor öffnen. 2. Erweitern Sie dann: HKEY_CURRENT_USER\Software\Microsoft\Windows\CurrentVersion\Explorer\Advanced\. 3. Erstellen Sie dann rechts ein neues
2024-09-09
Kommentar 0
1198
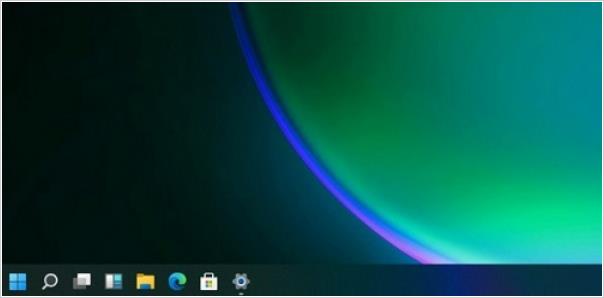
Wie verkleinere ich das Taskleistensymbol in Win11? Tipps zum Verkleinern des Taskleistensymbols in Windows 11
Artikeleinführung:Wenn wir das Win11-System verwenden, möchten wir die Symbole in unserer Taskleiste anpassen. Wie können wir also das Win11-Taskleistensymbol verkleinern? Benutzer können direkt im Registrierungseditor den Ordner „Erweitert“ aufrufen, um Einstellungen vorzunehmen. Lassen Sie diese Website den Benutzern die Strategie zur Größenänderung von Win11-Taskleistensymbolen im Detail vorstellen. Tipps zum Verkleinern des Win11-Taskleistensymbols 1. Der Benutzer muss den Registrierungseditor öffnen. 2. Erweitern Sie dann: HKEY_CURRENT_USER\Software\Microsoft\Windows\CurrentVersion\Explorer\Advanced\. 3. Erstellen Sie dann rechts ein neues
2024-03-16
Kommentar 0
912
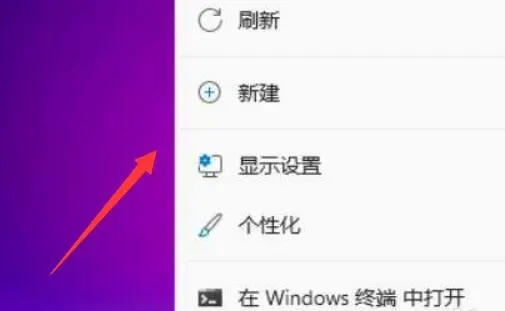
Wie kann ich die Größe von Desktopsymbolen in Win11 anpassen? So passen Sie die Größe von Desktopsymbolen in Win11 an
Artikeleinführung:Viele Benutzer stellen fest, dass ihre Desktopsymbole nach dem Upgrade ihres Win11-Systems zu groß oder zu klein sind. Benutzer können im Kontextmenü direkt auf „Ansicht“ klicken und dann große oder kleine Symbole auswählen. Auf dieser Website erfahren Sie, wie Sie die Größe von Win11-Desktopsymbolen anpassen. So passen Sie die Größe von Desktop-Symbolen in Win11 an 1. Klicken Sie zunächst mit der rechten Maustaste auf eine leere Stelle auf dem Desktop, um das Rechtsklick-Menü zu öffnen. 2. Bewegen Sie dann die Maus in die Position „Ansicht“. 3. Klicken Sie dann auf „Großes Symbol“, um es in ein großes Symbol zu ändern. 4. Klicken Sie auf „Kleines Symbol“, um das Desktop-Symbol in ein kleines Symbol zu ändern.
2024-03-17
Kommentar 0
1304

Wie stelle ich die Symbolgröße auf dem Xiaomi Mi 14 ein?
Artikeleinführung:Xiaomi 14 bietet viele Personalisierungsoptionen, einschließlich Einstellungen für die Symbolgröße. Durch Anpassen der Symbolgröße können Benutzer eine personalisiertere Mobiltelefonoberfläche entsprechend ihren eigenen Vorlieben und Bedürfnissen erstellen. Als Nächstes zeigt Ihnen der Editor, wie Sie die Symbolgröße auf dem Xiaomi 14 einstellen, um die Benutzeroberfläche Ihres Mobiltelefons einzigartiger und komfortabler zu gestalten. Wie stelle ich die Symbolgröße auf dem Xiaomi Mi 14 ein? 1. Hintergrundbilder und Personalisierung finden Sie auf der Seite mit den Xiaomi-Telefoneinstellungen. 2. Nachdem Sie die Seite aufgerufen haben, können Sie die Symboloptionen sehen. 3. Passen Sie die Größe des Symbols am unteren Rand der Symbolstil-Oberfläche an, sodass es von links nach rechts größer wird. Mit den oben genannten Schritten können Sie die Symbolgröße des Xiaomi Mi 14 ganz einfach ändern. Ganz gleich, ob Sie größere Symbole zur leichteren Erkennung oder kleinere Symbole zur Platzersparnis auf dem Bildschirm wünschen: Xiaomi Mi 14
2024-03-19
Kommentar 0
2155

Junges und hilfloses, aber starkes Emoticon-Paket
Artikeleinführung:Das junge und hilflose, aber starke Emoticon-Paket ist wirklich süß und viele Freunde möchten es vielleicht verwenden. Unten hat Ihnen der Herausgeber ein kleines, hilfloses, aber starkes hochauflösendes Großbild ohne Wasserzeichen zum Herunterladen bereitgestellt. So speichern Sie das junge und hilflose, aber starke Emoticon auf dem Mobiltelefon: 1. Der Benutzer drückt lange auf das Bild, um es auf dem Mobiltelefon zu speichern. 2. Geben Sie dann das WeChat-Emoticon ein und verwenden Sie zum Senden Emoticon-Paket hinzufügen. Computer: 1. Der Spieler klickt mit der rechten Maustaste, um das Bild zu speichern. 2. Nachdem der Benutzer den Ausdruck lokal gespeichert hat, senden Sie ihn an WeChat oder QQ und speichern Sie ihn im Ausdruck. Methode zum Hinzufügen von WeChat-Emoticons 1. Der Benutzer lädt das Emoticon-Paket auf sein Mobiltelefon herunter und öffnet WeChat. 2. Geben Sie WeChat ein. 3. Rufen Sie dann die Emoticon-Seite auf. 4. Der Spieler klickt auf die Einstellungen (Zahnrad) in der oberen rechten Ecke. 5. Nach der Eingabe klickt der Benutzer
2024-06-05
Kommentar 0
1202
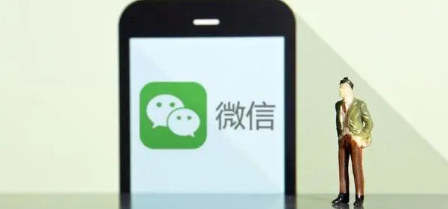
So legen Sie das Emo-Bösewicht-Symbol für den WeChat-Status fest. Teilen Sie uns mit, wie Sie das Emo-Bösewicht-Symbol für den WeChat-Status festlegen.
Artikeleinführung:Als beliebte Social-Software bietet WeChat nicht nur grundlegende Chat-Funktionen, sondern bringt Nutzern auch vielfältige Statusausdrücke. Unter ihnen ist das Emo-Bösewicht-Symbol eine Art WeChat-Status. Mit seinem einzigartigen Bild und seiner Bedeutung ist es für Benutzer zu einem wichtigen Werkzeug geworden, um ihre Gefühle auszudrücken. Im Folgenden stellen wir die Methode zum Festlegen des Emo-Bösewicht-Symbols im Detail vor WeChat-Status. Teilen, wie man das WeChat-Status-Emo-Bösewicht-Symbol festlegt 1. Zuerst klicken wir auf „Mein“, wie in der Abbildung unten gezeigt. 2. Klicken Sie dann auf „Status“, wie in der Abbildung unten gezeigt. 3. Dann können Sie den Emo-Bösewicht sehen, wie im Bild unten gezeigt. 4. Dann geben wir den Inhalt ein und klicken darauf, wie im Bild unten gezeigt. 5. Schließlich können Sie den Emo-Bösewicht sehen, wie im Bild unten gezeigt.
2024-07-01
Kommentar 0
385
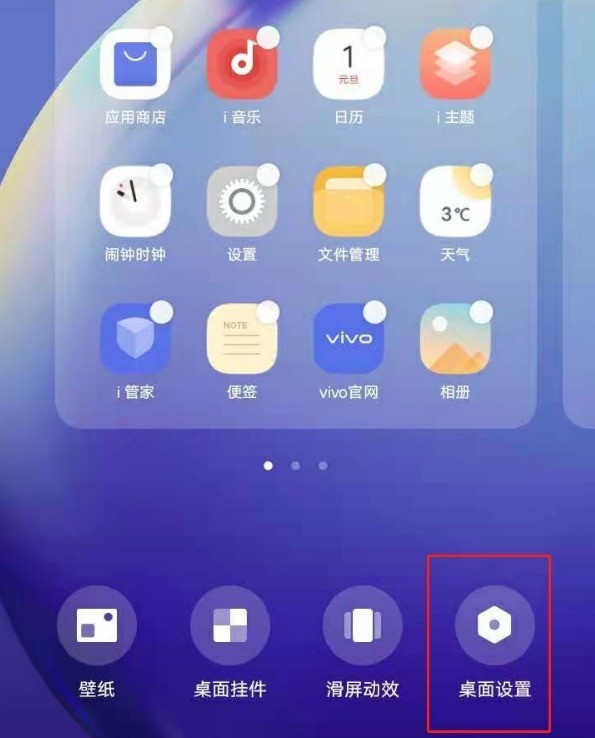

So legen Sie die Größe von Desktopsymbolen in Win10 fest
Artikeleinführung:Wie man Desktopsymbole in Win10 verkleinert? Viele Freunde, die das Win10-System verwenden, wissen nicht, wie man die Größe von Win10-Desktopsymbolen einstellt Sie erfahren, wie Sie die Größe von Win10-Symbolen festlegen. Im Folgenden finden Sie die Schritte zum Festlegen der Win10-Symbolgröße: 1. Klicken Sie mit der rechten Maustaste auf eine leere Stelle auf dem Desktop und wählen Sie dann [Ansicht] aus dem angezeigten Menü Sehen Sie sich die Größe der Symboleinstellungen an. Es gibt drei Arten von großen Symbolen, mittleren Symbolen und kleinen Symbolen. 2. Wir wählen [Großes Symbol] und der Effekt ist wie folgt: 3. Wir wählen [Mittleres Symbol] und der Effekt ist wie folgt: 4. Wir wählen [Kleines Symbol] und der Effekt ist wie folgt: 2. Zusätzlich zu Klicken Sie mit der rechten Maustaste, um die Größe der Desktopsymbole zu ändern. Sie können auch die Strg(-Taste gedrückt halten
2024-01-11
Kommentar 0
1474

Legen Sie die Größe von Symbolen in HTML fest
Artikeleinführung:In diesem Artikel besprechen wir, wie Sie die Größe von Symbolen in HTML festlegen. Icons sind Symbole, die bestimmte Aktionen auf einer Webseite darstellen. Symbolschriftarten enthalten Symbole und Glyphen. Es gibt mehrere Symbolbibliotheken (Schriftarten), die Symbole bereitstellen und auf HTML-Webseiten verwendet werden können. Bekannte Icon-Schriftarten, die häufig von Webentwicklern verwendet werden, sind FontAwesome, BootstrapGlyphicons und Googles Material Icons – diese Bibliothek ist für den kommerziellen und persönlichen Gebrauch völlig kostenlos. Diese Schriftart stellt uns 519 frei skalierbare Vektorsymbole zur Verfügung. Diese lassen sich leicht anpassen und wurden ursprünglich mit Bootstrap entwickelt. BootstrapGlyphicons – Dies ist ein monochromes Symbol
2023-09-03
Kommentar 0
1826

Wie kann ich die Größe von Desktopsymbolen in Win11 anpassen? Tutorial zum Ändern der Größe von Desktopsymbolen in Win11
Artikeleinführung:Viele Benutzer stellen fest, dass ihre Desktopsymbole nach dem Upgrade ihres Win11-Systems zu groß oder zu klein sind. Benutzer können im Kontextmenü direkt auf „Ansicht“ klicken und dann große oder kleine Symbole auswählen. Auf dieser Website erfahren Sie, wie Sie die Größe von Win11-Desktopsymbolen anpassen. So passen Sie die Größe von Desktop-Symbolen in Win11 an 1. Klicken Sie zunächst mit der rechten Maustaste auf eine leere Stelle auf dem Desktop, um das Rechtsklick-Menü zu öffnen. 3. Klicken Sie dann auf das große Symbol, um es in ein großes Symbol zu ändern.
2024-03-09
Kommentar 0
1443

Erfahren Sie, wie Sie die Größe von Desktopsymbolen in Windows 7 anpassen
Artikeleinführung:Wenn bei der Verwendung des Win7-Systems der Vorgang nicht ordnungsgemäß erfolgt oder die Einstellungen falsch sind, kann es zu Anzeigeproblemen auf dem Computer kommen, z. B. zu Problemen mit der Größe der Win7-Desktopsymbole usw. Einige Internetnutzer möchten wissen, wie man die Größe von Desktop-Symbolen in Win7 anpasst. Der folgende Editor zeigt Ihnen, wie man die Größe von Desktop-Symbolen in Win7 anpasst. Methode 1: Festlegen der Desktop-Symbolgröße über das Rechtsklick-Menü 1. Klicken Sie mit der rechten Maustaste auf den Desktop und klicken Sie unter „Ansicht“, um die erforderlichen großen Symbolgrößen, mittleren Symbolgrößen und kleinen Symbolgrößen festzulegen. Methode 2: Strg und Mausrad steuern das Symbol auf eine beliebige Größe 1. Platzieren Sie den Mauszeiger auf dem Desktopsymbol, halten Sie die Strg-Taste auf der Tastatur gedrückt und rollen Sie dann die mittlere Maustaste, um das Symbol kleiner als im kleinen Symbolmodus zu machen über. 2. Sie können das Symbol auch größer als oben machen
2023-07-22
Kommentar 0
12117

Eine grafische Methode zur Verwendung von Symbolen zur Identifizierung von Noten in Excel-Tabellen
Artikeleinführung:1. Öffnen Sie die entsprechende Excel-Tabelle. 2. Wählen Sie die Note aus und klicken Sie auf „Start – Bedingte Formatierung – Symbolsatz“. 3. Wählen Sie die erforderliche Markierung entsprechend der tatsächlichen Situation aus. 4. Wählen Sie die Schnittstelle aus und kehren Sie zurück. Sie werden feststellen, dass sie markiert wurde. 5. Wenn Sie sehen möchten, durch welche Regeln sie markiert ist, klicken Sie auf „Bedingte Formatierung – Symbol festlegen – Andere Regeln“. 6. Im Popup-Fenster sehen Sie die entsprechenden Werte.
2024-03-30
Kommentar 0
347
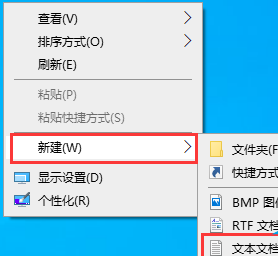
Wie kann ich den kleinen Pfeil des Verknüpfungssymbols in Win10 wiederherstellen?
Artikeleinführung:Wie kann ich den kleinen Pfeil des Verknüpfungssymbols in Win10 wiederherstellen? Viele Benutzer sagten, dass die kleinen Pfeile auf ihren Verknüpfungssymbolen seltsamerweise verschwanden, wenn sie Win10-Computer verwendeten. Was ist also los? Benutzer können über das Rechtsklickmenü ein neues Textdokument öffnen und dann den folgenden Code eingeben. Lassen Sie sich auf dieser Website den Benutzern sorgfältig vorstellen, wie sie das kleine Pfeil-Verknüpfungssymbol in Win10 wiederherstellen können. So stellen Sie den kleinen Pfeil auf dem Verknüpfungssymbol in Win10 wieder her 1. Im Win10-System wird standardmäßig auf dem Desktop-Verknüpfungssymbol ein kleiner Pfeil angezeigt, einige Benutzer stellten jedoch fest, dass der kleine Pfeil auf dem Verknüpfungssymbol seltsamerweise verschwand. 2. Klicken Sie zum Öffnen mit der rechten Maustaste auf eine leere Stelle auf dem Desktop
2024-02-12
Kommentar 0
986


So legen Sie die Symbolgröße für Xiaomi Mi Pad 6 fest
Artikeleinführung:Viele Benutzer werden bei der Verwendung auf Tablets auf einige Probleme bei der Symbolanpassung stoßen. Zu diesem Zeitpunkt können wir das Symbol größer oder kleiner einstellen, es auf die gewünschte Größe anpassen und dann den Vorgang optimieren. So legen Sie die Symbolgröße des Xiaomi Mi Pad 6 fest: 1. Gehen Sie zu den Einstellungen und suchen Sie nach „Hintergrund und Personalisierung“. 2. Klicken Sie dann hier auf „Symbol“. 3. Anschließend können Sie die Zugleiste verschieben, um die Symbolgröße anzupassen.
2024-02-07
Kommentar 0
2156

So verwandeln Sie WeChat-Emoticons in dynamische Bilder
Artikeleinführung:So erstellen Sie dynamische Grafiken aus WeChat-Emoticon-Paketen: 1. Öffnen Sie zunächst eine Konversation in WeChat und klicken Sie auf „Emoji“ in der unteren rechten Ecke. 2. Geben Sie dann das Herzsymbol ein und klicken Sie auf die Schaltfläche wie gezeigt und halten Sie zuerst die Taste unten gedrückt, um ein Video aufzunehmen. 4. Anschließend können Sie den Hintergrund entfernen, um die Bearbeitung zu erleichtern. 5. Fügen Sie dann Emoticons in das Textfeld im Bild ein. 6. Wenn Sie lustige Emoticons möchten, können Sie dies auch tun Fügen Sie lustige Emoticons in „Post-Emoticons“ hinzu. 7. Klicken Sie nach Abschluss der Bearbeitung unten auf „√“. 8. Schließlich können Sie das von uns erstellte Emoticon-Paket in der Emoticon-Auswahloberfläche finden und senden.
2023-09-05
Kommentar 0
3334
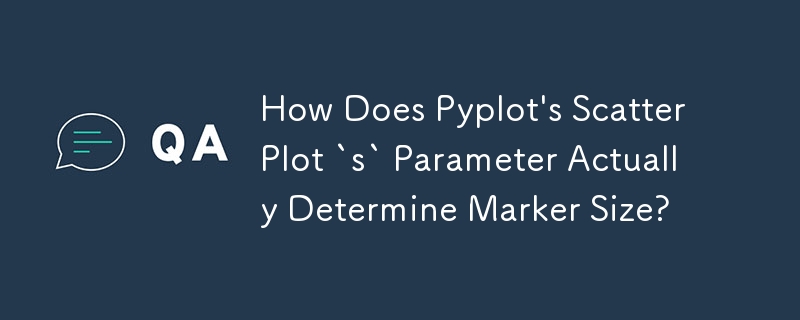

Erfahren Sie, wie Sie die Größe von Win11-Desktopsymbolen anpassen
Artikeleinführung:Manchmal haben wir das Gefühl, dass die Desktopsymbole unseres Systems zu klein oder zu groß sind. Wie kann man also die Größe der Desktopsymbole in Win11 anpassen? Klicken Sie einfach mit der rechten Maustaste auf eine leere Stelle auf dem Desktop. Anleitung zum Ändern der Größe von Desktopsymbolen in Win11: 1. Klicken Sie zunächst mit der rechten Maustaste auf eine leere Stelle auf dem Desktop, um das Rechtsklickmenü zu öffnen. 2. Bewegen Sie dann die Maus in die Position „Ansicht“. 3. Klicken Sie dann auf „Großes Symbol“, um es in ein großes Symbol zu ändern. 4. Klicken Sie auf „Kleines Symbol“, um das Desktop-Symbol in ein kleines Symbol zu ändern.
2023-12-30
Kommentar 0
2448