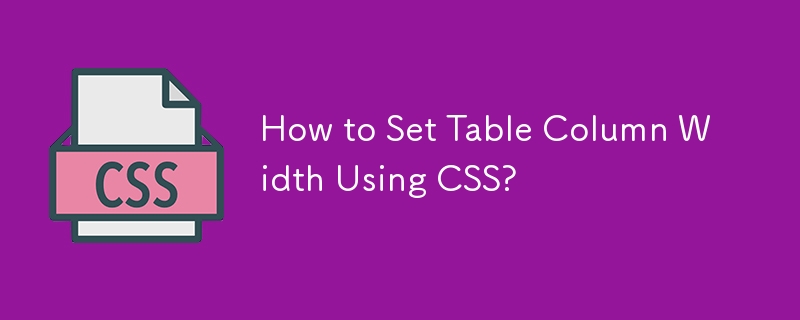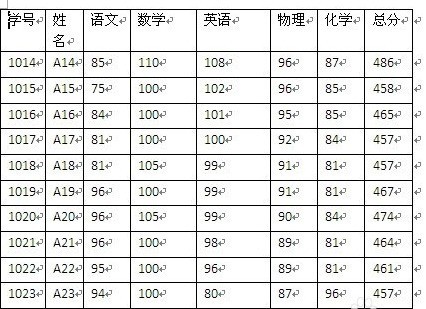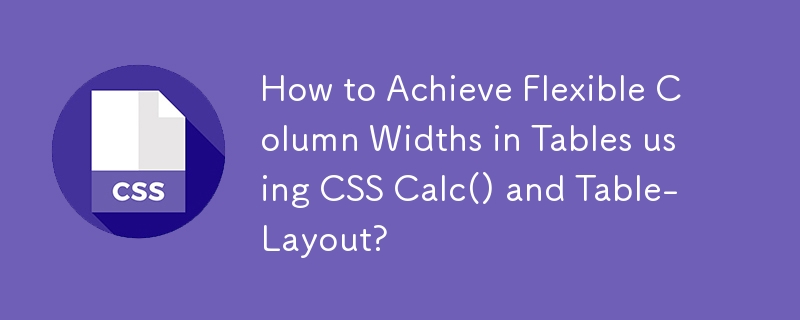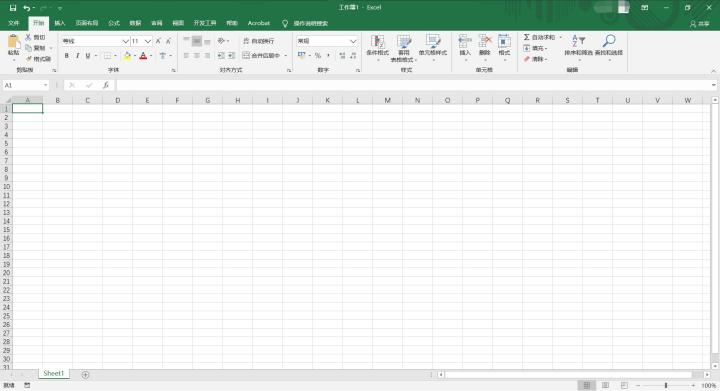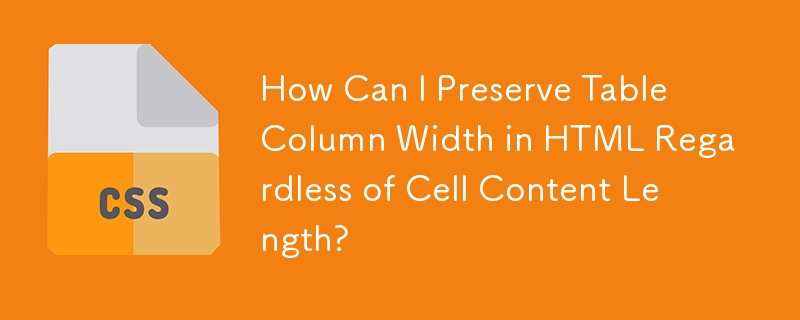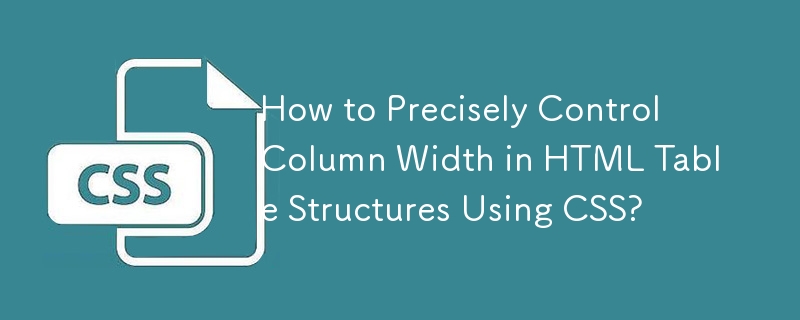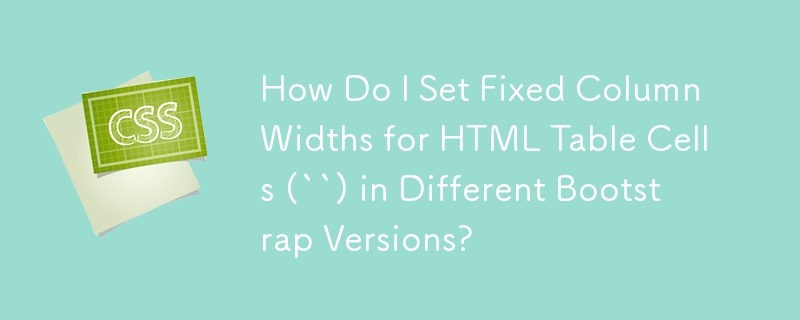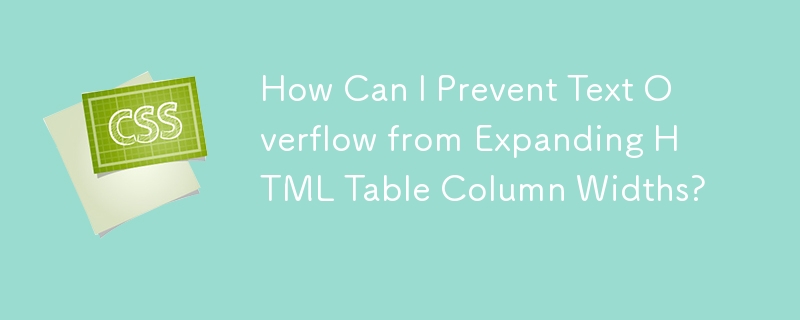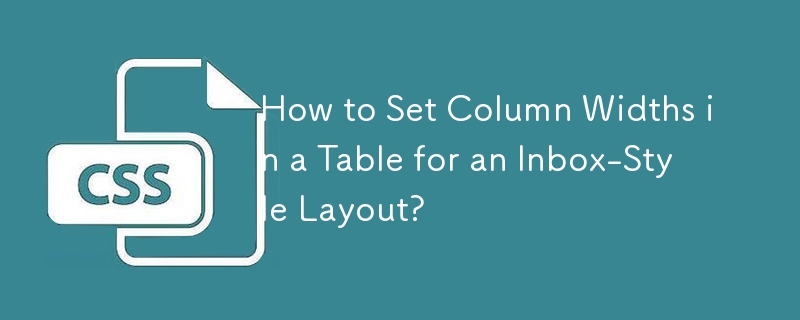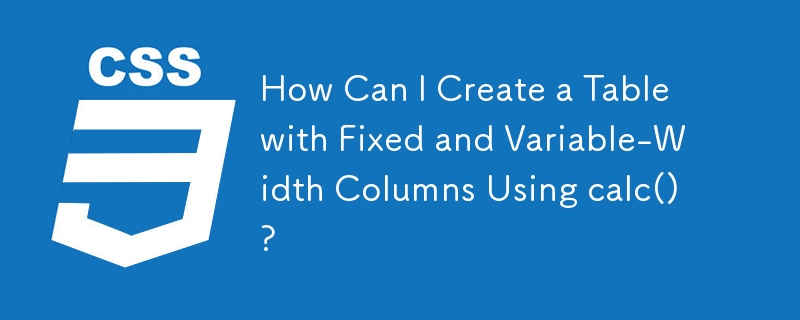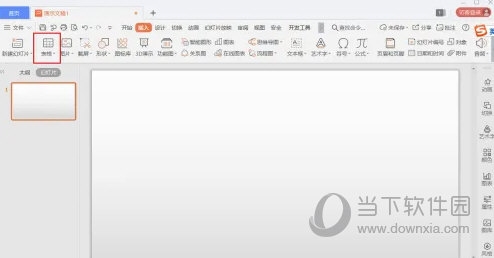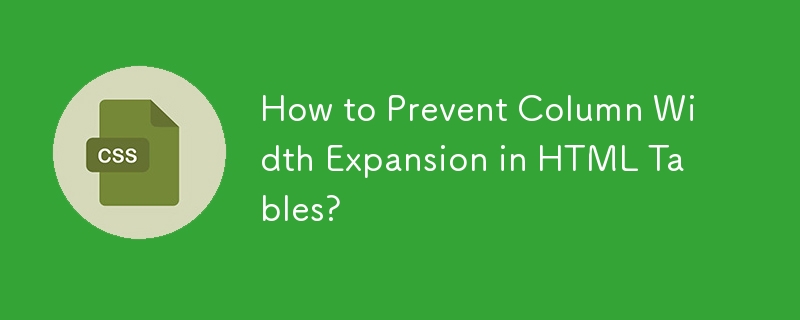Insgesamt10000 bezogener Inhalt gefunden
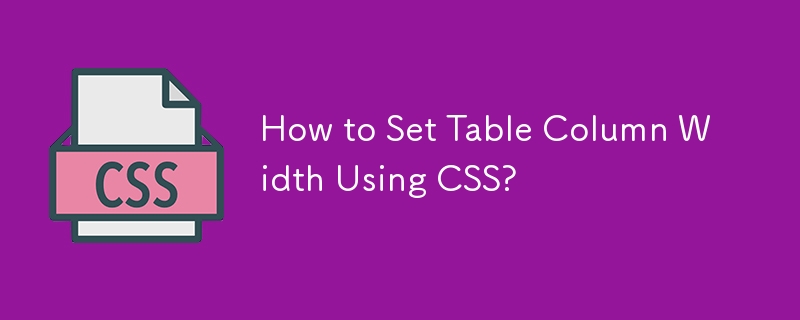
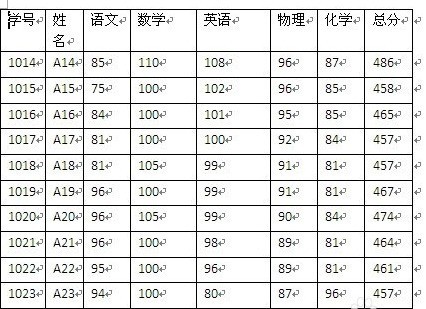
Verwandte Schritte zum Anpassen der Tabellenspaltenbreite in Microsoft Word 2007
Artikeleinführung:Wenn Sie die Maus auf die vertikale Linie bewegen und der Cursor zu einer doppelten vertikalen Linie wird, halten Sie die linke Maustaste gedrückt und ziehen Sie die Maus, um die Spaltenbreite anzupassen. Drücken Sie, um die vorherige Spalte breiter und die nächste schmaler zu machen [Shift] ] und passen Sie dann mit der Maus die Spaltenränder an: Der Effekt besteht darin, dass sich die aktuelle Spaltenbreite ändert, die Breite anderer Spalten jedoch unverändert bleibt und die Gesamtbreite der Tabelle durch Ziehen nach links verringert wird. Ziehen Sie die Gesamtbreite der Tabelle nach rechts, um sie zu vergrößern, drücken Sie Strg + Umschalt und passen Sie dann die Kante mit der Maus an: Der Effekt besteht darin, die aktuelle Spaltenbreite anzupassen, ohne die Tabellenbreite zu ändern, und die Breite aller Spalten anzupassen nach der aktuellen Spalte identisch sein. Wenn jedoch die Spaltenbreiten anderer Spalten nach der aktuellen Spalte gegen Ende der Tabelle bis zum Limit komprimiert werden, wird die Tabelle nach rechts erweitert.
2024-04-24
Kommentar 0
737


So legen Sie die Spaltenbreite und Zeilenhöhe in der Worttabelle fest
Artikeleinführung:So legen Sie Spaltenbreite und Zeilenhöhe in einer Word-Tabelle fest: Ziehen und anpassen: Bewegen Sie den Cursor zwischen Spalten oder Zeilen, halten Sie den Doppelpfeil oder die Aufwärts- und Abwärtspfeile gedrückt, um die Breite oder Höhe zu ziehen und anzupassen : Klicken Sie mit der rechten Maustaste auf den Spalten- oder Zeilentitel und wählen Sie die Option „Spaltenbreite“ oder „Zeilenhöhe“ im Dialogfeld „Tabelleneigenschaften“ aus. Legen Sie diese Option über die Registerkarte „Spalten“ oder „Zeilen“ des Dialogfelds „Tabelleneigenschaften“ fest Feld; Stapeleinstellungen: Wählen Sie mehrere Spalten aus oder legen Sie nach Zeilen die Breite oder Höhe stapelweise über das Rechtsklickmenü oder das Dialogfeld „Tabelleneigenschaften“ fest.
2024-03-29
Kommentar 0
1288
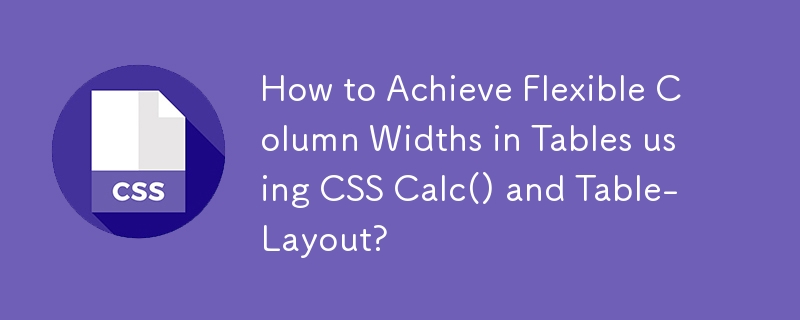
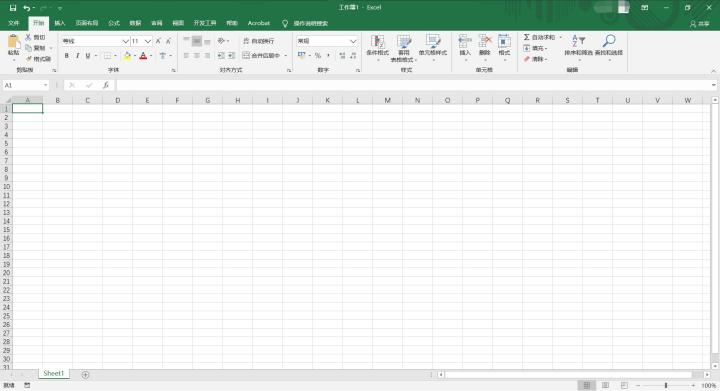
Einführung in das Festlegen der Spaltenbreite in Excel-Tabellen
Artikeleinführung:1. Öffnen Sie Excel, erstellen Sie eine neue Tabellendatei und fahren Sie dann mit dem nächsten Schritt fort. 2. Wählen Sie die Zellen aus, in denen die Spaltenbreite festgelegt werden muss. 3. Klicken Sie auf der Registerkarte unter [Start] auf [Format] und wählen Sie in den erweiterten Optionen [Spaltenbreite] aus. 4. Geben Sie den Wert ein, für den die Spaltenbreite festgelegt werden muss, und klicken Sie dann auf die Schaltfläche [OK], um die Einstellung abzuschließen. 5. Der Effekt ist wie in der Abbildung dargestellt. Die Spaltenbreite der ausgewählten Zelle wurde auf die eingestellte Größe geändert. 6. Sie können die Spaltenbreite auch individuell anpassen, wie in der Abbildung gezeigt.
2024-04-25
Kommentar 0
485

So passen Sie Zeilenhöhe und Spaltenbreite in der Worttabelle an
Artikeleinführung:Sie können Zeilenhöhe und Spaltenbreite in einer Word-Tabelle anpassen, indem Sie die Maus, Tastenkombinationen oder Tabelleneigenschaften verwenden: Zeilenhöhe anpassen: Verwenden Sie die Maus, um an einer Zeilengrenze zu ziehen, verwenden Sie die Tastenkombination, um die Alt-Taste gedrückt zu halten und drücken Sie die Pfeiltasten oder „ Geben Sie einen Wert in den Tabelleneigenschaften ein. Spaltenbreite anpassen: Wie oben, ziehen Sie an der Spaltengrenze, verwenden Sie die Tastenkombination Alt + Pfeiltasten oder geben Sie einen Wert in den Tabelleneigenschaften ein.
2024-05-02
Kommentar 0
677
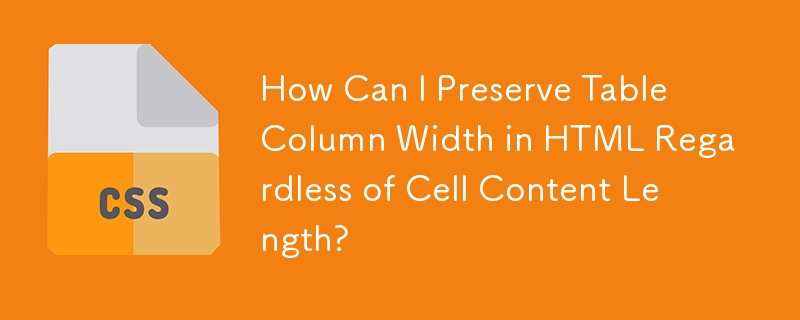

So passen Sie Zeilenhöhe und Spaltenbreite in einer Excel-Tabelle an
Artikeleinführung:Passen Sie die Zeilenhöhe und Spaltenbreite einer Excel-Tabelle an: Zeilenhöhenanpassung: Manuell: Bewegen Sie den Mauszeiger über die Zeilenmarkierung und ziehen Sie die Pfeile zum Anpassen, oder klicken Sie mit der rechten Maustaste und wählen Sie „Zeilenhöhe“. Anpassung der Spaltenbreite: Manuell: Bewegen Sie den Mauszeiger über die Spaltenbezeichnung und ziehen Sie den Pfeil zum Anpassen, oder klicken Sie mit der rechten Maustaste und wählen Sie „Spaltenbreite“. Automatisch anpassen: Klicken Sie mit der rechten Maustaste und wählen Sie „Spaltenbreite automatisch anpassen“.
2024-03-29
Kommentar 0
843

So sperren Sie die Zeilenhöhe und Spaltenbreite der WPS-Tabelle
Artikeleinführung:So sperren Sie die Zeilenhöhe und Spaltenbreite der WPS-Tabelle: Öffnen Sie zunächst die Zelle, die geändert werden muss, klicken Sie in der oberen Menüleiste auf die Option [Zeile und Spalte] und klicken Sie dann im Popup auf die Zeilenhöhe und Spaltenbreite. Up-Optionsliste; endlich genau die richtige Pfundmenge einstellen.
2021-05-13
Kommentar 0
19022
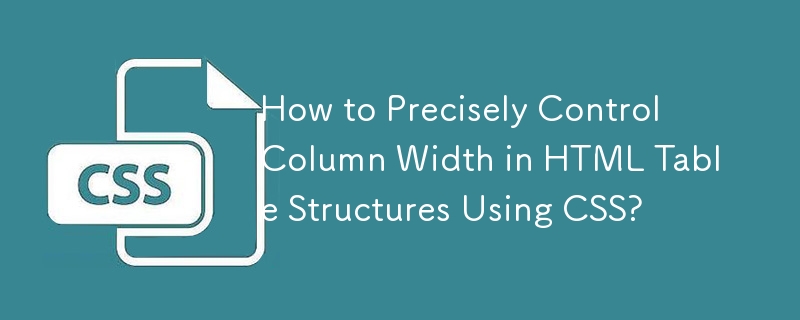

Wie verwende ich JavaScript, um die Drag-and-Drop-Anpassungsfunktion der Tabellenspaltenbreite zu realisieren?
Artikeleinführung:Wie verwende ich JavaScript, um die Drag-and-Drop-Anpassungsfunktion der Tabellenspaltenbreite zu realisieren? Mit der Entwicklung der Web-Technologie werden immer mehr Daten in Tabellenform auf Webseiten angezeigt. Manchmal kann die Spaltenbreite der Tabelle jedoch nicht unseren Anforderungen entsprechen und der Inhalt kann überlaufen oder die Breite reicht möglicherweise nicht aus. Um dieses Problem zu lösen, können wir JavaScript verwenden, um die Drag-and-Drop-Anpassungsfunktion der Spaltenbreite der Tabelle zu implementieren, sodass Benutzer die Spaltenbreite frei an ihre Bedürfnisse anpassen können. Um die Drag-and-Drop-Anpassungsfunktion der Tabellenspaltenbreite zu realisieren, sind die folgenden drei Hauptpunkte erforderlich:
2023-10-21
Kommentar 0
1761
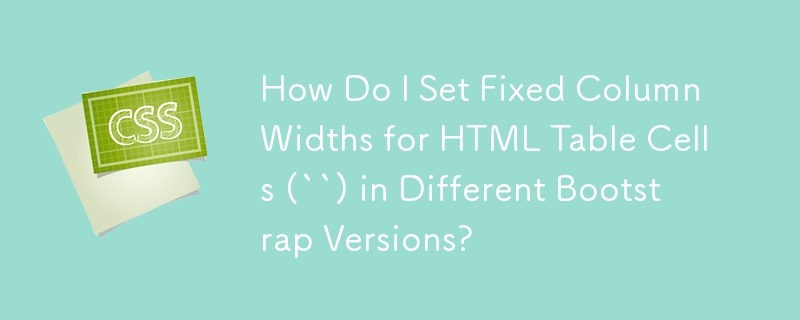
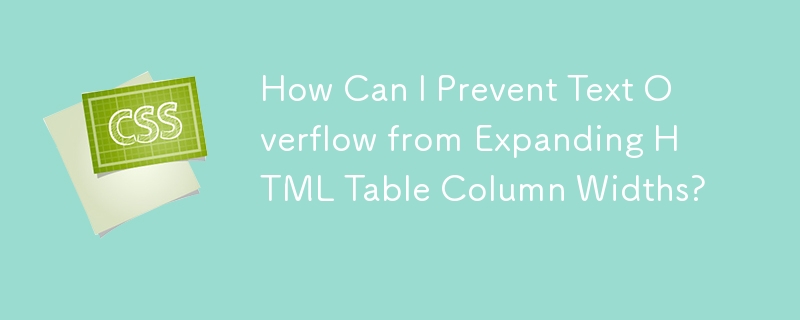
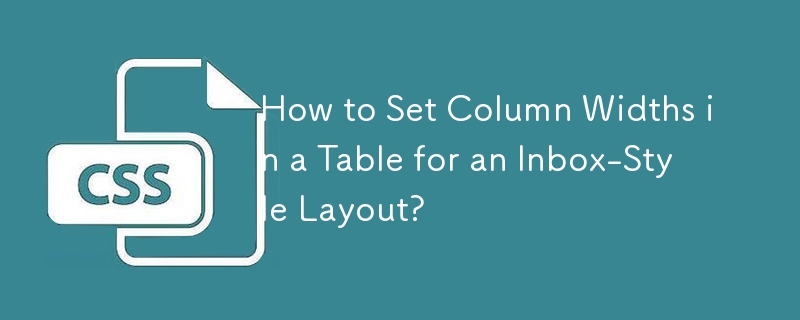

So lösen Sie das Problem der Anpassung der Tabellenspaltenbreite in der Vue-Entwicklung
Artikeleinführung:Vue ist ein beliebtes JavaScript-Framework zum Erstellen interaktiver Weboberflächen. In der Vue-Entwicklung sind Tabellen eine der häufigsten Komponenten, aber das Problem der Spaltenbreitenanpassung von Tabellen ist eine schwierigere Herausforderung. In diesem Artikel werden einige Möglichkeiten zur Lösung dieses Problems vorgestellt. Die einfachste Möglichkeit, die Spaltenbreite festzulegen, besteht darin, die Spaltenbreite der Tabelle auf einen festen Wert festzulegen. Diese Methode eignet sich für Situationen, in denen die Inhaltslänge der Spalte festgelegt ist. Wenn beispielsweise eine Spalte der Tabelle nur ein Datum enthält, können Sie die Spaltenbreite auf einen festen Wert festlegen, um sicherzustellen, dass das Datum angezeigt wird
2023-06-29
Kommentar 0
3690
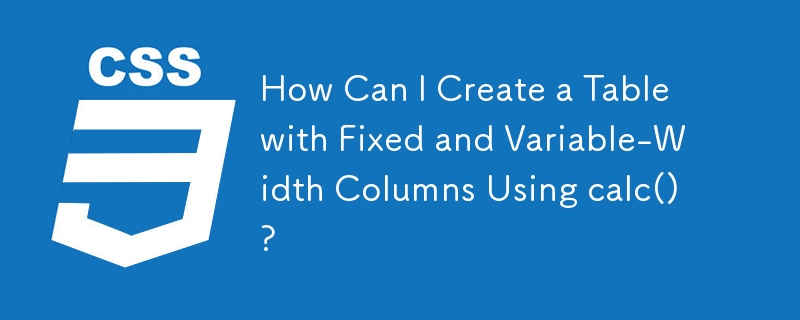
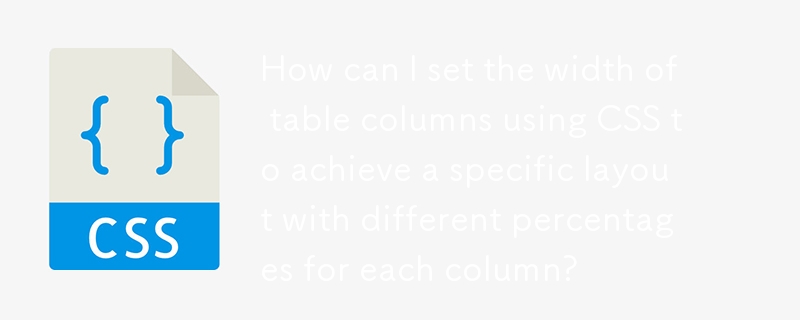
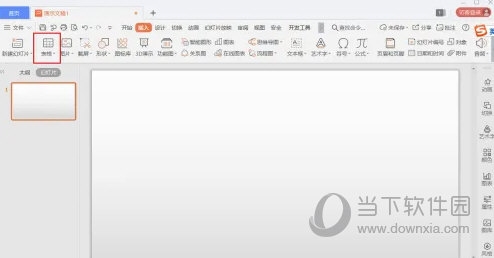
Wie man in WPS2019 eine Tabelle mit fester Spaltenbreite einfügt, erfahren Sie, nachdem Sie dies gelesen haben
Artikeleinführung:WPS2019 ist eine Software zur Dokumentenbearbeitung und -verarbeitung, die viele Freunde bei der täglichen Büroarbeit verwenden. Sie kann jedem dabei helfen, verschiedene Dokumente einfach zu bearbeiten und die Büroeffizienz zu verbessern. Einige Freunde wissen immer noch nicht, wie man eine Tabelle mit fester Spaltenbreite in WPS einfügt. Deshalb werde ich Ihnen heute eine Methode zum Einfügen einer Tabelle mit fester Spaltenbreite vorstellen. Wenn Sie interessiert sind, werfen wir einen Blick darauf. Methodenschritte: 1. Öffnen Sie WPS2019 und wählen Sie das Tabellensymbol in der Symbolleiste aus. 2. Bewegen Sie die Maus, um eine feste Spaltenbreite festzulegen. 3. Fügen Sie erfolgreich eine Tabelle mit fester Spaltenbreite ein.
2024-02-11
Kommentar 0
609