Insgesamt10000 bezogener Inhalt gefunden

Zeitanpassungsmethode in „Zenless Zone Zero'
Artikeleinführung:Wie stellt man die Nullzeit im absoluten Bereich ein? Der Editor hat es für alle vorbereitet. Beim Erledigen von Aufgaben stellen viele Spieler fest, dass ihre Zeit nicht mit der Aufgabe übereinstimmt. Sie möchten wissen, wie sie die Zeit anpassen können das Spiel? Der Editor unten zeigt Ihnen die Methode zur absoluten Nullzeitanpassung. Zeitanpassungsmethode in „Zero Zero“: Die Zeit kann nicht manuell angepasst werden. Sie können den nächsten Zeitraum eingeben, indem Sie das Ereignis abschließen. 1. Wenn Sie die Zeit im Spiel anpassen möchten, können Sie sie nicht nach Belieben anpassen. 2. Wir können die Zeit auf die nächste Stufe verschieben, indem wir Kopien fertigstellen, Aufgaben und Ereignisse erledigen. 3. Nach dem Zubettgehen starten Sie direkt bis zum nächsten Morgen in einen neuen Tag. 4. Es ist mühsam, die Zeit nicht nachlässig anzupassen. Wir müssen sie entsprechend den Aufgaben einteilen.
2024-07-12
Kommentar 0
1187

So passen Sie die dpi auf dem Logitech GHUB an. So passen Sie die dpi auf dem Logitech GHUB an
Artikeleinführung:Fragen Sie sich wie der Redakteur, wie man die dpi auf dem Logitech GHUB anpasst? Heute stellt Ihnen der Editor die Methode zum Anpassen der dpi mit Logitech GHUB vor. Interessierte Benutzer können einen Blick unten werfen. Wie stelle ich die dpi auf dem Logitech GHUB ein? Logitech GHUB passt die DPI-Methode an, indem es den Treiber auf dem Computer öffnet. Wir müssen den Treiber der offiziellen Logitech-Website öffnen und unser entsprechendes Gerät binden. Öffnen Sie nach Eingabe des Empfindlichkeitsbindungsgeräts die Einstellungsseite und geben Sie die Empfindlichkeitsoption ein. DPI-Geschwindigkeit anpassen Auf der Empfindlichkeitsseite können wir die DPI-Geschwindigkeit anpassen, indem wir den Satzpunkt verschieben.
2024-08-05
Kommentar 0
1007

„Need for Speed: Assemblage'-Methode zur Bildqualitätsanpassung
Artikeleinführung:Wie stelle ich die Bildqualität von Need for Speed Assemblage ein? Bei diesem Spiel handelt es sich um ein Spiel mit äußerst schöner Grafik. Vielen Spielern sind die spezifischen Methoden zur Anpassung der Grafikqualität nicht ganz klar. Folgen wir dem Editor, um mehr über die Anpassungsmethoden für die Grafikqualität zu erfahren. „Need for Speed: Assemblage“-Methode zur Anpassung der Bildqualität 1. Zuerst müssen die Spieler das Spiel betreten und auf die Schaltfläche „Einstellungen“ in der oberen rechten Ecke klicken. 2. Suchen Sie dann in den Grundeinstellungen die Option „Bildqualität“. 3. Schließlich können Spieler die Bildqualität frei anpassen. Je höher die Bildqualität, desto höher sind die Anforderungen an die Ausrüstung.
2024-07-18
Kommentar 0
1312
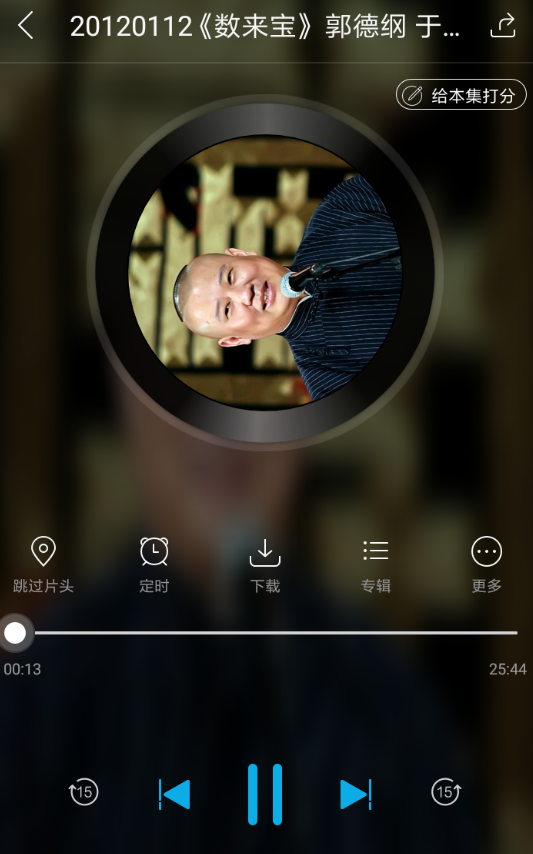
So passen Sie die Wiedergabegeschwindigkeit von KuwoTingshu an. So passen Sie die Wiedergabegeschwindigkeit von KuwoTingshu an
Artikeleinführung:So passen Sie die Wiedergabegeschwindigkeit von KuwoTingshu an (So passen Sie die Wiedergabegeschwindigkeit von KuwoTingshu an). Viele Internetnutzer wissen nicht, wie man es konkret bedient. Für Benutzer, die tatsächlich die Sprechgeschwindigkeit anpassen müssen, können sie die Funktion „Herunterladen“ wählen, die Audiodatei lokal auf dem Telefon speichern und sie mit Software von Drittanbietern abspielen, damit sie die Sprechgeschwindigkeit erfolgreich einstellen können. In Kuwo Audiobook gibt es keinen Dienst zur Anpassung der Sprachgeschwindigkeit. Sie können einfach die oben beschriebene Methode befolgen, um sie einzustellen.
2024-06-18
Kommentar 0
900

So stellen Sie das Sperrfeuer auf Renren ein. Video So stellen Sie das Sperrfeuer ein.
Artikeleinführung:Wenn man die Sperren in Renren Video anpasst, ist es, als würde man ein einzigartiges interaktives Fest aus Bildern und Informationen steuern. Der Benutzer betritt die entsprechende Einstellungsoberfläche mit Neugier und Erkundung. Ihre Augen konzentrierten sich auf die verschiedenen Optionen zur Einstellung des Sperrfeuers und stellten sich in ihrem Kopf die Auswirkungen verschiedener Einstellungen vor. So passen Sie den Sperrvorgang an: 1. Wenn Benutzer den Sperrvorgang in Renren Video anpassen möchten, müssen sie zunächst nach dem gewünschten Video suchen und dann auf die Seite mit den Videodetails klicken, um mit den Betriebseinstellungen zu beginnen. 2. Wählen Sie auf der Seite mit den Videodetails die Anzahl der abzuspielenden Videoepisoden aus und klicken Sie auf , um die Wiedergabeseite aufzurufen und die Sperre festzulegen und anzupassen. 3. Derzeit können Sie nur anpassen, ob das Sperrfeuer aktiviert ist, oder die Farbe des Sperrfeuers festlegen. Klicken Sie unten auf die Schaltfläche „Abprallen“.
2024-06-17
Kommentar 0
1055

So passen Sie die Größe des kleinen Fensters von Youku an. So passen Sie die Größe des kleinen Fensters von Youku an
Artikeleinführung:Wie passt man die Größe von Youkus kleinem Fenster an? Youku kann beim Ansehen von Videos auf einen kleinen Fenstermodus eingestellt werden. In diesem Modus können Benutzer gleichzeitig Videos abspielen und andere Funktionen auf dem Telefon nutzen. Viele Freunde wissen immer noch nicht, wie sie die Größe des kleinen Fensters von Youku anpassen können. Hier finden Sie eine Zusammenfassung, wie Sie die Größe des kleinen Fensters von Youku anpassen können. Wie kann ich die Größe des kleinen Fensters von Youku anpassen? Um die Größe des kleinen Fensters von Youku zu ändern, halten Sie einfach mit zwei Fingern auf das schwebende Videofenster und erweitern Sie es nach außen, um es zu vergrößern. So öffnen Sie den Youku-Kleinfenstermodus: 1. Öffnen Sie die Youku-App. 2. Wählen Sie das Video aus, das Sie ansehen möchten. 3. Klicken Sie auf das „Symbol“ in der unteren rechten Ecke des Videos. 4. Spielen Sie es im kleinen Fenster ab. 5. Klicken Sie auf das „Kreuz“. schließen
2024-07-02
Kommentar 0
930

So passen Sie die Fenstergröße in Win10 an – So passen Sie die Fenstergröße in Win10 an
Artikeleinführung:Wie passt man die Fenstergröße in Win10 an? Bei der Verwendung von Computern werden viele Benutzer auf das Problem stoßen, dass die Fenstergröße nicht ihren Anforderungen entspricht. Tatsächlich kann das Win10-System die Fenstergröße mit einem Klick oder auf andere Weise einstellen Methoden zum Anpassen der Fenstergröße, um die Fenstergröße besser an die Bedürfnisse des Benutzers anzupassen. Im Folgenden stellt Ihnen der Editor vor, wie Sie die Fenstergröße in Win10 anpassen. Methode 1 zum Anpassen der Fenstergröße in Win10: Sie sind alle gleich. Drücken Sie die Tastenkombination Alt+Eingabetaste. 2. Wenn Windows 10-Systembenutzer die Größe des aktiven Fensters ändern möchten, müssen sie unter normalen Umständen auf „Minimieren“ klicken. „Maximieren“ in der oberen rechten Ecke des Fensters. Dieser Vorgang wird jedoch zwangsläufig etwas mühsam sein. in Wi
2023-04-06
Kommentar 0
10592

So passen Sie die Größe von Liedtexten in NetEase Cloud Music an. So passen Sie die Größe von Liedtexten an
Artikeleinführung:Wenn einige Benutzer NetEase Cloud Music zum Anhören von Songs verwenden, beenden sie die Software, führen sie nur im Hintergrund aus und erledigen dann andere Dinge. Das Summen eines Lieds gemäß dem Text, den der Desktop vorgibt, ist wahrscheinlich etwas, was viele Benutzer gerne tun. Da die ursprüngliche Schriftgröße der Software jedoch nicht sehr groß ist, können einige Benutzer den Liedtext nicht klar erkennen und können daher die Schriftgröße erhöhen. Wie passt man also die Größe der Songtexte an? Hier finden Sie die Methode zum Anpassen der Größe der vom Editor zusammengestellten NetEase Cloud Music. Wenn Sie mehr wissen möchten, können Sie einen Blick darauf werfen. „NetEase Cloud Music“ Methode zur Anpassung der Liedtextgröße Methode zur Anpassung der Liedtextgröße: Suchen Sie ein Lied, rufen Sie die Liedtextseite auf, klicken Sie auf die drei Punkte in der unteren rechten Ecke, wählen Sie auf der Popup-Seite „Liedtext-Schriftgröße anpassen“ und dann Wählen Sie die Größe aus, die Sie akzeptieren können. 1. Öffnen Sie NetEase Cloud Music.
2024-07-15
Kommentar 0
1048

Wie passt man die Parameter von TikTok-Spezialeffekten an? Methode zur Einstellung der Parameter für die Anpassung von Douyin-Spezialeffekten
Artikeleinführung:Douyin ist eine beliebte Plattform für Kurzvideos. Sie bietet Benutzern viele Spezialeffekte und Filter, die sie beim Erstellen von Videos verwenden können. Wie können die Parameter von Douyin-Spezialeffekten jedoch angepasst werden? Lassen Sie diese Website den Benutzern die Parametereinstellungsmethode für Douyin-Spezialeffekte sorgfältig vorstellen.
Methode zur Einstellung der Parameter für die Anpassung von Douyin-Spezialeffekten
1. Öffnen Sie die Douyin-App: Stellen Sie sicher, dass Sie Douyin installiert haben, und melden Sie sich bei Ihrem Konto an.
2. Wählen Sie ein Video: Wechseln Sie in den Aufnahmemodus oder wählen Sie ein Video aus Ihrem Fotoalbum aus.
3. Geben Sie die Bearbeitung von Spezialeffekten ein: Suchen Sie in der Videobearbeitungsoberfläche nach
2024-06-21
Kommentar 0
571

So passen Sie die Farbtemperatur in der Computerversion von Cutting Image an - So passen Sie die Farbtemperatur in der Computerversion von Cutting Image an
Artikeleinführung:Das Tutorial in dieser Ausgabe befasst sich mit der Computerversion der Software. Wissen Sie, wie Sie die Farbtemperatur der Computerversion anpassen? Die Computerversion der Computerversion können Interessierte hier nachlesen. Öffnen Sie die Computerversion des Clips. Klicken Sie hier, um die Benutzeroberfläche aufzurufen und mit der Erstellung von Shi Jian Qin und der Herstellung von Gefängnisschlamm zu beginnen. Doppelklicken Sie, um den Clip auszuwählen, drücken Sie darauf und klicken Sie, um die Anpassung einzugeben. Klicken und schieben Sie, um die Farbtemperatur des Videos anzupassen.
2024-03-04
Kommentar 0
526

Wie stelle ich den Ton bei schwachem Licht ein?
Artikeleinführung:Bei Anwendungen mit wenig Licht ist die Anpassung des Klangs eine wichtige Funktion, insbesondere wenn Lautstärkeregelung oder Klangoptimierung erforderlich sind. Wie stellt man den Ton ein? Folgen Sie uns unten, um einen Blick darauf zu werfen. Schritt 1: Wählen Sie „Mein“ und klicken Sie zum Aufrufen. Schritt 2: Wählen Sie in der oberen rechten Ecke das Symbol „Einstellungen“ aus und klicken Sie zum Aufrufen. Schritt 4: Wählen Sie zum Aufrufen; Klicken Sie zum Aufrufen. Schritt 5: Wählen Sie [Ton] und aktivieren Sie das Kontrollkästchen.
2024-06-24
Kommentar 0
630

Genshin Impact Einführung in Methoden zur Bildqualitätsanpassung
Artikeleinführung:Freunde, die viele Genshin Impact-Grafiken haben, möchten wissen, wie man sie anpasst. Möchten Sie wirklich etwas darüber wissen? Im Folgenden erklärt Ihnen der Herausgeber, wie Sie die Bildqualität von Genshin Impact anpassen können. So passen Sie die Bildqualität von Genshin Impact an: 1. Nachdem der Spieler das Spiel betreten hat, klicken Sie auf Paimons Avatar in der oberen linken Ecke, um die persönliche Seite aufzurufen. 2. Anschließend wählt der Spieler die Schraube links aus, um die Einstellungsseite aufzurufen. 3. In den Einstellungen können die Spieler dann links Steuerelemente, Bilder, Töne usw. sehen und Bilder auswählen. 4. Im Bild können Spieler die hohe, mittlere, niedrige und sehr niedrige Bildqualität ihres Mobiltelefons auswählen und auch andere benutzerdefinierte Parameter anpassen.
2024-08-01
Kommentar 0
1163
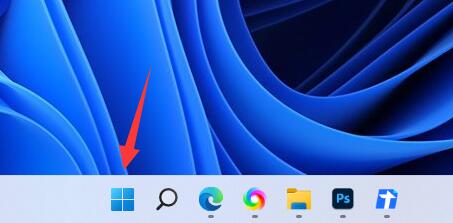
So passen Sie die Aktualisierungsrate eines Win11-Computers an. So passen Sie die Aktualisierungsrate eines Win11-Computers an
Artikeleinführung:Spieler, die Computer zum Spielen verwenden, möchten die Bildwiederholfrequenz des Computers anpassen, um die Stabilität des Bildschirms sicherzustellen und unser Spielerlebnis zu verbessern. Wie kann man also die Bildwiederholfrequenz von Win11-Computern anpassen? Hier zeigt Ihnen der Editor die Methode zum Anpassen der Aktualisierungsrate des Win11-Computers. Wenn Sie interessiert sind, schauen Sie sich das an. 1. Klicken Sie in der unteren Taskleiste auf Start und wählen Sie im Menü die Option „Einstellungen“. 2. Klicken Sie rechts auf die Option „Anzeige“. 3. Suchen Sie dann auf der Seite nach „Aktualisierungsrate auswählen“ und klicken Sie auf die Dropdown-Schaltfläche im Optionsfeld rechts. 4. Die letzte Anforderung besteht darin, die entsprechende Computeraktualisierungsrate in der Dropdown-Option zu ändern.
2024-09-02
Kommentar 0
972
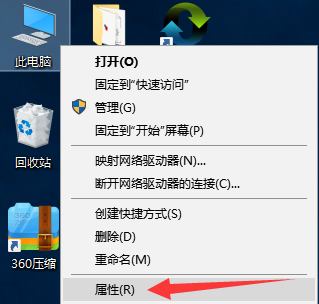
So passen Sie die Schriftunschärfe in Win10 an_Einführung in die Vorgehensweise zum Anpassen der Schriftunschärfe in Win10
Artikeleinführung:Plötzlich sehen die Computerschriftarten etwas verschwommen aus. Wie kann man also die Schriftunschärfe in Win10 anpassen? Zu diesem Zeitpunkt müssen wir Anpassungen durch einfache Einstellungsvorgänge vornehmen. Aus diesem Grund bietet Ihnen das System eine Einführung zum Anpassen der Schriftunschärfe in Win10. Hier können Sie das Problem der Systemschriftunschärfe leicht lösen. Einführung in die Anpassung der Schriftunschärfe in Win10 1. Suchen Sie das Symbol dieses Computers, klicken Sie dann mit der rechten Maustaste und wählen Sie „Eigenschaften“ zur Eingabe aus. 2. Suchen Sie im geöffneten Fenster in der unteren rechten Ecke nach der Funktion „Einstellungen ändern“ und klicken Sie zum Aufrufen. 3. Wechseln Sie anschließend von der Computernamenauswahl zu den erweiterten Optionen, wo Sie die Einstellungsfunktion auswählen können. 4. Wählen Sie dann im sich öffnenden Fenster die Optionen in der Spalte „Visuelle Effekte“ aus und wählen Sie „Für beste Leistung anpassen“.
2024-09-05
Kommentar 0
724
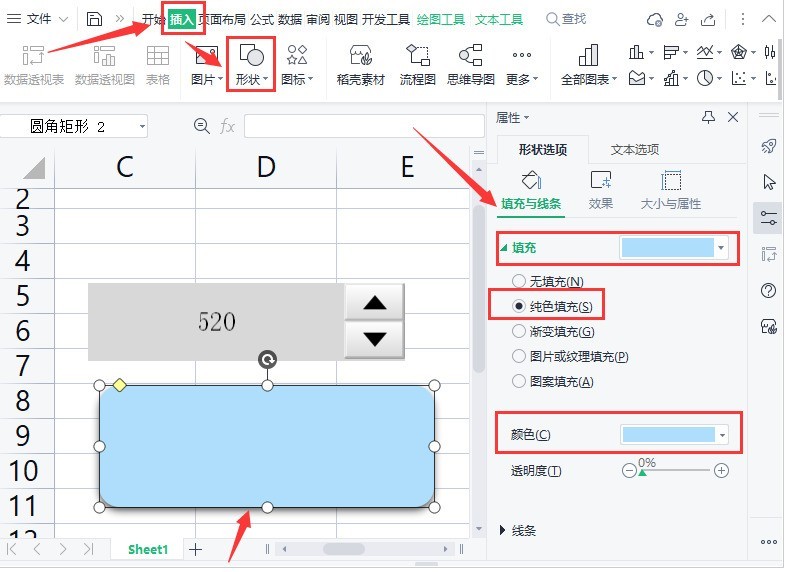
So legen Sie die Anpassungsschaltfläche für den WPS-Wert fest_Einführung in die Methode zum Ziehen des Anpassungsschaltflächentextes in WPS
Artikeleinführung:1. Klicken Sie oben auf der Benutzeroberfläche auf das Menü „Einfügen“, wählen Sie die abgerundete Rechteckform aus und ändern Sie die Farbe in eine durchgehende blaue Füllung. 2. Klicken Sie dann auf die Schaltfläche „Designmodus“ im Entwicklungstool. 3. Kopieren Sie die Schaltfläche für die numerische Anpassung 4. Ändern Sie abschließend die Hintergrundoberfläche der Anpassungsschaltfläche in die gleiche Farbe wie das abgerundete Rechteck, klicken Sie auf die Schaltfläche „Design beenden“ und speichern Sie die Einstellungen.
2024-04-18
Kommentar 0
598

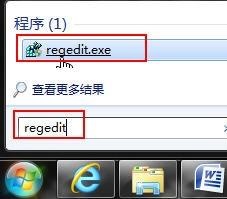
Was soll ich tun, wenn die Fenstergröße in Win7 nicht angepasst werden kann? Was soll ich tun, wenn die Fenstergröße in Win7 nicht angepasst werden kann?
Artikeleinführung:Wenn wir das Win7-System verwenden, erscheint beim Öffnen des Programms sofort ein Fenster, das ich zu klein machen möchte, aber ich weiß nicht, was ich tun soll. Heute werde ich mit Ihnen teilen, wie Sie dieses Problem lösen können. Folgen Sie mir und werfen Sie einen Blick darauf! Die Win7-Fenstergröße kann nicht angepasst werden. Lösung 1. Geben Sie zunächst „regedit.exe“ in das Ausführungsfeld in der unteren linken Ecke ein. 2. Geben Sie „HKEY_CURRENT_USER\Software“ ein. 3. Geben Sie dann nacheinander folgenden Pfad ein: „Microsoft\Windows\CurrentVersion\Explorer\Taskband“. 4. Klicken Sie mit der rechten Maustaste auf die leere Stelle und erstellen Sie eine neue „DWO“.
2024-09-12
Kommentar 0
633
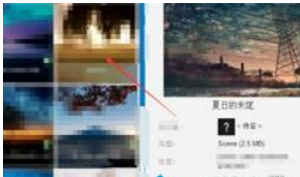
So ziehen Sie den Fortschrittsbalken auf dem Hintergrundbild. So passen Sie den Videofortschritt mithilfe der Wallpaper Engine an
Artikeleinführung:Wie man den Fortschrittsbalken des Hintergrundbilds anzeigt, ist eine Frage, die sich viele Benutzer stellen. Viele Benutzer entscheiden sich für ein Video-Hintergrundbild, aber es ist sehr mühsam, es von Anfang bis Ende anzusehen Videofortschritt? Benutzer können unter der Kreativwerkstatt direkt auf „Installiert“ klicken und dann den Dateimanager öffnen, um den Vorgang auszuführen. Lassen Sie diese Website den Benutzern sorgfältig vorstellen, wie Wallpaper Engine den Videofortschritt anpasst. So passen Sie den Videofortschritt mit der Wallpaper Engine an Methode 1. Suchen Sie nach dem Öffnen der Wallpaper Engine nach [Installiert] in [Creative Workshop] und wählen Sie das Hintergrundbild aus, das Sie vorspulen möchten. 2.
2024-09-14
Kommentar 0
385

Wie ziehe ich den Fortschrittsbalken auf dem Hintergrundbild hoch? Wie Wallpaper Engine den Videofortschritt anpasst
Artikeleinführung:Wie rufe ich den Fortschrittsbalken des Hintergrundbilds auf? Tatsächlich ist die Methode sehr einfach. Benutzer können das installierte Hintergrundbild direkt in der Kreativwerkstatt finden, dann das Hintergrundbild auswählen, das schnell vorgespult werden soll, und es dann über die Popup-Option im Dateimanager öffnen. Lassen Sie diese Website den Benutzern sorgfältig vorstellen, wie Wallpaper Engine den Videofortschritt anpasst. Methode für Wallpaper Engine zum Anpassen des Videofortschritts Methode 1: 1. Nachdem Sie die Wallpaper Engine geöffnet haben, suchen Sie im [Creative Workshop] nach [Installiert] und wählen Sie das Hintergrundbild aus, das schnell vorgespult werden soll.
2. Klicken Sie mit der rechten Maustaste auf das Hintergrundbild und wählen Sie aus den Popup-Optionen [Im Dateimanager öffnen] aus.
2024-08-09
Kommentar 0
933

So passen Sie die Transparenz in CSS3 an
Artikeleinführung:So passen Sie die Transparenz in CSS3 an: Sie können das Opazitätsattribut verwenden, um die Transparenz festzulegen, z. B. [opacity:0.5; filter:Alpha(opacity=50);], was bedeutet, dass die Elementtransparenz auf 0,5 gesetzt wird.
2021-02-24
Kommentar 0
3165











