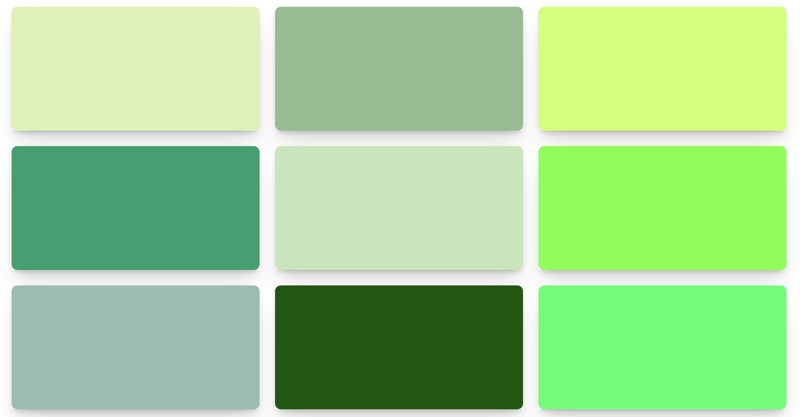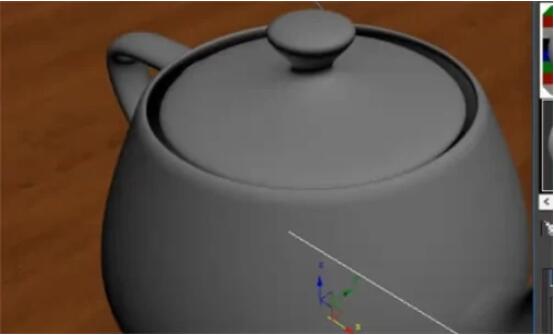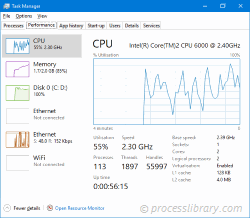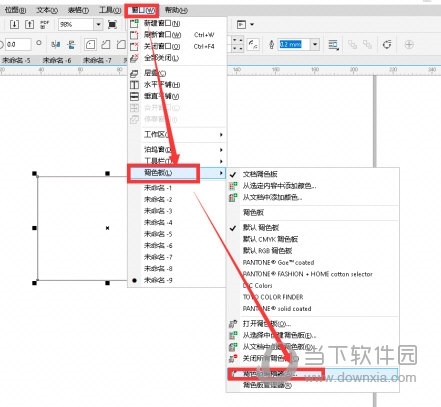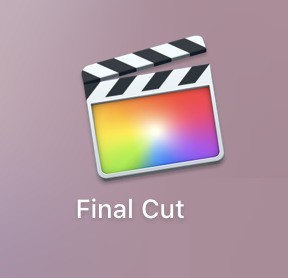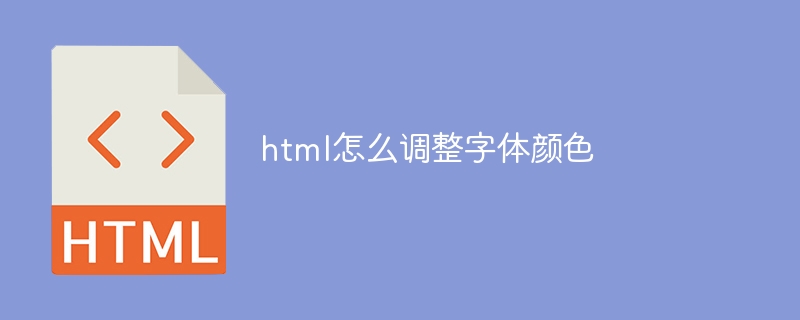Insgesamt10000 bezogener Inhalt gefunden

Tutorial-Methode zum Färben von Dämmerungstönen in Photoshop
Artikeleinführung:1. Öffnen Sie das Originalbild, erstellen Sie eine Einstellungsebene „Farbton/Sättigung“ und stellen Sie sie wie in der Abbildung gezeigt ein. 2. Ziehen Sie einen Schwarz-Weiß-Verlauf auf die Maske der Einstellungsebene, wie in der Abbildung gezeigt. 3. Erstellen Sie eine Einstellungsebene für Farbton/Sättigung und stellen Sie sie wie in der Abbildung gezeigt ein. 4. Erstellen Sie eine optionale Farbanpassungsebene und legen Sie sie wie in der Abbildung gezeigt fest. 5. Erstellen Sie eine weitere Einstellungsebene für Farbton/Sättigung und stellen Sie sie wie in der Abbildung gezeigt ein. 6. Führen Sie die sichtbaren Ebenen zusammen und nehmen Sie einige Feinanpassungen vor, um den gezeigten Effekt zu erzielen. 7. Fügen Sie ein Wasserzeichen hinzu und erstellen Sie einen Rand, um den endgültigen Effekt zu vervollständigen.
2024-04-01
Kommentar 0
441
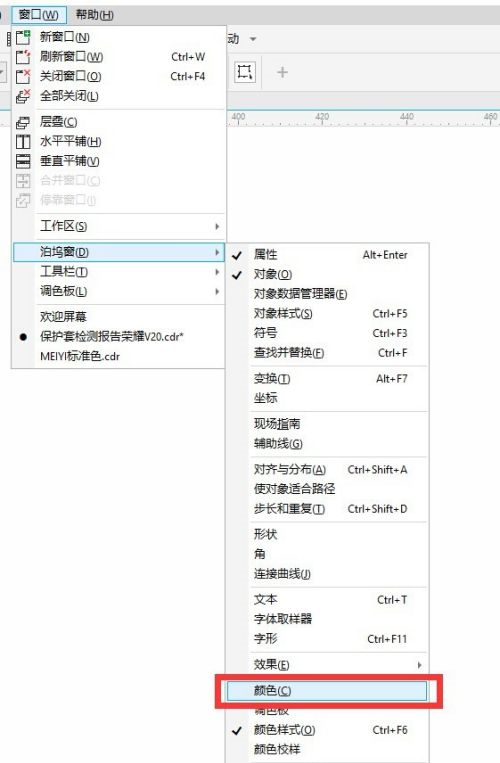
So fügen Sie eine Sonderfarbenpalette in CorelDraw2019 hinzu. So fügen Sie eine Sonderfarbenpalette in CorelDraw2019 hinzu
Artikeleinführung:Nutzen alle Nutzer die Software CorelDraw2019 auch im Büro? Wissen Sie, wie man in CorelDraw2019 eine Sonderfarbenpalette hinzufügt? Als Nächstes erklärt mir der Editor, wie man in CorelDraw2019 eine Sonderfarbenpalette hinzufügt. Schauen wir uns das unten an. Wie füge ich eine Sonderfarbenpalette in CorelDraw2019 hinzu? Die Methode zum Hinzufügen einer Sonderfarbenpalette in CorelDraw2019 besteht darin, [Fenster]-[Docker]-[Farbe] zu finden. Klicken Sie auf die neun Farbblöcke ganz rechts von [Farbe]. [CMYK] auf dem letzten umgekehrten Dreieck und schließlich auf Sonderfarben sind in der verblassten Version des Dokuments zu sehen
2024-08-08
Kommentar 0
809
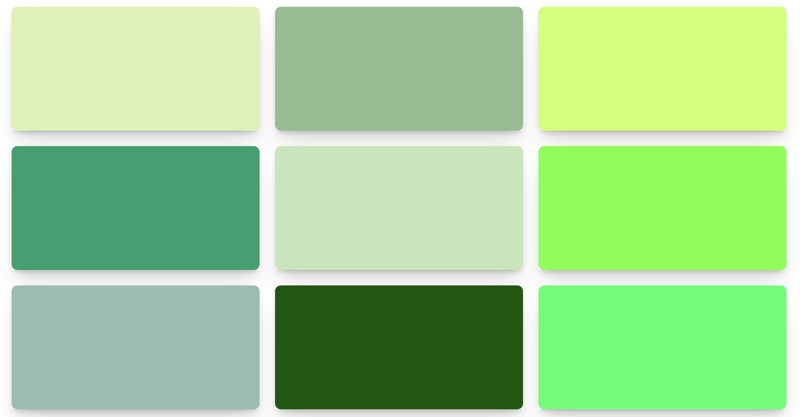
Eine vollständige Anleitung zu Farbtönen: Von Primärtönen bis Pastelltönen
Artikeleinführung:Farbtöne bieten eine unendliche Palette an Paletten, von den kräftigsten Primärtönen bis hin zu den subtilsten Tonvariationen. Dieser umfassende Leitfaden untersucht die wichtigsten Farbfamilien und ihre vielfältigen Farbtöne, perfekt für Künstler, Designer und andere
2024-12-11
Kommentar 0
218

So passen Sie die Farbpalette in CorelDraw an. So passen Sie die Farbpalette in CorelDraw an
Artikeleinführung:Viele Benutzer sind gerade erst mit der CorelDraw-Software in Berührung gekommen und wissen nicht genau, wie man die Farbpalette in CorelDraw anpasst? Der Inhalt, der Ihnen in diesem Kapitel vorgestellt wird, ist die Methode zum Anpassen der Farbpalette in CorelDraw. Interessierte Benutzer können es unten lernen. Wie kann ich die Farbpalette in CorelDraw anpassen? So passen Sie die Farbpalette in CorelDraw an: Zuerst starten wir die CorelDRAW-Software. Suchen Sie dann in der oberen Menüleiste die Schaltfläche „Fenster“. Suchen Sie dann unter der Schaltfläche „Fenster“ nach „Palette“, suchen Sie unten nach dem „Paletten-Editor“ und bearbeiten Sie die Standardpalette im Popup-Dialogfenster. Oder klicken Sie wie im Bild gezeigt auf das Symbol „Neue Palette“. Wählen Sie den Speicherort der benutzerdefinierten Palette und klicken Sie auf Speichern
2024-08-05
Kommentar 0
813

So passen Sie die Gesamtfarbe im Tutorial zur allgemeinen Farbanpassung von sai_sai an
Artikeleinführung:1. Öffnen Sie zunächst die Sai-Softwareoberfläche und Sie sehen die Standardfarbpalette. 2. Dann gibt es eine Reihe von Schaltflächen über dem Farbrad, mit denen Sie zusätzliche Farbanpassungsfelder öffnen und schließen können. Klicken Sie bei Bedarf auf die Option „Scratchpad anzeigen/ausblenden“. 3. Eine andere Möglichkeit, zwischen den Panels zu wechseln, besteht darin, aus den Fensteroptionen in der Menüleiste auszuwählen. Dieser Vorgang ist derselbe wie bei PS. Sie können von hier aus auch das Scratch Pad-Bedienfeld öffnen. 4. Dann müssen Sie auf einen Pinsel klicken. 5. Nachdem Sie die anzupassende Farbe ausgewählt haben, klicken Sie mit der rechten Maustaste auf die Farbe in diesem kleinen Bereich (zu diesem Zeitpunkt verwandelt sich der Cursor in ein Strohhalm-Werkzeug. Dadurch wird die Farbe für die Farbanpassung ausgewählt, genau wie mit der Pipette). Auf dem Bild ist ein Farbwechsel zu sehen. 6. Wenn Sie schließlich mehrere Farben gleichzeitig anpassen und speichern möchten, müssen Sie ein benutzerdefiniertes Farbrad verwenden. existieren
2024-04-08
Kommentar 0
501
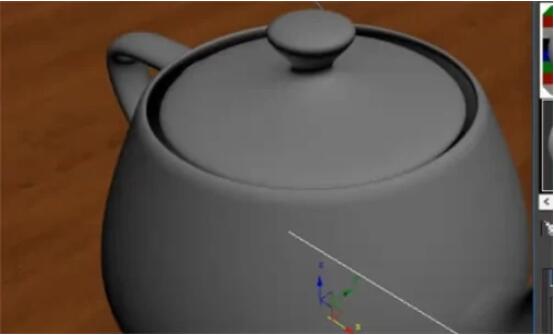
So passen Sie den Bronzeton in 3dmax an_So wenden Sie den Bronzeton in 3dmax an
Artikeleinführung:Öffnen Sie zunächst den Materialeditor, wählen Sie einen Materialball aus, geben Sie ihm einen Hintergrund und weisen Sie das Material den Objekten in der Szene zu. Verwenden Sie dann die Farbmetallanpassungsmethode, um zunächst die diffuse Reflexionsfarbe auf die Reflexion zu kopieren und die diffuse Reflexion auf eine dunkle Farbe anzupassen. Geben Sie dann eine stärkere Unschärfe ein, um den Glanz der Reflexion leicht zu erhöhen. Passen Sie dann im Kanal hinter dem Bump den Bump ungefähr auf 20 an und rendern Sie erneut. Sie können sehen, wie es danach eine bronzene Farbe annimmt.
2024-06-06
Kommentar 0
1053

So passen Sie den Ton eines Bildes mit Python an
Artikeleinführung:Wie man mit Python den Ton eines Bildes anpasst Bei der digitalen Bildverarbeitung ist das Anpassen des Tons eines Bildes eine häufige und wichtige Aufgabe. Indem wir den Farbton des Bildes anpassen, können wir den gesamten Farbeffekt des Bildes ändern und es voller, heller oder weicher machen. In diesem Artikel stellen wir vor, wie Sie den Ton eines Bildes mithilfe der Programmiersprache Python anpassen. Schritt 1: Importieren Sie die erforderlichen Bibliotheken und Module. Um Python zum Tonen des Bildes zu verwenden, müssen wir zunächst die erforderlichen Bibliotheken und Module importieren. In diesem Artikel verwenden wir P
2023-08-26
Kommentar 0
1889

Wie passt man den Ton und die Kurve von Bildern in Vue an?
Artikeleinführung:So passen Sie den Ton und die Krümmung von Bildern in Vue an. Bei der Vue-Entwicklung müssen wir häufig den Ton und die Krümmung von Bildern anpassen, um bessere visuelle Effekte zu erzielen. In diesem Artikel wird erläutert, wie Sie Vue und einige häufig verwendete Bibliotheken verwenden, um den Ton und die Kurve von Bildern anzupassen, und es werden Codebeispiele bereitgestellt. 1. Farbtonanpassung Die Farbtonanpassung erfolgt durch Ändern der Bildfarbe. In Vue können wir das CSS-Filterattribut verwenden, um den Ton anzupassen. Hier ist ein einfaches Beispiel, das zeigt, wie man Vue und verwendet
2023-08-17
Kommentar 0
1448

PHP konvertiert Echtfarbenbilder in Palettenbilder
Artikeleinführung:In diesem Artikel wird ausführlich erklärt, wie PHP Echtfarbenbilder in Palettenbilder umwandelt. Ich hoffe, dass Sie nach dem Lesen dieses Artikels etwas daraus lernen können. PHP konvertiert Echtfarbenbilder in Palettenbilder. In Computergrafiken speichern Echtfarbenbilder die vollständigen Farbinformationen jedes Pixels in einer 24-Bit- oder 32-Bit-Darstellung. Palettenbilder verwenden eine Palette, in der eine begrenzte Anzahl von Farben gespeichert ist, wobei der Index jedes Pixels der Farbe in der Palette entspricht. Das Konvertieren eines Truecolor-Bildes in ein Palettenbild erfordert die folgenden Schritte: 1. Erstellen einer Palette Zuerst müssen Sie eine Palette erstellen, die die Sammlung von Farben enthält, die für das Palettenbild verwendet werden sollen. Die Anzahl der Farben sollte kleiner oder gleich 256 sein (8-Bit-Modus). 2
2024-03-21
Kommentar 0
673
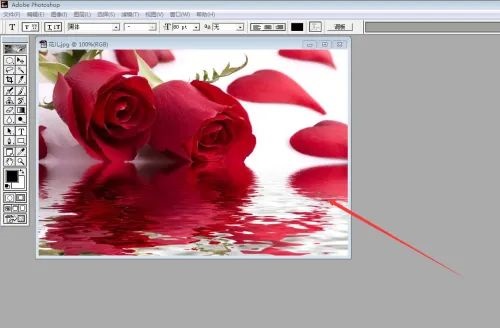
Wie kann man in Photoshop eine bestimmte Farbe individuell anpassen? Photoshop-Tutorial zum individuellen Anpassen von Farben
Artikeleinführung:Wie kann man in Photoshop eine bestimmte Farbe individuell anpassen? Einige Benutzer möchten eine bestimmte Farbe, die im Bild stärker hervortritt, individuell ändern. Hier finden Sie eine Anleitung zum individuellen Anpassen des Farbtons und der Sättigung einfach und intuitiv. Ich hoffe, es wird Ihnen helfen. 1. Öffnen Sie die Bilddatei, die in der Photoshop-Software verarbeitet werden soll. 2. Klicken Sie in der Symbolleiste auf „Bild----Anpassung----Farbton/Sättigung“. 3. Das Fenster „Farbton/Sättigung“ wird sofort angezeigt. 4. Wie im Bild gezeigt, möchten Sie die rote Farbe anpassen, dann den roten Kanal auswählen und die folgenden Werte anpassen. Sie können das kleine Dreieck in der Mitte der langen Leiste direkt ziehen, um die Farbänderungen in Echtzeit zu sehen.
2024-04-15
Kommentar 0
1059

PHP setzt die Farbe auf den angegebenen Palettenindex
Artikeleinführung:In diesem Artikel wird ausführlich erläutert, wie PHP Farben für einen bestimmten Palettenindex festlegt. Der Herausgeber hält dies für recht praktisch, daher teile ich es Ihnen als Referenz mit. Ich hoffe, dass Sie nach dem Lesen dieses Artikels etwas gewinnen können. Festlegen von Farben in PHP durch Angabe des Palettenindex In PHP können Sie einem Palettenindex eine bestimmte Farbe zuweisen, indem Sie die Funktion imagecolorset() verwenden. Diese Funktion erfordert drei Parameter: Bildkennung, Palettenindex und Farbwert. Syntax: imagecolorset(resource$image,int$index,int$color) Parameter: $image: Die erstellte Bildressource. $index: Der Palettenindex, für den die Farbe festgelegt werden soll.
2024-03-21
Kommentar 0
1098

Pinselpalette.aex – Was ist Pinselpalette.aex?
Artikeleinführung:Was macht „brush palette.aex“ auf meinem Computer?
brush palette.aex ist ein Modul, das zu Adobe After Effects von Adobe Systems Incorporated gehört.
Nicht-systemische Prozesse wie „brush palette.aex“ stammen von Software, die Sie auf Ihrem System installiert haben. Si
2024-09-04
Kommentar 0
908
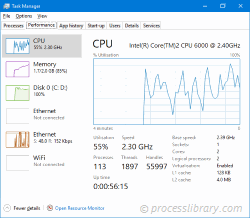
audio palette.aex – Was ist audio palette.aex?
Artikeleinführung:Was macht audio palette.aex auf meinem Computer?
audio palette.aex ist ein Modul, das zu Adobe After Effects von Adobe Systems Incorporated gehört.
Nicht-systemische Prozesse wie audio palette.aex stammen von Software, die Sie auf Ihrem System installiert haben. Si
2024-08-22
Kommentar 0
1250

So stapeln Sie Farben in vsco. So stapeln Sie Farben in vsco
Artikeleinführung:Wie funktioniert die vsco-Batch-Farbanpassung (vsco-Batch-Farbanpassungsmethode) und wie wird sie konkret bedient? Folgen Sie dem Editor, um zu sehen. Öffnen Sie die VSCO-Software und passen Sie zunächst ein Bild an den gewünschten Effekt an. Wählen Sie dann das angepasste Bild aus und klicken Sie auf das zweite Symbol unten. Klicken Sie zum Kopieren auf das Symbol „KOPIERT“. Auf diese Weise kopieren Sie den Effekt des vorherigen Bildes und klicken dann auf das zweite Symbol unten, um den Effekt einzufügen Wenn Sie nicht zufrieden sind, können Sie eine Feinabstimmung vornehmen ~). Achten Sie darauf, nicht auf KOPIEREN zu klicken Effekte in Chargen ~
2024-06-17
Kommentar 0
1120
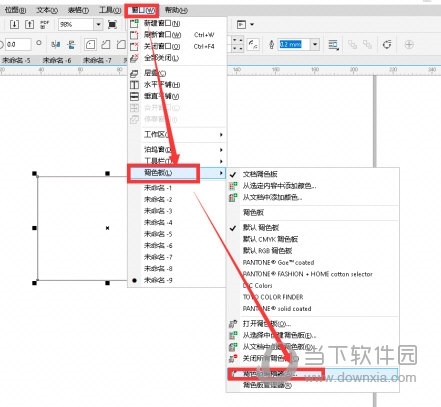
So ändern Sie Farben in der CorelDRAW-Palette. Tutorial zur benutzerdefinierten Methode
Artikeleinführung:Die Palette von CorelDRAW ist die am häufigsten verwendete Funktion, wenn wir mit der Software zeichnen. Wenn wir sie zum schnellen Ausmalen von Bildern verwenden, können wir viel Zeit sparen. Jeder hat seine eigene Vorliebe für Farben beim Malen und Zeichnen. Wenn die häufig verwendeten Farben nicht mehr in den Standardfarben der Palette enthalten sind, ist es sehr mühsam, sie bei der Verwendung hervorzuheben. Heute erzähle ich Ihnen, wie Sie Ihre eigene Farbpalette anpassen können! Die spezifischen Vorgänge sind wie folgt: 1. Öffnen Sie die Software, klicken Sie oben auf [Fenster], [Palette] und [Paletteneditor]. 2. Klicken Sie auf das [erste Symbol] in der oberen rechten Ecke und im Popup. nach oben [Neue Palette] Bearbeiten Sie den Namen und speichern Sie ihn
2024-02-10
Kommentar 0
1076
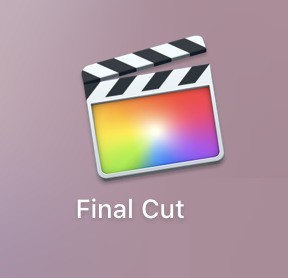
So korrigieren Sie Videos mit Final Cut farblich: Tutorial zur Farbkorrektur von Videos mit Final Cut
Artikeleinführung:1. Öffnen Sie zunächst die Finalcut-Software. 2. Klicken Sie dann auf der FinalCut-Seite auf das [Dreieck]-Symbol auf der rechten Seite des Screenshots. 3. Hier können Sie zunächst eine Farbkurve zur Farbanpassung hinzufügen. 4. Erhöhen Sie anschließend die Gesamthelligkeit des Videos, indem Sie die Helligkeitskurve strecken. 5. Passen Sie dann das Farbrad an, um die Farbe des Bildes fein einzustellen. 6. Führen Sie abschließend eine endgültige Farbkorrektur am Video durch, indem Sie die Farbton-/Sättigungskurve anpassen.
2024-05-07
Kommentar 0
758

So passen Sie den dunklen Schwarzton von Landschaftsfotos in PS an
Artikeleinführung:In der heutigen Welt der sozialen Medien und der Fotografie werden dunkle und düstere Landschaftsfotos zu einem beliebten Trend. Dieser geheimnisvolle und tiefe Farbstil erregt große Aufmerksamkeit und Beliebtheit. Um ein Foto an einen dunklen Schwarzton anzupassen, müssen wir einige spezifische Techniken und Punkte beherrschen. Zunächst ist es wichtig, eine Landschaft oder Szene auszuwählen, die zum dunklen Noir-Stil passt. Hier können wir durch den geschickten Einsatz des Licht- und Schattenkontrasts eine sehr vielschichtige visuelle Wirkung für das Foto erzielen.
2024-02-27
Kommentar 0
1036
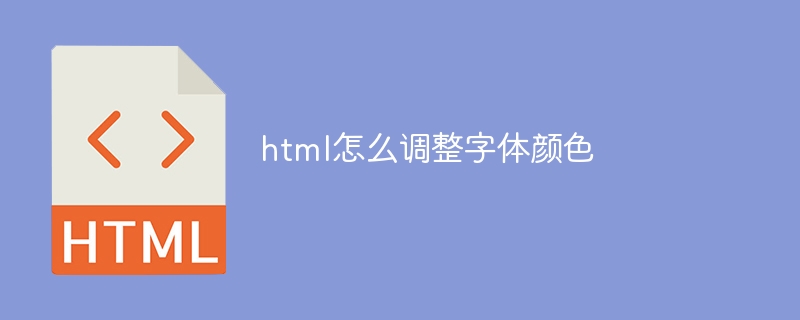
So passen Sie die Schriftfarbe in HTML an
Artikeleinführung:Verwenden Sie die CSS-Farbeigenschaft, um die Farbe von Schriftarten in HTML anzupassen. Hier sind die Schritte: Suchen Sie das Element, dessen Farbe Sie anpassen möchten. Fügen Sie Stilattribute zu HTML hinzu. Verwenden Sie die Farbeigenschaft und legen Sie den Farbwert fest. Wenden Sie Stile an.
2024-04-11
Kommentar 0
1069

So passen Sie den Farbton eines Bildes mit Imagick in PHP an
Artikeleinführung:So passen Sie mit Imagick den Farbton von Bildern in PHP an. Bei der Entwicklung von Webanwendungen ist es häufig erforderlich, den Farbton von Bildern anzupassen. In PHP können Sie die Imagick-Bibliothek verwenden, um den Ton des Bildes anzupassen. Imagick ist eine leistungsstarke Bildverarbeitungsbibliothek, mit der Sie Bilder skalieren, zuschneiden, drehen, filtern und andere Vorgänge ausführen können. Bevor Sie beginnen, müssen Sie die Imagick-Erweiterung installieren. Es kann mit dem folgenden Befehl installiert werden: su
2023-07-30
Kommentar 0
1033

So passen Sie die Schriftfarbe in Pycharm an
Artikeleinführung:Wie passt man die Schriftfarbe in PyCharm an? Navigieren Sie zum Menü „Einstellungen“ > „Editor“ > „Farben und Schriftarten“. Suchen Sie den Abschnitt „Schriftart“ und klicken Sie auf das Farbfeld neben der Option „Text“. Wählen Sie die gewünschte Farbe aus der Farbpalette aus und übernehmen Sie die Änderungen. Die gleiche Methode kann zum Ändern der Farbe von Schlüsselwörtern, Funktionsnamen und Kommentaren verwendet werden.
2024-04-18
Kommentar 0
621