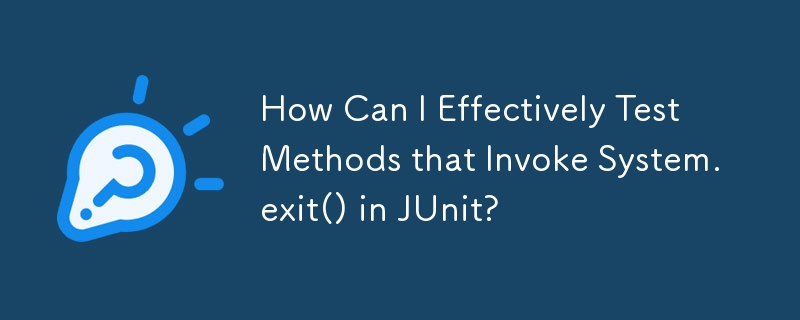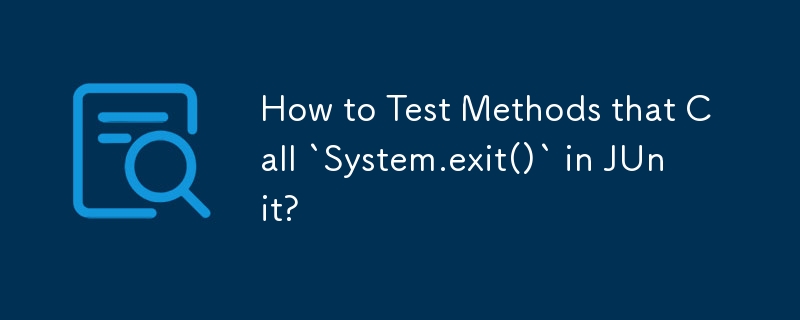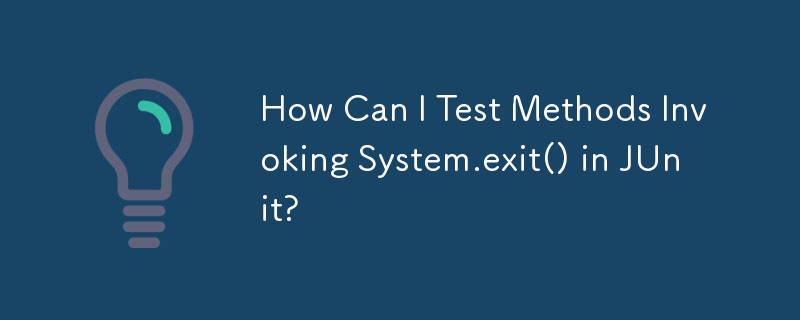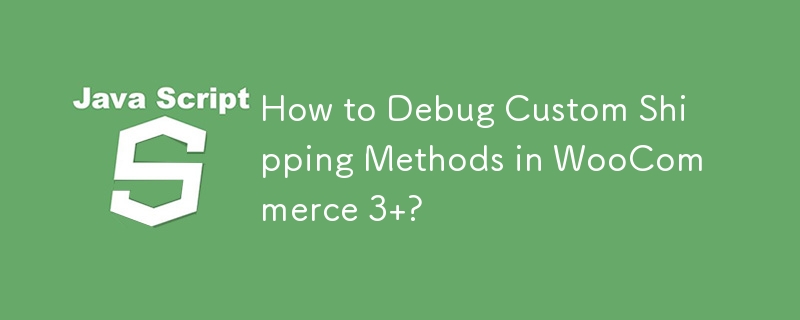Insgesamt10000 bezogener Inhalt gefunden

PHP-REST-API-Test- und Debugging-Methoden
Artikeleinführung:PHPRESTAPI-Test- und Debugging-Methoden: Unit-Tests: Isolieren Sie Codemodule und überprüfen Sie die Ausgabe. Integrationstests: Testen der Zusammenarbeit von API-Komponenten. End-to-End-Tests: Simulieren Sie den gesamten Benutzerfluss. Debugging-Tools: Protokollierung, Debugger und API-Testtools. Behauptungsüberprüfung: Verwenden Sie Behauptungen in Tests, um erwartete Ergebnisse zu überprüfen.
2024-05-31
Kommentar 0
833

So rufen Sie Methoden in Java-Testklassen auf
Artikeleinführung:Die Methode zum Aufrufen von Methoden in Java-Testklassen erfordert spezifische Codebeispiele. In Java werden Testklassen verwendet, um die Methoden in jeder Klasse zu testen und zu überprüfen. Durch das Schreiben und Aufrufen von Testklassen können wir die Korrektheit des Codes und die Wirksamkeit der Funktionen sicherstellen. In der Testklasse können wir Methoden auf unterschiedliche Weise aufrufen, um sie an unterschiedliche Testanforderungen anzupassen. Im Folgenden werden einige gängige Methoden zum Aufrufen von Methoden mit spezifischen Codebeispielen vorgestellt. Direktes Aufrufen von Methoden: Das direkte Aufrufen von Methoden ist die gebräuchlichste Methode, indem ein Objekt instanziiert und aufgerufen wird
2024-01-05
Kommentar 0
1034

So debuggen Sie PyCharm. So debuggen Sie PyCharm
Artikeleinführung:Viele Programmierer verwenden PyCharm-Software. Wissen Sie also, wie man PyCharm debuggt? Der folgende Artikel stellt Ihnen die PyCharm-Debugging-Methode vor. Wenn Sie interessiert sind, schauen Sie sich bitte unten um. Wie debugge ich PyCharm? So debuggen Sie PyCharm. Öffnen Sie zunächst einen Code, der debuggt werden muss, und bearbeiten Sie ihn dann. Nachdem Sie den aktuellen Code bearbeitet haben, klicken Sie auf das Menü „Ausführen“. Nachdem Sie auf „Ausführen“ geklickt haben, wird ein Dropdown-Menü mit ausgewählter Option „Debuggen“ angezeigt. Dadurch wird ein Dateiname angezeigt, der ausgeführt werden muss. Wählen Sie einen aktuellen Ausführungsnamen.
2024-08-05
Kommentar 0
936

So rufen Sie eine Methode in einer Java-Testklasse auf
Artikeleinführung:Der Prozess des Methodenaufrufs durch Testklassen erfolgt normalerweise über die vom Testframework bereitgestellten Tools und Anmerkungen (z. B. JUnit). Aufrufende Methode: 1. Erstellen Sie eine Instanz von MyClass myClass. 2. Rufen Sie die Multiplikationsmethode auf und verwenden Sie Zusicherungen, um zu überprüfen, ob der Rückgabewert der Methode den Erwartungen entspricht.
2024-01-04
Kommentar 0
1041

Debugging-Methode der PHP-Funktionsbibliothek
Artikeleinführung:Um eine PHP-Funktionsbibliothek zu debuggen, gibt es fünf Möglichkeiten: Schritt für Schritt den Code verfolgen, var_dump() oder print_r() verwenden; das offizielle PHP-Handbuch lesen, um die Verwendung und den Rückgabewert der Funktion zu verstehen Bibliothek; verwenden Sie ein Unit-Test-Framework wie PHPUnit. Schreiben Sie Unit-Tests; melden Sie Fehler an die offizielle PHP-Community.
2024-04-22
Kommentar 0
811

Richtlinien für den Methodenaufruf in Java-Testklassen
Artikeleinführung:So rufen Sie eine Methode in einer Java-Testklasse auf: Java ist eine objektorientierte Programmiersprache, die umfangreiche Funktionen und Methoden zur Lösung verschiedener Aufgaben bereitstellt. Beim Schreiben von Java-Programmen müssen Sie häufig Methoden in anderen Klassen aufrufen, um bestimmte Funktionen zu implementieren. Um sicherzustellen, dass die aufgerufene Methode ordnungsgemäß funktioniert, müssen wir Tests durchführen, um ihre Richtigkeit zu überprüfen. In Java können Sie Testklassen verwenden, um verschiedene Methoden für Unit-Tests aufzurufen. Im Folgenden stellen wir vor, wie Methoden in Java-Testklassen aufgerufen werden, und geben spezifische Codebeispiele. Schritt
2024-01-05
Kommentar 0
1271
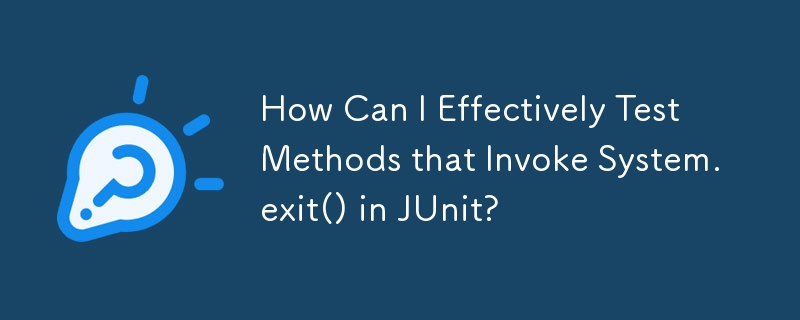
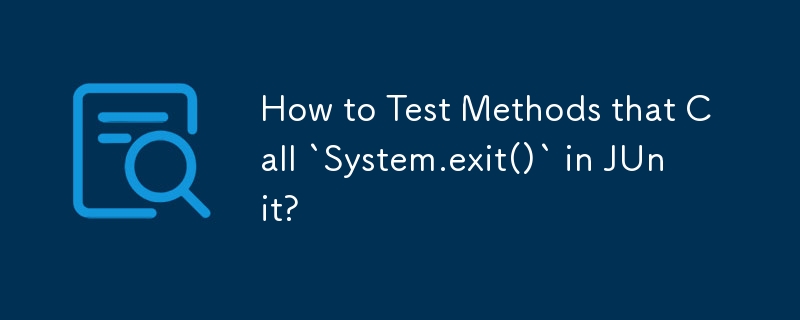

Testen Sie Fehleranalyse- und Debugging-Methoden in Golang
Artikeleinführung:Einführung in Testfehleranalyse- und Debugging-Methoden in Golang: Im Softwareentwicklungsprozess ist das Testen ein unverzichtbares Bindeglied. Durch Tests können wir überprüfen, ob der von uns geschriebene Code den Erwartungen entspricht und ob Fehler vorliegen. Manchmal schlagen unsere Tests jedoch fehl, und zu diesem Zeitpunkt müssen wir analysieren und debuggen, um die Fehlerursache herauszufinden. In diesem Artikel werden gängige Testfehleranalyse- und Debugging-Methoden in Golang vorgestellt und entsprechende Codebeispiele gegeben. 1. Fehleranalyse Wenn unser Test fehlschlägt, müssen wir zunächst den Grund für den Testfehler herausfinden.
2023-08-07
Kommentar 0
1554
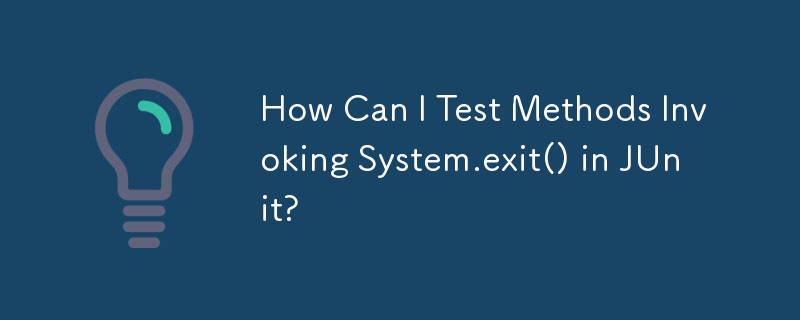
调试SQLSERVER (二)使用Windbg调试SQLSERVER的环境设置
Artikeleinführung:调试SQLSERVER (二)使用Windbg调试SQLSERVER的环境设置 调试SQLSERVER (一)生成dump文件的方法 调试SQLSERVER (三)使用Windbg调试SQLSERVER的一些命令 大家知道在Windows里面,调试可以分为两个领域: 1、内核态调试 2、用户态调试 一般的程序都是运行
2016-06-07
Kommentar 0
1183

Anwendung von Methodenaufrufen in Java-Testklassen
Artikeleinführung:Die Anwendung des Methodenaufrufs in Java-Testklassen erfordert spezifische Codebeispiele. Übersicht: In der Java-Programmierung ist der Methodenaufruf ein wichtiges Konzept, das es Programmierern ermöglicht, Codelogik in wiederverwendbaren und modularen Blöcken zu organisieren. Testklassen werden erstellt, um die Korrektheit des Codes zu überprüfen und enthalten normalerweise Aufrufe von Methoden, um zu überprüfen, ob seine Funktionalität ordnungsgemäß funktioniert. In diesem Artikel wird die Anwendung von Methodenaufrufen in Java-Testklassen untersucht und anhand spezifischer Codebeispiele demonstriert. 1. Grundkenntnisse des Methodenaufrufs In Java erfolgt der Methodenaufruf mithilfe von
2024-01-05
Kommentar 0
556
调试SQLSERVER (三)使用Windbg调试SQLSERVER的一些命令
Artikeleinführung:调试SQLSERVER (三)使用Windbg调试SQLSERVER的一些命令 调试SQLSERVER (一)生成dump文件的方法 调试SQLSERVER (二)使用Windbg调试SQLSERVER的环境设置 windbg命令分为 标准命令、 元命令、 扩展命令 标准命令提供最基本的调试功能,不区分大小写。如:
2016-06-07
Kommentar 0
2049

Code-Debugging-Methoden für PHP-Funktionen
Artikeleinführung:Zu den Code-Debugging-Methoden für PHP-Funktionen gehören: Integrierter Debugger: Verwenden Sie var_dump() oder print_r(), um den Inhalt einer Variablen oder eines Arrays auszugeben. Protokollierung: Verwenden Sie die Funktion error_log(), um Debugging-Meldungen in der angegebenen Datei oder im Systemprotokoll aufzuzeichnen. Haltepunkt: Halten Sie das Programm an einer bestimmten Stelle im Code an, um die Variablenwerte und den Ausführungsfluss zu untersuchen. Ausnahmebehandlung: Verwenden Sie Try-Catch-Blöcke, um in Funktionen ausgelöste Ausnahmen zu behandeln und Ausnahmemeldungen und Stack-Traces zu drucken. Xdebug Debugger: Bietet erweiterte Debugging-Funktionen wie das Verfolgen von Variablenwerten, das Setzen von Haltepunkten und das Analysieren der Codeabdeckung.
2024-04-10
Kommentar 0
1104

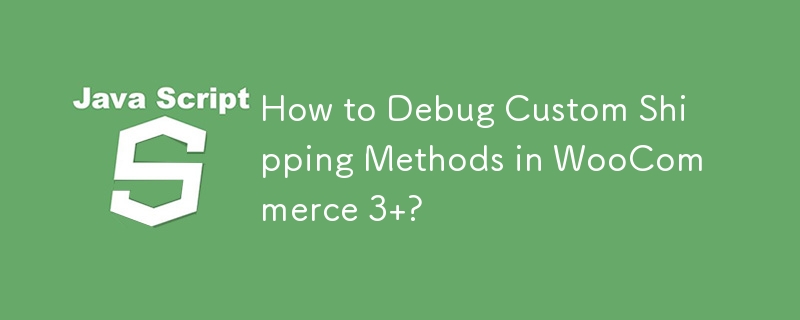


Beherrschen Sie die Prinzipien und Schritte des Methodenaufrufs in Java-Testklassen
Artikeleinführung:Verstehen Sie die Prinzipien und Schritte des Methodenaufrufs in Java-Testklassen. In der Java-Entwicklung ist das Schreiben von Testklassen ein wichtiger Teil der Sicherstellung der Codequalität und der funktionalen Korrektheit. Unter diesen ist der Methodenaufruf eine der häufigsten Operationen in Testklassen. Ein tiefgreifendes Verständnis der Prinzipien und Schritte von Methodenaufrufen in Java-Testklassen wird dazu beitragen, die Testeffizienz zu verbessern und robustere Testfälle zu schreiben. Prinzip In Java erfolgt der Methodenaufruf über Objektinstanzen. Jede Java-Klasse kann eine Objektinstanz erstellen und dann über diese Objektinstanz Methoden in der Klasse aufrufen.
2024-01-24
Kommentar 0
620

Verbessern Sie Ihre Fähigkeiten beim Aufrufen von Methoden in Java-Testklassen
Artikeleinführung:Um zu lernen, wie man Methoden in Java-Testklassen aufruft, benötigen Sie konkrete Codebeispiele. Java ist eine Programmiersprache, die häufig zur Entwicklung verschiedener Anwendungen verwendet wird, und das Schreiben von Testklassen ist ein entscheidender Teil der Java-Entwicklung. In der Testklasse müssen wir die Richtigkeit und Zuverlässigkeit jeder Methode testen. Daher müssen wir uns auf das Lernen konzentrieren, wie die Methode richtig aufgerufen wird. In diesem Artikel werden verschiedene Techniken zum Aufrufen von Methoden in Testklassen anhand spezifischer Codebeispiele vorgestellt. Zuerst müssen wir eine Testklasse erstellen und die in der Klasse erforderlichen Tests definieren
2024-01-24
Kommentar 0
1324