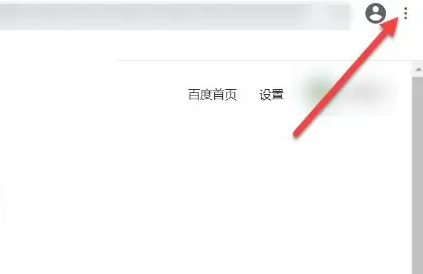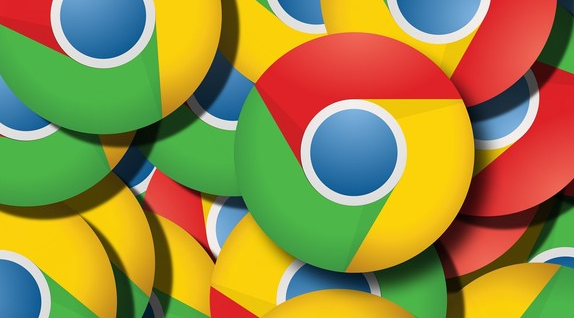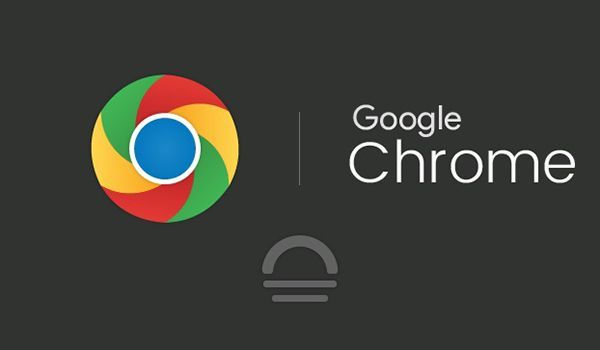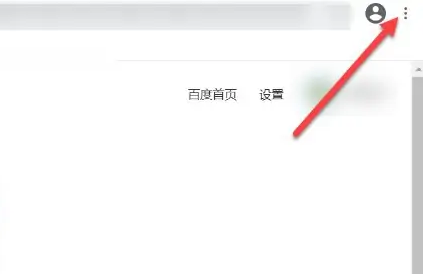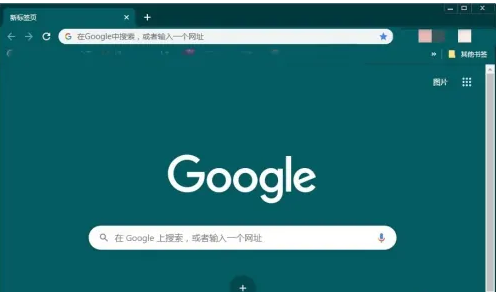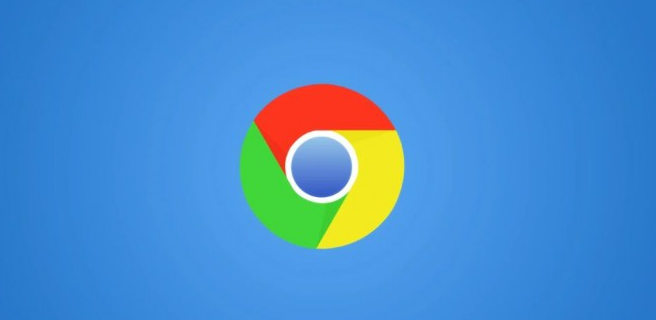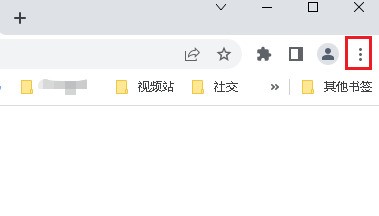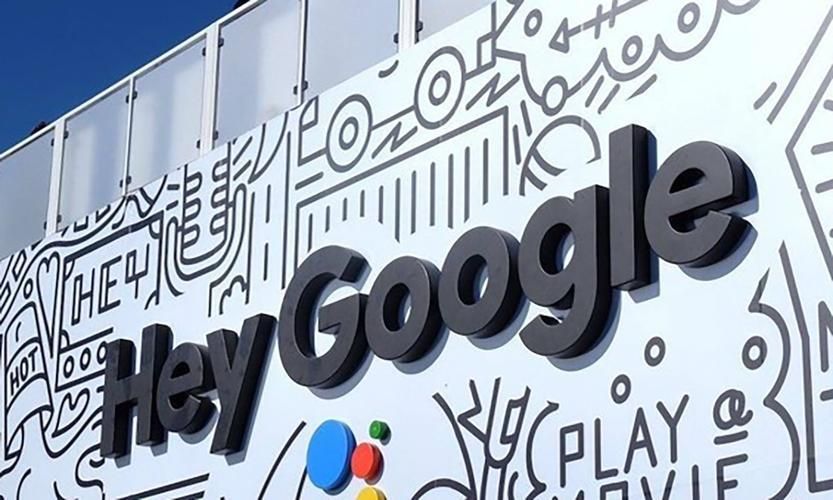Insgesamt10000 bezogener Inhalt gefunden
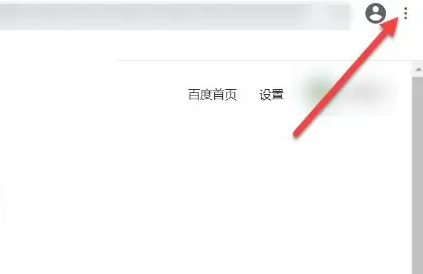
So verwenden Sie Google Chrome. So verwenden Sie Google Chrome
Artikeleinführung:Heute hat der Herausgeber erklärt, wie man Google Chrome verwendet. Ich hoffe, es kann allen helfen. Wie verwende ich Google Chrome? So verwenden Sie Google Chrome 1. Öffnen Sie den Browser und klicken Sie auf die drei Punkte (wie im Bild gezeigt). 2. Klicken Sie in der Popup-Oberfläche auf Einstellungen (wie im Bild gezeigt). 3. Klicken Sie in der Einstellungsoberfläche auf Standardbrowser (wie im Bild gezeigt). 4. Klicken Sie auf Als Standardbrowser festlegen, damit der Computer bei jedem Öffnen des Browsers direkt die Verwendung von Google wählt (wie im Bild gezeigt).
2024-08-16
Kommentar 0
1149

Tutorial zur Verwendung von Google Chrome
Artikeleinführung:Google Chrome ist ein Browser, der schnell auf das Internet zugreifen und Websites öffnen kann. Wie verwendet man diese Software? Benutzer werden bei der Verwendung dieser Software auf viele Probleme stoßen und unterschiedliche Lösungen haben. In dieser Zusammenfassung der Tutorials zur Verwendung der Multifunktionsfunktionen von Google Chrome erfahren Sie, wie Sie es verwenden. Im Folgenden finden Sie eine detaillierte Einführung. Werfen Sie also einen Blick darauf! Tutorial zur Verwendung von Google Chrome [06.03.2024] Einstieg in die Webversion von Google Chrome [06.03.2024] Warum Google Chrome nicht auf Websites zugreifen kann [12.12.2023] So stellen Sie den Kompatibilitätsmodus für Google Chrome ein [2023-12 -09] So melden Sie sich bei Ihrem Konto bei Google Chrome an [07.12.2023] So leeren Sie den Cache bei Google Chrome [2023-12-
2024-03-06
Kommentar 0
1365
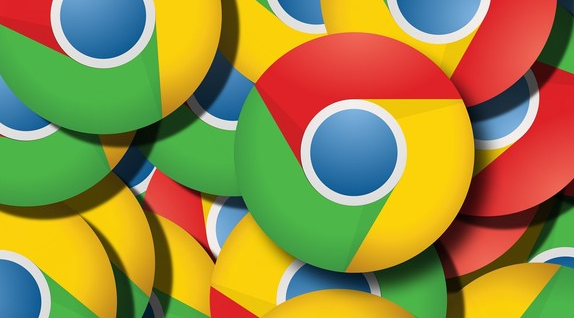
So erstellen Sie einen Screenshot in Google Chrome
Artikeleinführung:Wie mache ich einen Screenshot von Google Chrome? Google Chrome ist ein von Google entwickelter Webbrowser, der von vielen Benutzern sehr geschätzt wird Wenn Benutzer Google Chrome verwenden, finden sie die Screenshot-Funktion nicht. Was sollten sie also tun, wenn sie diesen Browser zum Erstellen von Screenshots verwenden möchten? Als nächstes stellt Ihnen der Redakteur vor, wie Sie Screenshots in Google Chrome erstellen. Freunde in Not sollten vorbeikommen und sich darüber informieren. Einführung in die Google Chrome-Screenshot-Methode Google Chrome verfügt nicht über eine Screenshot-Funktion, daher müssen Sie einen anderen Weg finden. Methode 1: 1. Geben Sie zuerst Google Chrome ein. 2. Drücken Sie dann die Taste „PS“ oder „PrintScreen“ auf der Tastatur. 3. Öffnen Sie zu diesem Zeitpunkt
2024-02-28
Kommentar 0
1086

So laden Sie Google Chrome für Windows 10 herunter
Artikeleinführung:Wie lade ich Google Chrome für Windows 10 herunter? Google Chrome ist eine offiziell von Google entwickelte Webbrowser-Software. Die Installationsmethoden verschiedener Systeme sind heutzutage unterschiedlich Installieren Sie Google Chrome für dieses System. Im Folgenden finden Sie eine Anleitung für Anfänger zum Herunterladen von Google Chrome unter Win10. Sie können den Schritten folgen, um zu erfahren, wie Sie Google Chrome herunterladen und installieren. Anfänger-Tutorial zum Herunterladen von Google Chrome unter Win10 1. Zuerst suchen wir nach „Google Chrome“ und rufen die offizielle Website von Google Chrome auf (wie im Bild gezeigt). 2. Klicken Sie dann auf „Chrome herunterladen“ (wie im Bild gezeigt). 3. Seien Sie direkt
2024-03-21
Kommentar 0
699
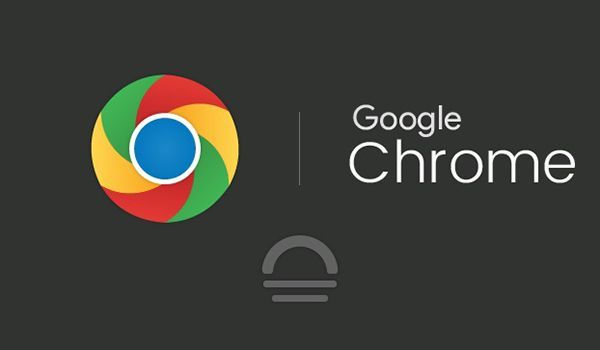
So löschen Sie den Browserverlauf in Google Chrome
Artikeleinführung:Wie lösche ich den Browserverlauf in Google Chrome? Google Chrome ist heute die beliebteste Browsersoftware. Dieser Browser ist sehr leistungsstark und äußerst sicher. Das Durchsuchen von Inhalten im Browser hinterlässt diese Einträge führt dazu, dass der Browser einfriert. Wie können wir also den Browserverlauf löschen? Diesmal hat der Herausgeber für Sie einen Überblick über den Vorgang zum Löschen des Browserverlaufs in Google Chrome zusammengestellt. Überblick über den Vorgang zum Löschen des Browserverlaufs in Google Chrome 1. Öffnen Sie Google Chrome. 2. Klicken Sie auf die Schaltfläche wie im Bild gezeigt (wie im Bild gezeigt). 3. Wählen Sie Einstellungen in den Popup-Optionen (wie im Bild gezeigt). 4. Klicken Sie, um den Verlaufsdatensatz auszuwählen (wie im Bild gezeigt).
2024-03-28
Kommentar 0
1312

Schritte zum Festlegen von Google Chrome als Standardbrowser
Artikeleinführung:Wie lege ich Google Chrome als Standardbrowser fest? Google Chrome ist ein sehr leistungsfähiger Browser und viele Benutzer verwenden diesen Browser gerne, um auf Webseiten zuzugreifen. Wenn Sie beim Besuch einiger Links automatisch empfehlen möchten, Google Chrome zu öffnen, können Sie Google Chrome als Standardbrowser festlegen. Heute zeigt Ihnen der Editor, wie Sie Google Chrome als Standardbrowser festlegen. Bedürftige Benutzer sind herzlich eingeladen, den folgenden Inhalt zu lesen. So legen Sie Google Chrome als Standardbrowser fest Um Spielern zu helfen, die das Level noch nicht bestanden haben, lernen wir die spezifischen Methoden zum Lösen von Rätseln kennen. Zuerst müssen wir auf das Google Chrome-Symbol doppelklicken, um den Browser zu öffnen. Suchen Sie dann das Dreipunktsymbol in der oberen rechten Ecke der Seite und klicken Sie mit der Maus darauf, um es zu öffnen, wie unten gezeigt
2024-01-08
Kommentar 0
6592
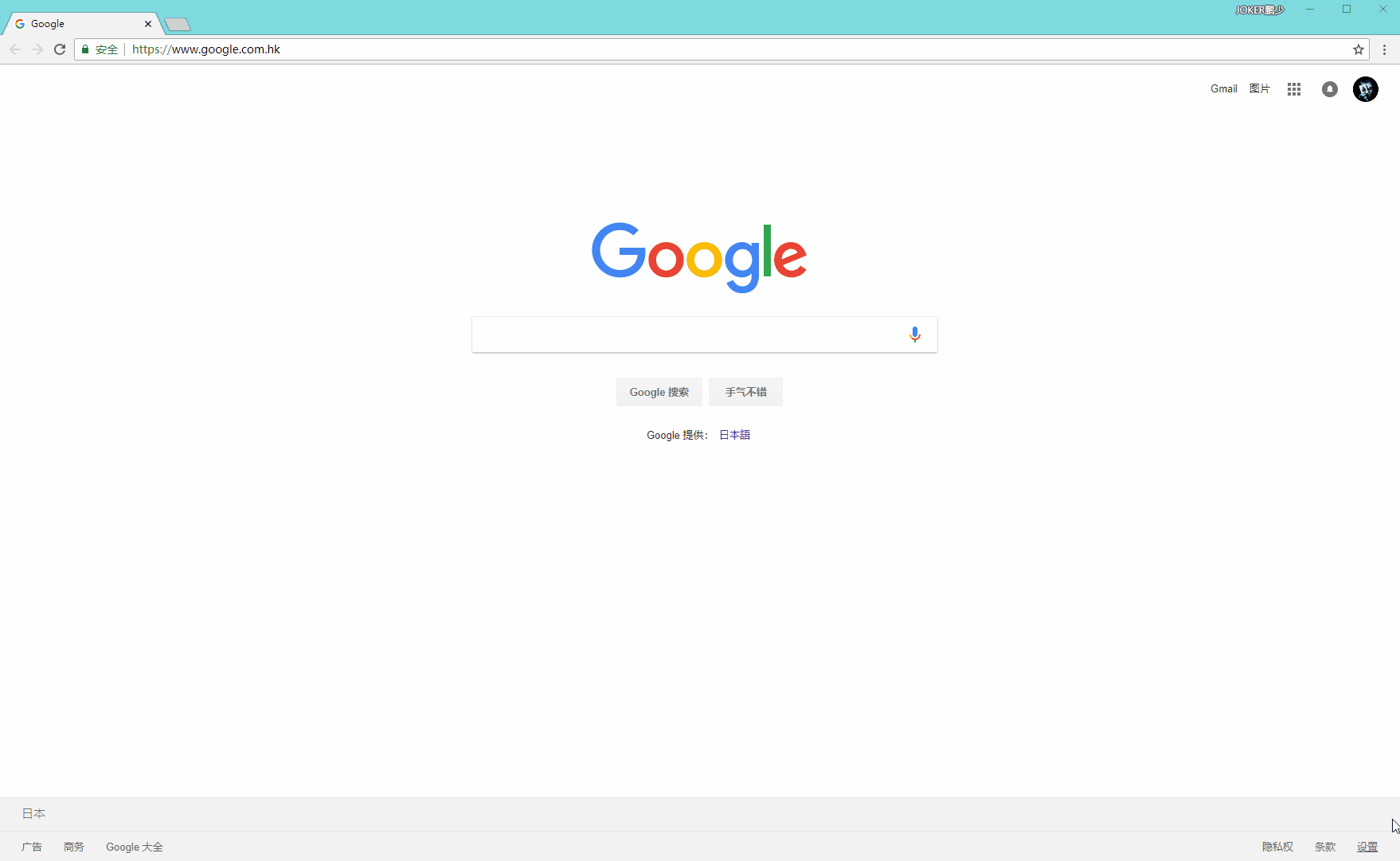
So beheben Sie den schwarzen Bildschirm von Google Chrome. So beheben Sie den schwarzen Bildschirm von Google Chrome.
Artikeleinführung:Was tun, wenn der Google Chrome-Bildschirm schwarz wird? Google Chrome ist eine von vielen Benutzern verwendete Browsersoftware. Ich glaube, dass viele Benutzer plötzlich einen schwarzen Bildschirm haben, wenn sie den Browser verwenden. Lassen Sie sich auf dieser Website den Benutzern sorgfältig vorstellen, wie sie das Problem des schwarzen Bildschirms in Google Chrome lösen können. Was verursacht einen schwarzen Bildschirm in Google Chrome? Das Problem mit dem schwarzen Bildschirm kann viele Ursachen haben. Möglicherweise ist die Konfiguration Ihres Computers niedrig oder Ihr Google Chrome ist veraltet. Die häufigste Ursache für Probleme mit dem schwarzen Bildschirm sind jedoch Cache-Probleme. Wenn Sie Google Chrome verwenden, helfen Ihnen Cache-Dateien dabei, Webseiten schneller zu laden und so Ihre Browsing-Geschwindigkeit zu erhöhen. Allerdings werden diese Cache-Dateien manchmal beschädigt, was dazu führt, dass Google Chrome Webseiten nicht richtig laden kann, was zu einem schwarzen Bildschirm führt.
2024-08-26
Kommentar 0
539

So richten Sie einen Klon in Google Chrome ein. Teilen Sie die Schritte zum Einrichten eines Klons in Google Chrome.
Artikeleinführung:Wie öffne ich mehrere Google Chrome-Browser? Wenn Sie sich bei zwei Google Chrome-Konten auf einem Computergerät anmelden müssen, können Sie mehrere Google Chrome-Konten eröffnen, damit es nicht zu Konflikten zwischen den angemeldeten Konten kommt. Wie richte ich es ein, wenn ich mehrere Google Chrome-Browser auf einem Gerät öffnen möchte? Der Redakteur unten wird über die Schritte zum Einrichten eines Klons in Google Chrome sprechen. Werfen wir einen Blick darauf. Einstellungsmethode 1. Öffnen Sie Google Chrome auf dem Computer. 2. Klicken Sie auf den Avatar in der oberen rechten Ecke. 3. Klicken Sie unten auf „Hinzufügen“. 4. Klicken Sie, um ohne Anmeldung fortzufahren. 5. Geben Sie den Namen ein und klicken Sie auf Fertig stellen. 6. Arbeiten Sie zunächst mit dem Original-Google Chrome. 7. Arbeiten Sie dann mit dem separaten Google Chrome-Browser. Die beiden Google Chrome-Browser haben keinen Einfluss aufeinander. 8. Auf dem Computer-Desktop sehen Sie, dass der Klon erfolgreich eingerichtet wurde.
2024-08-26
Kommentar 0
418

Wie richte ich eine separate Anwendung für Google Chrome ein?
Artikeleinführung:Wie trenne ich Google Chrome? Google Chrome ist ein äußerst stabiles Browsing-Tool. Einige Benutzer möchten einen Klon von Google Chrome einrichten, damit sie zwei Browser gleichzeitig verwenden können, um die Arbeitseffizienz zu verbessern. Wie implementiert Google Chrome Klone? In diesem Artikel stellt der Herausgeber die spezifische Einstellungsmethode vor. Wenn Sie interessiert sind, sollten Sie es sich nicht entgehen lassen. Einstellungsschritt 1. Öffnen Sie Google Chrome auf dem Computer. 2. Klicken Sie auf den Avatar in der oberen rechten Ecke. 3. Klicken Sie unten auf „Hinzufügen“. 4. Klicken Sie auf „Weiter ohne Anmeldung“. 5. Geben Sie den Namen ein und klicken Sie auf Fertig stellen. 6. Arbeiten Sie zunächst mit dem Original-Google Chrome. 7. Arbeiten Sie dann mit dem separaten Google Chrome-Browser. Die beiden Google Chrome-Browser haben keinen Einfluss aufeinander. 8. Auf dem Computer-Desktop sehen Sie, dass der Klon erfolgreich eingerichtet wurde.
2024-08-27
Kommentar 0
802
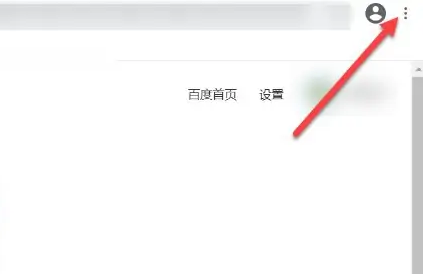
So verwenden Sie Google Chrome – Tutorial zur Verwendung von Google Chrome
Artikeleinführung:Viele Freunde wissen immer noch nicht, wie man Google Chrome verwendet, daher erklärt der Herausgeber unten das Tutorial zur Verwendung von Google Chrome. Wenn Sie es brauchen, schauen Sie sich es bitte an. Schritt 1: Öffnen Sie den Browser und klicken Sie auf die drei Punkte (wie im Bild gezeigt). Schritt 2: Klicken Sie in der Popup-Oberfläche auf Einstellungen (wie im Bild gezeigt). Schritt 3: Klicken Sie in der Einstellungsoberfläche auf Standardbrowser (wie im Bild gezeigt). Schritt 4: Klicken Sie auf Als Standardbrowser festlegen, damit der Computer bei jedem Öffnen des Browsers direkt die Verwendung von Google wählt (wie im Bild gezeigt). Das Obige ist der gesamte Inhalt zur Verwendung von Google Chrome, den Ihnen der Herausgeber zur Verfügung gestellt hat. Ich hoffe, er kann für Sie hilfreich sein.
2024-03-04
Kommentar 0
1543
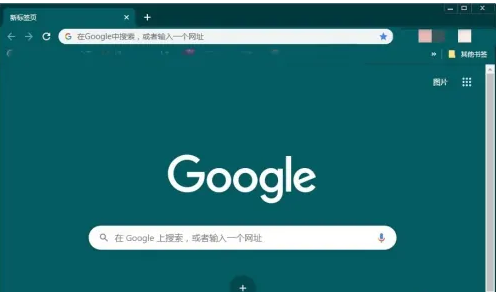
So stellen Sie sicher, dass Google Chrome WebGL unterstützt. So aktivieren Sie WebGL in Google Chrome
Artikeleinführung:Wie kann ich dafür sorgen, dass Google Chrome WebGL unterstützt? Google Chrome ist ein sehr hochwertiges Webbrowser-Tool, das Benutzern sehr praktische Dienste zum Arbeiten, Lernen und zur Unterhaltung bietet. Viele Benutzer wissen nicht, wie sie die WebGL-Funktion von Google Chrome aktivieren können So aktivieren Sie WebGL in Google Chrome. Bedienungsmethode 1. Öffnen Sie zunächst Google Chrome. 2. Geben Sie dann chrome://flags/ in die Adressleiste ein. 3. Drücken Sie die Eingabetaste, um die folgende Schnittstelle aufzurufen. 4. Scrollen Sie mit der Maus nach unten und suchen Sie nach WebGL 2.0 Compute. 5. Klicken Sie auf „Deaktiviert“ und wählen Sie „Aktiviert“ aus. 6. Klicken Sie abschließend auf die Schaltfläche „Neu starten“.
2024-08-27
Kommentar 0
767

Was soll ich tun, wenn in Google Chrome kein Ton zu hören ist? Ausführliche Erklärung für das Problem, dass in Google Chrome kein Ton zu hören ist
Artikeleinführung:Was soll ich tun, wenn in Google Chrome kein Ton zu hören ist? Google Chrome wird von vielen Nutzern geliebt, aber viele Nutzer fragen sich, was zu tun ist, wenn der Browser keinen Ton hat? Auf dieser Website erhalten Benutzer eine detaillierte Einführung in das Problem, dass in Google Chrome kein Ton zu hören ist.
Ausführliche Erklärung des Problems, dass in Google Chrome kein Ton zu hören ist
1. Öffnen Sie Google Chrome (wie im Bild gezeigt).
2. Klicken Sie auf das Menü (wie im Bild gezeigt).
3. Klicken Sie auf Einstellungen (wie im Bild gezeigt).
4. Klicken Sie auf Datenschutzeinstellungen und Sicherheit (wie im Bild gezeigt).
5. Wählen Sie die Website-Einstellungen aus (wie in der Abbildung gezeigt).
2024-08-16
Kommentar 0
333

So erstellen Sie einen Screenshot in Google Chrome
Artikeleinführung:Wie mache ich einen Screenshot von Google Chrome? Heutzutage verwenden viele Leute Google Chrome. Wenn Menschen den Browser zum Surfen im Internet verwenden, verwenden sie oft Screenshots, um das zu erfassen, was sie interessiert wird gespeichert. Als ich zum ersten Mal Google Chrome benutzte, wusste ich nicht, was die Screenshot-Tastenkombinationen für diesen Browser sind. Im Folgenden stellt Ihnen diese Seite die 4 Screenshot-Tastenkombinationen von Google Chrome vor. Interessierte Freunde können sich diese ansehen. Einführung in die 4 Tastenkombinationen von Google Chrome zum Erstellen von Screenshots 1. Tastenkombinationen zum Erstellen von Screenshots des Seitenbereichs: Strg+Alt+R. 2. Tastenkombination zum Erstellen eines Screenshots einer visuellen Seite: Strg+Alt+V. 3. Tastenkombination zum Erstellen eines Screenshots der gesamten Seite: Strg+Alt+H. 4. Tastenkombination zum Erstellen eines Screenshots des gesamten Bildschirmbereichs: C
2024-03-01
Kommentar 0
1414
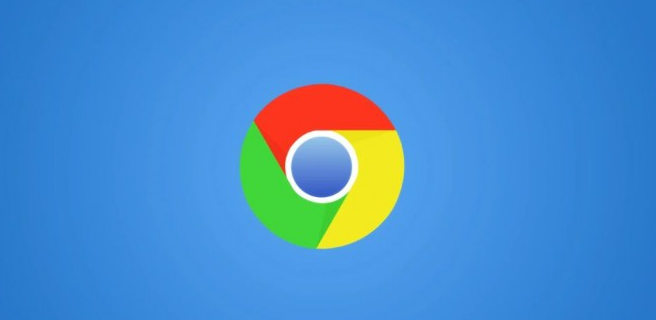
Verfügt Google Chrome über eine Screenshot-Funktion?
Artikeleinführung:Verfügt Google Chrome über eine Screenshot-Funktion? Benutzer, die gerade Google Chrome heruntergeladen haben, sind mit den verschiedenen Funktionen von Google Chrome noch nicht vertraut und wissen daher nicht, wie sie mit Google Chrome Screenshots von Webseiten erstellen können. Google Chrome verfügt nicht über eine eigene Schaltfläche zum Erstellen von Screenshots von Webseiten, und Benutzer müssen einige Vorgänge ausführen, um Screenshots von Webseiten zu erstellen. Um Benutzern zu helfen, die Screenshots in Google Chrome erstellen müssen, hat der Herausgeber die Methode zum Erstellen von Screenshots in Google Chrome vorgestellt und detailliert gezeigt, wie man mit Google Chrome Screenshots erstellt. Werfen wir einen Blick darauf. So geben Sie Screenshots in Google Chrome frei: 1. Wählen Sie den Chrome-Browser aus und öffnen Sie die Webseite, von der Sie einen Screenshot erstellen möchten. 2. Drücken Sie nach dem Laden der Seite die Tastenkombination Strg+Umschalt+I (Windows)/F12
2024-01-02
Kommentar 0
2320

So aktivieren Sie den Cursor-Browsing-Modus in Google Chrome. So aktivieren Sie den Cursor-Browsing-Modus in Google Chrome
Artikeleinführung:Google Chrome ist sehr funktionsreich und sehr einfach zu bedienen. Viele Benutzer fragen sich jedoch, wie man den Cursor-Browsing-Modus in Google Chrome aktiviert. Benutzer können zur Bedienung direkt auf die Barrierefreiheitsoption unter der Einstellungsoption klicken. Lassen Sie sich auf dieser Website den Benutzern sorgfältig vorstellen, wie sie den Cursor-Browsing-Modus in Google Chrome aktivieren. So aktivieren Sie den Cursor-Browsing-Modus in Google Chrome 1. Im ersten Schritt klicken wir zuerst, um Google Chrome zu öffnen, und klicken dann, um das Symbol mit den drei vertikalen Punkten in der oberen rechten Ecke der Browserseite zu öffnen (wie im Bild gezeigt). . 2. Im zweiten Schritt, nachdem wir das Symbol mit den drei vertikalen Punkten geöffnet haben, suchen und öffnen wir die Einstellungsoption in der Dropdown-Liste (wie im Bild gezeigt). 3. Im dritten Schritt öffnen wir nach dem Öffnen der Einstellungsoption die
2024-08-26
Kommentar 0
690

So melden Sie sich bei Google Chrome an
Artikeleinführung:Wie melde ich mich bei Google Chrome an? Google Chrome ist eine Browser-Software, mit der wir schnell nach Dingen suchen können, die wir über globale Ereignisse wissen möchten. Einige Freunde sind sich jedoch nicht sicher, wie sie sich auf dieser Website anmelden und verwenden sollen hat relevante Informationen sowie detaillierte grafische und textliche Schritte zur Anmeldung bei Google Chrome zusammengestellt, damit Sie es besser nutzen können. Freunde in Not kommen und erfahren mehr darüber. Anmelden bei Google Chrome Graphics Schritte 1. Zuerst öffnen wir „Google Chrome“. (Wie im Bild gezeigt) 2. Klicken Sie dann auf das „Benutzer“-Symbol in der oberen rechten Ecke. (Wie im Bild gezeigt) 3. Klicken Sie dann unten auf „Hinzufügen“. (Wie im Bild gezeigt) 4. Abschließend können Sie auf „Anmelden“ klicken, um mit der Anmeldung zu beginnen. (Wie im Bild gezeigt) Wie melde ich mich bei Google Chrome an? Bild- und Textschritte 1. Öffnen Sie das Tal
2024-07-19
Kommentar 0
1191
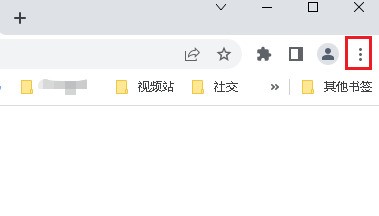

So installieren Sie Postman auf Google Chrome
Artikeleinführung:Wie installiere ich Postman auf Google Chrome? Google Chrome ist ein sehr leistungsfähiges Browser-Tool, in dem Benutzer verschiedene Plug-Ins entsprechend ihren eigenen Anforderungen installieren können. Das Postman-Plug-In ist hauptsächlich für Schnittstellentests konzipiert und wird von vielen Benutzern verwendet. Dieses Plug-in wird zum Testen der Schnittstelle verwendet. So installieren Sie das Postman-Plug-in in Google Chrome. Lassen Sie sich als Nächstes vom Herausgeber das Tutorial zur Installation des Postman-Plugins in Google Chrome vorstellen. Freunde, die sich über die einzelnen Schritte nicht sicher sind, sollten sich beeilen und einen Blick auf die Details werfen. Tutorial-Einführung zur Installation des Postman-Plug-Ins in Google Chrome 1. Wir öffnen zuerst das auf dem Computer installierte Google Chrome und klicken dann in der oberen rechten Ecke des Browsers auf Mehr
2024-07-01
Kommentar 0
1272
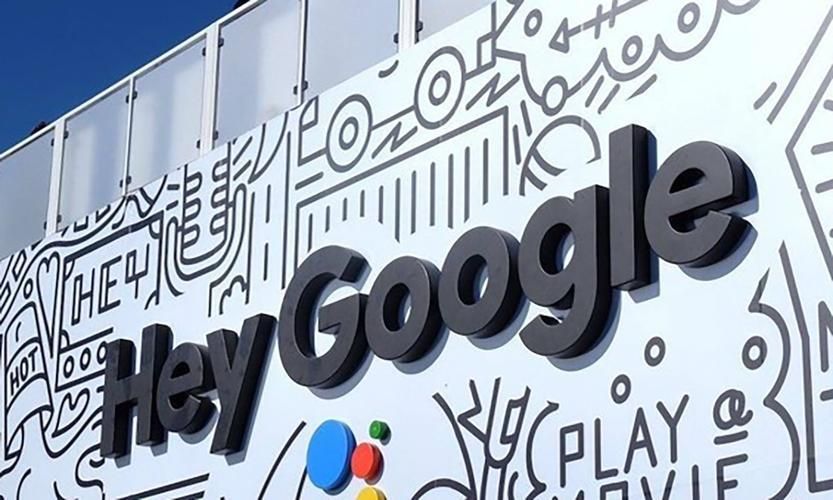
So stellen Sie die Google Chrome-Startseite wieder auf die Google-Suche um
Artikeleinführung:Wie ändere ich die Google Chrome-Startseite wieder auf Google? Die exklusive Navigationsseite ist sehr einfach zu bedienen, sehr übersichtlich und enthält keine Anzeigen oder Popup-Inhalte Bei anderen Arten von Homepages wissen viele Nutzer derzeit nicht, wie sie zur Startseite von Google zurückkehren können. Nachfolgend zeigt Ihnen der Editor, wie Sie die Google Chrome-Startseite wieder in Google ändern. Methode, um die Google Chrome-Startseite wieder auf Google umzustellen 1. Öffnen Sie Google Chrome und klicken Sie auf die Menüschaltfläche in der oberen rechten Ecke. 2. Klicken Sie auf die Option „Einstellungen“. 3. Wählen Sie auf der Einstellungsseite die Option „Standardbrowser“. 4. Legen Sie Google Chrome als Standardbrowser fest!
2024-01-30
Kommentar 0
2960

Wie lade ich die PC-Version von Google Chrome herunter? Einführung in die Download-Adresse von Google Chrome
Artikeleinführung:Wie lade ich die Computerversion von Google Chrome herunter? Obwohl auf die Google-Suchmaschine nicht direkt zugegriffen werden kann, gibt es beim Herunterladen von Google Chrome immer noch kein Problem. Heutzutage gibt es viele Download-Adressen für viele Browser Verwendung: Es wird mit demselben Open-Source-Chromium-Kern erstellt wie Google Chrome. Wie lade ich Google Chrome herunter? 1. Öffnen Sie die Baidu-Suche und geben Sie für die Suche „Google-Browser-Download“ ein. 2. Suchen Sie den offiziellen Download-Link von Google Chrome in den Suchergebnissen und klicken Sie, um die offizielle Download-Seite aufzurufen. 3. Wählen Sie auf der offiziellen Download-Seite der Website die für Ihr Betriebssystem geeignete Version aus. 4 Uhr
2024-06-01
Kommentar 0
1076