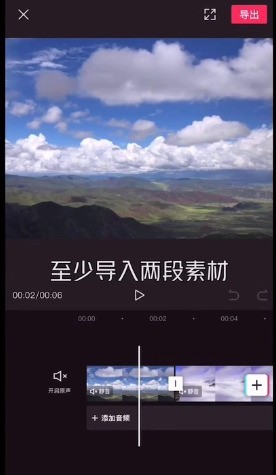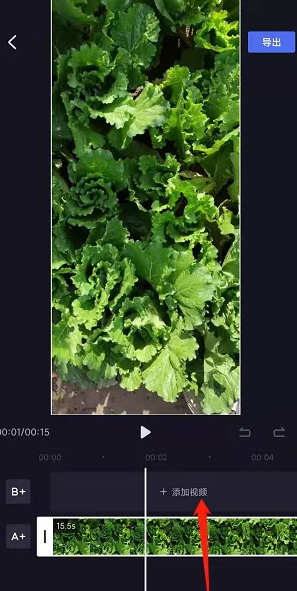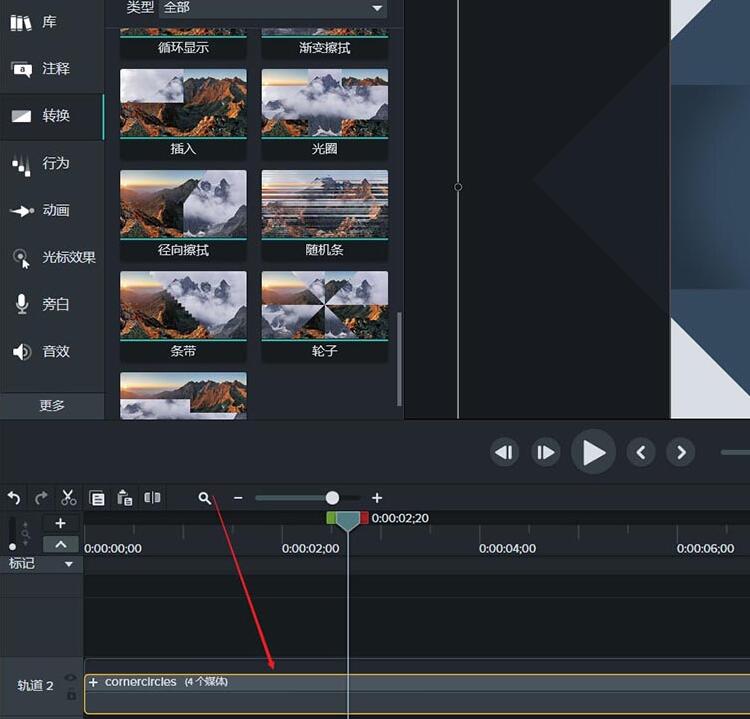Insgesamt10000 bezogener Inhalt gefunden

So erstellen Sie Polaroid-Spezialeffekte zum Ausschneiden von Videos_Tutorial zum Erstellen von Polaroid-Spezialeffekten zum Ausschneiden von Videos
Artikeleinführung:Öffnen Sie zunächst die Cutout-App und klicken Sie auf die Schaltfläche „Erstellung starten“. Klicken Sie auf die Schaltfläche „Materialbibliothek“, geben Sie das Wort „Landschaft“ in die Suchleiste ein, wählen Sie ein Videomaterial aus und klicken Sie unten auf die Schaltfläche „Hinzufügen“, wie im Bild unten gezeigt. Wählen Sie das Videomaterial aus, klicken Sie unten auf die Schaltfläche „Bearbeiten“, wählen Sie „Zuschneiden“ und dann 9:16 aus, wie im Bild unten gezeigt. Ziehen Sie die Zeitleiste an die Position, die Sie teilen möchten, und klicken Sie unten auf die Schaltfläche „Teilen“, wie im Bild unten gezeigt. Wählen Sie die erste Hälfte des geteilten Materials aus, klicken Sie unten auf die Animationsschaltfläche, wählen Sie in der kombinierten Animation Rotation und Landung aus und erhöhen Sie die Dauer der Effektanwendung auf das Maximum, wie im Bild unten gezeigt. Wählen Sie die zweite Hälfte des geteilten Materials aus, klicken Sie unten auf die Schaltfläche für die Eingangsanimation und wählen Sie den Abwärtswurfeffekt aus, wie im Bild unten gezeigt. Kehren Sie zur obersten Ebene zurück, klicken Sie unten auf die Schaltfläche „Spezialeffekte“, wählen Sie den Schärfungseffekt in den Bildschirmeffekten aus und vergleichen Sie die Dauer des Spezialeffekts mit der Aufteilung
2024-04-28
Kommentar 0
526

So drehen Sie den Bildschirm des Blitzsimulators. So drehen Sie den Bildschirm des Blitzsimulators
Artikeleinführung:Sind Sie wie der Editor und nicht sehr vertraut damit, wie man den Bildschirm im Blitzsimulator dreht? Im folgenden Artikel erfahren Sie, wie Sie den Bildschirm des Blitzsimulators drehen. Benutzer, die sich dafür interessieren, können einen Blick darauf werfen. Wie drehe ich den Bildschirm im Thunder Simulator? So drehen Sie den Bildschirm des Blitzsimulators: Doppelklicken Sie, um den Blitzsimulator zu öffnen, und klicken Sie auf die Symbolschaltfläche „Mehr“ in der rechten Menüleiste. Klicken Sie in der Menüliste auf die Schaltfläche „Bildschirm drehen“, um den Emulatorbildschirm zu drehen.
2024-08-06
Kommentar 0
667

Einfache Schritte zum Erstellen erweiterter Materialkarten mit Lumion
Artikeleinführung:Öffnen Sie Lumion, klicken Sie nach dem Importieren des Modells auf der linken Seite der Bedienoberfläche auf [Materialbibliothek], um das zu ersetzende Material auszuwählen. Klicken Sie in der Materialbibliothek auf das entsprechende Material und doppelklicken Sie auf das Material, um die Parametereinstellungsoberfläche aufzurufen des Materials, und klicken Sie dann wie in der Abbildung gezeigt auf die Schaltfläche, um die Materialkarte herunterzuladen, klicken Sie auf [Öffnen], um die Einstellungen zu öffnen, passen Sie die Parameter im roten Feld an, passen Sie die Koordinaten, die Größe, den Versatz, die Drehung usw. an. der Referenz und erzielen Sie schließlich den endgültigen Effekt, sodass Sie eine erweiterte Materialkarte erstellen können. Das Folgende ist der Rendering-Effekt desselben Materials ohne diese Methode, und das andere ist der Rendering-Effekt nach dieser Methode. Nach dem Vergleich stellte sich heraus, dass Letzteres deutlich besser war als Ersteres.
2024-06-01
Kommentar 0
536

So spiegeln Sie Fotomaterialien in Photoshop CS6. So spiegeln Sie Fotomaterialien in Photoshop CS6
Artikeleinführung:Das Tutorial in diesem Kapitel befasst sich mit der Photoshop CS6-Software. Wissen Sie, wie man Fotomaterialien in Photoshop CS6 umdreht? Als nächstes stellt Ihnen der Editor die Methode zum Umdrehen von Fotomaterialien in Photoshop CS6 vor. Benutzer, die daran interessiert sind, können einen Blick darauf werfen. Wie drehe ich Fotomaterial in Photoshop CS6 um? So spiegeln Sie Fotomaterial in Photoshop CS6. Öffnen Sie die Software und wählen Sie ein Bild zum Öffnen aus. Wählen Sie in der Menüleiste „Bild“ – „Bilddrehung“ – „Leinwand horizontal spiegeln“, wie in der Abbildung gezeigt. Habe es gesehen, es war interessant. Fenye wählen Sie in der Menüleiste „Bild“ – „Bilddrehung“ – „Bild vertikal spiegeln“.
2024-08-15
Kommentar 0
874

Spezifische Methoden zum Modellieren eines Kindermilchflaschenmodells in C4D
Artikeleinführung:1. Öffnen Sie die C4D-Software. Verwenden Sie Umschalt+V, um das im Voraus vorbereitete hochwertige Milchflaschenmaterial zu importieren und die Transparenz für die Referenzbeobachtung anzupassen (das Material wird in der dreidimensionalen Ansicht außerhalb der perspektivischen Ansicht importiert); . 3. Wenn Sie das Rotationswerkzeug verwenden, achten Sie darauf, das Modell um die y-Achse zu drehen. 4. Zeichnen Sie mit dem Pinsel den Umriss der Milchflasche nach. 5. Wählen Sie den Spline aus und erstellen Sie ein Rotationswerkzeug. Sie können sehen, dass das Modell der Milchflasche herauskommt.
2024-04-08
Kommentar 0
1088

So drehen Sie Text auf dem seewo Teaching Whiteboard - So drehen Sie Text auf dem seewo Teaching Whiteboard
Artikeleinführung:Freunde, wissen Sie, wie man Text auf dem seewo-Lehrbrett dreht? Wenn Sie interessiert sind, schauen Sie es sich mit mir an. Schritt 1: Öffnen Sie das seewo Whiteboard. Schritt 2: Wählen Sie dann einen Text aus. Schritt 3: Suchen Sie dann oben den Drehknopf. Schritt 4: Halten Sie zum Drehen die linke Maustaste gedrückt, sodass der Text gedreht wird. Schritt 5: Oder klicken Sie oben rechts auf Layout. Schritt 6: Klicken Sie unten, um um 90 Grad nach links oder rechts zu drehen. Schritt 7: Zu diesem Zeitpunkt wird auch der Text gedreht.
2024-03-04
Kommentar 0
654

So erstellen Sie einen feinen Glitzerfiltereffekt im Clipping_Tutorial zum Erstellen eines feinen Glitzerfiltereffekts im Clipping
Artikeleinführung:Öffnen Sie zunächst die professionelle Version von Cutout. Klicken Sie auf die Audio-Schaltfläche, wählen Sie ein Audiomaterial in Sadness aus und fügen Sie es der Audiospur hinzu, wie im Bild unten gezeigt. Wählen Sie das Audiomaterial aus, klicken Sie auf „Auto Step“ und wählen Sie „Step I“ aus, wie im Bild unten gezeigt. Klicken Sie auf die Schaltfläche „Medien“ und dann auf die Schaltfläche „Materialbibliothek“, geben Sie das Wort „Sadness“ in die Suchleiste ein, wählen Sie ein Videomaterial aus und fügen Sie es der Videospur hinzu, wie im Bild unten gezeigt. Wählen Sie das Videomaterial aus und klicken Sie auf die Schaltfläche „Einfrieren“, wie im Bild unten gezeigt. Wählen Sie das Videomaterial aus und klicken Sie auf die Schaltfläche „Löschen“, um es zu löschen, wie im Bild unten gezeigt. Passen Sie die Dauer beider Clips auf 10 Sekunden an, wie im Bild unten gezeigt. Klicken Sie auf die Schaltfläche „Effekt“, wählen Sie den Unschärfe-Eröffnungseffekt in den Grundlagen aus, fügen Sie ihn der Effektspur hinzu, passen Sie dann das Ende des Effekts an, um es am ersten Audio-Clip-Punkt auszurichten, und ändern Sie dann die Unschärfestufe auf 11, wie in der Abbildung gezeigt Bild unten.
2024-04-28
Kommentar 0
1017

Liste der Drehsequenzen des TV-Knopfes in Kapitel 5 von „Paper Wedding Dress 7'
Artikeleinführung:Paper Wedding Dress 7: You Live Up Kapitel 5: Wie betätige ich die Drehsequenz des TV-Knopfes? In einem Spiel voller Rätsel und Rätselelemente ist die Reihenfolge des Drehens des TV-Knopfes in Kapitel 5 ein wichtiger Rätsellink, der vom Spieler sorgfältige Beobachtung und logisches Denken erfordert. Im Folgenden erfahren Sie im Detail, wie Sie die Drehsequenz des TV-Knopfes richtig bedienen, um den Spielern das erfolgreiche Bestehen des Levels zu erleichtern. Kapitel 5: Einführung in die Drehsequenz des TV-Knopfes 1. Drehsequenz: Die Drehsequenz des TV-Knopfes ist 11, 3, 7, 9, 4. 2. Spezifische Rätsellösung 1. Wenn der Spieler das Zimmer der Heldin zum ersten Mal betritt, kann er in der Schublade des Mitteltisches das Markenzeichen und ein altes Mondbild erhalten. 2. Nachdem der Spieler den TV-Knopf gefunden und installiert hat, kann er das alte Mondbild an der TV-Wand betrachten und einige Zahlen sehen. 3. Stellen Sie dann den Fernseher entsprechend den Zahlen ein
2024-08-14
Kommentar 0
1112

So verwenden Sie die Schnittmaskenfunktion. Anleitung zur Verwendung der Schnittmaske
Artikeleinführung:Jianying ist eine professionelle und benutzerfreundliche Videobearbeitungssoftware mit vielen integrierten praktischen Funktionen und einer großen Anzahl von Vorlagen, aus denen Sie auswählen können. In der Tat haben einige Benutzer gefragt, wie sie die Maskenfunktion in der Software verwenden können Die Schritte sind zu diesem Zweck sehr einfach. Dieser Artikel enthält ein detailliertes Tutorial zur Verwendung, das wir mit allen teilen können. Anleitung zur Verwendung der Schnittmaske: 1. Platzieren Sie zwei Videomaterialien übereinander. 2. Wählen Sie oben das Material aus und klicken Sie auf „Masken“. 3. Wählen Sie den gewünschten Maskenstil aus. 4. Der Kreis unter der Maske ist eine Rotationsschaltfläche, die durch Ziehen gedreht werden kann. 5. Oberhalb der Maske befindet sich die Federschaltfläche, die durch Ziehen angepasst werden kann. 6. Die rechteckige Maske verfügt über eine Funktion für abgerundete Ecken. Ziehen Sie, um die Größe der abgerundeten Ecken anzupassen.
2024-08-29
Kommentar 0
1181

Automatische Drehung von Elementen mit CSS3
Artikeleinführung:Für die Implementierung der automatischen Rotation in CSS3 sind bestimmte Codebeispiele erforderlich. CSS3 ist eine leistungsstarke Stilsprache, mit der wir eine Vielzahl von Effekten und Animationen erzielen können. Eine davon ist die automatische Drehung. Dabei handelt es sich um den Effekt, dass Elemente ohne Benutzereingriff automatisch gedreht werden können. In diesem Artikel wird erläutert, wie Sie mithilfe von CSS3 eine automatische Rotation erreichen, und es werden spezifische Codebeispiele bereitgestellt. Zuerst müssen wir ein Element zum Drehen einrichten. Es kann ein Div, ein Bild, eine Schaltfläche usw. sein. Für dieses Element legen wir eine Klasse fest
2024-02-18
Kommentar 0
696
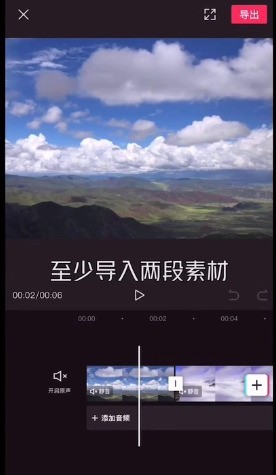
Wo man Übergänge zu Schnitten hinzufügt_Tutorial zum Hinzufügen von Übergängen zu Schnitten
Artikeleinführung:1. Nachdem Sie die Videobearbeitungsseite aufgerufen haben, importieren Sie mindestens zwei Materialstücke (zwischen den Materialien können Übergangseffekte hinzugefügt werden). 2. Klicken Sie auf die weiße Schaltfläche in der Mitte. Es werden verschiedene Arten von Übergangseffekten angezeigt. 3. Wählen Sie die gewünschten Spezialeffekte aus, passen Sie die Dauer jedes Übergangs an und exportieren Sie das Video.
2024-04-15
Kommentar 0
1188

So erstellen Sie mit CSS eine Rotationsanimation
Artikeleinführung:Schritte zum Implementieren der Verwendung von CSS zum Erstellen einer Rotationsanimation. Im modernen Webdesign sind Animationseffekte ein sehr wichtiges und beliebtes Element. Unter anderem kann Rotationsanimation Webseiten Lebendigkeit und Attraktivität verleihen. In diesem Artikel werden die spezifischen Schritte zur Verwendung von CSS zum Erstellen einer Rotationsanimation vorgestellt und einige Codebeispiele bereitgestellt. Schritt 1: HTML-Struktur erstellen Erstellen Sie zunächst ein Element in HTML, um den Rotationsanimationseffekt anzuzeigen. Es kann ein Bild, Text, eine Schaltfläche oder ein anderes Element sein. Hier ist ein einfaches Beispiel: <divc
2023-10-26
Kommentar 0
1912
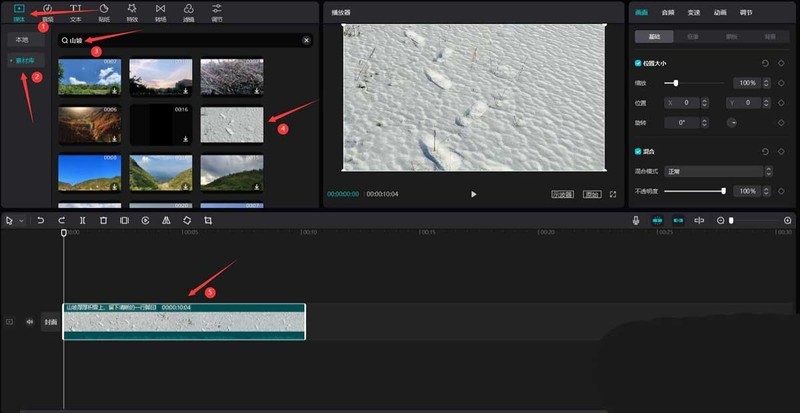
So erstellen Sie eine Mars-Textur aus ausgeschnittenem Videomaterial_So erstellen Sie eine Mars-Textur aus ausgeschnittenem Videomaterial
Artikeleinführung:Öffnen Sie zunächst die Clip Pro-Version und klicken Sie auf die Schaltfläche „Medien“, dann auf die Schaltfläche „Materialbibliothek“, geben Sie das Wort „Hang“ in die Suchleiste ein, wählen Sie ein Videomaterial aus (am besten wählen Sie ein geologisches Sandsteinmaterial mit heller Hintergrundfarbe) und Fügen Sie es dem Video „Im Orbit“ hinzu, siehe Bild unten. Geben Sie dann das Wort Orange in die Suchleiste ein, wählen Sie ein Videomaterial mit oranger Farbe aus und fügen Sie es der Videospur hinzu, wie im Bild unten gezeigt. Verschieben Sie das orangefarbene Material über das Hangmaterial und stellen Sie dann die Dauer der beiden Videoclips so ein, dass sie gleich sind, wie im Bild unten gezeigt. Wählen Sie das orangefarbene Material aus und ändern Sie dann den Mischmodus in den Überlagerungsmodus, wie im Bild unten gezeigt. Klicken Sie auf die Schaltfläche „Anpassen“ und ändern Sie den Farbtemperaturwert auf -26 und den Farbtonwert auf 20, wie im Bild unten gezeigt. Ziehen Sie die Bildlaufleiste nach unten und ändern Sie jeden Wert auf den im Feldbereich unten angezeigten Wert.
2024-04-28
Kommentar 0
577
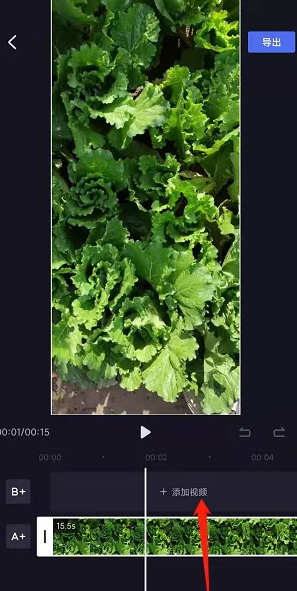
So richten Sie Übergänge in Dujia Clips ein. Tutorial zum Hinzufügen von Aufkleberübergängen in Dujia Clips
Artikeleinführung:Rufen Sie die Duka-Benutzeroberfläche auf und klicken Sie über der Videospur auf die Schaltfläche „Video hinzufügen“. Klicken Sie auf der Seite, zu der Sie springen möchten, auf „Materialbibliothek“ und dann auf „Übergang“. Rufen Sie die Übergangsoberfläche auf und wählen Sie das entsprechende Übergangsbild aus. Kehren Sie zur Bearbeitungsoberfläche zurück und passen Sie die Bildgröße an, um den Vorgang abzuschließen.
2024-06-21
Kommentar 0
768

Wie ändere ich die schwere Rüstung in leichte Rüstung im DNF-Handyspiel? Wie ändere ich die schwere Rüstung in leichte Rüstung in Dungeon and Fighter Origins?
Artikeleinführung:Wie kann man im DNF-Handyspiel schwere Rüstung in leichte Rüstung umwandeln? Um im DNF-Handyspiel schwere Rüstung in leichte Rüstung umzuwandeln, müssen Sie die Funktion zur Umwandlung von Ausrüstungsmaterial verwenden. Viele Freunde wissen immer noch nicht, wie man im DNF-Handyspiel schwere Rüstungen in leichte Rüstungen umwandelt. Werfen wir einen Blick darauf. So ändern Sie im DNF-Handyspiel 1 schwere Rüstung in leichte Rüstung. Gehen Sie nach dem Betreten des Spiels in die Gegend von Harlem, suchen Sie den NPC Red Nose Della am Eingang von Celias Zimmer auf dem Schwarzmarkt und klicken Sie darauf. 2. Klicken Sie dann auf und finden Sie die letzte Schaltfläche „Material konvertieren“ im Popup-Feld unten. 3. Platzieren Sie die schwere Rüstungsausrüstung, die in leichte Rüstung umgewandelt werden soll, an der unten gezeigten Stelle. 4. Klicken Sie dann in der Liste auf das leichte Rüstungsmaterial. 5. Klicken Sie abschließend unten auf die Schaltfläche „Material konvertieren“, um den Vorgang abzuschließen.
2024-06-13
Kommentar 0
989

CAD-Renderings des Apple iPhone 16 Pro enthüllt: neue Fototaste, 6,3-Zoll-Bildschirm
Artikeleinführung:Vielen Dank an den Internetnutzer Wu Yanzu aus Südchina für die Übermittlung des Hinweises! Laut Nachrichten vom 9. März teilte das ausländische Technologiemedium 91Mobile nach der Veröffentlichung des CAD-Renderings des iPhone SE4 erneut das CAD-Rendering des iPhone16Pro und zeigte neue Tasten, eine größere Größe und andere Informationen. Material iPhone15Pro und iPhone15ProMax verwenden zum ersten Mal Titanmaterial, und das iPhone16Pro wird es weiterhin verwenden, aber Apple wird die Ränder und den R-Winkel weiter verengen, um das Bildschirm-zu-Körper-Verhältnis zu erhöhen. Neuer Kamera-Button Laut CAD-Rendering ist unterhalb des Power-Buttons ein neuer Kamera-Button eingefügt. Die Taste verfügt über eine kapazitive Touch-Funktion und soll neben der Auslösung von Foto- und Videoaufnahmen auch die Anpassung von Fokus und Zoomstufen ermöglichen
2024-03-09
Kommentar 0
525
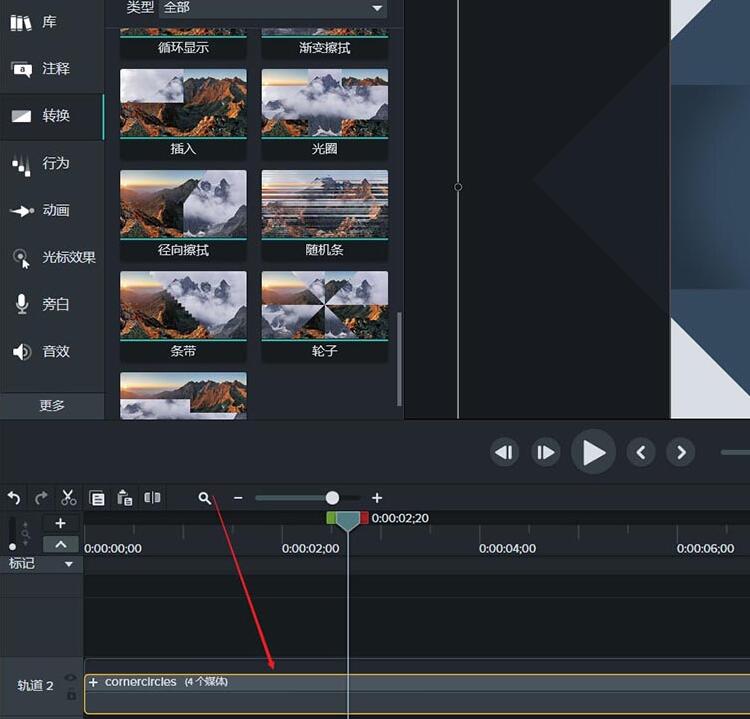
Detaillierte Schritte zum Einfügen von Übergangseffekten in Materialien in Camtasia Studio
Artikeleinführung:1. Bereiten Sie ein Material vor, und zwar nur ein Material. 2. Klicken Sie links auf „Transformieren“, suchen Sie unter den Transformationseffekten nach einem Spezialeffekt und ziehen Sie ihn direkt auf die Timeline. 3. Bei einem einzelnen Material kann dieser Konvertierungseffekt nur am Anfang und Ende des Materials wirksam werden. Der grüne Teil im Bild ist der Spezialeffekt. 4. Wählen Sie das Material im leeren Bereich aus und das ausgewählte Material wird hervorgehoben. 5. Klicken Sie auf die Schaltfläche „Zuschneiden“ über der Zeitleiste. Das Material wird dann in zwei Teile geteilt. 6. Sie können sehen, dass das Muster mit dem Patch-Effekt im Bild angezeigt wird und der Schnitt erfolgreich war. 7. Ziehen Sie abschließend einen Spezialeffekt auf den zugeschnittenen Bereich. Der hervorgehobene Bereich im Bild ist der Spezialeffekt.
2024-06-07
Kommentar 0
1108

So beschneiden Sie die Bildschirmgröße in Shotcut. Tutorial zum Anpassen des Bildschirmverhältnisses in Shotcut.
Artikeleinführung:Wie man den Videobildschirm schneidet, ist eine Frage, die viele Freunde diskutieren. In manchen Fällen müssen wir das Video in kleinere Fragmente schneiden oder seine Größe ändern, um die Wiedergabe auf verschiedenen Plattformen zu erleichtern. Wie schneidet man das Video auf das gewünschte Größenverhältnis zu? Sie können es mit Shotcut versuchen. Methoden/Schritte: Öffnen Sie zunächst die Shotcut-Benutzeroberfläche und importieren Sie das Material in das Shotcut-Wiedergabelistenfenster. Ziehen Sie dann das importierte Material in das Zeitleistenfenster. Wählen Sie das Material im Zeitleistenfenster aus und wählen Sie den Filter aus. Wählen Sie dann im Filterbereich die Schaltfläche „+“ aus. Wählen Sie dann „Rotate“ und „Bloom“ aus den Filtereffektoptionen aus. Wählen Sie jedoch im Filterfeld „Filter“ und „Bloom“ aus, passen Sie unten die Parameter „Rotation“ und „Bloom“ an und geben Sie sie nach Abschluss aus.
2024-08-27
Kommentar 0
842

Wo man schneiden muss, um Rauschen in Videos zu reduzieren, und Tutorial mit Anleitungen
Artikeleinführung:Die PC-Version von BiJiu ist ein hochwertiges Videobearbeitungstool, das offiziell von Bilibili hergestellt wurde. Sind Ihnen beim Erstellen von Videos schon einmal Geräusche aufgefallen? Wenn das Rauschen in einem Video zu laut ist, irritiert es das Publikum und beeinträchtigt das Seherlebnis, insbesondere für Menschen, die empfindlich auf Geräusche reagieren. Das Rauschproblem kann bei der Verarbeitung von Videos mit BiJi gelöst werden. Schauen wir uns als Nächstes an, wie man mit Rauschen in BiJi umgeht. 1. Klicken Sie zunächst auf die Schaltfläche [Material importieren], um das zu verarbeitende Videomaterial in die Seite zu importieren. 2. Klicken Sie auf das Symbol [Pluszeichen] in der unteren rechten Ecke des Materials. Das Video wird automatisch hinzugefügt 3. Klicken Sie dann auf die obere rechte Ecke. 4. Ziehen Sie im Fenster [Audio] auf die Schiebetaste, um die Rauschunterdrückung durchzuführen und das Rauschen entsprechend Ihren Anforderungen zu reduzieren.
2024-02-13
Kommentar 0
1283

Wie implementiert man den Karussell-Bildkarusselleffekt mit JavaScript?
Artikeleinführung:Wie implementiert man den Karussell-Bildkarusselleffekt mit JavaScript? Einführung: Der Karusselleffekt ist ein üblicher Bildkarusselleffekt. Er ordnet mehrere Bilder nach bestimmten Regeln durch Rotation an und zeigt verschiedene Bilder in regelmäßiger Rotation an, wodurch der Seite ein gewisser dynamischer und visueller Effekt hinzugefügt wird. In diesem Artikel wird JavaScript als Beispiel verwendet, um die Implementierung des Karussellbild-Karusselleffekts vorzustellen und spezifische Codebeispiele bereitzustellen. Implementierungsschritte: HTML-Struktur Erstellen Sie zunächst ein Containerelement in HTML als
2023-10-20
Kommentar 0
1431