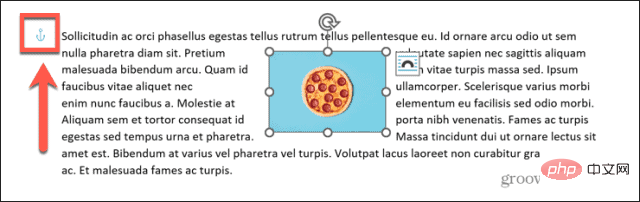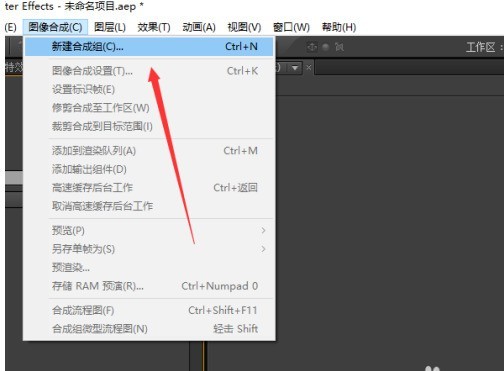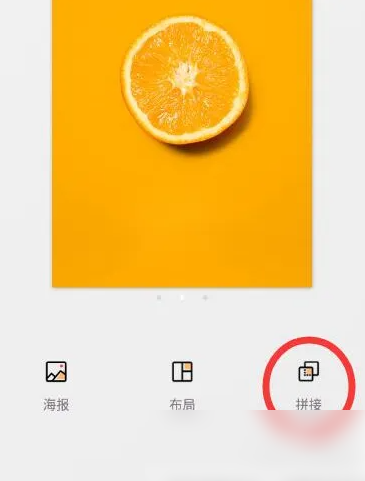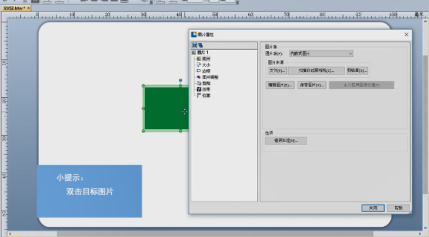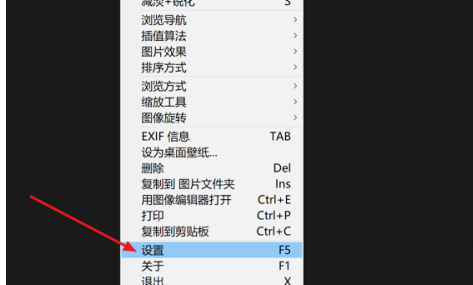Insgesamt10000 bezogener Inhalt gefunden

PPT-Folieneinstellung, einfache Bedienungsmethode zum Ändern eines Bildes mit einem Mausklick
Artikeleinführung:Rufen Sie die PPT-Hauptoberfläche auf, klicken Sie auf die Schaltfläche „Einfügen“, klicken Sie auf die Schaltfläche „Bild“, wählen Sie das entsprechende Bild aus, schließen Sie den Bildeinfügevorgang ab, klicken Sie auf das entsprechende Bild, klicken Sie auf die Schaltfläche „Animation“ in der Symbolleiste, rufen Sie die Benutzeroberfläche für Animationseinstellungen auf und klicken Sie auf die benutzerdefinierte Animation Klicken Sie auf die Schaltfläche in der Animationsoberfläche. Legen Sie den Ein- und Ausstiegsstil des Bildes fest. Klicken Sie auf die Einstellung des Bildeffekts Kapitel 2. Der Eingang des Bildes muss eingestellt werden. Danach kann dieser Effekt wie beim Verlassen des Bildes auf Klicken eingestellt werden. Nachdem die Einstellung abgeschlossen ist, können Sie auf klicken, um eine Vorschau anzuzeigen .
2024-04-17
Kommentar 0
715

Wie kann ich mit JavaScript den Einblendeffekt des verzögerten Ladens von Bildern erzielen?
Artikeleinführung:Wie kann ich mit JavaScript den Einblendeffekt des verzögerten Ladens von Bildern erzielen? Im modernen Webdesign ist das verzögerte Laden von Bildern zu einer gängigen Technologie geworden, um das Benutzererlebnis und die Website-Leistung zu verbessern. Das verzögerte Laden von Bildern kann die anfängliche Ladezeit verkürzen, indem das Laden der Bilder verzögert wird, bis der Benutzer dorthin scrollt, wo sie sich befinden. Um das Benutzererlebnis weiter zu verbessern, kann das Hinzufügen eines Einblendeffekts die Seite außerdem flüssiger und attraktiver machen. In diesem Artikel erfahren Sie, wie Sie mit JavaScript den Einblendeffekt des verzögerten Ladens von Bildern implementieren. NEIN.
2023-10-28
Kommentar 0
1432
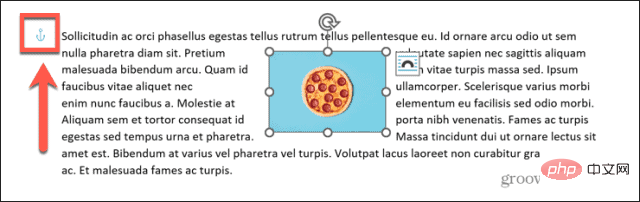
So entfernen Sie Ankerpunkte in Word
Artikeleinführung:Was sind Ankerpunkte in Word? Word verwendet Ankersymbole, um anzuzeigen, dass ein Bild an einer bestimmten Stelle im Dokument mit Text verknüpft ist. Das heißt, wenn Sie den Text verschieben, an dem das Bild verankert ist, bewegt sich auch das Bild, sodass es relativ zum Text immer an derselben Position bleibt. Wenn Sie ein verankertes Bild in Ihrem Dokument haben und auf das Bild klicken, wird das Ankersymbol neben dem Text angezeigt, in dem es verankert ist. Wenn Sie mit der Maus über einen Ankerpunkt fahren, wird eine Erklärung zu dessen Bedeutung angezeigt. Beispielsweise könnten Sie ein Bild haben, das einen Text enthält. Wenn Sie über dem Text, an dem das Bild verankert ist, einige leere Zeilen einfügen, wird der Text auf der Seite nach unten verschoben. Da das Bild an diesem Text verankert ist, wird das Bild auch verschoben. Dadurch wird sichergestellt, dass es innerhalb des Textes an der gleichen Position bleibt
2023-05-02
Kommentar 0
8325
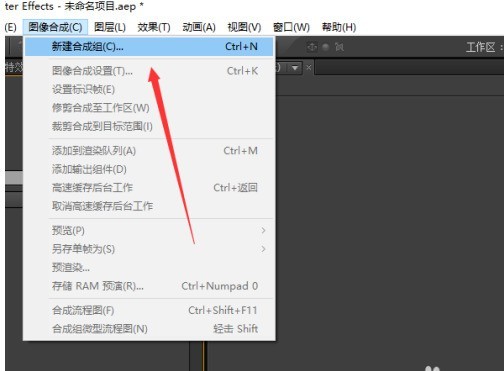
So fügen Sie Bildern in AE einen Kaltfarbfilter hinzu_So fügen Sie Bildern in AE einen Kaltfarbfilter hinzu
Artikeleinführung:1. Öffnen Sie die AE-Software, erstellen Sie ein neues Projekt, klicken Sie in der Menüleiste auf [Bildkomposition] und wählen Sie [Neue Kompositionsgruppe]. 2. Legen Sie im Popup-Fenster die Breite und Höhe der Synthese fest und klicken Sie auf [OK]. 3. Doppelklicken Sie auf das Projektfenster, wählen Sie das Bild aus und klicken Sie auf [Öffnen], um das Bildmaterial zu importieren. 4. Wählen Sie im Projektfenster das Bild aus und ziehen Sie es in das Timeline-Fenster. 5. Geben Sie im Fenster „Effekte und Voreinstellungen“ den Suchbegriff „Fotofilter“ ein und ziehen Sie dann den Effekt „Fotofilter“ auf die Bildebene auf der Zeitachse. 6. Klicken Sie im Konsolenfenster für Spezialeffekte auf das Dropdown-Menü hinter [Filter] und wählen Sie [Cooler Filter]. 7. Überprüfen Sie im Kompositionsfenster den Bildeffekt.
2024-04-07
Kommentar 0
702
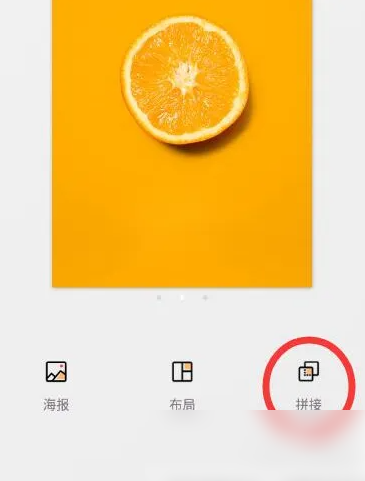
Wie kombiniere ich Fotos mit Jigsaw Sauce? Anleitung zum Zusammenfügen mehrerer Bilder mit Jigsaw Sauce
Artikeleinführung:1. Klicken Sie zunächst auf die Funktion „Splicing“ in der unteren rechten Ecke der Homepage, rufen Sie die Splicing-Seite auf, wählen Sie die erforderlichen Bilder aus und beginnen Sie mit der Einrichtung. 2. Wählen Sie die Bilder aus, die Sie verbinden möchten, und wählen Sie so viele Bilder aus, wie Sie möchten. Klicken Sie nach der Auswahl auf die Schaltfläche „Weiter“. Passen Sie die Reihenfolge der Bildposition an und wählen Sie den gewünschten Bildeffekt aus. Wählen Sie den Bildeffekt unter dem Bild aus*. Sobald die Auswahl abgeschlossen ist, klicken Sie auf die Schaltfläche „Teilen“ in der oberen rechten Ecke, um das vollständige Langbild zu speichern.
2024-06-22
Kommentar 0
1018
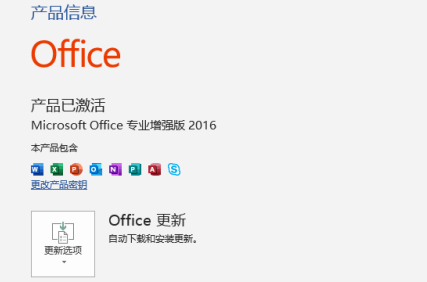
So legen Sie das Bildformat für den Download von Office 2016 fest - So legen Sie das Bildformat für den Download von Office 2016 fest
Artikeleinführung:Ich glaube, dass alle Benutzer hier gerne die Office 2016-Download-Software verwenden, aber wissen Sie, wie Sie das Bildformat beim Herunterladen von Office 2016 festlegen? Der folgende Editor zeigt Ihnen die Methode zum Festlegen des Bildformats beim Herunterladen von Office 2016. Wenn Wenn Sie interessiert sind, schauen Sie sich unten um. Neben WPS ist Office die für mich übliche Dokumentenbearbeitungssoftware. Öffnen Sie Word of Office 2016 und fügen Sie ein Bild ein. Klicken Sie auf „Einfügen – Bild“. Nachdem Sie es an der angegebenen Stelle eingefügt haben, müssen Sie manchmal die Datei um es herum bearbeiten, und es kann leicht passieren, dass das Bild verdeckt wird. Achten Sie auf den Vergleichseffekt. Um die Datei normal bearbeiten zu können, müssen Sie das Bildformat festlegen. Es gibt hier keinen Rechtsklick, um die Bildeigenschaften festzulegen. Wir können zuerst auf das Bild klicken, damit das obige angezeigt wird
2024-03-05
Kommentar 0
967

Tutorial zum Umwandeln von Fotos in Videos mit AE
Artikeleinführung:Nach dem Importieren des Materials können Sie zunächst das Hintergrundbild in die Timeline importieren. Platzieren Sie es auf dem Hintergrundbild und klicken Sie, um den Zoom und die Position der Keyframes für die Animation zu öffnen Sie können auch Übergangsanimationen zwischen Bildern festlegen und den Raum in einen dreidimensionalen Raum umwandeln, um weitere Effekte festzulegen.
2024-04-28
Kommentar 0
895
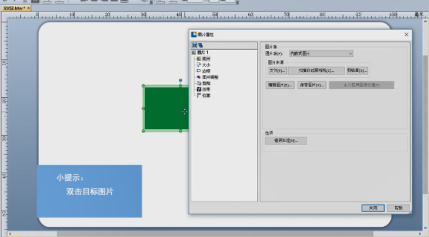
Wie BarTender Bilder verarbeitet – Detaillierte Schritte für BarTender zum Verarbeiten von Bildern
Artikeleinführung:Viele Benutzer verwenden die BarTender-Software bei ihrer Arbeit, aber einige neue Benutzer fragen den Editor, wie BarTender Bilder verarbeitet. Der folgende Artikel beschreibt die detaillierten Schritte der BarTender-Verarbeitung von Bildern. Werfen wir einen Blick darauf. Öffnen Sie das Zielbild in BarTender und doppelklicken Sie auf das Zielbild. Klicken Sie auf „Größe“, ändern Sie die Bildgröße, wählen Sie die proportionale Skalierung, ändern Sie den Prozentsatz und aktivieren Sie „Größe sperren“. Klicken Sie auf „Rand“, um den Randtyp auszuwählen. Klicken Sie auf „Bildanpassung“, um die Farbe anzupassen, zu verwischen und zu schärfen. Klicken Sie auf „Zuschneiden“, wählen Sie den Zielbereich aus, klicken Sie auf „Effekt“ und aktivieren Sie „Zieleffekt“. Klicken Sie auf „Position“, um die Bildposition anzupassen und aktivieren Sie „
2024-03-06
Kommentar 0
582

Der Vorgang, bei dem mehrere Bilder so eingestellt werden, dass sie automatisch in einer PPT-Diashow abgespielt werden
Artikeleinführung:1. Öffnen Sie die Diashow. 2. Klicken Sie auf „Start“, „Folienlayout“ und wählen Sie „Leeres Layout“. Dadurch wird verhindert, dass das Bild nach dem Einfügen hässlich aussieht. 3. Klicken Sie auf Einfügen, Bild, suchen Sie das Bild in der Datei, klicken Sie darauf und klicken Sie dann auf OK, um das Bild in die Folie einzufügen. Anschließend können Sie das Bild in der oberen rechten Ecke zuschneiden und in der Größe ändern. 4. Klicken Sie auf Animation und dann auf Benutzerdefinierte Animation. Klicken Sie rechts, um einen Effekt hinzuzufügen, geben Sie ein, wählen Sie einen Effekt zufällig aus und klicken Sie auf OK. 5. Auf der rechten Seite ändert sich der Status des Änderungsstarts beim Hinzufügen des Effekts von „Beim Klicken“ auf „Nachher“. Der Entwurf ist nun fertig.
2024-03-26
Kommentar 0
1232

Wie man mit Licht- und Schattenmagie Fotos verarbeitet.
Artikeleinführung:Einführung in die Bedienungsmethode: 1. Doppelklicken Sie auf dem Desktop auf die Verknüpfung „Magische Hand für Licht und Schatten“. 2. Klicken Sie im sich öffnenden Licht- und Schatten-Magie-Hand-Fenster auf die Schaltfläche „Öffnen“. Das geöffnete Fenster wird angezeigt. Wählen Sie das Foto aus, das verarbeitet werden muss, z. B. 222.jpg, und klicken Sie auf die Schaltfläche „Öffnen“. 3.222.jpg Dieses Foto wurde erfolgreich auf die Leinwand von Light and Shadow Magic Hand geladen. Der Effekt ist in Abbildung 1 dargestellt. Klicken Sie auf die digitale Dunkelkammer, um dem Foto Effekte hinzuzufügen, klicken Sie dann auf die Schaltfläche „Rand“ und wählen Sie die Option „Mehrbildrand“ aus im Dropdown-Menü. 4. Die Seite lädt zu viel
2024-06-25
Kommentar 0
1029

So fügen Sie Hintergrundmusik und Hintergrundbilder in Word ein
Artikeleinführung:So fügen Sie Hintergrundmusik und Hintergrundbild in Word in Word2007 ein: Seitenlayout – Seitenfarbe – Fülleffekt – Bild – Bild auswählen: Suchen Sie das auf Ihrem Computer gespeicherte Bild – Einfügen – OK. Wenn Sie nur auf das Bild schreiben möchten, können Sie Folgendes tun: 1. Öffnen Sie das Word-Dokument und geben Sie den Text ein, den Sie schreiben möchten. 2. Fügen Sie das Bild unter dem Text ein. 3. Klicken Sie auf den Textumbruch in der Bildsymbolleiste -----klicken Sie auf „Unterhalb des Textes“ 4. Ziehen Sie die Bildgröße so, dass der Text über dem Bild platziert wird. An dieser Stelle können Sie die Größe, Farbe und Position der Zeichen nach Ihren Wünschen gestalten und mit der Bearbeitung des Textes fortfahren. =======================================
2024-01-20
Kommentar 0
1495
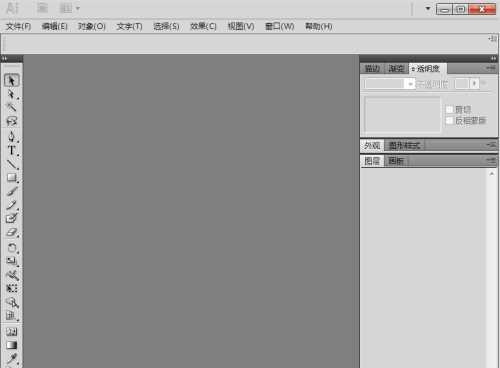

So richten Sie in PPT zwei Bilder ein, die gleichzeitig animiert werden sollen
Artikeleinführung:1. Doppelklicken Sie, um das Testdokument zu öffnen. 2. Nachdem Sie auf den Job geklickt haben, um das erste PPT-Dokument zu erstellen, klicken Sie im Menü auf Einfügen – Bild – Aus Datei. 3. Wählen Sie die eingefügte Datei aus und klicken Sie auf Einfügen. 4. Fügen Sie auf die gleiche Weise ein weiteres Bild ein und ziehen Sie die beiden Bilder an die entsprechende Position. 5. Wählen Sie zwei Bilder gleichzeitig aus, klicken Sie mit der rechten Maustaste – Gruppe – Gruppe, sodass die beiden Bilder eins werden. 6. Wählen Sie die zusammengeführte Grafik aus, klicken Sie mit der rechten Maustaste – Animation anpassen. 7. Klicken Sie auf Effekt hinzufügen, wählen Sie einen Effekt aus und klicken Sie auf OK. Wenn Sie sich die PPT ansehen, werden Sie feststellen, dass sich die beiden Bilder zusammen bewegen.
2024-03-26
Kommentar 0
1123
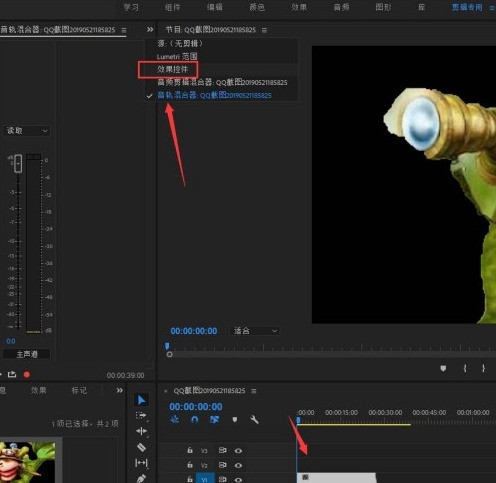
So erstellen Sie einen Bildvergrößerungseffekt in Premiere_Premiere-Tutorial zum Erstellen eines Bildvergrößerungseffekts
Artikeleinführung:1. Öffnen Sie die Premiere-Software, rufen Sie die Benutzeroberfläche auf, importieren Sie Bildmaterial, ziehen Sie das Bild auf die Timeline, wählen Sie das Bild mit der Maus aus und klicken Sie oben auf [Effektsteuerung], wie in der Abbildung gezeigt. 2. Klicken Sie dann auf die Funktion [Videoeffekt]-[Zoom], um den Rahmen hier anzupassen. 3. Klicken Sie auf den Dropdown-Pfeil und der Rahmenpunkt wird angezeigt. Wir fügen den Rahmen an der angegebenen Position ein, wenn das Bild abgespielt wird. 4. Klicken Sie zum Hinzufügen einfach auf den Punkt. 5. Die Hinzufügung ist abgeschlossen, wie in der Abbildung gezeigt. 6. Spielen Sie das Video ab und Sie werden feststellen, dass sich auch die Zoomdaten entsprechend ändern.
2024-04-29
Kommentar 0
1235
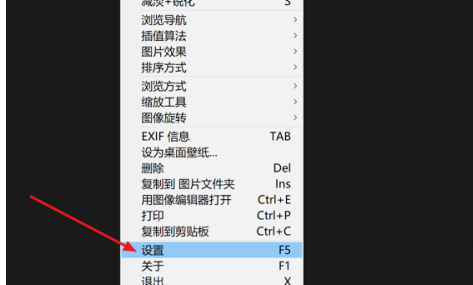
So stellen Sie den Effekt zum Umblättern von Bildern in Honeyview ein
Artikeleinführung:Die Honeyview-Software verfügt über eine einzigartige Bildverarbeitungstechnologie, unterstützt Farbmodi und stellt die realistischsten Farben von Bildern wieder her. Kürzlich fragte ein Benutzer Honeyview, wie man den Bilddreheffekt einstellt. Aus diesem Grund zeigt Ihnen der Editor unten, wie Sie den Bildumdrehungseffekt in Honeyview einstellen. Freunde, die ihn brauchen, kommen Sie und schauen Sie sich das an! Einstellungsmethode 1. Klicken Sie nach dem Aufrufen der Anwendung mit der rechten Maustaste auf eine beliebige Stelle und wählen Sie dann die Einstellungsoption im Popup-Dropdown-Feld aus. 2. Nachdem Sie die Einstellungsseite aufgerufen haben, klicken Sie links auf die Schaltfläche „Bildverarbeitung“ und suchen Sie dann rechts nach der Option „Umblättereffekt“. 3. Klicken Sie abschließend auf die Dropdown-Schaltfläche und stellen Sie sie entsprechend Ihren Anforderungen ein.
2024-07-17
Kommentar 0
628

So zeigen Sie die Seite an, nachdem der Fortschrittsbalken geladen wurde
Artikeleinführung:1. Idee: Fügen Sie viele Bilder hinzu, um die Ladezeit zu verzögern und die Bilder nach dem Laden anzuzeigen. Definieren Sie ein äußeres DIV, um das Bild abzudecken, fügen Sie das beim Laden angezeigte Bild in das innere DIV ein, zentrieren Sie das innere DIV auf der Seite und verwenden Sie den setInterval-Timer, um das äußere DIV nach 3 Sekunden so einzustellen, dass es das Bild ausblendet und dadurch das Bild anzeigt . Zeigen Sie den Effekt der Seite nach dem Laden an. .loading{ width: 100 %; height: 100 %;
2017-09-09
Kommentar 0
2540

AE-integriertes Plug-in für dynamische Collage-Nutzung und Betriebsinhalte
Artikeleinführung:1. Öffnen Sie AE, benennen Sie die dynamische Collage und passen Sie die entsprechenden Parameter an. 2. Importieren Sie mit Strg+I ein vorbereitetes Materialbild und ziehen Sie das Material in das Timeline-Panel. 3. Wählen Sie das Materialbild aus, um eine dynamische Collage hinzuzufügen. Gehen Sie zu Effekt-Stilisierung-Dynamische Collage. Sie können feststellen, dass sich das Materialbild nach dem Hinzufügen des Effekts nicht ändert. Collage Center: Legen Sie die Mittelpunktposition der Collage fest. Collagenbreite und -höhe: Legen Sie die Breite und Höhe der Collagenbilder fest. Ausgabebreite und -höhe: Legen Sie die Breite und Höhe der Bildausgabe fest. Dies entspricht einer Maske. Hiermit können Sie den Bereich steuern, den Sie ausgeben möchten. Radiale Kante: Wenn diese Option aktiviert ist, weist das Bildmaterial einen Spiegeleffekt auf. Phase: Legen Sie die Position der vertikalen Ebene fest. Das Anpassen des Werts führt zu einem Fehlausrichtungseffekt. Horizontale Verschiebung: Wenn die horizontale Verschiebung aktiviert ist
2024-04-07
Kommentar 0
1193

Tutorial zum Entwerfen von Symbolen mit Doppelbelichtungseffekt mithilfe von PPT
Artikeleinführung:1. Erstellen Sie eine neue PPT-Datei mit einer leeren Seite und kopieren Sie das bearbeitete Bild der Person mit weißem Hintergrund auf die leere Seite. 2. Klicken Sie in der PPT-Optionsleiste auf „Einfügen“, wählen Sie „Form“ und klicken Sie, um eine rechteckige Form einzufügen. 3. Passen Sie die Größe des Rechtecks so an, dass sie genau der Bildgröße entspricht. 4. Klicken Sie auf das Bild und wählen Sie Kopieren. 5. Klicken Sie auf das Bild und klicken Sie mit der rechten Maustaste, um die Form zu formatieren. 6. Wählen Sie, wie in der Abbildung unten gezeigt, die Füllung als Bild- oder Texturfüllung aus, legen Sie das Illustrationsbild aus der Zwischenablage fest und stellen Sie die Transparenz auf eine geeignete Transparenz ein. 7. Wählen Sie die Linie aus, legen Sie keine Linie fest und entfernen Sie den Rand der Form. Passen Sie die Position der eingefügten Bildform an die entsprechende Position an, um den Effekt der Doppelbelichtung zu erzielen.
2024-03-26
Kommentar 0
1208