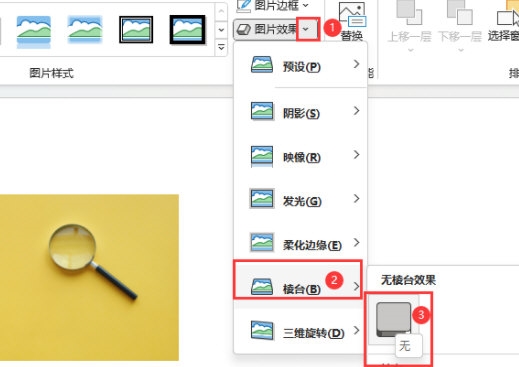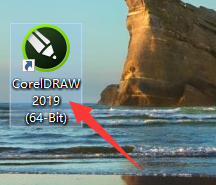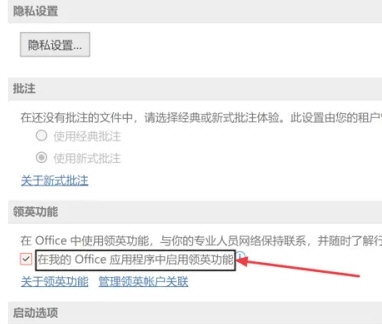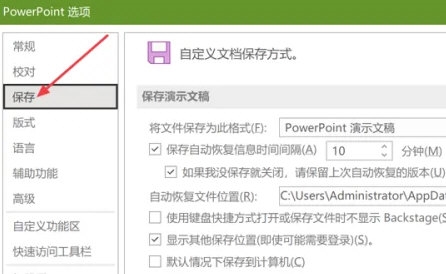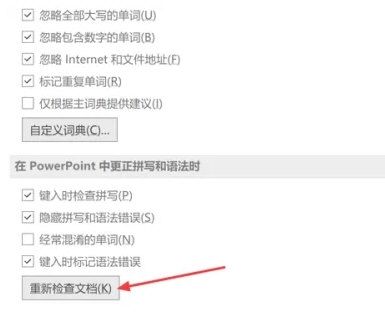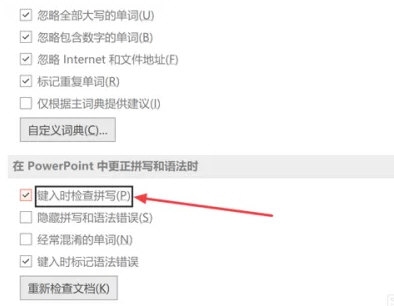Insgesamt10000 bezogener Inhalt gefunden

So erstellen Sie ein Video-Cover in WPS2019. Ausführliches Tutorial zum Erstellen eines Video-Covers in WPS2019
Artikeleinführung:WPS2019 ist eine bei Freunden sehr beliebte Dokumentenbearbeitungs- und -verarbeitungssoftware. Sie spielt eine wichtige Rolle bei der täglichen Büroarbeit und kann problemlos verschiedene Dokumente bearbeiten und die Büroeffizienz verbessern. Für einige Freunde ist möglicherweise nicht klar, wie man in WPS2019 ein Video-Cover erstellt. Deshalb werde ich Ihnen heute vorstellen, wie man ein Video-Cover erstellt. Ich hoffe, es wird Ihnen hilfreich sein. Methodenschritte: 1. Öffnen Sie WPS2019 und fügen Sie das Video in die Folie ein. 2. Klicken Sie auf das Video-Cover-Symbol. 3. Legen Sie ein voreingestelltes Video-Cover fest oder klicken Sie direkt auf die Datei, um ein lokales Bild als Cover hochzuladen. 4. Legen Sie ein voreingestelltes Video-Cover fest oder klicken Sie direkt auf die Datei, um ein lokales Bild als Cover hochzuladen.
2024-04-04
Kommentar 0
1127

Was ist Kingsoft WPS Office? Wie füge ich in WPS Office Rahmen zu Bildern hinzu?
Artikeleinführung:WPS Office ist eine umfassende Office-Software-Suite, die Textverarbeitungs-, Tabellenbearbeitungs- und Präsentationsfunktionen umfasst. WPS Office unterstützt mehrere Dateiformate und ist stark kompatibel. Während WPS Office umfangreiche Funktionen bietet, achtet es auch auf das Benutzererlebnis. Es eignet sich für verschiedene Büroszenarien und ist ein leistungsstarker Assistent für effiziente Büroarbeit. Wie füge ich in WPS Office Rahmen zu Bildern hinzu? So fügen Sie Rahmen zu WPS Office-Bildern hinzu: 1. Öffnen Sie das WPS-Dokument und klicken Sie dann in der Symbolleiste auf „Einfügen“, um das Bild einzufügen, dem Ränder hinzugefügt werden sollen. 2. Wählen Sie das Bild aus, klicken Sie mit der rechten Maustaste und wählen Sie „Objekt formatieren“. Wählen Sie dann „Eigenschaften“ und klicken Sie in den Eigenschaften auf „Füllung und Linie“. 3. Geben Sie dann „Linie“ ein
2024-07-31
Kommentar 0
1058
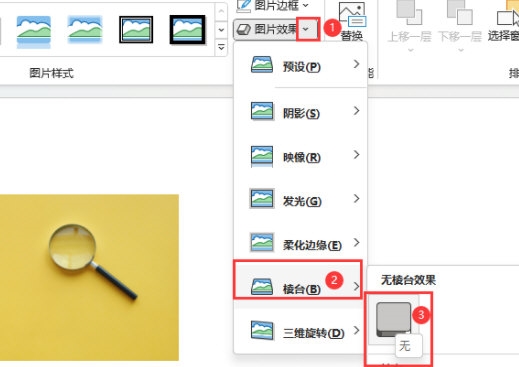
So löschen Sie Bildstile in PPT2021. Vorgehensweise
Artikeleinführung:PPT2021 ist eine professionelle Office-Software von Microsoft. Die Software ist einfach zu bedienen und kann Benutzern helfen, Diashows einfach zu bearbeiten. Wenn Sie nicht wissen, wie man sie bedient, können Sie das folgende Tutorial lesen. [Bedienungsmethode] 1. Wählen Sie ein Bildobjekt mit einem Bildstil aus. 2. Klicken Sie auf „Bildformat“, klicken Sie auf „Bildrand“ und wählen Sie die Option „Keine Kontur“. 3. Klicken Sie dann auf den Bildeffekt und dann auf die Einstellung „Kein Schatten“. 4. Klicken Sie dann auf „Bildeffekt“, „Prismaeinstellungen“ und wählen Sie „Kein Prismaeffekt“.
2024-02-09
Kommentar 0
1026

So legen Sie die Standardauflösung von Bildern in PPT2021 fest
Artikeleinführung:PPT2021 ist eine professionelle Bürosoftware von Microsoft. Die Software ist einfach zu bedienen und kann Benutzern dabei helfen, Diashows einfach zu bearbeiten. Wie stellt man also die Standardbildauflösung ein? Wenn Sie nicht wissen, wie es geht, können Sie sich das Tutorial unten ansehen. [Bedienungsmethode] Doppelklicken Sie zunächst auf das „PowerPoint“-Symbol auf dem Desktop, um die PPT-Bearbeitungssoftware zu öffnen. Klicken Sie in der Funktionsliste auf der linken Seite des PPT-Fensters auf den Eintrag „Optionen“. Wählen Sie im linken Bereich des Popup-Fensters „PowerPoint-Optionen“ den Punkt „Erweitert“. Stellen Sie abschließend in der Spalte „Bildgröße und -qualität“ die „Standardauflösung“ auf „High Fidelity“ ein.
2024-01-15
Kommentar 0
1000

Messi-Computerhintergrund: Verleihen Sie Ihrem Desktop ein neues Aussehen
Artikeleinführung:1. Messi-Computerhintergrund: Verleihen Sie Ihrem Desktop ein neues Aussehen. Egal, ob Sie ein Fußballfan oder eine Person sind, die schöne Bilder liebt, der Messi-Computerhintergrund kann Ihnen ein erfrischendes Desktop-Erlebnis bieten. Als eine der Legenden des modernen Fußballs können Messis wundervolle Momente und sein außergewöhnlicher Stil als Kunstwerke auf dem Bildschirm bezeichnet werden, und seine hochwertigen Bilder eignen sich auch für die Verwendung als Computerhintergrund. Messi-Computerhintergründe können Ihrem Desktop nicht nur ein neues Aussehen verleihen, sondern ermöglichen Ihnen auch, jeden Tag von Messis heldenhaftem Auftritt begleitet zu werden. Egal, ob Sie im Büro arbeiten oder zu Hause lernen, der Anblick der Messi-Computerhintergründe kann Ihnen ein wenig Freude und Inspiration bereiten. Wann immer Sie Ihren Computer einschalten, spüren Sie seinen außergewöhnlichen Charme, der Sie voller Motivation motiviert, Ihre Ziele zu verfolgen. So wählen Sie das für Sie passende Messi-Computer-Hintergrundbild aus
2024-08-22
Kommentar 0
1088
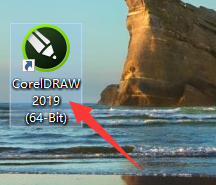
So importieren Sie hochwertige Bilder in CorelDraw2019. So importieren Sie hochwertige Bilder in CorelDraw2019
Artikeleinführung:Viele Designer verwenden bei ihrer Arbeit die Software CorelDraw2019. Wissen Sie also, wie Sie hochwertige Bilder in CorelDraw2019 importieren? Als Nächstes zeigt Ihnen der Editor, wie Sie hochwertige Bilder in CorelDraw2019 importieren. Wie importiere ich hochwertige Bilder in CorelDraw2019? So importieren Sie hochwertige Bilder in CorelDraw2019: Klicken Sie auf den Desktop-CorelDRAW2019-Client. Klicken Sie rechts auf die Plus-Schaltfläche, um ein neues Dokument zu erstellen. Klicken Sie auf den Abwärtspfeil, um das zu importierende Vektorbild auszuwählen.
2024-08-08
Kommentar 0
500

Was soll ich tun, wenn der Inhalt außerhalb der CorelDRAW-Seite nicht angezeigt wird? Dies lässt sich leicht in ein paar einfachen Schritten beheben.
Artikeleinführung:CorelDRAW ist eine sehr benutzerfreundliche Grafikdesign-Software, die von vielen Malern und Designern geliebt wird. Es verfügt über viele nicht funktionale Funktionen und kann mehrere Seiten zum Zeichnen erstellen. Viele Freunde, die neu in der Software sind, sagten, dass CDR keine Inhalte außerhalb der Seite anzeigt. Was soll ich tun, wenn ich möchte, dass Bilder auf jeder Seite angezeigt werden? Als nächstes verrät Ihnen der Redakteur die Lösung! Die spezifischen Vorgänge sind wie folgt: 1. Öffnen Sie die Software, klicken Sie oben auf [Objekt], aktivieren Sie [Objekt] in der Dropdown-Liste und öffnen Sie den [Objekt-Manager] 2. Wählen Sie das gezeichnete Bild im [Objekt-Manager] aus und ziehen Sie es zur Startseite 3. Ändern Sie nach dem Verschieben den Status auf dem Desktop oben auf [Anzeigen]. Nachdem die Einstellungen abgeschlossen sind, können Sie die erforderlichen Grafiken auf der neuen Seite sehen, unabhängig davon, wie viele Seiten erstellt wurden. Das ist es
2024-02-15
Kommentar 0
1152

So legen Sie die Standardauflösung von Bildern in PPT2021 fest. So legen Sie die Standardauflösung von Bildern in PPT2021 fest
Artikeleinführung:PPT2021 ist eine professionelle Office-Software von Microsoft. Sie ist einfach zu bedienen und kann Benutzern das einfache Bearbeiten von Folien erleichtern. Wie stellt man also die Standardauflösung von Bildern ein? Wenn Sie nicht viel über diesen Vorgang wissen, können Sie sich das Tutorial unten auf dieser Website ansehen. [Bedienungsmethode] 1. Doppelklicken Sie zunächst auf das „PowerPoint“-Symbol auf dem Desktop, um die PPT-Bearbeitungssoftware zu öffnen. 2. Klicken Sie in der Funktionsliste auf der linken Seite des PPT-Fensters auf den Eintrag „Optionen“. 3. Wählen Sie im linken Bereich des Popup-Fensters „PowerPoint-Optionen“ den Punkt „Erweitert“. 4. Stellen Sie abschließend in der Spalte „Bildgröße und -qualität“ die „Standardauflösung“ auf „Hohe Wiedergabetreue“ ein.
2024-02-01
Kommentar 0
1358

Meitu stellt beim 2. Meitu Image Festival sieben Tools zur KI-Bilderstellung vor
Artikeleinführung:2023-06-2013:47:43 Autor: Zhao Wu Meitu Company veranstaltete kürzlich das zweite Image Festival und veröffentlichte sieben neue Produkte mit dem Thema „Bildproduktivitätstools im KI-Zeitalter“: AI-Tool zur visuellen Erstellung WHEE; AI-Mund Die Video-Streaming-Tools haben mit der Aufnahme begonnen; das Desktop-KI-Videobearbeitungstool WinkStudio; das KI-Tool zur digitalen Generierung von Menschen, Meitu, und das visuelle Modell MiracleVision von Meitu. MiracleVision ist unter anderem in den Bereichen asiatische Porträtfotografie, nationaler Stil und Mode sowie kommerzielles Design tätig. Nachdem das Meitu-Produkt freigesetzt wurde, bildete es eine Schicht, bestehend aus der unteren Schicht, der mittleren Schicht und der Anwendungsschicht.
2023-06-21
Kommentar 0
1167

Der HD-Simulator „Need for Speed: Assemblage' kann nach dem Herunterladen der Lösung nicht gestartet werden
Artikeleinführung:„Need for Speed: Assemblage“ hat heute offiziell seine öffentliche Beta gestartet, die alle Plattformen umfasst, einschließlich Android, iOS und hochauflösenden Simulatoren. Das gleiche Konto kann Daten auf verschiedenen Plattformen teilen. Einige Spieler können das Spiel nach dem Herunterladen der HD-Emulatorversion nicht starten. Was sollten sie tun? Als nächstes bringe ich Ihnen die Lösung für das Problem, dass der HD-Simulator von „Need for Speed: Assemblage“ nach dem Download nicht gestartet werden kann! Der HD-Simulator „Need for Speed: Assemblage“ kann nach dem Herunterladen nicht gestartet werden. Lösung Wenn die oben genannten Probleme auftreten, versuchen Sie bitte die folgenden Methoden, um das Problem zu lösen: ① Überprüfen Sie, ob das Gerät und das Betriebssystem die Konfigurationsanforderungen erfüllen. ② Fügen Sie das Spielverzeichnis zur Firewall- oder Antivirensoftware-Whitelist hinzu und öffnen Sie dann den Launcher erneut. ④Klicken Sie mit der rechten Maustaste auf das Desktopsymbol → Eigenschaften → Kompatibilität → Aktivieren Sie „Dieses Programm im Kompatibilitätsmodus ausführen“.
2024-07-18
Kommentar 0
564

Asus x452m detaillierte Konfiguration?
Artikeleinführung:ASUS x452m ist mit einem Intel Core i5-5200U-Prozessor mit einer maximalen Kernfrequenz von 2,7 GHz, 4 GB DDR3L-Speicher und 1 TB Festplatte ausgestattet, was ausreicht, um den täglichen Büro- und Unterhaltungsbedarf zu decken. Die Grafikkarte verwendet Intel Core Graphics HDGraphics5500, das die Wiedergabe von 4K-Videos und die Ausführung von Spielen unterstützt. Der Bildschirm ist ein 14-Zoll-HD-Mattbildschirm mit einer Auflösung von 1366 x 768 Pixeln, der eine klare Bildqualität bietet. Darüber hinaus ist es mit umfangreichen Schnittstellen wie USB3.0-Schnittstelle, HDMI-Schnittstelle, Bluetooth 4.0 und einer drahtlosen 802.11ac-Netzwerkkarte ausgestattet, was den Anschluss von Peripheriegeräten und den Hochgeschwindigkeits-Internetzugang erleichtert.
2024-02-21
Kommentar 0
723
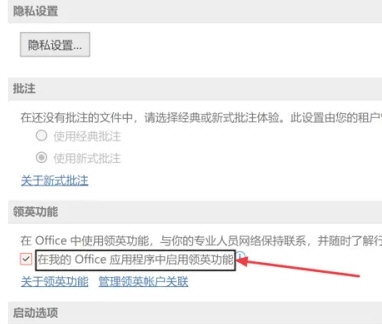
Anleitung: So aktivieren Sie LinkedIn-Funktionen in PPT2021
Artikeleinführung:PPT2021 ist eine professionelle Office-Software von Microsoft, die einfach und benutzerfreundlich ist. Es hilft Benutzern, Folien einfach zu bearbeiten. Schauen wir uns nun an, wie Sie LinkedIn-Funktionen aktivieren. Im Folgenden finden Sie eine detaillierte Anleitung zur Bedienung: 1. Öffnen Sie die PPT2021-Software und rufen Sie die Hauptschnittstelle auf. 2. Suchen Sie in der Menüleiste nach der Option „Datei“ und klicken Sie, um die Datei zu öffnen. 3. Wählen Sie in der geöffneten Datei die Folie aus, die Sie bearbeiten möchten. 4. Suchen Sie in der Folienbearbeitungsoberfläche die Option „Einfügen“ und klicken Sie, um das Einfügemenü zu öffnen. 5. Suchen Sie im Einfügemenü nach „Objekt“ [Verwendung]. Doppelklicken Sie zunächst auf das „PowerPoint“-Symbol auf dem Desktop, um die PPT-Bearbeitungssoftware zu öffnen. Klicken Sie in der Funktionsliste auf der linken Seite des PPT-Fensters auf „Optionen“. "
2024-01-15
Kommentar 0
1082

So richten Sie die Korrektur häufig verwirrter Wörter in PPT2021 ein. So richten Sie die Korrektur häufig verwirrter Wörter in PPT2021 ein
Artikeleinführung:PPT2021 ist eine professionelle Office-Software von Microsoft. Die Software ist einfach zu bedienen und kann Benutzern dabei helfen, Diashows einfach zu bearbeiten. Wie richten Sie es ein, um häufig verwechselte Wörter zu korrigieren? Wenn Sie die Schritte nicht kennen, können Sie sich das folgende Tutorial ansehen. [Bedienungsmethode] Doppelklicken Sie auf das „PowerPoint“-Symbol auf dem Desktop, um die PPT-Bearbeitungssoftware zu öffnen. Klicken Sie in der Funktionsliste auf der linken Seite des PPT-Fensters auf „Optionen“. Wählen Sie im Popup-Fenster „PowerPoint-Optionen“ die Option „Proofing“. Aktivieren Sie im Korrekturfenster rechts die Option „Häufig verwechselte Wörter“.
2024-04-25
Kommentar 0
699

So legen Sie den Server-Entwurfsstandort in PPT2021 fest. So legen Sie den Server-Entwurfsstandort in PPT2021 fest
Artikeleinführung:PPT2021 ist eine professionelle Office-Software von Microsoft, die einfach zu bedienen ist und Folien problemlos bearbeiten kann. Im Folgenden finden Sie die Vorgehensweise zum Festlegen des Server-Entwurfsspeicherorts: [Vorgangsmethode] Doppelklicken Sie auf das „PowerPoint“-Symbol auf dem Desktop, um die PPT-Bearbeitungssoftware zu öffnen. Klicken Sie in der Funktionsliste auf der linken Seite des PPT-Fensters auf „Optionen“. Wählen Sie im linken Bereich des Popup-Fensters „PowerPoint-Optionen“ „Speichern“. Legen Sie im Bereich „Speichern“ auf der rechten Seite den Wert des Textfelds „Server-Entwurfsort festlegen“ fest.
2024-03-01
Kommentar 0
1117
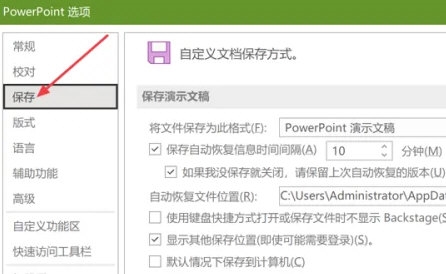
PPT2021-Bedienungsanleitung zum Festlegen des Standardspeicherorts für persönliche Vorlagen
Artikeleinführung:PPT2021 ist eine professionelle Office-Software von Microsoft. Sie verfügt über eine einfache und benutzerfreundliche Bedienoberfläche und kann Benutzern das einfache Bearbeiten von Folien erleichtern. Wenn Sie einen Standardspeicherort für persönliche Vorlagen festlegen möchten, können Sie der folgenden Anleitung folgen. [Bedienungsmethode] Doppelklicken Sie zunächst auf das „PowerPoint“-Symbol auf dem Desktop, um die PPT-Bearbeitungssoftware zu öffnen. Klicken Sie in der Funktionsliste auf der linken Seite des PPT-Fensters auf den Eintrag „Optionen“. Wählen Sie im linken Bereich des Popup-Fensters „PowerPoint-Optionen“ den Punkt „Speichern“.
2024-01-15
Kommentar 0
936

Sammlung von Computer-Hintergrundbildern
Artikeleinführung:1. Sammlung von Computer-Hintergrundbildern Sammlung von Computer-Hintergrundbildern Ob zu Hause oder im Büro, wir haben jeden Tag mit Computern zu tun. Ein schönes und komfortables Computerhintergrundbild kann nicht nur unsere Arbeitseffizienz verbessern, sondern auch unser visuelles Erlebnis angenehmer machen. In diesem Artikel stellen wir Ihnen einige ausgewählte Computer-Hintergrundbilder vor, von denen wir hoffen, dass sie Ihnen Inspiration und Inspiration bringen. 1. Natürliche Landschaften Natürliche Landschaften sind eines der beliebtesten Motive für Computerhintergrundbilder. Ob Sie Landschaften, Wälder, Ozeane oder Gärten mögen, in der Kategorie „Natur“ finden Sie die Tapete, die zu Ihnen passt. Diese Bilder lassen Sie die Schönheit und Ruhe der Natur spüren. Landschaft: Hoch aufragende Gipfel, klare Seen und kurvenreiche Wanderwege sorgen dafür, dass sich die Menschen entspannt und glücklich fühlen. Wald: Dichte Wälder und reiche Wildnis
2024-08-05
Kommentar 0
626

Schritte zum Festlegen des Standardspeicherorts für persönliche Vorlagen in PPT2021
Artikeleinführung:PPT2021 ist eine professionelle Office-Software von Microsoft. Sie verfügt über eine einfache Bedienoberfläche, die Benutzern das Bearbeiten von Folien erleichtert. Wie legt man also den Standardspeicherort für persönliche Vorlagen fest? Wenn Sie mit diesem Vorgang nicht vertraut sind, können Sie sich die folgenden Tutorials auf dieser Website ansehen. [Bedienungsmethode] Doppelklicken Sie auf das „PowerPoint“-Symbol auf dem Desktop, um die PPT-Bearbeitungssoftware zu starten. Klicken Sie in der Funktionsliste auf der linken Seite des PPT-Fensters auf die Option „Optionen“. Wählen Sie im linken Bereich des Popup-Fensters „PowerPoint-Optionen“ die Option „Speichern“.
2024-01-13
Kommentar 0
943
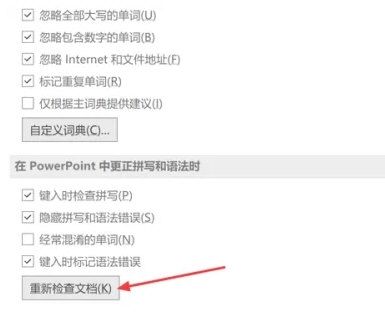
So überprüfen Sie die Dokumenteinstellungen in PPT2021 erneut
Artikeleinführung:PPT2021 ist eine professionelle Office-Software von Microsoft, die einfach zu bedienen und leistungsstark ist. Es hilft Benutzern, Folien einfach zu bearbeiten. Wenn Sie erfahren möchten, wie Sie die Nachprüfung von Dokumenten einrichten, können Sie sich das folgende Tutorial ansehen. [Bedienungsmethode] Doppelklicken Sie zunächst auf das „PowerPoint“-Symbol auf dem Desktop, um die PPT-Bearbeitungssoftware zu öffnen. Klicken Sie in der Funktionsliste auf der linken Seite des PPT-Fensters auf den Eintrag „Optionen“. Wählen Sie im linken Bereich des Popup-Fensters „PowerPoint-Optionen“ den Punkt „Proofing“ aus. Klicken Sie abschließend im Bereich „Korrekturprüfung“ auf der rechten Seite auf die Schaltfläche „Dokument erneut prüfen“.
2024-01-09
Kommentar 0
1305
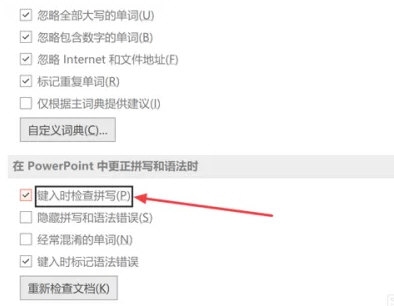
So aktivieren Sie die Rechtschreibprüfungsfunktion in PPT2021
Artikeleinführung:PPT2021 ist eine professionelle Office-Software von Microsoft. Die Software ist einfach zu bedienen und kann Benutzern beim einfachen Bearbeiten von Folien helfen. Wenn Sie nicht wissen, wie man sie bedient, können Sie das folgende Tutorial lesen. [Bedienungsmethode] Doppelklicken Sie zunächst auf das „PowerPoint“-Symbol auf dem Desktop, um die PPT-Bearbeitungssoftware zu öffnen. Klicken Sie in der Funktionsliste auf der linken Seite des PPT-Fensters auf den Eintrag „Optionen“. Wählen Sie im linken Bereich des Popup-Fensters „PowerPoint-Optionen“ den Punkt „Proofing“ aus. Wählen Sie abschließend im Bereich „Proofing“ auf der rechten Seite &l aus
2024-01-13
Kommentar 0
981