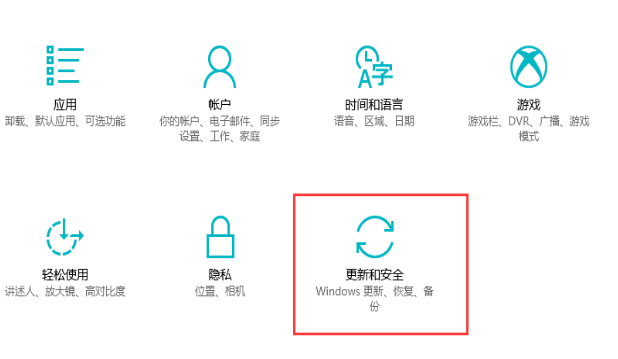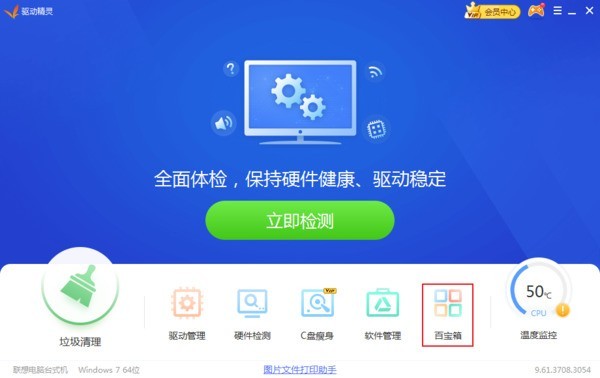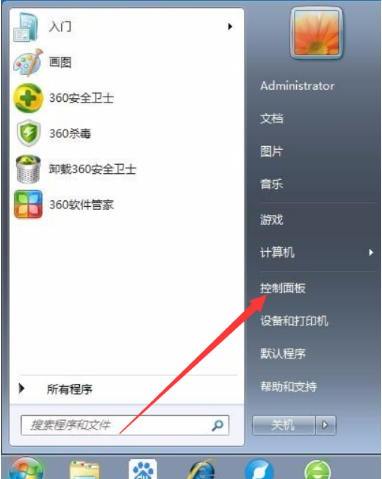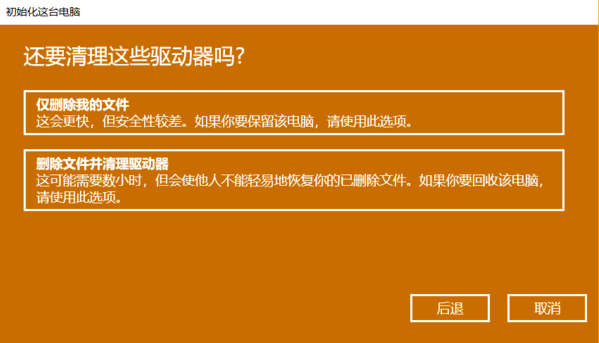Insgesamt10000 bezogener Inhalt gefunden

Was tun, wenn in der Win10-Systemwiederherstellung kein Wiederherstellungspunkt vorhanden ist?
Artikeleinführung:Lösungsschritte, wenn für die Systemwiederherstellung keine Wiederherstellungspunkte verfügbar sind: Überprüfen Sie, ob der Systemschutz aktiviert ist. Bereinigen Sie Speicherplatz, um alte Wiederherstellungspunkte zu löschen. Erstellen Sie manuell einen Wiederherstellungspunkt. Verwenden Sie Software von Drittanbietern, um Wiederherstellungspunkte zu erstellen oder wiederherzustellen. Beheben Sie andere mögliche Ursachen, z. B. unzureichenden Speicherplatz, Systembeschädigung oder Virusinfektion.
2024-04-14
Kommentar 0
900

Wie lange dauert die Wiederherstellung des Win10-Systems?
Artikeleinführung:Verschiedene Wiederherstellungsmethoden im Win10-System erfordern unterschiedliche Zeit: Die Wiederherstellung nur des Laufwerksteils C dauert sehr kurz, etwa eine Stunde. Wiederherstellung aller Dateien (Release-Image), ca. 5 bis 6 Stunden. Wiederherstellungspunktwiederherstellung, etwa 4 bis 5 Stunden.
2019-06-15
Kommentar 0
29583

So stellen Sie das System mit Ghost wieder her
Artikeleinführung:Schritte des Ghost-Wiederherstellungssystems: 1. Fahren Sie den Computer herunter und legen Sie das Wiederherstellungsmedium in den Computer ein. 2. Starten Sie den Computer und rufen Sie die BIOS-Einstellungsoberfläche auf. Suchen Sie in der BIOS-Einstellungsoberfläche nach „Boot“ oder „Boot-Sequenz“. Option und Wiederherstellung Das Medium wird als erstes Startelement festgelegt. Speichern Sie die Einstellungen und verlassen Sie das BIOS; 4. Starten Sie den Computer neu, der vom Wiederherstellungsmedium startet. 6. Warten Sie, bis der Wiederherstellungsvorgang abgeschlossen ist. 7. Nach Abschluss der Wiederherstellung wird der Computer automatisch neu gestartet.
2023-09-20
Kommentar 0
7662

So stellen Sie das Computersystem wieder her
Artikeleinführung:So stellen Sie das Computersystem wieder her 1. Methode zur Wiederherstellung des Computersystems – GHOST-Wiederherstellungsmethode: Bevor wir GHOST zum Wiederherstellen des Systems verwenden, müssen wir GHOST zum Sichern des Systems verwenden. Wir müssen nur auf eine Schaltfläche klicken, um das System zu sichern, und dann warten damit die Sicherung abgeschlossen werden kann. 2. Klicken Sie mit der rechten Maustaste auf „Computer“ und wählen Sie „Eigenschaften“. Klicken Sie nach der Eingabe auf die Registerkarte „Systemschutz“ und klicken Sie in der Benutzeroberfläche „Systemschutz“ auf „Systemwiederherstellung“. Klicken Sie im daraufhin angezeigten Fenster zur Systemwiederherstellungsaufforderung auf Weiter. Klicken Sie auf Weitere Wiederherstellungspunkte anzeigen, um auch die nach Aktualisierungen automatisch erstellten Wiederherstellungspunkte anzuzeigen. 3. Wenn Sie die Windows-eigene Systemwiederherstellungsmethode zur Wiederherstellung verwenden möchten, müssen Sie sie zunächst öffnen, den Cursor auf das Symbol „Arbeitsplatz“ setzen, mit der rechten Maustaste klicken und „Computer“ suchen
2024-03-15
Kommentar 0
881
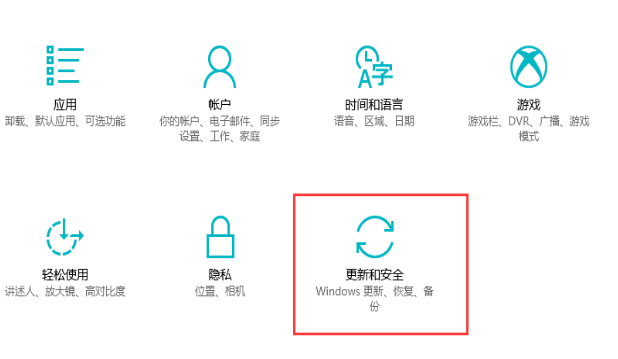
So stellen Sie das Win10-System wieder her
Artikeleinführung:Wenn ein Systemsoftwarefehler auftritt, können Sie die Systemwiederherstellung verwenden, anstatt das System wiederherzustellen. Der folgende Editor stellt die Methode der Win10-Systemwiederherstellung im Detail vor Um mit Freunden zu sprechen, die es wissen, schauen Sie sich das Tutorial zur Wiederherstellung des Win10-Systems an: 1. Zuerst öffnen wir die Systemsteuerung, stellen den Suchmodus auf ein großes Symbol auf der Seite ein und aktivieren dann die Option „Reparieren“. Funktion. 2. Nachdem Sie die Seite aufgerufen haben, klicken Sie in der erweiterten Wiederherstellungssoftware auf die Schaltfläche [Graduelle Systemwiederherstellung]. 3. Zu diesem Zeitpunkt empfiehlt die Systemwiederherstellung einen aktuellen Wiederherstellungspunkt ohne Probleme und es wird empfohlen, diesen auszuwählen. Klicken Sie auf „Weiter“ und dann auf die Schaltfläche „Weiter“. Der Computer wird neu gestartet und der Betrieb wird nach und nach wiederhergestellt. 4. Wie zum Beispiel
2023-07-11
Kommentar 0
1452

Driver Genius So stellen Sie den Treiber wieder her Driver Genius (Driver Genius) Tutorial zur Treiberwiederherstellung
Artikeleinführung:Weiß jemand, wie man den Treiber mit Drivergenius wiederherstellt? Nachfolgend finden Sie eine Anleitung zum Wiederherstellen des Treibers mit Drivergenius. Ich hoffe, dass sie für alle hilfreich ist. Wie kann ich den Treiber mit Drivergenius wiederherstellen? Tutorial zur Treiberwiederherstellung für Driver Genius (drivergenius) 1. Öffnen Sie zunächst Driver Genius und klicken Sie auf die Schatzkiste unten. 2. Suchen Sie dann in der Schatzkiste nach Driver Restore und klicken Sie darauf. 3. Suchen Sie den Treiber, der wiederhergestellt werden muss, auf der Treiberwiederherstellungsoberfläche, wählen Sie ihn aus und klicken Sie dann oben auf die Ein-Klick-Wiederherstellung. 4. Klicken Sie nach Abschluss der Treiberwiederherstellung auf Jetzt neu starten.
2024-09-02
Kommentar 0
1040

So deinstallieren Sie Freeze Point Restore. So deinstallieren Sie Freeze Point Restore
Artikeleinführung:Kürzlich fragten einige neue Benutzer, die Freeze Point Restore noch nicht kennen, den Herausgeber, wie man Freeze Point Restore deinstalliere. Als nächstes zeigt Ihnen der Editor die Methode zur Deinstallation von Freezing Point Restore. Benutzer, die daran interessiert sind, können einen Blick darauf werfen. Wie deinstalliere ich Freeze Point Restore? Die Methode zur Deinstallation von Freeze Point Restore ist in der Abbildung dargestellt. Drücken Sie gleichzeitig die Tasten Umschalt+Strg+Alt+F6 auf der Tastatur. Daraufhin wird die Einstellungsseite für Freeze Point Restore angezeigt. Wenn Sie kein Passwort festgelegt haben, klicken Sie einfach auf „OK“. Wählen Sie nach dem Aufrufen der Benutzeroberfläche „Nach dem Start auftauen“ als Status aus und klicken Sie dann auf „Übernehmen und neu starten“. Nach dem Neustart des Computers zeigt das Eispunktsymbol in der unteren rechten Ecke ein kleines rotes Kreuz an, was darauf hinweist, dass die Wiederherstellungsfunktion nicht ausgeführt werden kann Die Installationsdatei erkennt automatisch den Softwareinstallationsstatus und überprüft, ob das System installiert wurde
2024-08-13
Kommentar 0
270
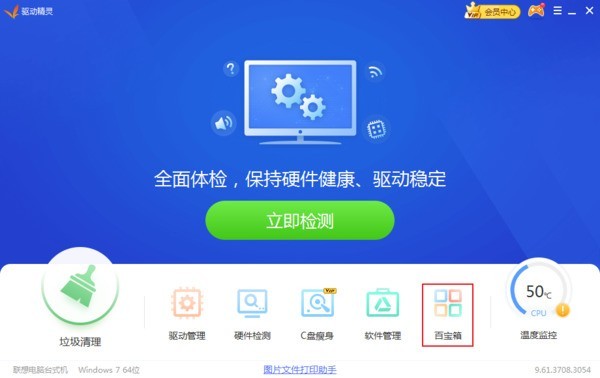
So stellen Sie den Treiber mit Drivergenius wieder her_Tutorial zum Wiederherstellen des Treibers mit Drivergenius
Artikeleinführung:1. Öffnen Sie zunächst den Treiberassistenten und klicken Sie auf die Schatzkiste unten. 2. Suchen Sie dann in der Schatzkiste nach Driver Restore und klicken Sie darauf. 3. Suchen Sie den Treiber, der wiederhergestellt werden muss, auf der Treiberwiederherstellungsoberfläche, wählen Sie ihn aus und klicken Sie dann oben auf die Ein-Klick-Wiederherstellung. 4. Klicken Sie nach Abschluss der Treiberwiederherstellung auf Jetzt neu starten.
2024-04-10
Kommentar 0
912

So legen Sie einen Wiederherstellungspunkt in Win7 fest
Artikeleinführung:Das Win7-System ist das traditionelle Betriebssystem von Microsoft und verfügt über viele praktische Funktionen, beispielsweise die Funktion von Win7-Systemwiederherstellungspunkten. Durch Festlegen eines Wiederherstellungspunkts in Win7 können Sie das System am Wiederherstellungspunkt in Win7 wiederherstellen, um den Zweck der Systemreparatur zu erreichen. Wie stelle ich einen Wiederherstellungspunkt in Win ein? Der folgende Editor zeigt Ihnen, wie Sie in Win7 einen Wiederherstellungspunkt festlegen. So legen Sie einen Wiederherstellungspunkt in Win7 fest: 1. Suchen Sie die Desktop-Verknüpfung, klicken Sie mit der rechten Maustaste und wählen Sie Eigenschaften. 2. Nachdem Sie die Eigenschafteneinstellungen eingegeben haben, wählen Sie „Erweiterte Systemkonfiguration“. 3. Wählen Sie im Popup-Fenster mit den Systemeigenschaften die Option „Systemwartung“ aus. 4. Klicken Sie auf Jetzt, um einen Wiederherstellungspunkt für den Controller mit aktiviertem Systemschutz zu erstellen. 5. Fügen Sie eine Beschreibung des Wiederherstellungspunkts hinzu, klicken Sie dann auf Erstellen, warten Sie eine Weile, bis der Wiederherstellungspunkt erfolgreich eingerichtet ist, und klicken Sie dann auf Schließen. Sie können das System das nächste Mal wiederherstellen.
2023-07-20
Kommentar 0
4089

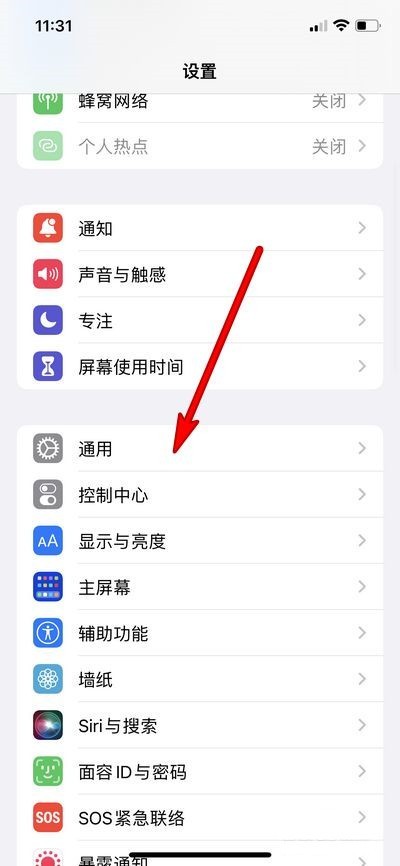
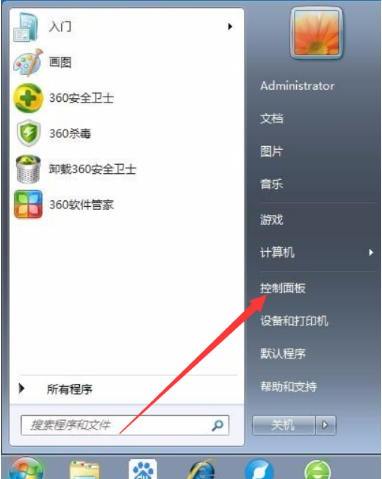
Schritt-für-Schritt-Anleitung zur Windows 7-Systemwiederherstellung
Artikeleinführung:Das Win7-System verfügt über eine eigene Systemwiederherstellungsfunktion. Mit dieser Methode können wir Fehlerprobleme beheben. Standardmäßig ist die Systemwiederherstellungsfunktion jedoch deaktiviert und muss vom Benutzer manuell aktiviert werden. Heute werde ich über die Schritt-für-Schritt-Anleitung zur Systemwiederherstellung von Windows 7 sprechen. 1. Öffnen Sie das Startmenü und klicken Sie auf Systemsteuerung. 2. Wählen Sie nach dem Öffnen System und Sicherheit. 3. Suchen Sie nach „Sichern und Wiederherstellen“ und klicken Sie unten auf „Dateien aus Sicherung wiederherstellen“. 4. Klicken Sie in der Spalte „Systemwiederherstellung“ auf die Schaltfläche „Systemwiederherstellung öffnen“. 5. Der Systemwiederherstellungsassistent wird angezeigt. Klicken Sie auf Weiter. 6. Wählen Sie einen Wiederherstellungspunkt aus und klicken Sie auf Weiter. 7. Bestätigen Sie den Wiederherstellungspunkt und warten Sie, bis der Computer automatisch wiederhergestellt wird. Das obige ist die Schritt-für-Schritt-Anleitung zum Wiederherstellen des Windows 7-Systems. Ich hoffe, es kann helfen.
2023-07-11
Kommentar 0
6096

So stellen Sie das Computersystem in Win7 wieder her
Artikeleinführung:Wo ist die Systemwiederherstellung von Win7? Der erste Schritt besteht darin, das Startmenü zu öffnen, die Systemsteuerung zu finden und darauf zu klicken. 2Der zweite Schritt besteht darin, auf der Startseite der Systemsteuerung auf „Sichern und Wiederherstellen“ zu klicken. 3 Im dritten Schritt sehen wir die Wiederherstellungsoptionen in der Popup-Oberfläche. Öffnen Sie im Win7-System die Systemsteuerung im Startmenü. Klicken Sie nach dem Öffnen der Systemsteuerung in der Systemsteuerungsauswahl auf die Option System und Sicherheit. Öffnen Sie im Action Center die Option „Computer auf einen früheren Zeitpunkt zurücksetzen“ (siehe Abbildung). Öffnen Sie als Nächstes die Systemwiederherstellung wie gezeigt. Nehmen Sie Win7 als Beispiel: Öffnen Sie die Systemsteuerung und öffnen Sie die Sicherungs- und Wiederherstellungsoptionen. Wählen Sie Systemeinstellungen und Computer wiederherstellen. Öffnen Sie die Systemwiederherstellung und starten Sie den Assistenten zum Wiederherstellen von Dateien und Einstellungen. Wählen Sie aus den Systemwiederherstellungspunktoptionen einen Wiederherstellungspunkt aus und stellen Sie sicher, dass Sie ihn auswählen
2024-05-09
Kommentar 0
1012

Wie erstelle ich einen Wiederherstellungspunkt im Win7-System? So legen Sie einen Wiederherstellungspunkt in Win7 fest
Artikeleinführung:Wie erstelle ich einen Wiederherstellungspunkt im Win7-System? Kürzlich hat ein Benutzer diese Frage gestellt: Wenn Sie ein Win7-System verwenden, können Sie einen Wiederherstellungspunkt erstellen, um das Backup zu speichern. Als Antwort auf dieses Problem bietet dieser Artikel eine einfache und benutzerfreundliche Lösung. Wie erstelle ich einen Wiederherstellungspunkt im Win7-System? 1. Suchen Sie die Computerverknüpfung auf dem Desktop, klicken Sie mit der rechten Maustaste und wählen Sie Eigenschaften. 2. Nachdem Sie die Eigenschafteneinstellungen eingegeben haben, wählen Sie Erweiterte Systemeinstellungen. 3. Wählen Sie im Popup-Fenster mit den Systemeigenschaften die Option „Systemschutz“ aus. 4. Klicken Sie auf die Schaltfläche „Erstellen“ neben „Jetzt einen Wiederherstellungspunkt für das Laufwerk erstellen“ mit aktiviertem Systemschutz. 5. Fügen Sie eine Beschreibung für den Wiederherstellungspunkt hinzu und klicken Sie auf Erstellen. 6. Warten Sie eine Weile und der Wiederherstellungspunkt wird erfolgreich erstellt.
2024-02-10
Kommentar 0
1355

Wie stellt Master Lu den Grafikkartentreiber wieder her?
Artikeleinführung:Viele Freunde wissen immer noch nicht, wie Master Lu den Grafikkartentreiber wiederherstellt, daher erklärt der Redakteur unten die Methode von Master Lu zum Wiederherstellen des Grafikkartentreibers. Wenn Sie es brauchen, schauen Sie sich das an an alle. Wie stellt Master Lu den Grafikkartentreiber wieder her? Der erste Schritt von Master Lus Methode zum Wiederherstellen des Grafikkartentreibers: Öffnen Sie zunächst die Master Lu-Anwendung auf dem Computerdesktop und klicken Sie oben auf „Treibererkennung“, wie in der Abbildung unten gezeigt. Schritt 2: Klicken Sie dann auf die Option „Treiberverwaltung“, wie im Bild unten gezeigt. Schritt 3: Klicken Sie dann auf „Treiber wiederherstellen“, wählen Sie in der Treiberliste den Grafikkartentreiber aus, der wiederhergestellt werden muss, klicken Sie auf „Wiederherstellen“. Der Grafikkartentreiber wird automatisch auf die vorherige Version zurückgesetzt, wie in der Abbildung unten gezeigt.
2024-08-19
Kommentar 0
655

MongoDB之整库备份还原单表collection备份还原
Artikeleinführung:MongoDB之整库备份还原单表collection备份还原 cd D:MongoDBbin 1整库备份: mongodump -h dbhost -d dbname -o dbdirectory -h:MongDB所在服务器地址,例如:127.0.0.1:27017 -d:需要备份的数据库实例,例如:wlwdb -o:备份的数据存放位置,例如:D:M
2016-06-07
Kommentar 0
1226

Lenovo-Computer mit einem Klick wiederherstellen?
Artikeleinführung:1. Wie kann ich einen Lenovo-Computer mit einem Klick wiederherstellen? Wie Sie ist mein Computer hängengeblieben, seit ich ihn mit einem Klick wiederhergestellt habe. 2. Wie kann ich einen Lenovo-Computer mit einem Klick wiederherstellen? 1. Systemwiederherstellungsloch. Lenovo verfügt über eine sehr praktische Funktion für Anfänger, nämlich das Systemwiederherstellungsloch. Sein Vorteil besteht darin, dass es im Gegensatz zu anderen Computersystemen, die kaputt sind und für deren Neuinstallation ein USB-Flash-Laufwerk erforderlich ist, nur eingesteckt werden muss Stellen Sie die Lücke wieder her und der Computer startet automatisch. Wählen Sie „Systemwiederherstellung“ → „Fehlerbehebung auswählen“ → „Diesen PC zurücksetzen“ → „Dieses System wiederherstellen“. 2. Um das System auf einem USB-Flash-Laufwerk zu installieren, benötigen Sie zunächst ein USB-Flash-Laufwerk, das als Startdiskette verwendet werden kann. Das bedeutet, dass Sie ein kleines System auf dem USB-Flash-Laufwerk installieren. Stellen Sie dann den Computer so ein, dass er vom USB-Laufwerk startet. Zum Starten benötigt ein Computersystem viele Daten, die von der Festplatte abgerufen werden. Jetzt möchte ich den USB-Stick herunterladen
2024-08-06
Kommentar 0
337
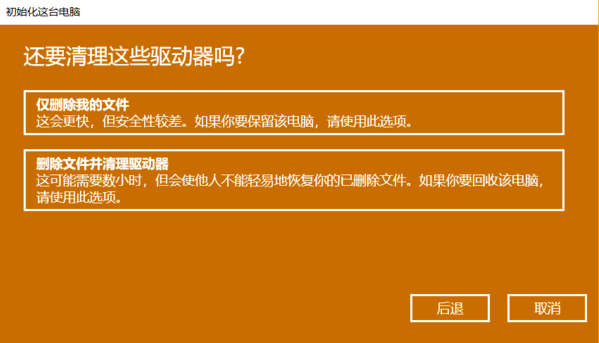
Wie lange dauert die Wiederherstellung des Win10-Systems?
Artikeleinführung:Viele Freunde möchten das System wiederherstellen, nachdem sie den Win10-Systemcomputer zu lange verwendet haben, aber sie wissen nicht, wie lange es dauern wird, und sie haben Angst, die Zeit zu verzögern. Heute werde ich Ihnen ein entsprechendes Tutorial zeigen, um zu sehen, wie lange Es wird dauern. Schauen wir uns das unten an. Wie lange dauert die Wiederherstellung des Win10-Systems? In dieser Einführung werden die verschiedenen Wiederherstellungsmethoden des Win10-Systems vorgestellt, die unterschiedliche Zeiten erfordern: Wiederherstellung auf dem vorherigen System oder Wiederherstellung auf die vorherige Version von Win10. Stellen Sie Win10 in weniger als zehn Minuten auf Win7 oder Win8.1 wieder her. Die Wiederherstellung der vorherigen Version dauert eine halbe bis eine Stunde. Ob Sie den Computer zurücksetzen, hängt von der Konfiguration ab und dauert normalerweise 1 Stunde oder sogar 2 Stunden. Die für die Wiederherstellung nur des Laufwerks C erforderliche Zeit ist mit etwa einer Stunde sehr kurz. Alle Dateien wiederherstellen (
2024-01-11
Kommentar 0
5782

So tauen Sie mit der Gefrierpunktsreduzierung ab. Spezifische Vorgänge zur Gefrierpunktsreduzierung und zum Auftauen.
Artikeleinführung:Verwenden Sie auch die Freeze Point Restore-Software? Wissen Sie also, wie man Gefrierpunktsreduzierung auftaut? Der unten stehende Editor zeigt Ihnen die spezifischen Vorgänge zum Wiederherstellen und Auftauen des Gefrierpunkts. Wie taut man mit Gefrierpunktsreduzierung auf? Der spezifische Vorgang von Freeze Point Restore und Thaw: Zuerst müssen wir die vier Freeze Point Restore-Tastenkombinationen gleichzeitig drücken: STRG+UMSCHALT+ALT+F6. Beim Start erscheint nur ein Dialogfeld zur Eingabe eines Passworts Sie müssen das zuvor festgelegte Passwort eingeben und auf OK klicken. Nachdem wir auf OK geklickt haben, ist der Status zu diesem Zeitpunkt eingefroren. Wir müssen das ursprüngliche „Einfrieren nach dem Start“ in „Einfrieren nach dem Start“ ändern und schließlich auf „Übernehmen“ klicken und neu starten. Nachdem Sie auf „OK“ geklickt haben, befindet sich der Computer bei zukünftigen Starts im Auftaumodus. Wann
2024-08-13
Kommentar 0
378

Schritte zur Systemwiederherstellung unter Windows 7
Artikeleinführung:1. Rufen Sie den Computer-Desktop auf und suchen Sie nach [Arbeitsplatz]-[Rechte Maustaste]-[Eigenschaften]. Das [Systemdialogfeld] wird auf der linken Seite angezeigt. 2. Suchen Sie im Popup-Dialogfeld nach [Sichern und Wiederherstellen], wie in der Abbildung unten gezeigt. 3. Nun erscheint das Dialogfeld [Sichern und Wiederherstellen] und klicken Sie im unteren Teil der Mitte auf [Systemeinstellungen oder Computer wiederherstellen]. 4. Nun wird das Dialogfeld [Wiederherstellen] geöffnet. Sie können diesen Computer auf einen früheren Zeitpunkt wiederherstellen. 5. Halten Sie die folgenden Schritte gedrückt, um Ihren Wiederherstellungspunkt auszuwählen und das System wiederherzustellen.
2024-03-26
Kommentar 0
650