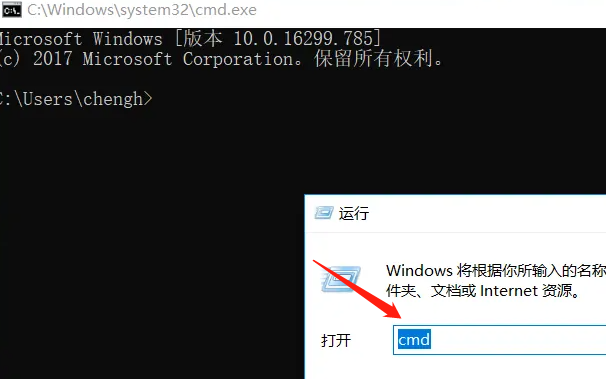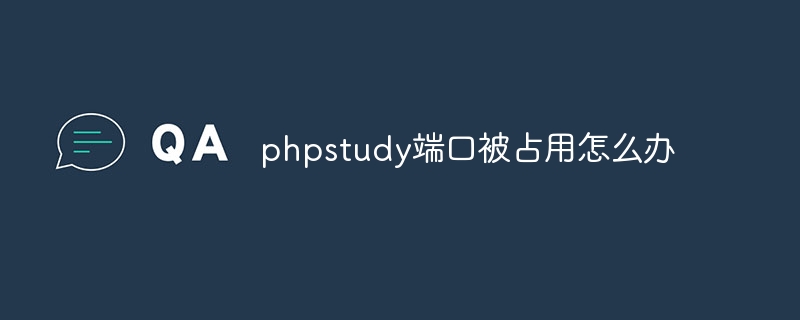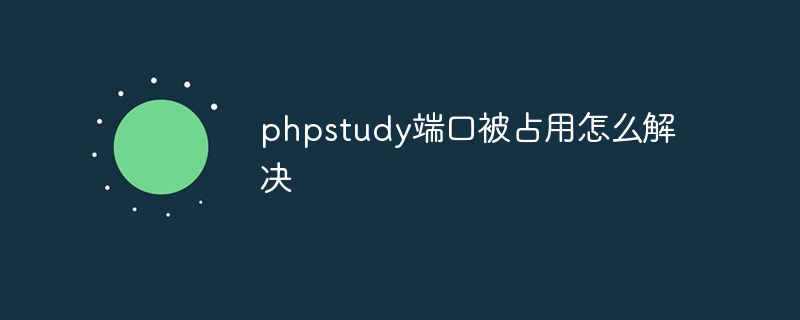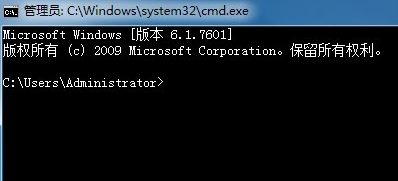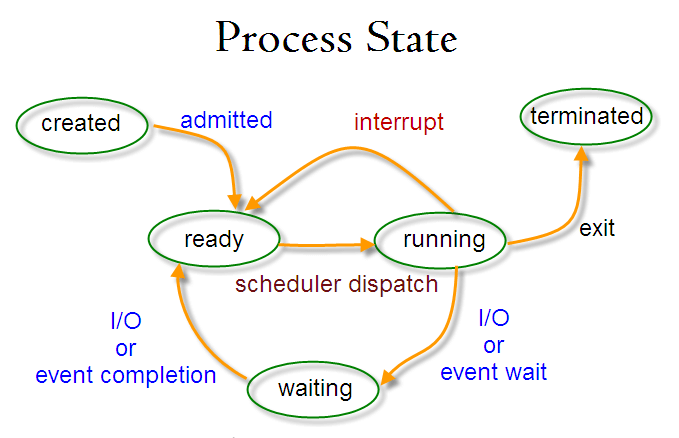Insgesamt10000 bezogener Inhalt gefunden

Was ist der Grund für die hohe Systemprozessauslastung?
Artikeleinführung:Gründe für die hohe Auslastung von Systemprozessen In Computersystemen beziehen sich Systemprozesse auf Programme, die auf Betriebssystemebene ausgeführt werden. Sie sind für die Verarbeitung und Verwaltung verschiedener Aufgaben und die Ressourcenzuweisung des Systems verantwortlich. Manchmal stellen wir jedoch fest, dass die Auslastung von Systemprozessen ungewöhnlich hoch ist, was zu einer Verschlechterung der Computerleistung oder sogar zu einem Systemabsturz führen kann. Was ist also der Grund für die hohe Systemprozessauslastung? Im Folgenden werde ich einige Gründe im Detail vorstellen, die zu einer hohen Systemprozessauslastung führen können. Erstens liegt ein Problem mit dem Systemprozess selbst vor. Möglicherweise liegen Softwareschwachstellen, Fehler oder Instabilität im Systemprozess vor
2024-02-20
Kommentar 0
1356

So überprüfen Sie, welcher Prozess unter Linux Port 80 belegt
Artikeleinführung:Um die Belegung von Port 80 unter Linux zu überprüfen, können Sie den Befehl lsof verwenden. Die spezifischen Schritte sind: 1. Öffnen Sie das Terminal. 2. Führen Sie den Befehl „sudo lsof -i :80“ aus, um die Prozesse zu überprüfen, die Port 80 belegen.
2023-07-11
Kommentar 0
5446

Optimieren Sie das Win7-System, bereinigen Sie die Systemprozessnutzung und reduzieren Sie sie
Artikeleinführung:Wenn auf unserem Computer das Betriebssystem Win7 installiert ist und der Computer während der Verwendung sehr hängen bleibt oder sogar hängen bleibt, kann dies nach Kenntnis des Herausgebers an zu vielen Hintergrundprozessen auf dem Computer liegen. Wir können die Verwendung unnötiger Prozesse usw. beenden, indem wir im Task-Manager tätig werden. Aus diesem Grund hat der Herausgeber diese Zusammenfassung der Systemprozessauslastung speziell für die Bereinigung und Optimierung des Win7-Systems erstellt. Ich hoffe, sie kann allen helfen. Bereinigung des Win7-Systems und Optimierung der Systemprozessbelegung 1. Optimierung im System 1. Das automatische Starten der Software führt zu einer Verlangsamung der Startgeschwindigkeit. Wenn viele unnötige Software vorhanden ist, empfiehlt der Editor, deren Start zu verbieten „ auf dem Desktop R“, um das Fenster „Ausführen“ zu öffnen, und geben Sie „msconfig“ ein.
2024-01-04
Kommentar 0
1239

Die Speicherauslastung von Win10 ist zu hoch, aber es gibt nicht viele Prozesse, um das Problem zu lösen
Artikeleinführung:Was soll ich tun, wenn die Speicherauslastung von Windows 10 zu hoch ist, es aber nicht viele Prozesse gibt? Benutzer können im Startmenü direkt auf „Ausführen“ klicken, dann das Superfetch-Dienstelement suchen und dann den Starttyp ändern. Lassen Sie diese Website den Benutzern sorgfältig die Lösung für das Problem vorstellen, dass die Speicherauslastung von Win10 zu hoch ist, es aber in der Praxis nicht viele Prozesse gibt. Die Speicherauslastung von Win10 ist zu hoch, aber es gibt nicht viele Prozesse. Lösung 1. Suchen Sie zunächst das Menü „Start“ in der unteren linken Ecke des Desktops, wählen Sie „Ausführen“ und öffnen Sie es. 2. Geben Sie dann im Popup-Fenster den Befehl „services, msc“ ein und klicken Sie auf „
2024-02-10
Kommentar 0
752
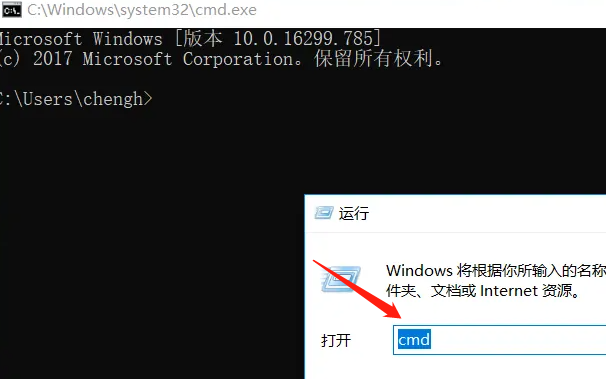
Tutorial zur Überprüfung der Portbelegung in Win10
Artikeleinführung:Viele Win10-Benutzer haben das „Portbelegungsproblem“ bei der Verwendung der Software entdeckt, aber viele Benutzer wissen nicht, welcher Port belegt ist. Tatsächlich ist es sehr einfach, es zu überprüfen und zu lösen. Sie müssen nur „Ausführen“ drücken und cmd eingeben . Tutorial zum Überprüfen der Portbelegung in Win10 1. Drücken Sie Win+R und geben Sie „cmd“ ein. 2. Geben Sie den Befehl ein: netstat-ano, um alle Ports anzuzeigen. 3. Geben Sie den Befehl ein: netstat-ano|findstr“8081, um den angegebenen Port anzuzeigen. 4 . Zeigen Sie die angegebenen Pid-Prozessinformationen an tasklist|findstr"8808" 5. Wenn Sie sie löschen müssen, können Sie die Aufgabenverwaltung öffnen, um den entsprechenden Prozess zu finden und den Vorgang zu beenden.
2023-12-24
Kommentar 0
1710

Wie kann ich die Nutzung des virtuellen Speichers in Debian11 überwachen? Prozesstipps zum Verständnis der Nutzung des virtuellen Speichers
Artikeleinführung:Wie überprüfe ich den von einem Prozess belegten virtuellen Speicher in Debian11? Wie überprüfe ich den Status des virtuellen Speichers? Werfen wir einen Blick auf das ausführliche Tutorial unten. Methode 1: Öffnen Sie das Terminal, geben Sie „top“ ein und drücken Sie die Eingabetaste, um den Befehl auszuführen. Als Ergebnis der Ausführung des Befehls „top“ wird in der Spalte [VIRT] die vom Prozess belegte Größe des virtuellen Speichers angezeigt. Methode 2: Klicken Sie auf [Anhänge]-[Task-Manager]. Klicken Sie auf die Dropdown-Schaltfläche. Überprüfen Sie [Virtuell belegter Speicher].
2023-12-27
Kommentar 0
1281
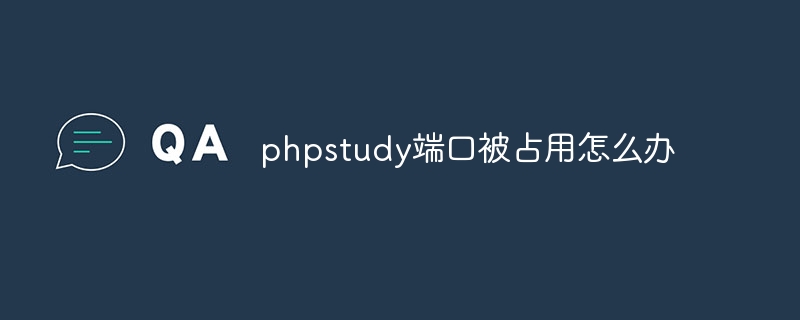
Was tun, wenn der phpstudy-Port belegt ist?
Artikeleinführung:Wenn der PHPstudy-Port belegt ist, müssen Sie den Port durch die folgenden Schritte freigeben: Verwenden Sie den Befehl netstat, um die Portbelegung zu bestätigen und die Prozess-ID herauszufinden, die den Port belegt. Verwenden Sie den Task-Manager oder die Befehlszeile, um den Prozess zu beenden, der den Port belegt. Wenn der Port nicht freigegeben werden kann, können Sie den PHPstudy-Port ändern: Öffnen Sie das PHPstudy-Kontrollfeld, ändern Sie das Feld „PHP-Port“ und starten Sie PHPstudy neu.
2024-04-02
Kommentar 0
1181

Was tun, wenn die Portnummer des Tomcat-Servers belegt ist?
Artikeleinführung:Um das Problem der Belegung des Tomcat-Ports zu lösen, können Sie: den belegenden Prozess ermitteln (netstat oder lsof); den belegenden Prozess beenden (server.xml ändern); die Firewall-Einstellungen anpassen; (eingehende Verbindungen zulassen) ;Hosts-Datei ändern (localhost anderen IP-Adressen zuordnen).
2024-04-21
Kommentar 0
1311
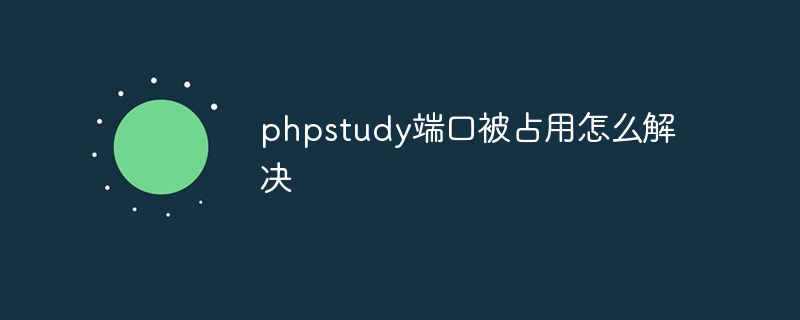
So lösen Sie das Problem, dass der PHPStudy-Port belegt ist
Artikeleinführung:Lösung für die Belegung des PHPstudy-Ports: Bestimmen Sie den belegten Port (Befehl: netstat -ano | findstr „443“). Stoppen Sie den Belegungsprozess (Beenden Sie den Prozess im Task-Manager). Ändern Sie den PHPstudy-Port (Geben Sie die neue Portnummer auf der Registerkarte „Apache“ ein.) PHPstudy-Überprüfungsproblem neu starten behoben
2024-04-02
Kommentar 0
649

Verwendung von Generatoren zur Optimierung des Speicherbedarfs von Python-Programmen
Artikeleinführung:Verwendung von Generatoren zur Optimierung des Speicherbedarfs von Python-Programmen Da die Datenmenge weiter zunimmt, ist der Speicherbedarf zu einem wichtigen Aspekt bei der Optimierung der Leistung von Python-Programmen geworden. Der Generator ist ein leistungsstarkes Tool in Python, das den Speicherbedarf des Programms erheblich reduzieren und die Effizienz des Programms verbessern kann. In diesem Artikel wird die Verwendung von Generatoren zur Optimierung des Speicherbedarfs von Python-Programmen vorgestellt und anhand von Codebeispielen veranschaulicht. Ein Generator ist ein spezieller Iteratortyp, der über eine Funktion sequentiell Ergebnisse generieren kann.
2023-08-02
Kommentar 0
1452

Erweiterter Leitfaden zur gleichzeitigen Programmierung in Golang: Diskussion der präventiven Planung von Goroutinen
Artikeleinführung:Erweiterter Leitfaden zur gleichzeitigen Programmierung in Golang: Erörterung der präventiven Planung von Goroutinen. Einführung: In Golang ist Goroutines eine einfache Parallelitätsimplementierung, die eine große Anzahl gleichzeitiger Aufgaben im Programm erstellen kann, um die Ausführungseffizienz des Programms zu verbessern. Die gleichzeitige Planung von Goroutinen wird durch das Laufzeitsystem von Golang implementiert, das einen präventiven Planungsmechanismus verwendet. In diesem Artikel werden das präemptive Scheduling-Prinzip von Goroutinen und seine Implementierung untersucht und Codebeispiele verwendet
2023-07-17
Kommentar 0
1481

Analyse des Problems der übermäßigen Auslastung der Linux-CPU-Systemressourcen
Artikeleinführung:Analyse des Problems der übermäßigen Nutzung von Linux-CPU-Ressourcen Bei der täglichen Verwendung von Linux-Systemen können wir auf das Problem einer übermäßigen CPU-Ressourcennutzung stoßen, was dazu führt, dass das System langsam reagiert und sogar den normalen Betrieb des Systems beeinträchtigt. In diesem Artikel werden die Gründe und Lösungen für eine übermäßige CPU-Ressourcenauslastung in Linux-Systemen ausführlich analysiert und spezifische Codebeispiele aufgeführt. 1. Ursachenanalyse: Die CPU-Auslastung des Prozesses ist zu hoch: Einige Prozesse beanspruchen die CPU zu stark, was zu einer Erhöhung der Systemlast führen kann. Sie können bestimmte Probleme lokalisieren, indem Sie Systemprozesse anzeigen.
2024-03-01
Kommentar 0
987

So lösen Sie die Hafenbesetzung durch Tomcat
Artikeleinführung:Lösung für den belegten Tomcat-Port: Suchen Sie den Prozess, der den Port belegt, und schließen Sie ihn. Stoppen Sie die vorherige Instanz von Tomcat. Überprüfen Sie Ihre Firewall-Einstellungen, um sicherzustellen, dass Tomcat Zugriff auf den Port hat. Ändern Sie den von Tomcat verwendeten Port. Starten Sie den Tomcat-Server neu. Um zu verhindern, dass dieses Problem erneut auftritt, wird empfohlen, eindeutige Portnummern zu verwenden, Tomcat gründlich zu testen und den Prozess regelmäßig zu überwachen.
2024-04-21
Kommentar 0
1224

Erfahren Sie mehr über Prozesse: Untergeordnete Prozesse, Thread-Informationen und allgemeine Status anzeigen
Artikeleinführung:Q&As alle untergeordneten Prozesse anzeigen? Welche Bedeutung haben die einzelnen Arrays von pstree-ppidps-eLf? PID: Prozess-ID, Prozess-ID, PPID: übergeordnete Prozess-ID, LWP: Zeigt an, dass es sich um einen Thread handelt, entweder um den Haupt-Thread (Prozess) oder um einen Thread. NLWP: numoflightweightprocess Die Anzahl der Lightweight-Prozesse, d. h. die Anzahl der Threads. TIME: Die gesamte CPU-Zeit belegte CCPU-Auslastung, ausgedrückt als Ganzzahl. Überprüfen Sie die CPU-Auslastungsrate/den Videospeicher/die Priorität und andere Informationen aller Threads im Prozess? top-H-p25120 Überprüfen Sie, auf welcher CPU der Thread läuft? ps-eoruser,pid,ppi
2024-07-25
Kommentar 0
384
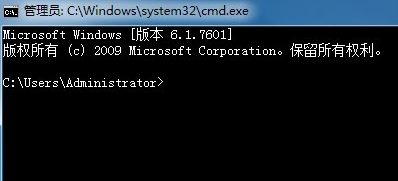
Wie kann ich überprüfen, wer den Port in Win7 belegt? Tutorial zur Überprüfung der Portbelegung in Win7
Artikeleinführung:Wenn einige Benutzer das Win7-System verwenden müssen, stellen sie fest, dass er belegt ist, und wissen nicht, wer ihn belegt. Für diese Methode finden Sie das Win7-Tutorial zu diesem Problem möchte die detaillierten Betriebsschritte mit allen teilen und hofft, allen zu helfen. Tutorial zum Überprüfen, wer den Port in Win7 belegt: 1. Start > Ausführen > cmd, oder verwenden Sie die Tastenkombination Fenster+R, um das Befehlsfenster aufzurufen. 2. Geben Sie den Befehl netstat-ano ein, um den Status aller Ports aufzulisten. In der Liste beobachten wir den belegten Port, beispielsweise 49157, und finden ihn zuerst. 3. Überprüfen Sie die PID, die dem belegten Port entspricht, und geben Sie den Befehl ein: netstat-aon|fin
2024-02-11
Kommentar 0
643

CentOS7-Tutorials zu Befehlen zum Anzeigen offener Ports, Anzeigen der Portbelegung, Öffnen von Ports, Beenden von Prozessen und anderen Befehlen.
Artikeleinführung:Im Folgenden finden Sie ein Befehls-Tutorial zum Anzeigen offener Ports, Anzeigen der Portbelegung, Öffnen von Ports und Beenden von Prozessen unter CentOS7: Offene Ports anzeigen: Verwenden Sie den Befehl firewall-cmd, um die offenen Ports in den aktuellen Firewall-Regeln anzuzeigen: sudofirewall-cmd--list - ports Überprüfen Sie die Portbelegung: Verwenden Sie den Befehl netstat, um die Belegung aller Ports auf dem aktuellen System zu überprüfen: netstat-tuln Wenn Sie nur die Belegung des angegebenen Ports überprüfen möchten, können Sie die Portnummer durch den gewünschten Port ersetzen überprüfen. Öffnen Sie den Port: Verwenden Sie den Befehl firewall-cmd, um den angegebenen Port zu öffnen: sudofirewall-cmd--add-po
2024-02-19
Kommentar 0
851

Windows Überprüfen Sie den Status der belegten Ports
Artikeleinführung:So überprüfen Sie den belegten Port in Windows: 1. Verwenden Sie den mit Windows gelieferten Ressourcenmonitor, öffnen Sie den Ressourcenmonitor, drücken Sie die Tasten „Win + R“, geben Sie „resmon“ in das Feld „Ausführen“ ein und klicken Sie dann auf „OK“. 2. Verwenden Sie die Eingabeaufforderung, um Portinformationen anzuzeigen, und verwenden Sie den Befehl netstat, um die Portbelegung anzuzeigen. 3. Verwenden Sie den Task-Manager, um die Prozesse anzuzeigen, die den Port belegen, und um die laufenden Prozesse und deren Ressourcennutzung anzuzeigen.
2023-08-02
Kommentar 0
44042

Wake and Sleep von Linux-Prozessen
Artikeleinführung:In Linux-Systemen werden nur Prozesse, die auf CPU-Zeit warten, als bereite Prozesse bezeichnet. Sie werden mit dem Statusflag TASK_RUNNING in die Ausführungswarteschlange gestellt. Wenn ein laufender Prozess seine Zeitscheibe verbraucht, entzieht ihm der Linux-Kernel-Scheduler die Kontrolle über die CPU und wählt einen geeigneten Prozess aus der Ausführungswarteschlange zur Ausführung aus. Natürlich kann der Prozess auch freiwillig die Kontrolle über die CPU abgeben. Die Funktion „schedule()“ ist eine Planungsfunktion, die von einem Prozess aktiv aufgerufen werden kann, um andere Prozesse so zu planen, dass sie die CPU belegen. Sobald der Prozess, der die CPU aktiv aufgibt, neu geplant wird, um die CPU zu belegen, beginnt er mit der Ausführung an der Position, an der er zuletzt gestoppt wurde, d. h. ab der nächsten Codezeile, die Schedule() aufruft.
2024-02-10
Kommentar 0
1133

Benötigt Win11 weniger Speicher als Win10?
Artikeleinführung:Ja, insgesamt benötigt Win11 weniger Speicher als Win10. Zu den Optimierungen gehören ein leichterer Systemkernel, eine bessere Speicherverwaltung, neue Optionen für den Ruhezustand und weniger Hintergrundprozesse. Tests zeigen, dass der Speicherbedarf von Win11 in ähnlichen Konfigurationen typischerweise 5–10 % geringer ist als der von Win10. Die Speichernutzung wird aber auch von der Hardwarekonfiguration, den Anwendungen und den Systemeinstellungen beeinflusst.
2024-04-18
Kommentar 0
1185
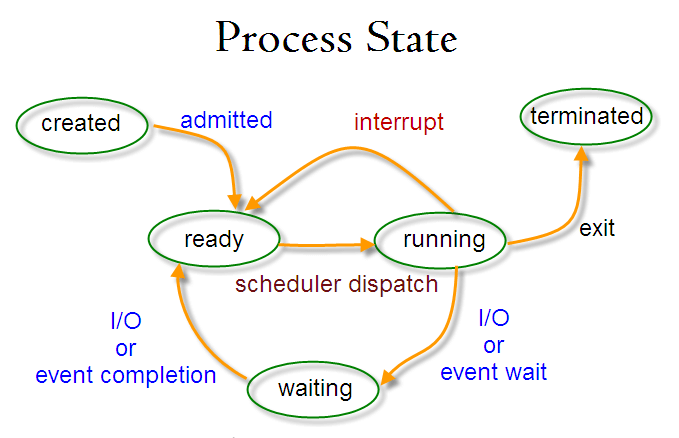
Was Sie über Linux-Prozesse wissen müssen
Artikeleinführung:Ein Prozess bezieht sich auf ein ausgeführtes Programm und ist eine Instanz eines Programms, während es ausgeführt wird. Es besteht aus Programmanweisungen und Daten, die aus Dateien, anderen Programmen oder Eingaben von Systembenutzern gelesen werden. In der folgenden Anleitung werden wir die Grundkonzepte von Prozessen Schritt für Schritt durchgehen und kurz vorstellen, wie man bestimmte Befehle zum Verwalten von Prozessen in einem Linux-System verwendet. Prozesstypen In Linux-Systemen gibt es zwei Haupttypen von Prozessen: Vordergrundprozesse und Hintergrundprozesse. Ein Vordergrundprozess ist ein Prozess, der direkt mit dem Benutzer interagiert. Typischerweise werden vom Benutzer auf dem Terminal ausgeführte Befehle als Vordergrundprozess ausgeführt. Diese Prozesse belegen ein Terminal und senden ihre Ausgabe direkt an den Benutzer. Ein Hintergrundprozess ist ein Prozess, der im Hintergrund läuft, kein Terminal belegt und keine direkte Interaktion mit dem Benutzer hat. Hintergrundprozesse werden typischerweise für verwendet
2024-02-15
Kommentar 0
997