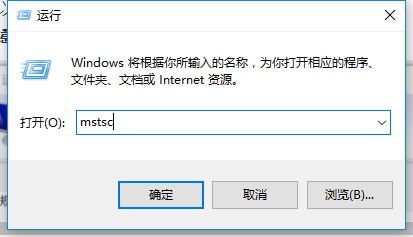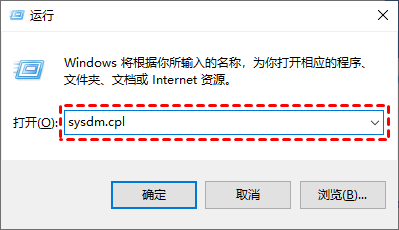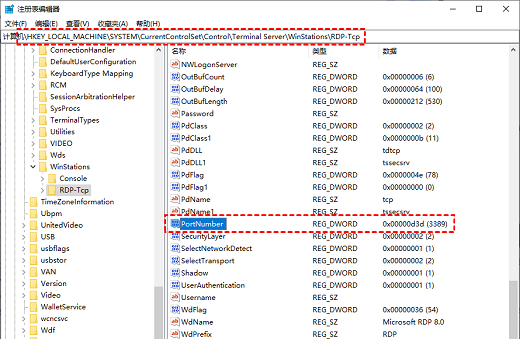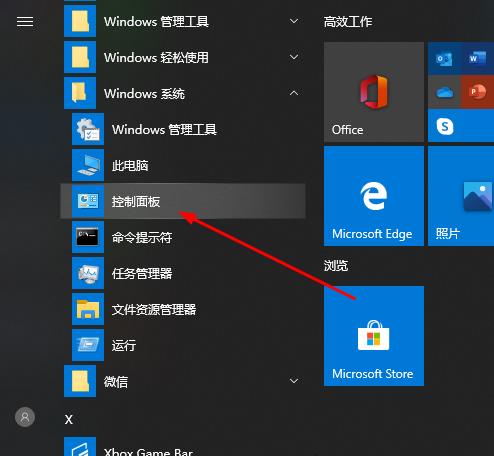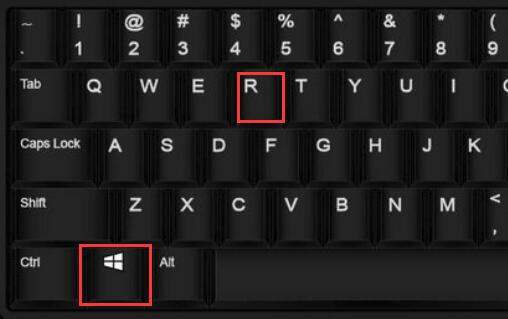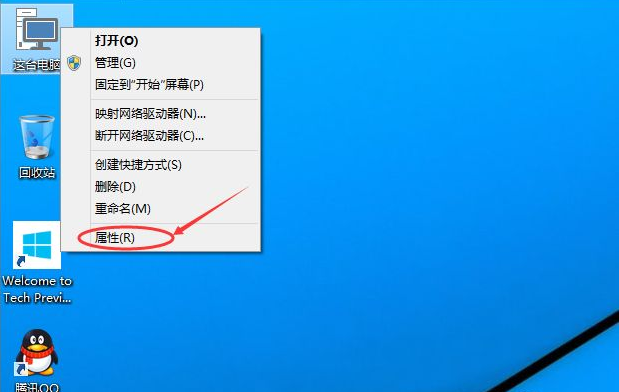Insgesamt10000 bezogener Inhalt gefunden

Remotedesktopeinstellungen, Anweisungen zur Windows-Remotedesktopsteuerung
Artikeleinführung:Windows Remote Desktop ist eine sehr praktische Funktion und eignet sich sehr gut für den Einsatz in einem lokalen Netzwerk. Wenn eine öffentliche IP vorhanden ist, kann das Mapping des Ports 3389 im Router auch im Internet verwendet werden. Lassen Sie nun den Redakteur denjenigen erklären, die ihn benötigen, wie er die Remote-Desktop-Funktion nutzen soll. Der Remote-Desktop ist in „gesteuertes Terminal“ und „Steuerterminal“ unterteilt. 1. Richten Sie das gesteuerte Terminal ein. 1. Legen Sie das Anmeldekennwort auf dem gesteuerten Terminal fest. 2. Starten Sie den Remotedesktop auf dem gesteuerten Terminal, klicken Sie auf die Schaltfläche „System-Remotedesktop“, um den Remotedesktop zu öffnen Wählen Sie „Das Gerät muss das Netzwerk verwenden“ aus. Deaktivieren Sie „Stufe der Authentifizierungsverbindung (empfohlen)“, andernfalls tritt der folgende Fehler auf. Öffnen Sie Remote Desktop 2 in Win10, verbinden Sie die Konsole mit 1, führen Sie Win+R aus, geben Sie „msts
2024-06-18
Kommentar 0
907

Der Remotedesktop kann keine Verbindung herstellen
Artikeleinführung:Lösungen für Remote-Desktop-Verbindungen: 1. Remote-Desktop-Verbindung ist auf dem Remote-Computer nicht aktiviert; 3. Firewall-Einstellungen; 5. Konto- und Passwortprobleme; Der Remote-Computer ist im Ruhezustand oder gesperrt. 8. Abhängige Komponenten sind beschädigt. 10. Inkompatibilität mit dem Betriebssystem. Andere Konflikte mit Sicherheitssoftware; 14. Wenden Sie sich an den technischen Support.
2024-01-17
Kommentar 0
5366

So verwenden Sie den Win10-Remotedesktop. Einführung in die Verwendung des Win10-Remotedesktops
Artikeleinführung:1. Drücken Sie zunächst [win+r], um den Lauf zu öffnen, geben Sie den Befehl mstsc ein und öffnen Sie die Remotedesktopverbindung. 2. Klicken Sie dann im Fenster „Remotedesktopverbindung“ unten links auf [Anzeigeoptionen]. 3. Geben Sie als Nächstes die Informationen Ihres Remote-Computers ein und klicken Sie auf [Verbinden]. 4. Nachdem die Verbindung erfolgreich hergestellt wurde, können Sie schließlich den Remotedesktop verwenden.
2024-06-02
Kommentar 0
489
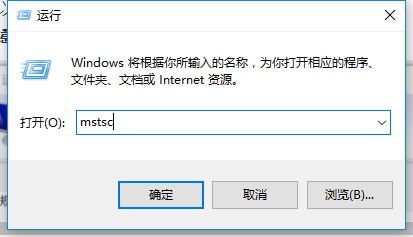
Win10-Remotedesktop-Benutzerhandbuch
Artikeleinführung:Win10 Remote Desktop ist eine Funktion, die Benutzern bei der Durchführung von Fernsteuerungsvorgängen sehr gut helfen kann. Sie ist sehr praktisch und einfach zu verwenden. Benutzer können bei Bedarf jederzeit eine Fernverbindung herstellen Sehen Sie sich das Tutorial zur Verwendung an. So verwenden Sie den Win10-Remotedesktop: 1. Wir drücken zuerst „win+r“, um den Lauf zu öffnen, geben den Befehl ein: mstsc und öffnen die Remotedesktopverbindung. 2. Klicken Sie dann im Fenster „Remotedesktopverbindung“ unten links auf „Anzeigeoptionen“. 3. Geben Sie dann die Informationen Ihres Remote-Computers ein und klicken Sie auf „Verbinden“. 4. Nachdem die Verbindung erfolgreich hergestellt wurde, können wir den Remotedesktop verwenden.
2024-01-01
Kommentar 0
1232

Win10-Remotedesktop-Tutorial: Detaillierte Anleitung zur Verwendung von Win10-Remotedesktop
Artikeleinführung:Welchen Nutzen hat die Fernsteuerung des Desktops? Was die persönliche Erfahrung des Redakteurs betrifft, so wurden während meines Studiums einige meiner Hausaufgaben per Fernsteuerung des Desktops überprüft, anstatt das Notebook mit ins Klassenzimmer zu nehmen, was viel Ärger erspart hat (naja, Xiao Der Redakteur ist (eine relativ faule Person) Als Win10-Benutzer möchten Sie also sicherlich wissen, wie man einen Remote-Desktop in Win10 einrichtet. Nachfolgend bietet Ihnen der Editor eine grafische Einführung zum Einrichten eines Win10-Remote-Desktops. Die meisten Änderungen im Win10-Betriebssystem geben den Leuten ein gutes Gefühl, aber der Speicherort und die Methoden häufig verwendeter Software haben sich geändert, sodass einige Benutzer nicht wissen, wie sie damit umgehen sollen. Nehmen Sie als Beispiel die Remote-Desktop-Einstellung von Win10 . Viele Leute sind stolz darauf. Ich weiß es schon lange nicht mehr
2024-01-15
Kommentar 0
1380

Was soll ich tun, wenn Win7 nicht per Remotedesktop ausgeführt werden kann? Lösung für das Problem, dass beim Win7-Remotedesktop keine Verbindung hergestellt werden konnte
Artikeleinführung:Der Remote-Desktop ist ein im Büro sehr verbreiteter Vorgang, der Benutzern dabei helfen kann, schnell zu arbeiten, und er ist jederzeit und überall sehr praktisch. Allerdings haben kürzlich einige Benutzer von Win7-Systemen berichtet, dass der Remote-Desktop immer zu Fehlern führt und der Win7-Computer nicht ferngesteuert werden kann . Was ist los? Als Reaktion auf dieses Problem hat dieser Artikel zwei Lösungen zusammengestellt, die wir Ihnen vorstellen möchten. Lösung für den Verbindungsfehler des Win7-Remotedesktops: Methode 1. 1. Klicken Sie mit der rechten Maustaste auf das Computersymbol auf dem Desktop und wählen Sie Eigenschaften. 2. Wählen Sie die Option „Remote-Einstellungen“ aus und öffnen Sie sie. Denken Sie daran, Verbindungen von Computern zuzulassen, auf denen eine beliebige Version des Remote-Desktops ausgeführt wird (weniger sicher). 3. Öffnen Sie „Benutzer auswählen“. 4. Wählen Sie „Hinzufügen“ unter „Remotedesktopbenutzer hinzufügen“ und wählen Sie im neu geöffneten Fenster „Erweitert“. 5. Auswählen
2024-02-12
Kommentar 0
1195
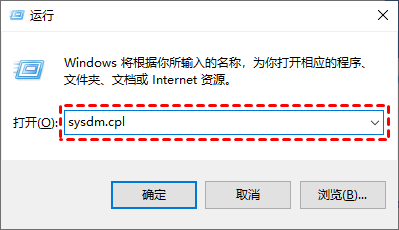
Wie löse ich den Remote-Desktop-Fehlercode 0x204? Lösung für den Win10-Remotedesktop-Fehlercode 0x204
Artikeleinführung:Wie löse ich den Remote-Desktop-Fehlercode 0x204? Remotedesktop kann uns dabei helfen, einige Vorgänge aus der Ferne auszuführen, aber es gibt auch viele Benutzer, bei denen bei der Verwendung von Remotedesktop der Fehlercode 0x204 auftritt. Benutzer können zunächst den Remote-Desktop überprüfen oder versuchen, die Firewall auszuschalten. Lassen Sie diese Website den Benutzern die Lösung für den Win10-Remote-Desktop-Fehlercode 0x204 sorgfältig vorstellen. Win10-Remotedesktop-Fehlercode 0x204 Lösungsmethode 1. Überprüfen Sie den Remotedesktop Schritt 1. Drücken Sie die Tasten „Windows + R“ auf dem Computer, um das Dialogfeld „Ausführen“ zu öffnen, geben Sie „sysdm.cpl“ ein und klicken Sie auf „
2024-02-14
Kommentar 0
1850

Wie aktiviere ich die Remotedesktop-RDP-Funktion von Win11?
Artikeleinführung:So aktivieren Sie Remotedesktop-RDP in Win11. Das Remotedesktopprotokoll (RDP) ist ein Protokoll, das für den Fernzugriff auf und die Steuerung von Computern verwendet wird. Im Win11-System ermöglicht die Aktivierung von Remote-Desktop-RDP Benutzern, über das Netzwerk eine Remote-Verbindung zu anderen Computern herzustellen und Vorgänge auf dem Remote-Computer auszuführen. Im Folgenden wird erläutert, wie Sie Remotedesktop-RDP im Win11-System aktivieren. Schritt 1: Öffnen Sie die Systemeinstellungen und klicken Sie auf die Schaltfläche „Start“ des Win11-Systems. Klicken Sie dann auf das Symbol „Einstellungen“, um die Systemeinstellungsoberfläche aufzurufen. Schritt 2: Geben Sie die Remote-Desktop-Einstellungen ein, klicken Sie links auf die Option „System“ und dann rechts auf die Option „Remote-Desktop“. Schritt 3: Remotedesktop aktivieren Suchen Sie in der Benutzeroberfläche der Remotedesktopeinstellungen nach „Remotedesktop“.
2024-01-29
Kommentar 0
755
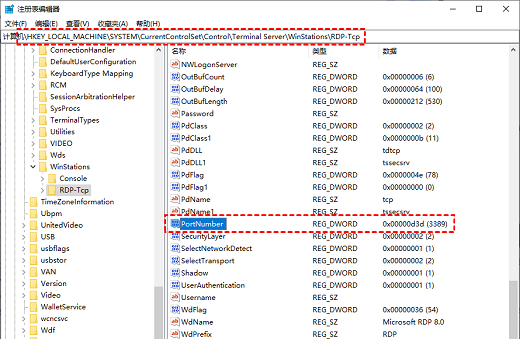
So ändern Sie die Portnummer des Win10-Remotedesktops. Tutorial zum Ändern der Portnummer des Win10-Remotedesktops
Artikeleinführung:Einige Benutzer möchten die Remote-Desktop-Portnummer ändern, wissen aber nicht, wie sie die Win10-Remote-Desktop-Portnummer ändern können. Als Nächstes gibt Ihnen der Editor eine detaillierte Einführung in das Tutorial zur Änderung der Win10-Remote-Desktop-Portnummer. Kommen Sie vorbei und schauen Sie sich die Redaktion an. Anleitung zum Ändern der Portnummer des Win10-Remotedesktops Methode 1: Ändern der Portnummer in der Registrierung 1. Starten Sie die Ausführung mit der Tastenkombination „win+R“, geben Sie „regedit“ ein und drücken Sie zum Öffnen die Eingabetaste. 2. Rufen Sie den Registrierungseditor auf und ändern Sie „ComputerHKEY_LOCAL_MACHINESystemCurrentControlSetControlTerminalServer“.
2024-02-29
Kommentar 0
941

Aus welchen Gründen kann der Remotedesktop keine Verbindung herstellen?
Artikeleinführung:Gründe dafür, dass der Remote-Desktop keine Verbindung herstellen kann, sind Netzwerkprobleme, Firewall-Einstellungen, nicht aktivierter Remote-Desktop-Dienst, belegter Remote-Desktop-Port, Remote-Desktop-Zugriffsberechtigungen, Herunterfahren oder Ruhezustand des Zielcomputers, Probleme mit dem Remote-Desktop-Client usw. Detaillierte Einführung: 1. Netzwerkprobleme. Wenn das Netzwerk instabil oder unterbrochen ist, können Sie keine Verbindung zum Remote-Desktop herstellen. Versuchen Sie, Ihren Router neu zu starten Überprüfen Sie die Firewall-Einstellungen und stellen Sie sicher, dass die Remote-Desktop-Verbindung zugelassen wird. 3. Der Remote-Desktop-Dienst ist nicht aktiviert usw.
2023-10-13
Kommentar 0
5532

So öffnen Sie den Remotedesktop im Win10-System
Artikeleinführung:So öffnen Sie den Remote-Desktop im Win10-System. Bei der täglichen Arbeit müssen wir häufig verschiedene Geräte fernsteuern und bedienen. Im Windows 10-System kann uns die Remote-Desktop-Funktion dabei helfen, dieses Ziel zu erreichen. Werfen wir einen Blick darauf, wie man den Remote-Desktop im Win10-System öffnet. Öffnen Sie zunächst die App „Einstellungen“. Es kann geöffnet werden, indem Sie auf das Startmenü klicken und dann das Symbol „Einstellungen“ auswählen. Klicken Sie anschließend im Fenster „Einstellungen“ auf die Option „System“. Wählen Sie in den „System“-Optionen die Option „Remotedesktop“ aus. Suchen Sie in den Remotedesktopoptionen die Option „Remoteverbindungen zu diesem Computer zulassen“ und aktivieren Sie sie. Suchen Sie dann in der Option „Remotedesktop“ nach „Benutzer auswählen, zulassen“.
2024-03-12
Kommentar 0
1205
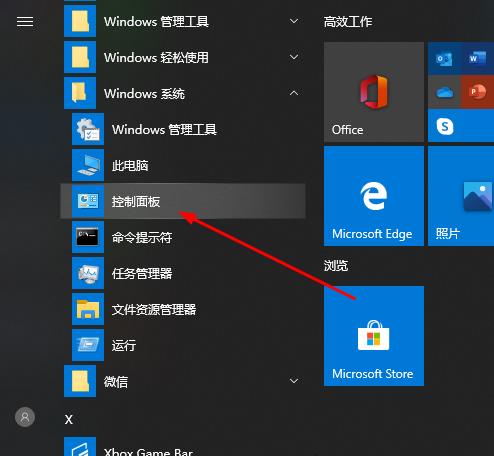
Ausführliches Tutorial zum Öffnen einer Remotedesktopverbindung
Artikeleinführung:Die Remote-Desktop-Verbindung ist sehr praktisch und wird an vielen Stellen im täglichen Leben verwendet. Bei der Verbindung können jedoch verschiedene Probleme auftreten. Hier finden Sie eine Anleitung zum Aktivieren der Remote-Desktop-Verbindung. So öffnen Sie die Remotedesktopverbindung: 1. Öffnen Sie zunächst die „Systemsteuerung“. 2. Klicken Sie anschließend auf „System“. 3. Wählen Sie dann „Remote-Einstellungen“. 4. Klicken Sie auf „Remote“, aktivieren Sie „Remoteunterstützung zum Herstellen einer Verbindung zu diesem Computer zulassen“ und „Remoteverbindung zu diesem Computer zulassen“ und klicken Sie auf „OK“. 5. Suchen Sie in der Taskleiste nach „Remotedesktopverbindung“ und öffnen Sie es. 6. Geben Sie die IP-Adresse ein und klicken Sie auf „Verbinden“.
2024-01-03
Kommentar 0
1458
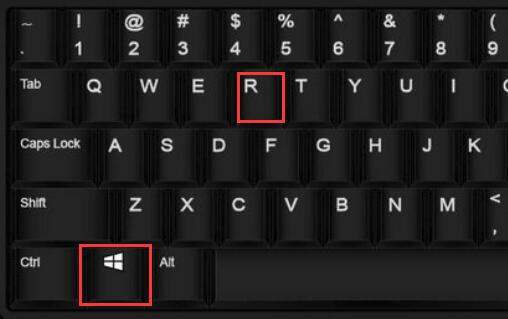
So öffnen Sie den Remotedesktop in Win10. So öffnen Sie den Remotedesktop in Win10
Artikeleinführung:1. Drücken Sie zunächst [win+r] auf der Tastatur, um Ausführen zu öffnen. 2. Geben Sie dann „mstsc“ in das Fenster ein und drücken Sie die Eingabetaste, um das Desktop-Remote-Tool zu öffnen. Methode 2: Benutzer können [Windows-Zubehör] direkt im Startmenü finden und dann das Remotedesktopverbindungstool finden.
2024-06-06
Kommentar 0
582


Wo richtet man eine Win10-Remotedesktopverbindung ein?
Artikeleinführung:Im Windows 10-System können wir eine Remote-Desktop-Verbindung öffnen, um den Remote-Computer zu steuern. Wie öffnen wir also eine Remote-Desktop-Verbindung? Ich zeige Ihnen, wie Sie einen Remote-Desktop auf Ihrem Win10-Computer einrichten. Methode 1: 1. Auf dem Windows 10-Systemdesktop klicken wir nacheinander auf den Menüpunkt „Start/Windows-Zubehör“. 2. Im erweiterten Windows-Zubehörmenü klicken wir auf den Menüpunkt „Remotedesktopverbindung“. 3. Jetzt können Sie das Fenster „Remotedesktopverbindung“ des Windows 10-Systems öffnen. Methode 2: 1. Wir können auch mit der rechten Maustaste auf die Schaltfläche „Start“ auf dem Windows 10-Desktop klicken und im Popup-Menü auf den Menüpunkt „Ausführen“ klicken. 2. Als nächstes öffnen Sie Windows 1
2023-07-18
Kommentar 0
4870

Was soll ich tun, wenn der Win10-Remotedesktop keine Verbindung herstellen kann? Was soll ich tun, wenn der Win10-Remotedesktop keine Verbindung herstellen kann?
Artikeleinführung:Manchmal müssen wir aus bestimmten Gründen eine Remote-Desktop-Verbindung zum Computer herstellen, aber was sollen wir tun, wenn die Win10-Remote-Desktop-Verbindung nicht hergestellt werden kann? Aus diesem Grund bietet Ihnen System House eine detaillierte Lösung für das Problem, dass Win10 Remote Desktop keine Verbindung herstellen kann. 1. Zuerst müssen wir die zulässige Remote-Funktion des verbundenen Geräts aktivieren Klicken Sie zunächst mit der rechten Maustaste auf den Computer und geben Sie die Eigenschaften ein. 2. Suchen Sie dann die Remote-Einstellungen auf der linken Seite des sich öffnenden Fensters, klicken Sie zum Aufrufen, wählen Sie dann Remote-Vorgänge zulassen und speichern Sie die Einstellungen! 3. Suchen Sie im Suchfeld in der Menüleiste nach „Windows-Firewall mit erweiterter Sicherheit“. 4. Suchen Sie dann nach den Eingangsregeln und klicken Sie im geöffneten Inhalt auf „Remotedesktop“ und „Remoteverbindung“.
2024-09-05
Kommentar 0
889

Ausführliche Erläuterung der Verwendung der Remotedesktopverbindung für Remote-Vorgänge
Artikeleinführung:Viele Benutzer stoßen bei der Verwendung von Computern zu Hause auf Probleme und können diese nicht lösen. Daher benötigen sie eine Remote-Desktop-Verbindung, damit andere ihnen bei der Durchführung von Remote-Vorgängen helfen können. Im Folgenden finden Sie eine ausführliche Einführung für Sie. So verwenden Sie die Remotedesktopverbindung: 1. Geben Sie „Remotedesktopverbindung“ in die Startsuchleiste ein. 2. Öffnen Sie dann „Remotedesktopverbindung“ 3. Klicken Sie dann auf „Anzeigeoptionen“ 4. Gehen Sie auf die Seite und geben Sie „IP-Adresse, Computerbenutzer“ ein und klicken Sie auf „Verbinden“
2024-01-02
Kommentar 0
1053
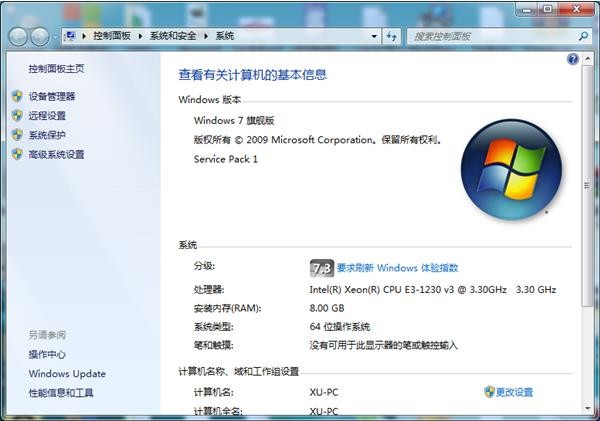
Was soll ich tun, wenn Win7 keine Verbindung zum Remotedesktop herstellen kann? Win7 kann keine Verbindung zur Remotedesktoplösung herstellen
Artikeleinführung:Unser Windows-System verfügt über eine eigene Remote-Desktop-Verbindungsfunktion. Wenn Sie den Benutzer auswählen, können Sie kürzlich eine Verbindung zum Remote-Desktop herstellen . Solange Sie zurücksetzen und starten, fügen Sie Ihr eigenes Konto hinzu und Sie können die Lösung weitergeben. Freunde in Not können sich die vollständigen Schritte ansehen. Win7 kann keine Verbindung zur Remote-Desktop-Lösung herstellen 1. Klicken Sie mit der rechten Maustaste auf das Computersymbol auf dem Desktop und wählen Sie Eigenschaften. 2. Wählen Sie die Option „Ferneinstellung“ aus und öffnen Sie sie. Denken Sie daran, in Remote Desktop Verbindungen von Computern zulassen zu aktivieren, auf denen eine beliebige Version von Remote Desktop ausgeführt wird (weniger sicher). 3. Öffnen Sie „Benutzer auswählen“. 4
2024-02-10
Kommentar 0
688

Remotedesktop kann die Identität des Remotecomputers nicht authentifizieren
Artikeleinführung:Mit dem Windows-Remotedesktopdienst können Benutzer aus der Ferne auf Computer zugreifen, was für Personen, die aus der Ferne arbeiten müssen, sehr praktisch ist. Es können jedoch Probleme auftreten, wenn Benutzer keine Verbindung zum Remotecomputer herstellen können oder Remotedesktop die Identität des Computers nicht authentifizieren kann. Dies kann durch Netzwerkverbindungsprobleme oder einen Fehler bei der Zertifikatsüberprüfung verursacht werden. In diesem Fall muss der Benutzer möglicherweise die Netzwerkverbindung überprüfen, sicherstellen, dass der Remote-Computer online ist, und versuchen, die Verbindung wiederherzustellen. Außerdem ist es wichtig, sicherzustellen, dass die Authentifizierungsoptionen des Remotecomputers richtig konfiguriert sind, um das Problem zu lösen. Solche Probleme mit den Windows-Remotedesktopdiensten können normalerweise durch sorgfältiges Überprüfen und Anpassen der Einstellungen behoben werden. Aufgrund eines Zeit- oder Datumsunterschieds kann Remote Desktop die Identität des Remotecomputers nicht überprüfen. Bitte stellen Sie Ihre Berechnungen sicher
2024-02-29
Kommentar 0
1199
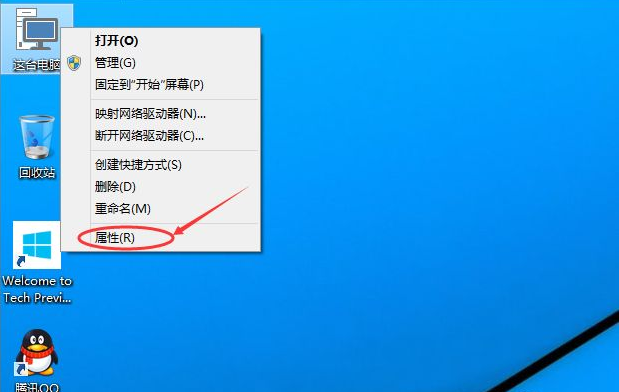
Erfahren Sie, wie Sie eine Win10-Remotedesktopverbindung einrichten
Artikeleinführung:Was soll ich tun, wenn meine Freunde aus irgendeinem Grund von zu Hause aus arbeiten müssen, aber auch den Computer des Unternehmens nutzen müssen? Zu diesem Zeitpunkt können wir den Computer über das Win10-Remotedesktopverbindungstool fernbedienen. Wie richtet man also die Win10-Remotedesktopverbindung ein? Der folgende Editor zeigt Ihnen, wie Sie eine Win10-Remotedesktopverbindung einrichten. Die spezifischen Schritte sind wie folgt: 1. Klicken Sie mit der rechten Maustaste auf „Dieser Computer“ auf dem Win10-Systemdesktop und wählen Sie dann „Eigenschaften“. 2. Klicken Sie im linken Navigationsbereich des Systemeinstellungsfensters auf „Remote-Einstellungen“. 3. Klicken Sie, um das Dialogfeld mit den Systemeigenschaften aufzurufen, und aktivieren Sie unter „Remoteunterstützung“ die Option „Verbindung der Remoteunterstützung zu diesem Computer zulassen“, damit der Remotedesktop dieses Computers Remoteverbindungen mit dem Computer zulässt. 4. Klicken Sie unterhalb des Fensters „Remotedesktopbenutzer“ auf
2023-07-17
Kommentar 0
7317