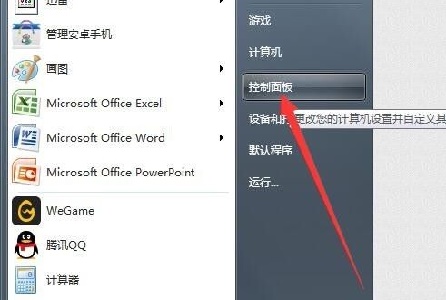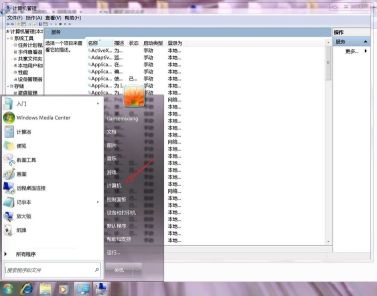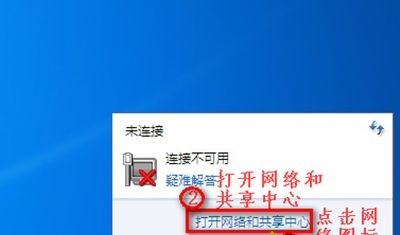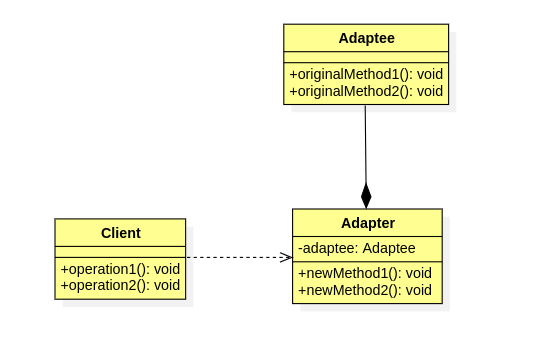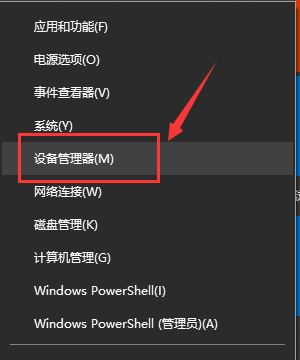Insgesamt10000 bezogener Inhalt gefunden

So passen Sie die Adaptereinstellungen unter Windows 7 an
Artikeleinführung:Wenn wir bei der Verwendung des Win7-Systems Netzwerkschwankungen oder Netzwerkausfälle haben, können wir manchmal einige Probleme lösen, indem wir die Adaptereinstellungen ändern. Einige Freunde wissen jedoch nicht, wie man die Adaptereinstellungen in Win7 ändert Tutorial des Herausgebers. So ändern Sie die Adaptereinstellungen in Win7 1. Zuerst suchen wir „Netzwerk“, klicken mit der rechten Maustaste darauf und wählen „Eigenschaften“ 2. Suchen Sie dann links nach „Adaptereinstellungen ändern“ und klicken Sie darauf 3. Suchen Sie die Verbindung, die geändert werden muss. Klicken Sie mit der rechten Maustaste und wählen Sie „Eigenschaften“ 4 , klicken Sie auf „Konfiguration“ 5. Sie können zugehörige Attribute und andere Parameter ändern. 6. Sie können auch den Client installieren und deinstallieren, Protokollattribute ändern usw.
2024-01-01
Kommentar 0
708
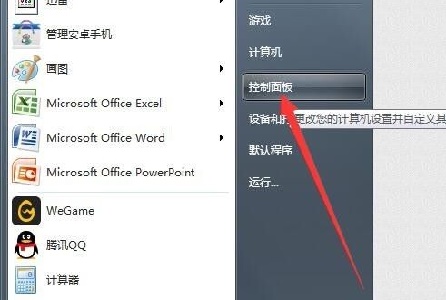
So ändern Sie die Netzwerkadaptereinstellungen in Win7
Artikeleinführung:Wir können unsere Netzwerkverbindungseinstellungen manuell optimieren, indem wir den Win7-Netzwerkadapter ändern, um die IP-Adresse, den Netzwerkkartentreiber, die Eigenschaften und andere Einstellungen zu vervollständigen. Und die Methode ist sehr einfach. Sie müssen nur die Netzwerkverbindung in der Systemsteuerung finden. Tutorial zum Ändern des Netzwerkadapters unter Win7 1. Klicken Sie zunächst auf die Schaltfläche „Start“ in der unteren linken Ecke und wählen Sie „Systemsteuerung“ 2. Suchen Sie nach „Netzwerk- und Freigabecenter“ 3. Klicken Sie links auf „Adaptereinstellungen ändern“ 4. Wählen Sie dann die Verbindung aus, die Sie benötigen Wenn Sie die Einstellungen ändern möchten, klicken Sie oben auf „Festlegen“. 5. Konfigurieren Sie anschließend die Verbindungsschnittstelle an der unten gezeigten Stelle. 6. Ändern Sie die Protokolleigenschaften an der angezeigten Stelle. 7. Sie können den Netzwerk-Client auch an der im Bild gezeigten Stelle installieren oder deinstallieren.
2024-01-04
Kommentar 0
1743
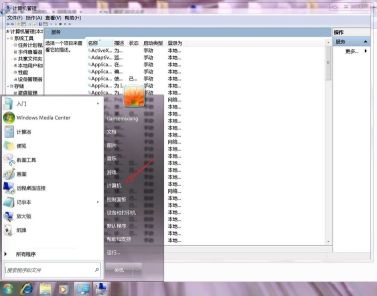
Lösen Sie das Problem von Leerzeichen beim Ändern der Adaptereinstellungen in Win7
Artikeleinführung:Im Win7-System können wir Netzwerkeigenschaften und andere Einstellungen ändern, indem wir die Netzwerkadaptereinstellungen ändern. Einige Freunde berichteten jedoch, dass sie beim Öffnen der Adaptereinstellungen leer waren. Dies liegt höchstwahrscheinlich an einem Problem mit dem Netzwerkkartentreiber. Wir können es zuerst erkennen und es dann entsprechend der Situation lösen. Lösung für das Problem, dass das Ändern der Adaptereinstellungen in Win7 leer ist 1. Klicken Sie zunächst auf die Startschaltfläche in der unteren linken Ecke und bewegen Sie die Maus auf „Computer“. 2. Klicken Sie dann mit der rechten Maustaste darauf und wählen Sie „Verwalten“. 3. Öffnen Sie den „Geräte-Manager“ auf der linken Seite. 4. Suchen Sie nach „Netzwerkadapter“, um zu sehen, ob es erweitert werden kann oder ob wir nach der Erweiterung ein Netzwerkkartengerät benötigen . 5. Wenn nicht, müssen wir ein Mobiltelefon oder einen anderen Computer verwenden, um einen Treiber herunterzuladen. es wird automatisch
2024-01-02
Kommentar 0
3269

Was soll ich tun, wenn die Adaptereinstellungselemente beim Ändern der Adaptereinstellungen im Win7-System nicht normal angezeigt werden können?
Artikeleinführung:Was soll ich tun, wenn die Adaptereinstellungselemente beim Ändern der Adaptereinstellungen im Win7-System nicht normal angezeigt werden können? Was soll ich tun, wenn die Adaptereinstellungselemente im Win7-System nicht normal angezeigt werden können? Einige Benutzer möchten ihre Adaptereinstellungen ändern, wenn sie einen Computer verwenden, aber wenn sie diese Einstellung aktivieren, stellen sie fest, dass der darin enthaltene Inhalt nicht normal angezeigt werden kann und leer ist. So lösen Sie dieses Problem. Wenn nicht, hat der Editor unten die Lösungen für das Problem geklärt, dass die Adaptereinstellungselemente im Win7-System nicht normal angezeigt werden können. Schauen wir uns unten um! Lösung des Problems, dass die Adaptereinstellungselemente beim Ändern der Adaptereinstellungen im Win7-System nicht normal angezeigt werden können 1. Klicken Sie zunächst auf die Startschaltfläche in der unteren linken Ecke und bewegen Sie die Maus zum Computer. 2. Klicken Sie dann mit der rechten Maustaste darauf und wählen Sie Verwalten. 3. Öffnen
2023-07-02
Kommentar 0
1452
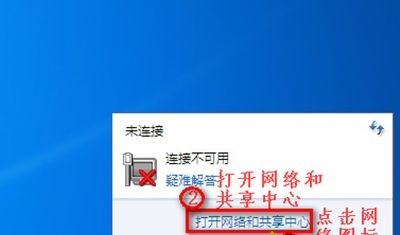
So lösen Sie das Problem, dass beim Ändern der Adaptereinstellungen in Win7 keine drahtlose Netzwerkverbindung besteht
Artikeleinführung:Wenn wir die Adaptereinstellungen für Win7 ändern, kann es vorkommen, dass keine drahtlose Netzwerkverbindung besteht. Zu diesem Zeitpunkt müssen wir überprüfen, ob unsere drahtlose Netzwerkkarte angeschlossen ist. Wenn kein Problem vorliegt, überprüfen Sie das Problem Der Gerätemanager und die BIOS-Einstellungen. Und um das Problem zu lösen, schauen wir es uns gemeinsam an. Lösung für keine drahtlose Netzwerkverbindung beim Ändern der Adaptereinstellungen in Win7 1. Klicken Sie unten rechts auf Netzwerk und öffnen Sie das Netzwerk- und Freigabecenter. 2. Klicken Sie auf „Adaptereinstellungen ändern“. 3. Wenn das drahtlose Netzwerk deaktiviert ist, klicken Sie mit der rechten Maustaste und wählen Sie „Aktivieren“. 4. Wenn überhaupt keine drahtlose Netzwerkverbindung besteht, wie im Bild gezeigt. 5. Klicken Sie mit der rechten Maustaste, um „Computer“ zu öffnen, und klicken Sie auf „Verwalten“. 6. Klicken Sie auf „Geräte-Manager“, um zu überprüfen, ob andere Geräte und Netzwerkadapter normal sind. 7. Wenn
2024-01-11
Kommentar 0
2371

Welches Gerät ist ein Netzwerkadapter?
Artikeleinführung:1. Ein Netzwerkadapter ist ein Hardwaregerät, dessen Hauptfunktion darin besteht, Netzwerkkommunikation zu implementieren, das Datenformat des Computers in Netzwerksignale umzuwandeln und Netzwerksignale zu empfangen und sie wieder in ein Datenformat umzuwandeln, das der Computer verstehen kann. 2. Kabelgebundener Netzwerkadapter: Bezieht sich normalerweise auf eine Ethernet-Karte, die eine Verbindung zum Netzwerk über ein Ethernet-Kabel ermöglicht. Dieser Adaptertyp bietet normalerweise stabile Verbindungsgeschwindigkeiten und geringe Latenz. 3. Drahtloser Netzwerkadapter: Ermöglicht dem Gerät die Verbindung über ein drahtloses Netzwerk (z. B. Wi-Fi). Solche Adapter werden häufig in Laptops, Smartphones und Tablets eingebaut
2024-03-13
Kommentar 0
914

Lösen Sie das Problem, dass die lokale Verbindung in den Win7-Adaptereinstellungen verschwindet
Artikeleinführung:Kürzlich haben viele Freunde berichtet, dass sie beim Ändern der Adaptereinstellungen feststellen, dass in unseren Adaptereinstellungen keine lokale Verbindung vorhanden ist. Dies kann daran liegen, dass unsere Netzwerkkarte nicht richtig eingesteckt ist, oder dass ein Problem damit vorliegt Zur Fehlerbehebung können Sie die folgende Methode verwenden. Win7 ändert die Adaptereinstellungen und es gibt keine lokale Verbindungslösung 1. Zuerst können wir unseren Host öffnen und die Netzwerkkarte erneut ein- und ausstecken. 2. Wenn nach dem Ein- und Ausstecken der Netzwerkkarte immer noch keine lokale Verbindung besteht, können Sie mit der rechten Maustaste auf den Computer klicken und „Eigenschaften“ öffnen. 3. Klicken Sie an der angezeigten Stelle auf „Geräte-Manager“. 4. Erweitern Sie anschließend den Netzwerkadapter. 5. Klicken Sie mit der rechten Maustaste, um die Eigenschaften zu öffnen, und klicken Sie auf „Treiber aktualisieren“. 6. Wählen Sie „Auf meinem Computer nach Treibersoftware suchen“, wie in der Abbildung gezeigt. 7. Verwenden Sie „Durchsuchen“.
2023-12-21
Kommentar 0
1191
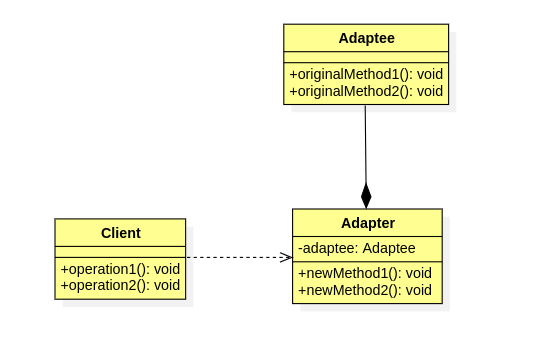
PHP-Entwurfsmuster: Adapter
Artikeleinführung:Das Adapter Design Pattern ist ein Strukturmuster, das die Zusammenarbeit von Objekten mit inkompatiblen Schnittstellen ermöglicht. Es fungiert als Vermittler (oder Adapter) zwischen zwei Objekten und wandelt die Schnittstelle eines Objekts in die vom Objekt erwartete Schnittstelle um
2024-10-27
Kommentar 0
471

So wählen Sie die richtige Router-Konfiguration aus (Leitfaden zur Schlüsselkonfiguration)
Artikeleinführung:Mit der rasanten Entwicklung des Internets sind Router zu unverzichtbaren Netzwerkgeräten in Heim- und Büroumgebungen geworden. Unter den zahlreichen Router-Marken und -Modellen auf dem Markt ist es jedoch für viele Menschen zu einem schwierigen Problem geworden, die richtige Router-Konfiguration auszuwählen. Um den Lesern einen besseren Kauf zu erleichtern, wird in diesem Artikel erläutert, wie sie unter vielen Gesichtspunkten die richtige Router-Konfiguration auswählen. 1: Anwendbare Szenarien – Auswahl der Router-Konfiguration für unterschiedliche Anforderungen. Daher müssen Sie bei der Auswahl eines Routers die geeignete Konfiguration basierend auf den tatsächlichen Anforderungen bestimmen. Verschiedene Szenarien stellen unterschiedliche Anforderungen an die Router-Konfiguration, unabhängig davon, ob es sich um eine Heimanwendung oder eine Büroumgebung handelt. 2: Standards für die drahtlose Übertragung – verstehen Sie die neuesten Technologietrends 11ax (Wi, 802) Aufgrund der kontinuierlichen Weiterentwicklung der drahtlosen Übertragungstechnologie müssen Sie sich beim Kauf eines Routers entscheiden
2024-04-26
Kommentar 0
614

So verwenden Sie den Xbox-WLAN-Adapter
Artikeleinführung:So verwenden Sie den Xbox-WLAN-Adapter: 1. Stellen Sie sicher, dass die Xbox-Spielekonsole ausgeschaltet ist. 2. Schließen Sie den WLAN-Adapter an den USB-Anschluss der Xbox-Spielekonsole an die Einstellungen und wählen Sie dann „Wireless Display Adapter“; 4. Suchen Sie die Option „Audio und Video“ und wählen Sie dann die „Display“-Verbindung, um eine Verbindung zum Fernseher oder Monitor herzustellen. 5. Suchen Sie die Option „Audio und Video“. und wählen Sie dann „Audio“, um den Ton einzustellen.
2023-10-20
Kommentar 0
3811

Was ist ein Netzwerkadapter?
Artikeleinführung:1. Ein Netzwerkadapter ist ein Hardwaregerät, dessen Hauptfunktion darin besteht, Netzwerkkommunikation zu implementieren, das Datenformat des Computers in Netzwerksignale umzuwandeln und Netzwerksignale zu empfangen und sie wieder in ein Datenformat umzuwandeln, das der Computer verstehen kann. 2. Drahtloser Netzwerkadapter: Ermöglicht dem Gerät die Verbindung über ein drahtloses Netzwerk (z. B. Wi-Fi). Solche Adapter sind meist in Laptops, Smartphones und Tablets eingebaut, können aber auch extern über USB-Wireless-Adapter angeschlossen werden. 3. Kabelgebundener Netzwerkadapter: Bezieht sich normalerweise auf eine Ethernet-Karte, die eine Verbindung zum Netzwerk über ein Ethernet-Kabel ermöglicht.
2024-03-13
Kommentar 0
1056
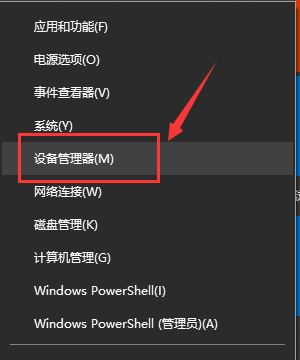
Was tun, wenn im Win10-Geräte-Manager kein Netzwerkadapter vorhanden ist?
Artikeleinführung:Wenn wir einen Win10-Systemcomputer verwenden, müssen wir in einigen Fällen möglicherweise unseren Netzwerkadapter finden und entsprechende Einstellungen vornehmen, aber einige Freunde können ihn im Geräte-Manager nicht finden. Ich vermute, dass ein solches Problem dadurch verursacht wird, dass auf unserem Netzwerkkartengerät nicht der richtige Treiber installiert ist, oder dass es an der DNS-Erkennung unseres Computersystems usw. liegt. Was soll ich tun, wenn im Win10-Gerätemanager kein Netzwerkadapter vorhanden ist? 1. Der Netzwerkkartentreiber ist nicht installiert. 1. Klicken Sie zunächst mit der rechten Maustaste auf „Start“ und wählen Sie „Geräte-Manager“. 2. Suchen Sie nach „Netzwerkadapter“, erweitern Sie es, wählen Sie die aktuelle Netzwerkkarte aus und klicken Sie mit der rechten Maustaste. Sie können „Treiber aktualisieren“ auswählen. Oder „Gerät deaktivieren“ und dann „Gerät aktivieren“
2023-12-23
Kommentar 0
1708

So öffnen Sie weitere Netzwerkadapteroptionen in Win11
Artikeleinführung:Hallo zusammen, heute möchte ich Ihnen beibringen, wie Sie unter Win11 weitere Netzwerkadapteroptionen öffnen. Tatsächlich ist die Methode sehr einfach. Suchen Sie einfach die relevanten Einstellungen in den erweiterten Netzwerkeinstellungen und suchen Sie dann nach weiteren Netzwerkadaptereigenschaften, und Sie können sie problemlos bedienen. Als nächstes möchte ich Ihnen die einzelnen Schritte im Detail vorstellen! So öffnen Sie weitere Netzwerkadapteroptionen in Win11. Der erste Schritt besteht darin, die relevanten Einstellungen der erweiterten Netzwerkeinstellungen hier in Windows 11 zu finden. Im zweiten Schritt können wir auf weitere Eigenschaften des Netzwerkadapters klicken. Der dritte Schritt besteht darin, hier weitere Netzwerkadapter anzuzeigen.
2024-09-09
Kommentar 0
278

Die wunderbare Verwendung des Adaptermusters in Java-Entwurfsmustern
Artikeleinführung:Das Adaptermuster ist ein strukturelles Entwurfsmuster, das die Zusammenarbeit inkompatibler Objekte ermöglicht. Es wandelt eine Schnittstelle in eine andere um, sodass die Objekte reibungslos interagieren können. Der Objektadapter implementiert das Adaptermuster, indem er ein Adapterobjekt erstellt, das das angepasste Objekt enthält, und die Zielschnittstelle implementiert. In einem praktischen Fall kann der Client (z. B. MediaPlayer) über den Adaptermodus Medien im erweiterten Format (z. B. VLC) abspielen, obwohl er selbst nur normale Medienformate (z. B. MP3) unterstützt.
2024-05-09
Kommentar 0
895

Wie richte ich die intelligente Taskleistenanpassung in Win11 ein? Einführung in die Einstellungsmethode
Artikeleinführung:Win11 ist die neueste Betriebssystemversion von Microsoft. Sie verfügt über viele neue Funktionen und Verbesserungen, und Sie können die Funktion zur Anpassung der Taskleiste einstellen. Werfen wir einen Blick nach unten! Befolgen Sie die folgenden Schritte, um die intelligente Taskleistenanpassung einzurichten. Klicken Sie auf dem Desktop auf die Schaltfläche „Start“, um die App „Einstellungen“ zu öffnen. Wählen Sie als Nächstes „Taskleiste“ in der Option „Personalisierung“ und suchen Sie dann die Option „Anpassung von Taskleistenelementen“. Wählen Sie hier, ob empfohlene Apps, zuletzt geöffnete Dateien und andere dynamische Inhalte basierend auf Ihren Vorlieben und Bedürfnissen angezeigt werden sollen. Benutzer können außerdem die Größe und Position des Taskleistenbereichs anpassen, um ihn besser an ihre eigenen Bediengewohnheiten anzupassen. Zusätzlich zur Einstellung in der App „Einstellungen“ können Sie die Passform der Smart Taskbar auch durch Ziehen und Ablegen anpassen.
2024-06-07
Kommentar 0
838

Wo finde ich den Netzwerkadapter?
Artikeleinführung:1. Suchen Sie auf dem Desktop nach [Dieser PC] oder [Computer], klicken Sie mit der rechten Maustaste auf den Computer und wählen Sie [Eigenschaften] und dann [Geräte-Manager]. 2. Zu diesem Zeitpunkt kann der Benutzer im Gerätemanager sehen, dass der Netzwerkadapter vorhanden ist. 3. Erweitern Sie die Netzwerkadapter und Sie können alle auf dem Computer installierten Netzwerkadapter sehen.
2024-03-13
Kommentar 0
1159

Der Computer erkennt den Bluetooth-Adapter nicht
Artikeleinführung:Der Bluetooth-Adapter reagiert nicht, wenn er an den Computer angeschlossen wird. Der Bluetooth-Adapter ist ein gängiges Computerperipheriegerät, das normalerweise zum Verbinden von drahtlosen Tastaturen, Mäusen, Kopfhörern und anderen Bluetooth-Geräten verwendet wird. Wenn wir den Bluetooth-Adapter jedoch an den Computer anschließen, stellen wir manchmal fest, dass er nicht reagiert. Wie können wir dieses Problem lösen? Zuerst müssen wir bestätigen, ob der Adapter normal ist. Nach dem Einstecken des Adapters können wir prüfen, ob er im Gerätemanager des Computers erkannt wird. Die Methode zum Öffnen des Geräte-Managers ist: Klicken Sie mit der rechten Maustaste auf „Arbeitsplatz“, wählen Sie „Verwalten“ und dann
2024-02-18
Kommentar 0
1441

Wo ist der Netzwerkadapter eingeschaltet?
Artikeleinführung:1. Suchen Sie auf dem Desktop nach [Dieser PC] oder [Computer], klicken Sie mit der rechten Maustaste auf den Computer und wählen Sie [Eigenschaften] und dann [Geräte-Manager]. 2. Zu diesem Zeitpunkt kann der Benutzer im Gerätemanager sehen, dass der Netzwerkadapter vorhanden ist. 3. Erweitern Sie die Netzwerkadapter und Sie können alle auf dem Computer installierten Netzwerkadapter sehen.
2024-03-13
Kommentar 0
1346

So verwenden Sie den Bluetooth-Adapter richtig
Artikeleinführung:So verwenden Sie einen Bluetooth-Adapter Ein Bluetooth-Adapter ist ein drahtloses Kommunikationsgerät, das Nicht-Bluetooth-Geräte mit Bluetooth-Geräten verbinden kann. Es bietet uns eine bequeme und schnelle Möglichkeit zur Datenübertragung und ermöglicht uns die Kommunikation und den Austausch von Informationen mit anderen Geräten, ohne dass Kabel oder Netzwerkverbindungen erforderlich sind. Wie nutzt man den Bluetooth-Adapter konkret? Lassen Sie uns es unten im Detail vorstellen. Schritt 1: Kaufen Sie einen Bluetooth-Adapter. Zuerst müssen Sie einen Bluetooth-Adapter kaufen. Bluetooth-Adapter gibt es in vielen Formen und Größen, meist handelt es sich um kleine USB-Geräte
2024-02-19
Kommentar 0
946

Konfigurieren Sie die Proxy-Einstellungen des IE-Browsers
Artikeleinführung:1. Verwenden Sie die IE-Proxy-Einstellungen, um den Proxyserver über den IE-Browser zu konfigurieren, um Anonymität und Sicherheit des Netzwerkzugriffs zu erreichen. Die allgemeinen Schritte sind wie folgt: 1. Öffnen Sie den Internet Explorer: Öffnen Sie den Internet Explorer-Browser auf Ihrem Computer. 2. Internetoptionen öffnen: Klicken Sie im IE-Browser auf das Zahnradsymbol (Werkzeugsymbol) in der oberen rechten Ecke und wählen Sie „Internetoptionen“. 3. Öffnen Sie die Registerkarte „Verbindung“: Wechseln Sie im Popup-Fenster zur Registerkarte „Verbindung“. 4. LAN-Einstellungen konfigurieren: Klicken Sie im Abschnitt „LAN-Einstellungen“ auf „LAN-Einstellungen“. 5. Proxyserver aktivieren: Aktivieren Sie im Fenster LAN-Einstellungen das Kontrollkästchen „Proxyserver verwenden“. 6. Geben Sie den Code ein
2024-01-24
Kommentar 0
3350