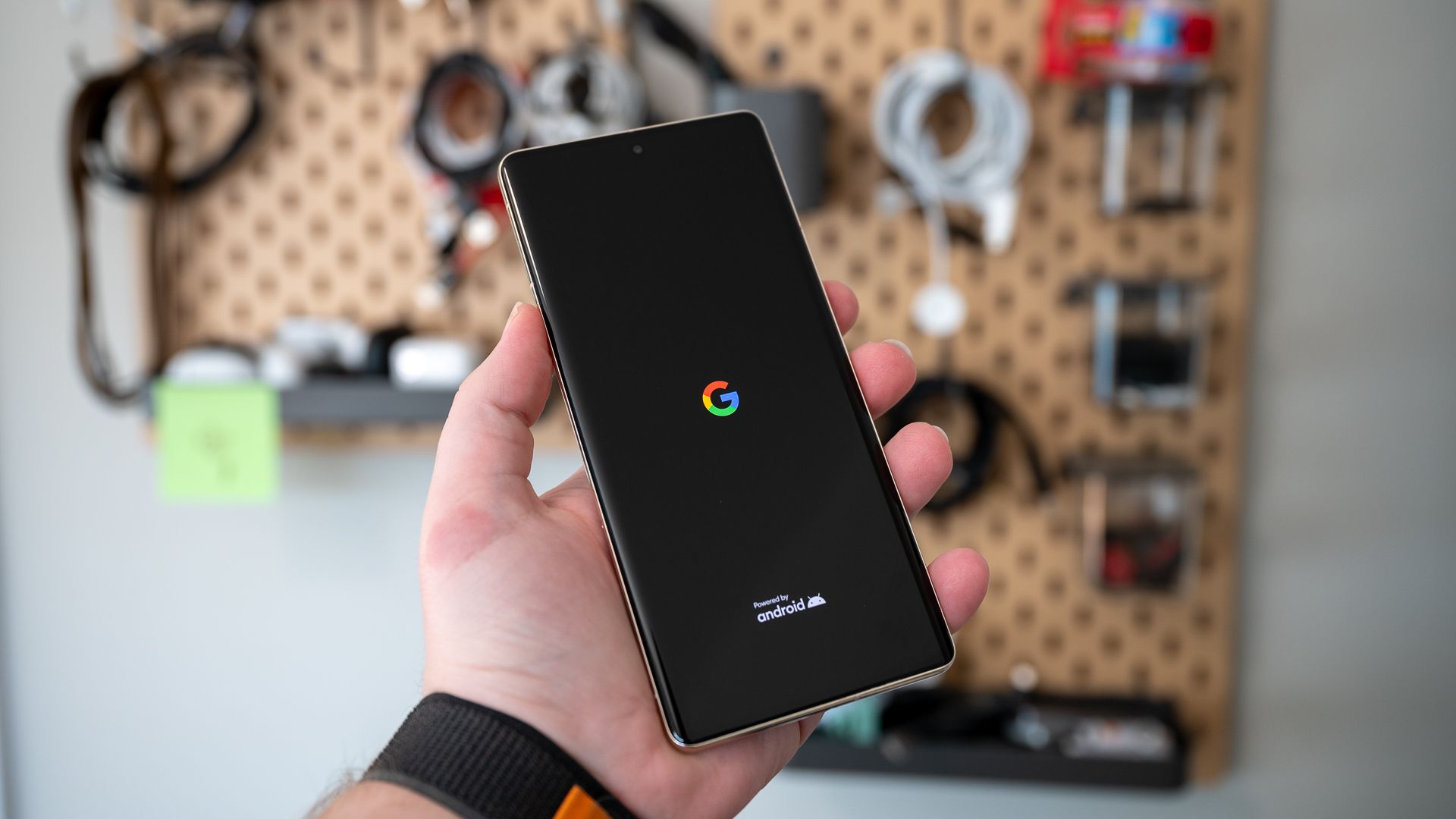Preiseinführung für Drova Forsaken Kin
Artikeleinführung:<!DOCTYPE html>
<html>
<head>
<meta charset="UTF-8">
<title>System Error</title>
<meta name="robots" content="noindex,nofollow" />
<meta name="viewport" content="width=device-width, initial-scale=1, user-scalable=no">
<style>
/* Base */
body {
color: #333;
font: 14px Verdana, "Helvetica Neue", helvetica, Arial, 'Microsoft YaHei', sans-serif;
margin: 0;
padding: 0 20px 20px;
word-break: break-word;
}
h1{
margin: 10px 0 0;
font-size: 28px;
font-weight: 500;
line-height: 32px;
}
h2{
color: #4288ce;
font-weight: 400;
padding: 6px 0;
margin: 6px 0 0;
font-size: 18px;
border-bottom: 1px solid #eee;
}
h3.subheading {
color: #4288ce;
margin: 6px 0 0;
font-weight: 400;
}
h3{
margin: 12px;
font-size: 16px;
font-weight: bold;
}
abbr{
cursor: help;
text-decoration: underline;
text-decoration-style: dotted;
}
a{
color: #868686;
cursor: pointer;
}
a:hover{
text-decoration: underline;
}
.line-error{
background: #f8cbcb;
}
.echo table {
width: 100%;
}
.echo pre {
padding: 16px;
overflow: auto;
font-size: 85%;
line-height: 1.45;
background-color: #f7f7f7;
border: 0;
border-radius: 3px;
font-family: Consolas, "Liberation Mono", Menlo, Courier, monospace;
}
.echo pre > pre {
padding: 0;
margin: 0;
}
/* Layout */
.col-md-3 {
width: 25%;
}
.col-md-9 {
width: 75%;
}
[class^="col-md-"] {
float: left;
}
.clearfix {
clear:both;
}
@media only screen
and (min-device-width : 375px)
and (max-device-width : 667px) {
.col-md-3,
.col-md-9 {
width: 100%;
}
}
/* Exception Info */
.exception {
margin-top: 20px;
}
.exception .message{
padding: 12px;
border: 1px solid #ddd;
border-bottom: 0 none;
line-height: 18px;
font-size:16px;
border-top-left-radius: 4px;
border-top-right-radius: 4px;
font-family: Consolas,"Liberation Mono",Courier,Verdana,"微软雅黑";
}
.exception .code{
float: left;
text-align: center;
color: #fff;
margin-right: 12px;
padding: 16px;
border-radius: 4px;
background: #999;
}
.exception .source-code{
padding: 6px;
border: 1px solid #ddd;
background: #f9f9f9;
overflow-x: auto;
}
.exception .source-code pre{
margin: 0;
}
.exception .source-code pre ol{
margin: 0;
color: #4288ce;
display: inline-block;
min-width: 100%;
box-sizing: border-box;
font-size:14px;
font-family: "Century Gothic",Consolas,"Liberation Mono",Courier,Verdana;
padding-left: 48px;
}
.exception .source-code pre li{
border-left: 1px solid #ddd;
height: 18px;
line-height: 18px;
}
.exception .source-code pre code{
color: #333;
height: 100%;
display: inline-block;
border-left: 1px solid #fff;
font-size:14px;
font-family: Consolas,"Liberation Mono",Courier,Verdana,"微软雅黑";
}
.exception .trace{
padding: 6px;
border: 1px solid #ddd;
border-top: 0 none;
line-height: 16px;
font-size:14px;
font-family: Consolas,"Liberation Mono",Courier,Verdana,"微软雅黑";
}
.exception .trace ol{
margin: 12px;
}
.exception .trace ol li{
padding: 2px 4px;
}
.exception div:last-child{
border-bottom-left-radius: 4px;
border-bottom-right-radius: 4px;
}
/* Exception Variables */
.exception-var table{
width: 100%;
margin: 12px 0;
box-sizing: border-box;
table-layout:fixed;
word-wrap:break-word;
}
.exception-var table caption{
text-align: left;
font-size: 16px;
font-weight: bold;
padding: 6px 0;
}
.exception-var table caption small{
font-weight: 300;
display: inline-block;
margin-left: 10px;
color: #ccc;
}
.exception-var table tbody{
font-size: 13px;
font-family: Consolas,"Liberation Mono",Courier,"微软雅黑";
}
.exception-var table td{
padding: 0 6px;
vertical-align: top;
word-break: break-all;
}
.exception-var table td:first-child{
width: 28%;
font-weight: bold;
white-space: nowrap;
}
.exception-var table td pre{
margin: 0;
}
/* Copyright Info */
.copyright{
margin-top: 24px;
padding: 12px 0;
border-top: 1px solid #eee;
}
/* SPAN elements with the classes below are added by prettyprint. */
pre.prettyprint .pln { color: #000 } /* plain text */
pre.prettyprint .str { color: #080 } /* string content */
pre.prettyprint .kwd { color: #008 } /* a keyword */
pre.prettyprint .com { color: #800 } /* a comment */
pre.prettyprint .typ { color: #606 } /* a type name */
pre.prettyprint .lit { color: #066 } /* a literal value */
/* punctuation, lisp open bracket, lisp close bracket */
pre.prettyprint .pun, pre.prettyprint .opn, pre.prettyprint .clo { color: #660 }
pre.prettyprint .tag { color: #008 } /* a markup tag name */
pre.prettyprint .atn { color: #606 } /* a markup attribute name */
pre.prettyprint .atv { color: #080 } /* a markup attribute value */
pre.prettyprint .dec, pre.prettyprint .var { color: #606 } /* a declaration; a variable name */
pre.prettyprint .fun { color: red } /* a function name */
</style>
</head>
<body>
<div class="echo">
</div>
<div class="exception">
<div class="message">
<div class="info">
<div>
<h2>[2] <abbr title="think\exception\ErrorException">ErrorException</abbr> in <a class="toggle" title="/data/wwwroot/td.880772.xyz/application/api/controller/Index.php line 81">Index.php line 81</a></h2>
</div>
<div><h1>preg_match_all(): Unknown modifier '�'</h1></div>
</div>
</div>
<div class="source-code">
<pre class="prettyprint lang-php"><ol start="72"><li class="line-72"><code> // 处理每一行数据
</code></li><li class="line-73"><code> $download_list[] = str_replace(['/',"'",')','('],['\/',"\'",'\)','\('],addslashes($row['name']));
</code></li><li class="line-74"><code> }
</code></li><li class="line-75"><code>
</code></li><li class="line-76"><code> if(!empty($download_list))
</code></li><li class="line-77"><code> {
</code></li><li class="line-78"><code>
</code></li><li class="line-79"><code> $download_reg = preg_quote(implode('|',$download_list));
</code></li><li class="line-80"><code>
</code></li><li class="line-81"><code> preg_match_all('/'.$download_reg.'/is', $content, $matches);
</code></li><li class="line-82"><code> if (!empty($matches[0])) {
</code></li><li class="line-83"><code> $games = $matches[0];
</code></li><li class="line-84"><code>
</code></li><li class="line-85"><code>
</code></li><li class="line-86"><code> foreach ($matches[0] as $key => $match) {
</code></li><li class="line-87"><code> $tempTag = "<🎜>";
</code></li><li class="line-88"><code> $tempTags[] = $match;
</code></li><li class="line-89"><code> $content = str_replace($match, $tempTag, $content);
</code></li><li class="line-90"><code> }
</code></li></ol></pre>
</div>
<div class="trace">
<h2>Call Stack</h2>
<ol>
<li>in <a class="toggle" title="/data/wwwroot/td.880772.xyz/application/api/controller/Index.php line 81">Index.php line 81</a></li>
<li>
at <abbr title="think\Error">Error</abbr>::appError() </li>
<li>
at preg_match_all() in <a class="toggle" title="/data/wwwroot/td.880772.xyz/application/api/controller/Index.php line 81">Index.php line 81</a> </li>
<li>
at <abbr title="app\api\controller\Index">Index</abbr>->fanyi_article_title() </li>
<li>
at <abbr title="ReflectionMethod">ReflectionMethod</abbr>->invokeArgs() in <a class="toggle" title="/data/wwwroot/td.880772.xyz/thinkphp/library/think/App.php line 343">App.php line 343</a> </li>
<li>
at <abbr title="think\App">App</abbr>::invokeMethod() in <a class="toggle" title="/data/wwwroot/td.880772.xyz/thinkphp/library/think/App.php line 611">App.php line 611</a> </li>
<li>
at <abbr title="think\App">App</abbr>::module() in <a class="toggle" title="/data/wwwroot/td.880772.xyz/thinkphp/library/think/App.php line 456">App.php line 456</a> </li>
<li>
at <abbr title="think\App">App</abbr>::exec() in <a class="toggle" title="/data/wwwroot/td.880772.xyz/thinkphp/library/think/App.php line 139">App.php line 139</a> </li>
<li>
at <abbr title="think\App">App</abbr>::run() in <a class="toggle" title="/data/wwwroot/td.880772.xyz/thinkphp/start.php line 19">start.php line 19</a> </li>
<li>
at require('<a class="toggle" title="/data/wwwroot/td.880772.xyz/thinkphp/start.php">/data/wwwroot/td.880...</a>') in <a class="toggle" title="/data/wwwroot/td.880772.xyz/public/index.php line 23">index.php line 23</a> </li>
</ol>
</div>
</div>
<div class="exception-var">
<h2>Environment Variables</h2>
<div>
<h3 class="subheading">GET Data</h3>
<div>
<div class="clearfix">
<div class="col-md-3"><strong>content</strong></div>
<div class="col-md-9"><small>
Drova Forsaken Kin是一部取材于经典暗黑元素与凯尔特神话神秘气质的像素风格动作角色扮演游戏,客户可依据个人喜好及需求选购。 Drova Forsaken Kin价格介绍 答:Drova Forsaken Kin售价为92元。 关于售价说明 国内Steam平台上,该款游戏现售价为82.8元(原价92元)。 此价格为首发优惠时期折扣价,错过将无法在近期内享受类似优惠。 购入游戏的推荐 如果您对《Drova Forsaken Kin》感兴趣,并计划以优惠价格购入,建议在首发优惠阶段 </small></div>
</div>
<div class="clearfix">
<div class="col-md-3"><strong>to</strong></div>
<div class="col-md-9"><small>
de </small></div>
</div>
</div>
</div>
<div>
<div class="clearfix">
<div class="col-md-3"><strong>POST Data</strong></div>
<div class="col-md-9"><small>empty</small></div>
</div>
</div>
<div>
<div class="clearfix">
<div class="col-md-3"><strong>Files</strong></div>
<div class="col-md-9"><small>empty</small></div>
</div>
</div>
<div>
<h3 class="subheading">Cookies</h3>
<div>
<div class="clearfix">
<div class="col-md-3"><strong>myip</strong></div>
<div class="col-md-9"><small>
65.21.47.162 </small></div>
</div>
</div>
</div>
<div>
<div class="clearfix">
<div class="col-md-3"><strong>Session</strong></div>
<div class="col-md-9"><small>empty</small></div>
</div>
</div>
<div>
<h3 class="subheading">Server/Request Data</h3>
<div>
<div class="clearfix">
<div class="col-md-3"><strong>TEMP</strong></div>
<div class="col-md-9"><small>
/tmp </small></div>
</div>
<div class="clearfix">
<div class="col-md-3"><strong>TMPDIR</strong></div>
<div class="col-md-9"><small>
/tmp </small></div>
</div>
<div class="clearfix">
<div class="col-md-3"><strong>TMP</strong></div>
<div class="col-md-9"><small>
/tmp </small></div>
</div>
<div class="clearfix">
<div class="col-md-3"><strong>PATH</strong></div>
<div class="col-md-9"><small>
/usr/local/bin:/usr/bin:/bin </small></div>
</div>
<div class="clearfix">
<div class="col-md-3"><strong>USER</strong></div>
<div class="col-md-9"><small>
www </small></div>
</div>
<div class="clearfix">
<div class="col-md-3"><strong>HOME</strong></div>
<div class="col-md-9"><small>
/home/www </small></div>
</div>
<div class="clearfix">
<div class="col-md-3"><strong>HTTP_CONTENT_TYPE</strong></div>
<div class="col-md-9"><small>
application/x-www-form-urlencoded;charset=UTF-8 </small></div>
</div>
<div class="clearfix">
<div class="col-md-3"><strong>HTTP_CONNECTION</strong></div>
<div class="col-md-9"><small>
Keep-Alive </small></div>
</div>
<div class="clearfix">
<div class="col-md-3"><strong>HTTP_COOKIE</strong></div>
<div class="col-md-9"><small>
myip=65.21.47.162 </small></div>
</div>
<div class="clearfix">
<div class="col-md-3"><strong>HTTP_ACCEPT_ENCODING</strong></div>
<div class="col-md-9"><small>
gzip </small></div>
</div>
<div class="clearfix">
<div class="col-md-3"><strong>HTTP_ACCEPT</strong></div>
<div class="col-md-9"><small>
*/* </small></div>
</div>
<div class="clearfix">
<div class="col-md-3"><strong>HTTP_USER_AGENT</strong></div>
<div class="col-md-9"><small>
Mozilla/5.0 (Linux; Android 6.0.1; OPPO A57 Build/MMB29M; wv) AppleWebKit/537.36 (KHTML, like Gecko) Version/4.0 Chrome/63.0.3239.83 Mobile Safari/537.36 T7/10.13 baiduboxapp/10.13.0.10 (Baidu; P1 6.0.1) </small></div>
</div>
<div class="clearfix">
<div class="col-md-3"><strong>HTTP_HOST</strong></div>
<div class="col-md-9"><small>
td.880772.xyz </small></div>
</div>
<div class="clearfix">
<div class="col-md-3"><strong>PATH_INFO</strong></div>
<div class="col-md-9"><small>
/api/index/fanyi_article_title </small></div>
</div>
<div class="clearfix">
<div class="col-md-3"><strong>REDIRECT_STATUS</strong></div>
<div class="col-md-9"><small>
200 </small></div>
</div>
<div class="clearfix">
<div class="col-md-3"><strong>SERVER_NAME</strong></div>
<div class="col-md-9"><small>
td.880772.xyz </small></div>
</div>
<div class="clearfix">
<div class="col-md-3"><strong>SERVER_PORT</strong></div>
<div class="col-md-9"><small>
443 </small></div>
</div>
<div class="clearfix">
<div class="col-md-3"><strong>SERVER_ADDR</strong></div>
<div class="col-md-9"><small>
188.165.242.95 </small></div>
</div>
<div class="clearfix">
<div class="col-md-3"><strong>REMOTE_PORT</strong></div>
<div class="col-md-9"><small>
16504 </small></div>
</div>
<div class="clearfix">
<div class="col-md-3"><strong>REMOTE_ADDR</strong></div>
<div class="col-md-9"><small>
65.21.47.162 </small></div>
</div>
<div class="clearfix">
<div class="col-md-3"><strong>SERVER_SOFTWARE</strong></div>
<div class="col-md-9"><small>
nginx/1.20.2 </small></div>
</div>
<div class="clearfix">
<div class="col-md-3"><strong>GATEWAY_INTERFACE</strong></div>
<div class="col-md-9"><small>
CGI/1.1 </small></div>
</div>
<div class="clearfix">
<div class="col-md-3"><strong>HTTPS</strong></div>
<div class="col-md-9"><small>
on </small></div>
</div>
<div class="clearfix">
<div class="col-md-3"><strong>REQUEST_SCHEME</strong></div>
<div class="col-md-9"><small>
https </small></div>
</div>
<div class="clearfix">
<div class="col-md-3"><strong>SERVER_PROTOCOL</strong></div>
<div class="col-md-9"><small>
HTTP/1.1 </small></div>
</div>
<div class="clearfix">
<div class="col-md-3"><strong>DOCUMENT_ROOT</strong></div>
<div class="col-md-9"><small>
/data/wwwroot/td.880772.xyz/public </small></div>
</div>
<div class="clearfix">
<div class="col-md-3"><strong>DOCUMENT_URI</strong></div>
<div class="col-md-9"><small>
/index.php </small></div>
</div>
<div class="clearfix">
<div class="col-md-3"><strong>REQUEST_URI</strong></div>
<div class="col-md-9"><small>
/api/index/fanyi_article_title?content=Drova+Forsaken+Kin%E6%98%AF%E4%B8%80%E9%83%A8%E5%8F%96%E6%9D%90%E4%BA%8E%E7%BB%8F%E5%85%B8%E6%9A%97%E9%BB%91%E5%85%83%E7%B4%A0%E4%B8%8E%E5%87%AF%E5%B0%94%E7%89%B9%E7%A5%9E%E8%AF%9D%E7%A5%9E%E7%A7%98%E6%B0%94%E8%B4%A8%E7%9A%84%E5%83%8F%E7%B4%A0%E9%A3%8E%E6%A0%BC%E5%8A%A8%E4%BD%9C%E8%A7%92%E8%89%B2%E6%89%AE%E6%BC%94%E6%B8%B8%E6%88%8F%EF%BC%8C%E5%AE%A2%E6%88%B7%E5%8F%AF%E4%BE%9D%E6%8D%AE%E4%B8%AA%E4%BA%BA%E5%96%9C%E5%A5%BD%E5%8F%8A%E9%9C%80%E6%B1%82%E9%80%89%E8%B4%AD%E3%80%82%09Drova+Forsaken+Kin%E4%BB%B7%E6%A0%BC%E4%BB%8B%E7%BB%8D%09%E7%AD%94%EF%BC%9ADrova+Forsaken+Kin%E5%94%AE%E4%BB%B7%E4%B8%BA92%E5%85%83%E3%80%82%09%E5%85%B3%E4%BA%8E%E5%94%AE%E4%BB%B7%E8%AF%B4%E6%98%8E%09%E5%9B%BD%E5%86%85Steam%E5%B9%B3%E5%8F%B0%E4%B8%8A%EF%BC%8C%E8%AF%A5%E6%AC%BE%E6%B8%B8%E6%88%8F%E7%8E%B0%E5%94%AE%E4%BB%B7%E4%B8%BA82.8%E5%85%83%EF%BC%88%E5%8E%9F%E4%BB%B792%E5%85%83%EF%BC%89%E3%80%82%09%E6%AD%A4%E4%BB%B7%E6%A0%BC%E4%B8%BA%E9%A6%96%E5%8F%91%E4%BC%98%E6%83%A0%E6%97%B6%E6%9C%9F%E6%8A%98%E6%89%A3%E4%BB%B7%EF%BC%8C%E9%94%99%E8%BF%87%E5%B0%86%E6%97%A0%E6%B3%95%E5%9C%A8%E8%BF%91%E6%9C%9F%E5%86%85%E4%BA%AB%E5%8F%97%E7%B1%BB%E4%BC%BC%E4%BC%98%E6%83%A0%E3%80%82%09+%09%E8%B4%AD%E5%85%A5%E6%B8%B8%E6%88%8F%E7%9A%84%E6%8E%A8%E8%8D%90%09%E5%A6%82%E6%9E%9C%E6%82%A8%E5%AF%B9%E3%80%8ADrova+Forsaken+Kin%E3%80%8B%E6%84%9F%E5%85%B4%E8%B6%A3%EF%BC%8C%E5%B9%B6%E8%AE%A1%E5%88%92%E4%BB%A5%E4%BC%98%E6%83%A0%E4%BB%B7%E6%A0%BC%E8%B4%AD%E5%85%A5%EF%BC%8C%E5%BB%BA%E8%AE%AE%E5%9C%A8%E9%A6%96%E5%8F%91%E4%BC%98%E6%83%A0%E9%98%B6%E6%AE%B5&to=de </small></div>
</div>
<div class="clearfix">
<div class="col-md-3"><strong>SCRIPT_NAME</strong></div>
<div class="col-md-9"><small>
/index.php </small></div>
</div>
<div class="clearfix">
<div class="col-md-3"><strong>CONTENT_LENGTH</strong></div>
<div class="col-md-9"><small>
</small></div>
</div>
<div class="clearfix">
<div class="col-md-3"><strong>CONTENT_TYPE</strong></div>
<div class="col-md-9"><small>
application/x-www-form-urlencoded;charset=UTF-8 </small></div>
</div>
<div class="clearfix">
<div class="col-md-3"><strong>REQUEST_METHOD</strong></div>
<div class="col-md-9"><small>
GET </small></div>
</div>
<div class="clearfix">
<div class="col-md-3"><strong>QUERY_STRING</strong></div>
<div class="col-md-9"><small>
s=/api/index/fanyi_article_title&content=Drova+Forsaken+Kin%E6%98%AF%E4%B8%80%E9%83%A8%E5%8F%96%E6%9D%90%E4%BA%8E%E7%BB%8F%E5%85%B8%E6%9A%97%E9%BB%91%E5%85%83%E7%B4%A0%E4%B8%8E%E5%87%AF%E5%B0%94%E7%89%B9%E7%A5%9E%E8%AF%9D%E7%A5%9E%E7%A7%98%E6%B0%94%E8%B4%A8%E7%9A%84%E5%83%8F%E7%B4%A0%E9%A3%8E%E6%A0%BC%E5%8A%A8%E4%BD%9C%E8%A7%92%E8%89%B2%E6%89%AE%E6%BC%94%E6%B8%B8%E6%88%8F%EF%BC%8C%E5%AE%A2%E6%88%B7%E5%8F%AF%E4%BE%9D%E6%8D%AE%E4%B8%AA%E4%BA%BA%E5%96%9C%E5%A5%BD%E5%8F%8A%E9%9C%80%E6%B1%82%E9%80%89%E8%B4%AD%E3%80%82%09Drova+Forsaken+Kin%E4%BB%B7%E6%A0%BC%E4%BB%8B%E7%BB%8D%09%E7%AD%94%EF%BC%9ADrova+Forsaken+Kin%E5%94%AE%E4%BB%B7%E4%B8%BA92%E5%85%83%E3%80%82%09%E5%85%B3%E4%BA%8E%E5%94%AE%E4%BB%B7%E8%AF%B4%E6%98%8E%09%E5%9B%BD%E5%86%85Steam%E5%B9%B3%E5%8F%B0%E4%B8%8A%EF%BC%8C%E8%AF%A5%E6%AC%BE%E6%B8%B8%E6%88%8F%E7%8E%B0%E5%94%AE%E4%BB%B7%E4%B8%BA82.8%E5%85%83%EF%BC%88%E5%8E%9F%E4%BB%B792%E5%85%83%EF%BC%89%E3%80%82%09%E6%AD%A4%E4%BB%B7%E6%A0%BC%E4%B8%BA%E9%A6%96%E5%8F%91%E4%BC%98%E6%83%A0%E6%97%B6%E6%9C%9F%E6%8A%98%E6%89%A3%E4%BB%B7%EF%BC%8C%E9%94%99%E8%BF%87%E5%B0%86%E6%97%A0%E6%B3%95%E5%9C%A8%E8%BF%91%E6%9C%9F%E5%86%85%E4%BA%AB%E5%8F%97%E7%B1%BB%E4%BC%BC%E4%BC%98%E6%83%A0%E3%80%82%09+%09%E8%B4%AD%E5%85%A5%E6%B8%B8%E6%88%8F%E7%9A%84%E6%8E%A8%E8%8D%90%09%E5%A6%82%E6%9E%9C%E6%82%A8%E5%AF%B9%E3%80%8ADrova+Forsaken+Kin%E3%80%8B%E6%84%9F%E5%85%B4%E8%B6%A3%EF%BC%8C%E5%B9%B6%E8%AE%A1%E5%88%92%E4%BB%A5%E4%BC%98%E6%83%A0%E4%BB%B7%E6%A0%BC%E8%B4%AD%E5%85%A5%EF%BC%8C%E5%BB%BA%E8%AE%AE%E5%9C%A8%E9%A6%96%E5%8F%91%E4%BC%98%E6%83%A0%E9%98%B6%E6%AE%B5&to=de </small></div>
</div>
<div class="clearfix">
<div class="col-md-3"><strong>SCRIPT_FILENAME</strong></div>
<div class="col-md-9"><small>
/data/wwwroot/td.880772.xyz/public/index.php </small></div>
</div>
<div class="clearfix">
<div class="col-md-3"><strong>PHP_VALUE</strong></div>
<div class="col-md-9"><small>
open_basedir=/data/wwwroot/td.880772.xyz/public:/tmp/:/proc/:/data/wwwroot/td.880772.xyz/ </small></div>
</div>
<div class="clearfix">
<div class="col-md-3"><strong>FCGI_ROLE</strong></div>
<div class="col-md-9"><small>
RESPONDER </small></div>
</div>
<div class="clearfix">
<div class="col-md-3"><strong>PHP_SELF</strong></div>
<div class="col-md-9"><small>
/index.php </small></div>
</div>
<div class="clearfix">
<div class="col-md-3"><strong>REQUEST_TIME_FLOAT</strong></div>
<div class="col-md-9"><small>
1729593378.3352 </small></div>
</div>
<div class="clearfix">
<div class="col-md-3"><strong>REQUEST_TIME</strong></div>
<div class="col-md-9"><small>
1729593378 </small></div>
</div>
</div>
</div>
<div>
<div class="clearfix">
<div class="col-md-3"><strong>Environment Variables</strong></div>
<div class="col-md-9"><small>empty</small></div>
</div>
</div>
<div>
<h3 class="subheading">ThinkPHP Constants</h3>
<div>
<div class="clearfix">
<div class="col-md-3"><strong>PUBLIC_PATH</strong></div>
<div class="col-md-9"><small>
/data/wwwroot/td.880772.xyz/public/../public/ </small></div>
</div>
<div class="clearfix">
<div class="col-md-3"><strong>APP_PATH</strong></div>
<div class="col-md-9"><small>
/data/wwwroot/td.880772.xyz/public/../application/ </small></div>
</div>
<div class="clearfix">
<div class="col-md-3"><strong>THINK_VERSION</strong></div>
<div class="col-md-9"><small>
5.0.24 </small></div>
</div>
<div class="clearfix">
<div class="col-md-3"><strong>THINK_START_TIME</strong></div>
<div class="col-md-9"><small>
1729593378.3356 </small></div>
</div>
<div class="clearfix">
<div class="col-md-3"><strong>THINK_START_MEM</strong></div>
<div class="col-md-9"><small>
411280 </small></div>
</div>
<div class="clearfix">
<div class="col-md-3"><strong>EXT</strong></div>
<div class="col-md-9"><small>
.php </small></div>
</div>
<div class="clearfix">
<div class="col-md-3"><strong>DS</strong></div>
<div class="col-md-9"><small>
/ </small></div>
</div>
<div class="clearfix">
<div class="col-md-3"><strong>THINK_PATH</strong></div>
<div class="col-md-9"><small>
/data/wwwroot/td.880772.xyz/thinkphp/ </small></div>
</div>
<div class="clearfix">
<div class="col-md-3"><strong>LIB_PATH</strong></div>
<div class="col-md-9"><small>
/data/wwwroot/td.880772.xyz/thinkphp/library/ </small></div>
</div>
<div class="clearfix">
<div class="col-md-3"><strong>CORE_PATH</strong></div>
<div class="col-md-9"><small>
/data/wwwroot/td.880772.xyz/thinkphp/library/think/ </small></div>
</div>
<div class="clearfix">
<div class="col-md-3"><strong>TRAIT_PATH</strong></div>
<div class="col-md-9"><small>
/data/wwwroot/td.880772.xyz/thinkphp/library/traits/ </small></div>
</div>
<div class="clearfix">
<div class="col-md-3"><strong>ROOT_PATH</strong></div>
<div class="col-md-9"><small>
/data/wwwroot/td.880772.xyz/ </small></div>
</div>
<div class="clearfix">
<div class="col-md-3"><strong>EXTEND_PATH</strong></div>
<div class="col-md-9"><small>
/data/wwwroot/td.880772.xyz/extend/ </small></div>
</div>
<div class="clearfix">
<div class="col-md-3"><strong>VENDOR_PATH</strong></div>
<div class="col-md-9"><small>
/data/wwwroot/td.880772.xyz/vendor/ </small></div>
</div>
<div class="clearfix">
<div class="col-md-3"><strong>RUNTIME_PATH</strong></div>
<div class="col-md-9"><small>
/data/wwwroot/td.880772.xyz/runtime/ </small></div>
</div>
<div class="clearfix">
<div class="col-md-3"><strong>LOG_PATH</strong></div>
<div class="col-md-9"><small>
/data/wwwroot/td.880772.xyz/runtime/log/ </small></div>
</div>
<div class="clearfix">
<div class="col-md-3"><strong>CACHE_PATH</strong></div>
<div class="col-md-9"><small>
/data/wwwroot/td.880772.xyz/runtime/cache/ </small></div>
</div>
<div class="clearfix">
<div class="col-md-3"><strong>TEMP_PATH</strong></div>
<div class="col-md-9"><small>
/data/wwwroot/td.880772.xyz/runtime/temp/ </small></div>
</div>
<div class="clearfix">
<div class="col-md-3"><strong>CONF_PATH</strong></div>
<div class="col-md-9"><small>
/data/wwwroot/td.880772.xyz/public/../application/ </small></div>
</div>
<div class="clearfix">
<div class="col-md-3"><strong>CONF_EXT</strong></div>
<div class="col-md-9"><small>
.php </small></div>
</div>
<div class="clearfix">
<div class="col-md-3"><strong>ENV_PREFIX</strong></div>
<div class="col-md-9"><small>
PHP_ </small></div>
</div>
<div class="clearfix">
<div class="col-md-3"><strong>IS_CLI</strong></div>
<div class="col-md-9"><small>
false </small></div>
</div>
<div class="clearfix">
<div class="col-md-3"><strong>IS_WIN</strong></div>
<div class="col-md-9"><small>
false </small></div>
</div>
<div class="clearfix">
<div class="col-md-3"><strong>FILTER_VALIDATE_BOOL</strong></div>
<div class="col-md-9"><small>
258 </small></div>
</div>
<div class="clearfix">
<div class="col-md-3"><strong>ADDON_PATH</strong></div>
<div class="col-md-9"><small>
/data/wwwroot/td.880772.xyz/addons/ </small></div>
</div>
</div>
</div>
</div>
<div class="copyright">
<a title="官方网站" href="http://www.thinkphp.cn">ThinkPHP</a>
<span>V5.0.24</span>
<span>{ 十年磨一剑-为API开发设计的高性能框架 }</span>
</div>
<script>
var LINE = 81;
function $(selector, node){
var elements;
node = node || document;
if(document.querySelectorAll){
elements = node.querySelectorAll(selector);
} else {
switch(selector.substr(0, 1)){
case '#':
elements = [node.getElementById(selector.substr(1))];
break;
case '.':
if(document.getElementsByClassName){
elements = node.getElementsByClassName(selector.substr(1));
} else {
elements = get_elements_by_class(selector.substr(1), node);
}
break;
default:
elements = node.getElementsByTagName();
}
}
return elements;
function get_elements_by_class(search_class, node, tag) {
var elements = [], eles,
pattern = new RegExp('(^|\\s)' + search_class + '(\\s|$)');
node = node || document;
tag = tag || '*';
eles = node.getElementsByTagName(tag);
for(var i = 0; i < eles.length; i++) {
if(pattern.test(eles[i].className)) {
elements.push(eles[i])
}
}
return elements;
}
}
$.getScript = function(src, func){
var script = document.createElement('script');
script.async = 'async';
script.src = src;
script.onload = func || function(){};
$('head')[0].appendChild(script);
}
;(function(){
var files = $('.toggle');
var ol = $('ol', $('.prettyprint')[0]);
var li = $('li', ol[0]);
// 短路径和长路径变换
for(var i = 0; i < files.length; i++){
files[i].ondblclick = function(){
var title = this.title;
this.title = this.innerHTML;
this.innerHTML = title;
}
}
// 设置出错行
var err_line = $('.line-' + LINE, ol[0])[0];
err_line.className = err_line.className + ' line-error';
$.getScript('//cdn.bootcss.com/prettify/r298/prettify.min.js', function(){
prettyPrint();
// 解决Firefox浏览器一个很诡异的问题
// 当代码高亮后,ol的行号莫名其妙的错位
// 但是只要刷新li里面的html重新渲染就没有问题了
if(window.navigator.userAgent.indexOf('Firefox') >= 0){
ol[0].innerHTML = ol[0].innerHTML;
}
});
})();
</script>
</body>
</html>
2024-10-22
Kommentar 0
1121