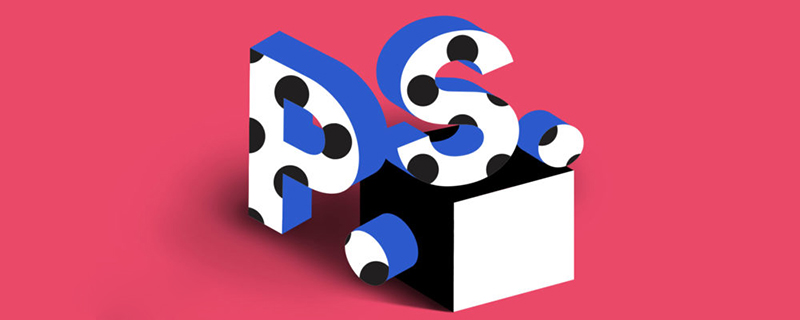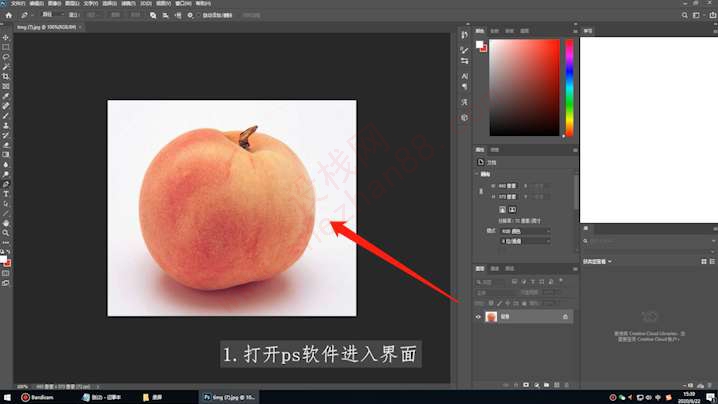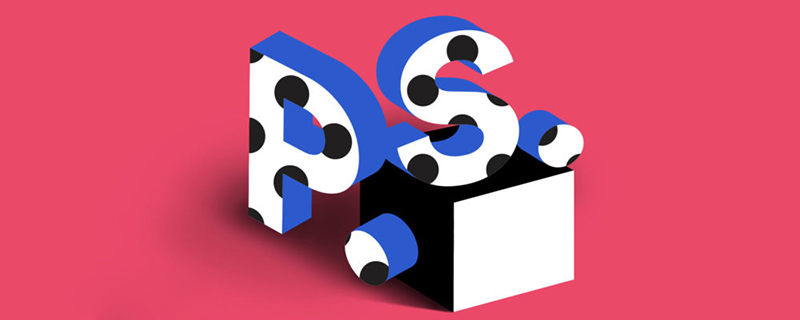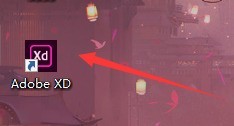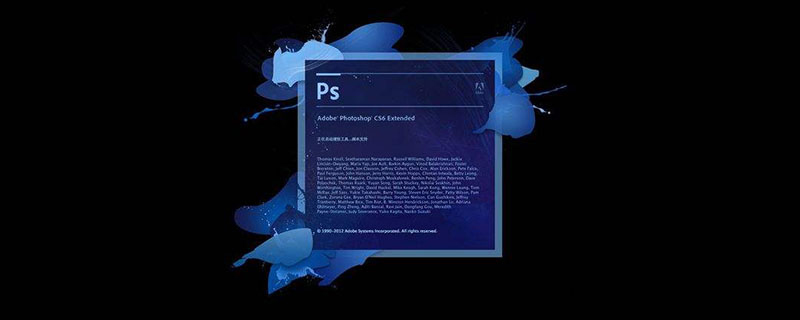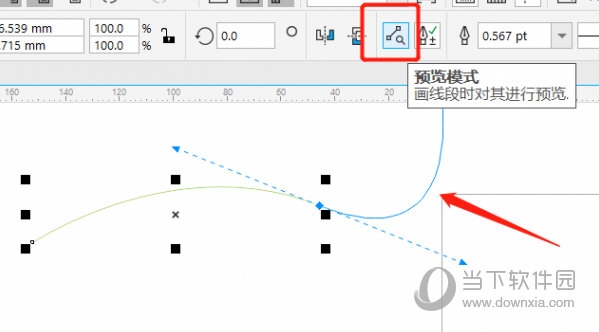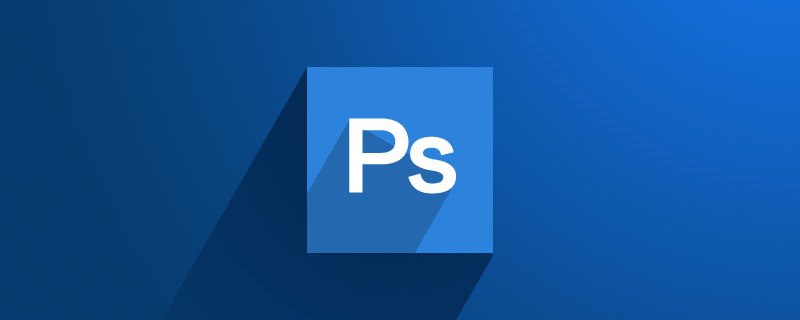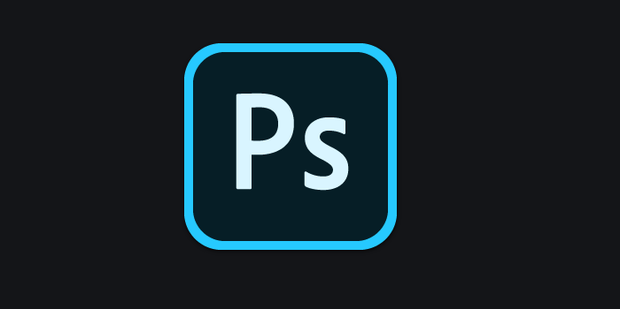Insgesamt10000 bezogener Inhalt gefunden

Was ist die Tastenkombination für das PS-Stift-Tool?
Artikeleinführung:Die Tastenkombination für das PS-Stiftwerkzeug ist der englische Buchstabe P. Beachten Sie, dass es sich im englischen Eingabemethodenstatus um P handelt. Klicken Sie mehrmals auf die P-Taste, um zwischen dem „Stiftwerkzeug“, dem „Freien Stiftwerkzeug“ und dem „Gebogenen Stiftwerkzeug“ zu wechseln.
2020-03-05
Kommentar 0
19902

So trennen Sie das AI-Stiftwerkzeug
Artikeleinführung:So trennen Sie das AI-Stiftwerkzeug: Öffnen Sie zuerst AI und erstellen Sie ein neues Zeichenbrett. Wählen Sie dann links das „Stiftwerkzeug“ aus, um schließlich eine Form auf dem Zeichenbrett zu zeichnen Halten Sie die „Strg“-Taste auf der Tastatur gedrückt. Die Verbindung kann getrennt werden.
2020-05-19
Kommentar 0
24076

So verwenden Sie das PS-Stift-Tool. So verwenden Sie das PS-Stift-Tool
Artikeleinführung:Weiß jemand, wie man das PS-Stiftwerkzeug verwendet? Im Folgenden erfahren Sie, wie Sie das PS-Stift-Tool verwenden. Ich hoffe, dass es für alle hilfreich ist. Wie verwende ich das PS-Stift-Tool? So verwenden Sie das PS-Stiftwerkzeug 1. Zuerst [öffnen] wir ein Bild (wie im Bild gezeigt). 2. Wir klicken auf [Stiftwerkzeug], wählen [Pfad] und überprüfen das [Gummiband] oben (wie im Bild gezeigt). 3. Klicken Sie mit der Maus auf eine beliebige Stelle auf der Leinwand als ersten Pfadpunkt. Es erscheint ein kleiner Kreis, der den Startpunkt des Pfades anzeigt. Wenn Sie eine Kurve zeichnen müssen, klicken Sie weiterhin mit der Maus, um gerade Linien und Kurvenpfadpunkte zu zeichnen. Der Pfad biegt automatisch in eine sanfte Kurve ab. Wir drücken die [Strg-Taste], um die Position anzupassen und
2024-08-16
Kommentar 0
888
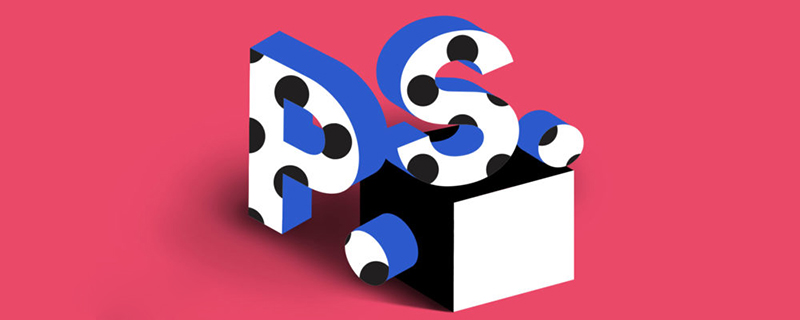
So ändern Sie die Auswahl mit dem PS-Stiftwerkzeug
Artikeleinführung:So ändern Sie die Auswahl mit dem PS-Stiftwerkzeug: Öffnen Sie zunächst PS und importieren Sie ein Bild. Wählen Sie dann zuerst das Stiftwerkzeug aus, um das Bild auszuschneiden. Halten Sie dann die Tasten „Strg+Eingabe“ gedrückt Verwenden Sie die Tastatur, um das Stiftwerkzeug zu ändern. Das mit einer Schaltfläche versehene Bild wird in eine Auswahl umgewandelt.
2019-08-14
Kommentar 0
44407
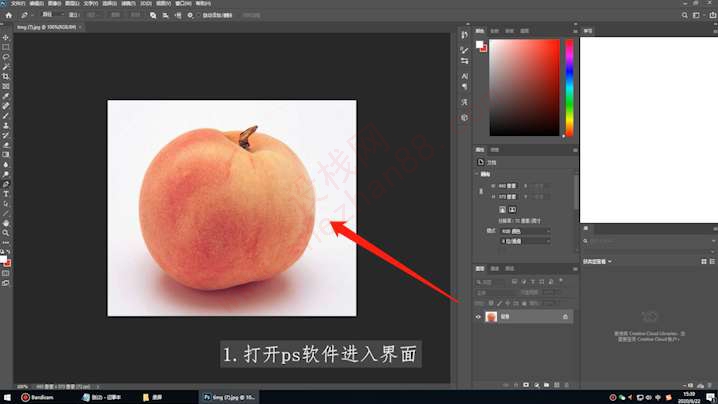
So verwenden Sie das PS-Stift-Tool – Tutorial zur Verwendung des PS-Stift-Tools
Artikeleinführung:Viele Freunde wissen nicht, wie man das PS Pen Tool verwendet, daher wird der Herausgeber das Tutorial zur Verwendung des PS Pen Tools mit Ihnen teilen. Ich glaube, es wird für alle hilfreich sein. 1. Öffnen Sie die PS-Software und rufen Sie die Benutzeroberfläche auf, wie in der Abbildung unten gezeigt: 2. Klicken Sie auf das Stiftwerkzeug und dann auf den Zielpunkt, um den Schieberegler herauszuziehen, wie in der Abbildung unten gezeigt: 3. Halten Sie die Alt-Taste gedrückt Passen Sie den Schieberegler an, wie in der Abbildung unten gezeigt: 4. Halten Sie die Strg-Taste gedrückt, um den Zielpunkt zu ziehen, wie in der Abbildung unten gezeigt: 5. Passen Sie den Schieberegler an, klicken Sie mit der rechten Maustaste, um eine Auswahl zu erstellen, und fügen Sie eine Maske hinzu In der folgenden Abbildung dargestellt: Das Obige ist das PS-Stift-Tool, das Ihnen der Herausgeber zur Verfügung stellt. Ich hoffe, dass es für alle hilfreich sein kann.
2024-03-04
Kommentar 0
683

So verwenden Sie das Flash-Stiftwerkzeug – So verwenden Sie das Stiftwerkzeug zum Erstellen grundlegender Grafiken in Flash
Artikeleinführung:1. Öffnen Sie die Flash-Software und Sie können die Softwareoberfläche sehen. Zeichnen Sie Animationen auf der Bühnenleinwand. Wählen Sie hier mit der Maus das Stiftwerkzeug aus. 2. Ziehen Sie mit der linken Maustaste auf der Leinwand, um mehrere Linien zu zeichnen. 3. Drücken Sie die ESC-Taste, um den Vorgang abzubrechen und mit dem Zeichnen fortzufahren. Zu diesem Zeitpunkt wechselt die Linie von grün zu schwarz. Das bedeutet, dass die mit dem Stift gezeichneten Linien gezeichnet werden. 4. Zeichnen Sie mit dem Stiftwerkzeug eine geschlossene Linie. Zu diesem Zeitpunkt können Sie sehen, dass der geschlossene Bereich der Linie mit Blau gefüllt ist. 5. Drücken Sie die ESC-Taste, um den Vorgang abzubrechen und mit dem Zeichnen fortzufahren. Zu diesem Zeitpunkt wechselt die Linie von grün zu schwarz. Zeigt an, dass die geschlossene Linie der Stiftzeichnung gezeichnet wurde. 6. Sie können auch das Stiftwerkzeug zum Zeichnen einer Kurve verwenden und die Knoten ziehen, um die Kurve anzupassen.
2024-04-10
Kommentar 0
451

So zeichnen Sie mit dem PS-Stift-Tool
Artikeleinführung:So zeichnen Sie mit dem PS-Stiftwerkzeug: Erstellen Sie zunächst eine neue leere Datei in PS. Wählen Sie dann das [Stiftwerkzeug] in der Symbolleiste aus, klicken Sie mit der Maus, um eine gerade Linie zu zeichnen, und zeichnen Sie dann im Uhrzeigersinn weiter, um eine Apfelform fertigzustellen. Wählen Sie dann [Cyan] in der Farbpalette aus; wählen Sie schließlich [Vordergrundfarbe] zum Füllen aus und klicken Sie direkt auf „OK“.
2019-09-02
Kommentar 0
8606

Verwenden Sie das Stiftwerkzeug, um Bilder in PS auszuschneiden
Artikeleinführung:Solange Sie PS/Photoho verwenden können, egal um welche Version es sich handelt, solange Sie einen Stift zum Ausschneiden von Bildern verwenden können, stellt Ihnen der Editor im Folgenden die Verwendung des Stiftwerkzeugs vor Das Ausschneiden von Bildern in PS ist für Anfänger geeignet. Lassen Sie uns gemeinsam lernen.
2017-02-17
Kommentar 0
2292

So schneiden Sie Bilder mit dem PS-Stiftwerkzeug aus
Artikeleinführung:Schritte zum Ausschneiden von Bildern mit dem PS-Stiftwerkzeug: 1. Öffnen Sie das Material und kopieren Sie die Ebene. 2. Klicken Sie auf [Stiftwerkzeug] und klicken Sie mit der Maus auf den Rand des auszuschneidenden Bilds, um eine periphere Flugbahnlinie zu erstellen. 3. Drücken Sie die Tastenkombination [Strg+Enter], um eine Auswahl zu treffen. 4. Drücken Sie die Tastenkombination [Strg+J], um eine Auswahl zu treffen, die Auswahl zu kopieren und eine neue Ebene zu erstellen.
2019-05-31
Kommentar 0
51907

So schneiden Sie Bilder mit dem Stiftwerkzeug in PS CS3 aus
Artikeleinführung:So schneiden Sie Bilder mit dem PS CS3-Stiftwerkzeug aus: Rufen Sie zuerst die PS-Softwareschnittstelle auf und laden Sie das Material zum Ausschneiden. Wählen Sie dann das „Stift“-Werkzeug aus, zeichnen Sie die Punkte auf dem Material nach und wählen Sie „Auswahl erstellen“. "; und drücken Sie abschließend die Tastenkombination [Strg+J], um das gewünschte Bild auszuschneiden.
2019-08-23
Kommentar 0
5134
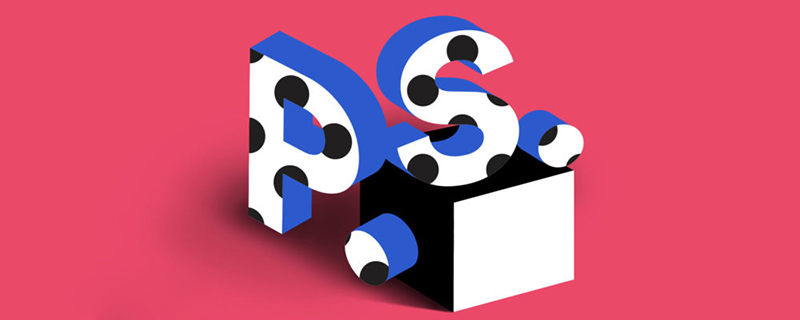
So zeichnen Sie Kurven mit dem PS-Stiftwerkzeug
Artikeleinführung:So zeichnen Sie eine Kurve mit dem PS-Stiftwerkzeug: Öffnen Sie zunächst PS und erstellen Sie eine neue Ebene. Wählen Sie dann das Stiftwerkzeug aus, zeichnen Sie die grobe Form der Kurve mit einer geraden Linie auf der Ebene und drücken Sie auf Linke Maustaste am Ankerpunkt gedrückt halten; dann horizontal nach rechts ziehen, bis ein passender Bogen gezeichnet ist, schließlich die Maus drücken und nach beiden Seiten ziehen;
2019-08-14
Kommentar 0
43487
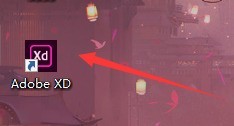
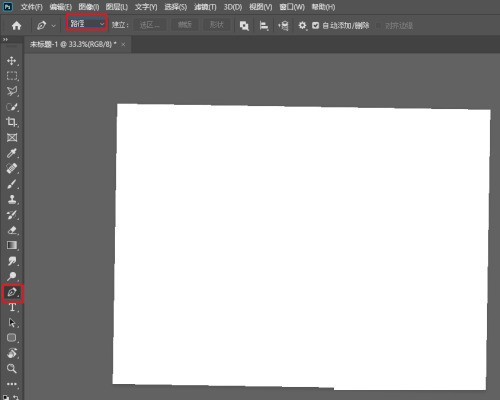
So verwenden Sie das Stiftwerkzeug zum Zeichnen von Linien in Photoshop_So verwenden Sie das Stiftwerkzeug zum Zeichnen von Linien in Photoshop
Artikeleinführung:1. Drehen Sie zunächst das Stiftwerkzeug und drehen Sie [Pfad] in der Optionsleiste. 2. Klicken Sie dann auf die Leinwand, um den ersten Punkt hinzuzufügen, und klicken Sie erneut, um den zweiten Punkt hinzuzufügen. Halten Sie für gerade Linien die UMSCHALTTASTE gedrückt. 3. Stellen Sie nun die Vordergrundfarbe auf Schwarz ein, klicken Sie mit der rechten Maustaste auf die Leinwand und drehen Sie [Stroke Sub-Path]. 4. Drehen Sie abschließend den [Bleistift] und klicken Sie auf [OK]. Auf diese Weise werden die vom Stiftwerkzeug gezeichneten Linien fertiggestellt.
2024-06-04
Kommentar 0
784

So kehren Sie die Auswahl des PS-Stiftwerkzeugs um
Artikeleinführung:Zuerst öffnen wir mit PS ein zu bearbeitendes Bild. Im zweiten Schritt zeichnen Sie den Bereich mit dem Stiftwerkzeug ein. Schritt 3: Nachdem Sie auf das Auswahlwerkzeug geklickt haben, drücken Sie Strg+Eingabetaste, klicken Sie mit der rechten Maustaste in die Auswahl und klicken Sie auf „Umkehren auswählen“. Beenden
2019-05-30
Kommentar 0
21017
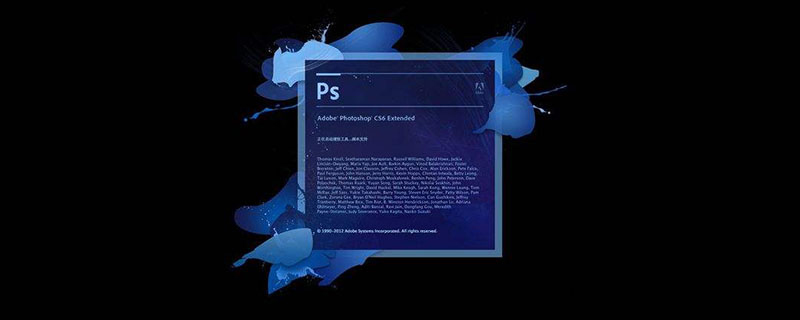
So verwenden Sie das Stiftwerkzeug zum Ausschneiden von Bildern in PS
Artikeleinführung:PS: So schneiden Sie ein Bild mit dem Stiftwerkzeug aus: Wählen Sie zuerst das Stiftwerkzeug aus und klicken Sie mit der Maus auf eine geeignete Stelle im Bild. Wählen Sie dann die nächste geeignete Stelle aus, klicken Sie erneut mit der Maus und wiederholen Sie diesen Schritt, bis der Pfad angezeigt wird ist geschlossen; fügen Sie dann das Ankerpunkt-Werkzeug hinzu, um die Linien schließlich zu glätten. Verwandeln Sie den Pfad in eine Auswahllinie und kopieren Sie ihn in eine neue Ebene.
2019-03-09
Kommentar 0
155083
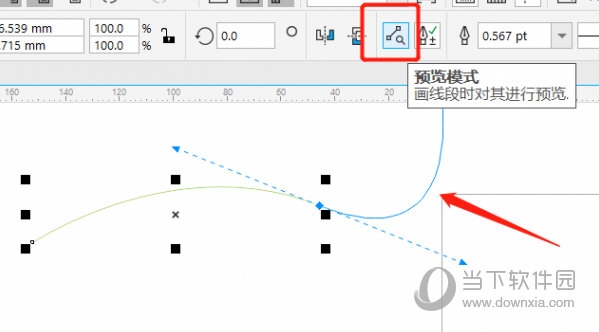
Was sind die Unterschiede zwischen dem CorelDRAW-Stiftwerkzeug und dem Bezier-Werkzeug?
Artikeleinführung:CorelDRAW verfügt über viele Werkzeuge, mit denen Benutzer Bilder schneller zeichnen können, darunter das Stiftwerkzeug und das Bézier-Werkzeug, die sehr praktisch sind. Viele neue Benutzer sagen, dass die Verwendung dieser beiden Tools ähnlich ist, was auch stimmt. Aber es gibt immer noch offensichtliche Unterschiede in einigen kleinen Details. Lassen Sie mich Ihnen die beiden offensichtlichsten Unterschiede vorstellen! Die spezifischen Unterschiede sind wie folgt: Wenn Sie zum Zeichnen von Linien das Stiftwerkzeug verwenden, können Sie die Linienrichtung im Voraus über die Vorschaufunktion beobachten, während das Bezier-Werkzeug über diese Funktion nicht verfügt. Bevor Sie mit dem Stiftwerkzeug eine Linie zeichnen, klicken Sie einfach auf das kleine Symbol „Vorschaumodus“ oben auf der Seite, um eine Vorschau der Richtung der Linie anzuzeigen. Im Vorschaumodus können Sie die durchgezogene blaue Linie sehen, die die Vorschaurichtung der Linie anzeigt. 2. Der Unterschied zwischen dem Hinzufügen von Knoten 1) Verwenden Sie zum Zeichnen das Stiftwerkzeug
2024-02-13
Kommentar 0
815
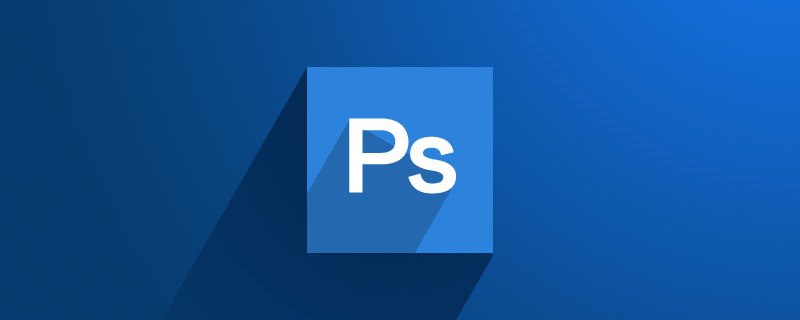
So konvertieren Sie den vom Stiftwerkzeug festgelegten Pfad in eine Auswahl
Artikeleinführung:Die Methode zum Konvertieren des vom Stiftwerkzeug festgelegten Pfads in eine Auswahl besteht darin, direkt die Tastenkombination [Strg + Eingabetaste] zu verwenden. Die spezifischen Vorgänge sind: 1. Erstellen Sie eine neue leere Seite. 2. Zeichnen Sie mit dem Stiftwerkzeug einen geschlossenen Pfad. 3. Drücken Sie die Tastenkombination [Strg + Eingabetaste]. Die Konvertierung ist erfolgreich.
2020-07-15
Kommentar 0
29731

So passen Sie die Stärke der mit PS-Stiften gezeichneten Linien an
Artikeleinführung:So passen Sie die Dicke der PS-Stift-Zeichnungslinien an: Zeichnen Sie mit dem Stiftwerkzeug einen Pfad, legen Sie dann die Größe und Farbe des Pinsels fest, wählen Sie das Stiftwerkzeug aus, klicken Sie mit der rechten Maustaste, um den Strichpfad auszuwählen, und aktivieren Sie die Option „Druck simulieren“. Popup-Dialogfeld zum Anpassen des Stifts. Der vom Werkzeug gezeichnete Pfad ist fett dargestellt.
2019-07-26
Kommentar 0
49451
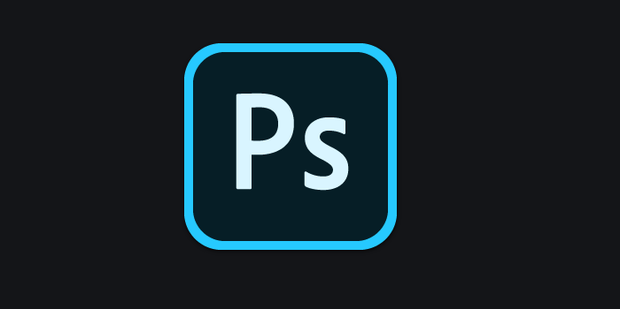
So verwandeln Sie einen geschlossenen Pfad in eine Auswahl, nachdem Sie das PS-Stiftwerkzeug verwendet haben
Artikeleinführung:PS ist eine leistungsstarke Bildnachbearbeitungssoftware mit vielen praktischen Funktionen, darunter die Stiftwerkzeugfunktion, mit der der gewünschte Bereich nach dem Schließen in eine Auswahl umgewandelt werden kann. Ich glaube, es gibt immer noch einige Benutzer, denen das nicht klar ist. Heute habe ich ein ausführliches Tutorial zusammengestellt, das ich mit Ihnen teilen möchte. Wie kann ich einen geschlossenen Pfad nach Verwendung des PS-Stiftwerkzeugs in eine Auswahl umwandeln? Öffnen Sie ein Bild mit PS. Verwenden Sie das Stiftwerkzeug, um im Diagramm zu zeichnen. Klicken Sie auf die Auswahl. Sie können auch mit der rechten Maustaste auf die mit dem Stift gezeichnete Position im Bild klicken und „Auswahl erstellen“ auswählen. Legen Sie den Auslaufwert fest und klicken Sie auf „OK“. Der Effekt ist wie folgt.
2024-08-30
Kommentar 0
926

So deaktivieren Sie die Hilfslinien des AI-Stiftwerkzeugs_So deaktivieren Sie die Hilfslinien des AI-Stiftwerkzeugs
Artikeleinführung:1. Öffnen Sie zunächst die AI-Software und klicken Sie auf das Stiftwerkzeug, um die Pfadlinie zu zeichnen. Wenn Sie nicht mit der Maus klicken, wird am Rand eine Hilfslinie angezeigt. 2. Klicken Sie dann auf Bearbeiten, suchen Sie nach Einstellungen oder drücken Sie die Tastenkombination Strg+K. 3. Klicken Sie dann im Popup-Dropdown-Menü auf die Auswahl- und Ankerpunkt-Anzeigeoptionen. 4. Dann gibt es unten ein Gummiband, um das Stiftwerkzeug zu finden. 5. Entfernen Sie dann das vorherige Häkchen und klicken Sie auf OK. Zu diesem Zeitpunkt werden die Hilfslinien beim erneuten Zeichnen nicht angezeigt. Hinweis: Klicken Sie im Popup-Dropdown-Menü auf die Auswahl- und Ankeranzeigeoptionen.
2024-06-04
Kommentar 0
923