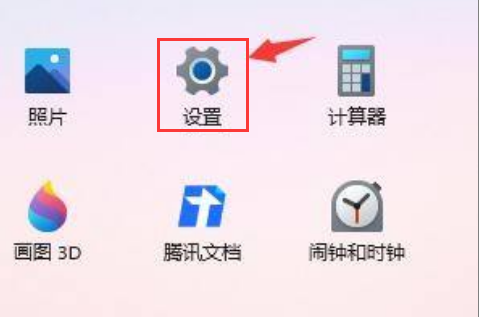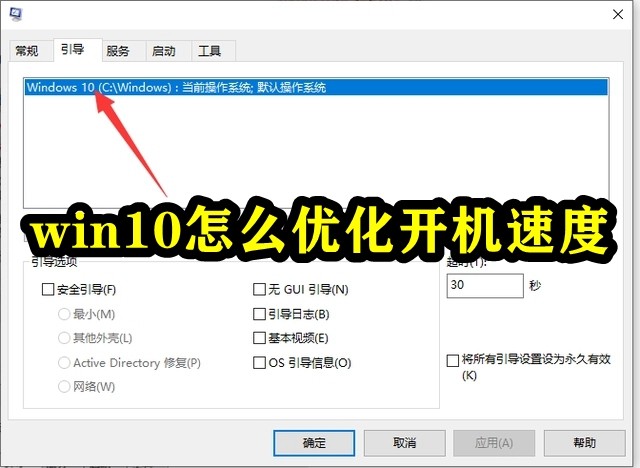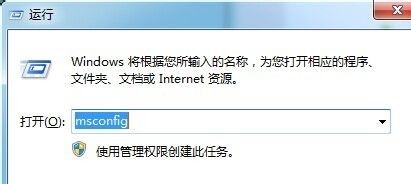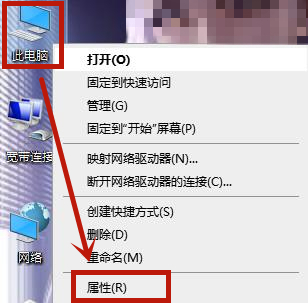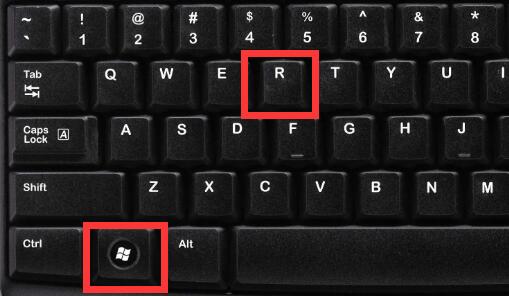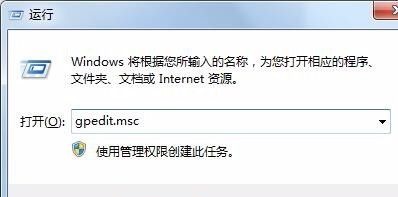Insgesamt10000 bezogener Inhalt gefunden

So verbessern Sie die Bootgeschwindigkeit von Win10
Artikeleinführung:Freunde, die das Win10-System verwendet haben, werden von der Boot-Geschwindigkeit des Systems begeistert sein! Wie wir alle wissen, verfügt das Win10-System über eine sehr schnelle Startgeschwindigkeit, wodurch der Startvorgang des Computers in kurzer Zeit abgeschlossen werden kann. Bei der tatsächlichen Verwendung des Systems ist die Startgeschwindigkeit jedoch immer viel langsamer als bei normalem Win10 System. Der heutige Editor zeigt Ihnen, wie Sie das Problem der langsamen Startgeschwindigkeit von Win10 lösen können. So verbessern Sie die Startgeschwindigkeit von Win10 Methode 1: 1. Aktivieren Sie die Schnellstartfunktion 1. Drücken Sie die Tasten win+r, um „Ausführen“ aufzurufen, geben Sie „gpedit.msc“ in das Eingabefeld ein und drücken Sie die Eingabetaste, um das aufzurufen „Gruppenrichtlinien-Editor“ 2. Öffnen Sie im „Lokalen Gruppenrichtlinien-Editor“ rechts „Computerkonfiguration – Verwaltungsmodul – System – Herunterfahren“.
2023-12-24
Kommentar 0
1936

So verbessern Sie die Bootgeschwindigkeit von Win10
Artikeleinführung:Das Win10-System ist seit langem ausgereift und stabil. Haben Sie jedoch während des Nutzungsprozesses festgestellt, warum andere Benutzer Computer desselben Modells und derselben Konfiguration reibungslos verwenden, Ihre Startgeschwindigkeit jedoch viel langsamer ist? Dies liegt daran, dass es im System viele Dienste gibt, die Sie nicht nutzen und die die Startgeschwindigkeit verlangsamen. Werfen wir heute einen Blick auf das grafische Tutorial, um die Startgeschwindigkeit von Win10 zu verbessern. Detailliertes Tutorial zur Verbesserung der Win10-Boot-Geschwindigkeit: Methode 1: Überprüfen Sie zunächst, ob es aktiviert ist. Die Methode ist wie folgt: ① Öffnen Sie zuerst die Energieoption ② Klicken Sie dann auf - und prüfen Sie. 2. Optimieren Sie Startelemente. Nach der Installation einiger häufig verwendeter Software werden viele Programme beim Start möglicherweise unbemerkt gestartet, was sich auf die Startgeschwindigkeit auswirkt und Speicher belegt. Sie muss optimiert und deaktiviert werden. Gleichzeitig drücken
2024-01-08
Kommentar 0
1501
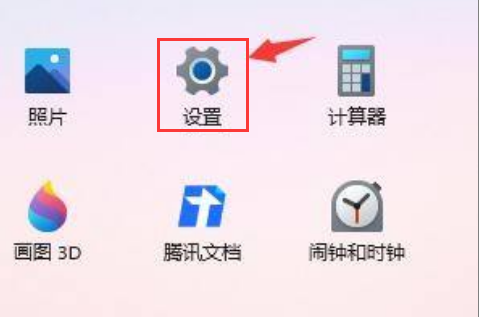
So verbessern Sie die Startgeschwindigkeit von Windows 11. So verbessern Sie die Startgeschwindigkeit von Windows 11
Artikeleinführung:Nach dem Update ihrer Computer auf das Windows 11-System stellten viele Freunde fest, dass die Boot-Geschwindigkeit ihrer Computer deutlich langsamer war. Wie kann man dieses Problem lösen und wie man die Boot-Geschwindigkeit von Windows 11 verbessern kann? Verbessern Sie die Startgeschwindigkeit von Win11. Wenn Sie interessiert sind, lernen Sie es gemeinsam kennen! 1. Klicken Sie auf Start und wählen Sie in der Menüleiste die Option „Einstellungen“. 2. Klicken Sie links in der neuen Benutzeroberfläche auf die Option „Übernehmen“. 3. Suchen Sie die Option „Startup“ und öffnen Sie sie. 4. Nachdem Sie die Option „Sortieren nach“ in die Option „Status“ geändert haben, folgen Sie Ihren Anforderungen
2024-09-19
Kommentar 0
527
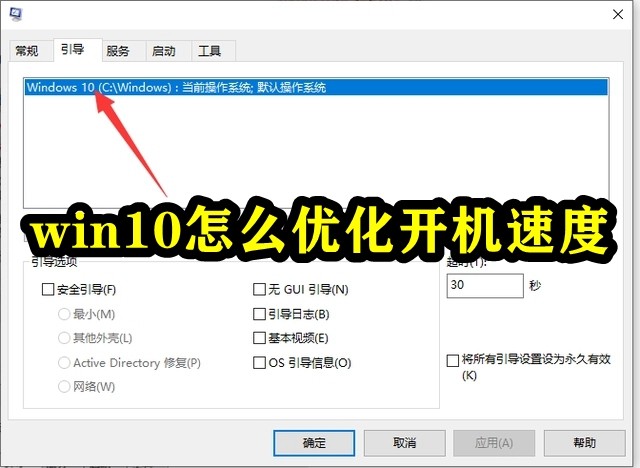
So optimieren Sie die Startgeschwindigkeit in Win10
Artikeleinführung:Einige Win10-Benutzer stellen fest, dass die Startzeit ihrer Computer viel langsamer ist als normal, aber die Konfiguration ihrer Computer ist nicht schlecht. Was führt also dazu, dass die Startgeschwindigkeit von Win10-Computern langsamer wird? Es gibt drei Hauptgründe, warum Windows 10-Computer langsam starten: 1. Das System verarbeitet Daten nicht schnell genug und es sind zu viele Startelemente vorhanden. 2. Es sind zu viele Junk-Dateien im System vorhanden. 3. Die Einstellung des virtuellen Speichers des Computers ist falsch. Freunde können entsprechend ihren eigenen Computerbedingungen entsprechende Lösungen finden. So optimieren Sie die Startgeschwindigkeit von Win10. 1. Öffnen Sie die Systemsteuerung und suchen Sie nach „Energieoptionen“. 2. Klicken Sie dann rechts auf „Auswählen, was die Ein-/Aus-Tasten bewirken“. 3. Klicken Sie dann oben auf „Einstellungen ändern, die derzeit nicht verfügbar sind“. 4. Dann ankreuzen
2024-02-28
Kommentar 0
1344

So beschleunigen Sie das Ein- und Ausschalten von Windows 10
Artikeleinführung:So beschleunigen Sie das Starten und Herunterfahren von Windows 10: Verwenden Sie zunächst [Win+R], um das Fenster [Befehl ausführen] des Computers zu debuggen. Geben Sie dann „Systemkonfiguration – Booten“ ein und klicken Sie auf OK.
2020-10-26
Kommentar 0
6329

So verbessern Sie die W10-Startgeschwindigkeit
Artikeleinführung:Jeder weiß, dass das System mit zunehmender Nutzung des Computers immer langsamer wird und sich die Startgeschwindigkeit allmählich von mehreren zehn Sekunden auf ein oder zwei Minuten ändert. Wenn Sie diese Situation effektiv ändern möchten, versuchen Sie es mit dem heutigen Editor Das grafische Tutorial zur Verbesserung der Startgeschwindigkeit von W10 ermöglicht es Ihnen, den einfachen Vorgang auf einen Blick zu verstehen und die Startgeschwindigkeit des Systems sofort auf mehrere zehn Sekunden wiederherzustellen. Grafisches Tutorial zur Verbesserung der Startgeschwindigkeit von w10: Methode 1: Schließen Sie einige System-Add-Ons. Drücken Sie die Tastenkombination Windows-Taste + R, öffnen Sie, geben Sie ein und klicken Sie. Klicken, prüfen und klicken. Starten Sie dann Ihren Computer neu, damit die Änderungen wirksam werden. Methode 2: 1. Drücken Sie die Tastenkombination „win+R“, um das Ausführungsfenster zu öffnen, geben Sie „msconfig“ ein und klicken Sie auf „OK“ oder drücken Sie die Taste „ENTER“. 2,
2023-12-22
Kommentar 0
1206

Teilen Sie Methoden zur Verbesserung der Win11-Startgeschwindigkeit
Artikeleinführung:Die Startgeschwindigkeit des Windows-Systems ist ein sehr wichtiger Teil, wenn wir Computer verwenden. Sie hat großen Einfluss auf unser Systemerlebnis. Wenn Sie das Gefühl haben, dass die Startgeschwindigkeit Ihres Win11 langsam ist, können Sie die Startgeschwindigkeit beschleunigen . , lass es uns gemeinsam lösen. Was tun, wenn Win11 langsam startet: 1. Zuerst klicken wir auf die „Windows-Schaltfläche“, um das Startmenü aufzurufen. 2. Öffnen Sie dann die „Einstellungen“. 3. Klicken Sie dann, um die Option „Apps“ auf der linken Seite aufzurufen. 4. Klicken Sie anschließend unten rechts auf die Einstellung „Startup“. 5. Ändern Sie dann die Sortierbasis auf „Status“ und schalten Sie alle unnötigen Startelemente aus.
2024-01-02
Kommentar 0
1837

Wie kann das Problem der langsamen Startgeschwindigkeit eines Windows 7-Computers gelöst werden? Lösung für die langsame Startgeschwindigkeit von Windows 7
Artikeleinführung:Nach längerer Nutzung des Win7-Systems startet dieses Problem tatsächlich. Weniger Speicherplatz verringert die Geschwindigkeit. In dieser Ausgabe erfahren Sie, wie Sie Win7 verbessern können Lassen Sie uns anhand dieses Problems lernen, wie Sie den Start Ihres Computers beschleunigen können. Lösungen für die langsame Startgeschwindigkeit von Win7 1. Die Festplatte ist ein wichtiger Faktor, der die Startgeschwindigkeit beeinflusst. Daher müssen wir sicherstellen, dass sich die Festplatte unseres Computers im besten Zustand befindet. Öffnen Sie Computer > Klicken Sie mit der rechten Maustaste auf Laufwerk C und wählen Sie Eigenschaften. 2. Defragmentieren Sie die Festplatte. Zuerst müssen wir das Laufwerk C bereinigen und den vom Laufwerk C erzeugten Müll entfernen. In der Eigenschaftenoberfläche sehen Sie unter dem Bild mit den Festplatteneigenschaften eine saubere Festplatte. Klicken Sie darauf und warten Sie, bis ein Fenster angezeigt wird. 3. Das Fenster zeigt uns das Ziel
2024-02-14
Kommentar 0
1097

Bootet das MacBook langsam?
Artikeleinführung:1. Startet das MacBook langsam? 1. Bereinigen Sie die Festplatte: Wenn Sie eine langsame Leistung bemerken, sollten Sie als Erstes den Papierkorb leeren. 2. Funktionen ausschalten: Wenn Sie zusätzlichen Festplattenspeicher freigegeben haben, sich das Leistungsproblem jedoch nicht verbessert hat, können Sie versuchen, einige Funktionen erneut auszuschalten. 3. Überwachen Sie CPU und RAM: Verwenden Sie den Aktivitätsmonitor, um zu sehen, welche Anwendungen und Prozesse die meisten CPU- und RAM-Ressourcen beanspruchen. 4. Systemdiagnose erstellen: Führen Sie die Systemdiagnose aus, um einen Diagnosebericht für Ihren Mac zu erstellen. Die darin enthaltenen Dateien ermöglichen es Apple, etwaige Probleme mit Ihrem Mac zu untersuchen. 2. Wie kann das Problem gelöst werden, dass der Computer beim Starten/Herunterfahren plötzlich langsamer wird? Brechen Sie den Schnellstart ab und versuchen Sie, ihn herunterzufahren. Der Austausch des Netzteils wird höchstwahrscheinlich nicht zu einer großen Abschaltgeschwindigkeit führen.
2024-08-20
Kommentar 0
1064

So beschleunigen Sie den Start von Windows 10
Artikeleinführung:So beschleunigen Sie den Start von Windows 10 1 So beschleunigen Sie die Lauf- und Startgeschwindigkeit des Windows 10-Systems Schritt 1: Installieren Sie den Schutz (weggelassen). 2 Schritt 2: Starten Sie Defender und verwenden Sie Defender, um das Problem des hängenbleibenden Betriebs und der langsamen Startgeschwindigkeit des Windows 10-Systems zu lösen. Schritte: 3. Klicken Sie im geöffneten Schutzfenster mit der linken Maustaste auf: Computerbeschleunigung. 4. Klicken Sie im Computerbeschleunigungsfenster auf: Es gibt 4 Startelemente, die optimiert werden können 5. 4 Startelemente optimieren, 0,8 Sekunden beschleunigen, 6 Startelemente deaktivieren, die beim Start nicht gestartet werden müssen. Klicken Sie auf das kleine Startelement Weißer Kreis hinter dem Startelement, das beim Start nicht gestartet werden muss, um den Start des Projekts zu verhindern. 7behindert
2024-01-11
Kommentar 0
1789


Windows 10 wird beim Booten plötzlich langsamer
Artikeleinführung:Nach längerer Nutzung des Systems wird die Startgeschwindigkeit des Systems ohne es zu merken allmählich langsamer. Dies kann an der kontinuierlichen Installation von Software während der Nutzung des Systems liegen, was zu einer Zunahme der Startelemente führt verlangsamt den Computer. Wie kann ich die Startgeschwindigkeit erhöhen, ohne die Software zu deinstallieren? Heute bietet Ihnen der Editor eine sehr praktische Lösung für das Problem des langsamen Starts nach längerer Nutzung des Systems. Lösung für den langsamen Start von Win10: Bedienschritte: 1. Rufen Sie den Win10-Desktop auf, klicken Sie mit der Maus auf die Startschaltfläche und geben Sie den nächsten Schritt ein. 2. Geben Sie msconfig in das Suchfeld des Startmenüs ein und drücken Sie die Eingabetaste, um die Systemkonfiguration zu öffnen. 2. Wechseln Sie in der Systemkonfigurationsoberfläche zur Option „Start“ und klicken Sie auf „Aufgabenverwaltung öffnen“.
2023-12-22
Kommentar 0
1336

Wie kann die Startgeschwindigkeit eines Computers mit Win10 Version 1903 verbessert werden?
Artikeleinführung:Wenn wir Computer mit dem Betriebssystem Win10 verwenden, kann es manchmal vorkommen, dass unser System einfriert und langsam startet. Für die Frage, wie man den Computerstart in Win10 Version 1903 beschleunigen kann, meint der Herausgeber, dass wir versuchen können, den Speicher im System zu bereinigen, oder die systemeigene Software oder Software von Drittanbietern verwenden, um den Computerstart zu beschleunigen. Werfen wir einen Blick auf die spezifischen Schritte, um zu sehen, wie der Editor es gemacht hat. So beschleunigen Sie den Computerstart in Win10, Version 1903. 1. Öffnen Sie das Gerät, rufen Sie das Ausführungsfenster auf und geben Sie den Befehl „msconfig“ ein Das Systemeinstellungsfenster wird angezeigt. Klicken Sie nacheinander auf „Booten“, „Kein GUI-Booten“ und klicken Sie auf die Schaltfläche „OK“. 3. Danach wird die Startgeschwindigkeit des Geräts angezeigt
2024-01-12
Kommentar 0
497
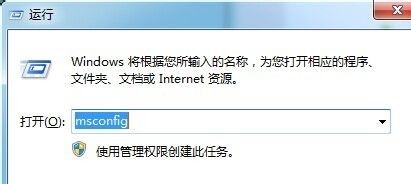
Anleitung zur Optimierung der Win7-Startgeschwindigkeit
Artikeleinführung:Viele Freunde werden feststellen, dass die Startgeschwindigkeit des Computers nach einiger Zeit langsamer wird. Dies kann viele Gründe haben. Wir können die Startgeschwindigkeit optimieren, indem wir die Systemeinstellungen ändern. Probieren Sie es einfach aus. Tutorial zur Win7-Bootgeschwindigkeitsoptimierung 1. Geben Sie zunächst über die Tastatur „win+r“ ein, geben Sie dann „msconfig“ in das Ausführungsfeld ein und drücken Sie zur Bestätigung die Eingabetaste. 2. Ändern Sie im Reiter „Boot“ den Timeout von „30“ auf „3“, wie in der Abbildung dargestellt. 3. Klicken Sie dann auf „Erweiterte Optionen“, ändern Sie die Anzahl der Prozessoren auf „2“ und aktivieren Sie dann rechts „Maximaler Speicher“, wie im Bild gezeigt. 4. Gehen Sie dann auf die Registerkarte „Extras“ und öffnen Sie „UAC-Einstellungen ändern“. 5. Ziehen Sie den linken Schieberegler nach unten. 6. Fertig
2024-01-04
Kommentar 0
1292
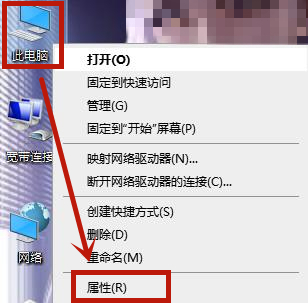
Was tun, wenn Win10 langsam startet?
Artikeleinführung:Wenn unser Computer längere Zeit verwendet wird, befinden sich immer mehr Dinge darin, und dann wird die Startgeschwindigkeit unseres Computers immer langsamer. Wenn Ihr Computer langsam startet, wie können Sie das Problem lösen? Tatsächlich gibt es viele Möglichkeiten. Wir erklären Ihnen, wie Sie das Problem der langsamen Startgeschwindigkeit in Win10 lösen können. Lösung für die langsame Startgeschwindigkeit von Win10. 1. Klicken Sie mit der rechten Maustaste auf diesen Computer auf dem Desktop und klicken Sie im Menü auf „Eigenschaften“. 2. Klicken Sie nach dem Aufrufen der Eigenschaftenseite mit der linken Maustaste, um die erweiterten Systemeinstellungen einzugeben. 4. Klicken Sie anschließend auf „Einstellungen“. Geben Sie die Einstellungen ein, klicken Sie oben auf „Erweitert“ und dann auf „Ändern“, um sie zu öffnen. 5. Brechen Sie nach der Eingabe die automatische Verwaltung der Auslagerungsdateigrößen für alle Laufwerke ab, wählen Sie dann Laufwerk C und dann „Benutzerdefinierte Größe“ aus, um den gewünschten Speicher zu ändern
2023-07-19
Kommentar 0
11061

Was tun, wenn Windows 11 langsam herunterfährt? Was tun, wenn Windows 11 langsam herunterfährt?
Artikeleinführung:Vor kurzem haben viele Benutzer berichtet, dass die Abschaltgeschwindigkeit des Computers nach dem Upgrade auf das Win11-System langsamer geworden ist. Was ist also los, wenn die Abschaltgeschwindigkeit von Win11 langsam ist? Hier gibt Ihnen der Herausgeber eine detaillierte Einführung in die Lösung für die langsame Abschaltgeschwindigkeit von win11. Freunde, die sich nicht sicher sind, können vorbeikommen und sich darüber informieren. 1. Drücken Sie die Tastenkombination „win+R“, um das Ausführungsfenster zu öffnen, geben Sie den Befehl „gpedit.msc“ ein und drücken Sie die Eingabetaste, um den Editor für lokale Gruppenrichtlinien zu öffnen. 2. Klicken Sie nach dem Aufrufen der Benutzeroberfläche auf „Computerkonfiguration – Verwaltungsvorlagen – System“. 3. Suchen Sie im Systemerweiterungselement nach „Shutdown Options&q“.
2024-09-02
Kommentar 0
606

So beschleunigen Sie das Herunterfahren von Win10_Einführung, wie Sie das Herunterfahren von Win10 beschleunigen können
Artikeleinführung:Während der Verwendung des Computers stellte ich plötzlich fest, dass die Abschaltgeschwindigkeit von Win10 sehr langsam war. Aus diesem Grund bietet Ihnen System House eine detaillierte Einführung, wie Sie das Herunterfahren von Win10 beschleunigen können. Hier können Sie die Computereinstellungen durch Methoden ändern, um einen schnelleren Betrieb zu erreichen! Einführung zum Beschleunigen des Herunterfahrens von Win10 1. Öffnen Sie zunächst das Startmenü in der unteren linken Ecke, suchen Sie dann die Ausführungsfunktion, klicken Sie zum Öffnen, geben Sie [regedit] in die Ausführungsleiste ein und klicken Sie auf OK, um die Registrierung zu öffnen Editor. Natürlich können Sie das Ausführungsfenster auch über die Tastenkombination [Win+R] öffnen! 2. Öffnen Sie im geöffneten Registrierungseditor links HKEY_LOCAL_MACHINE/
2024-09-05
Kommentar 0
429
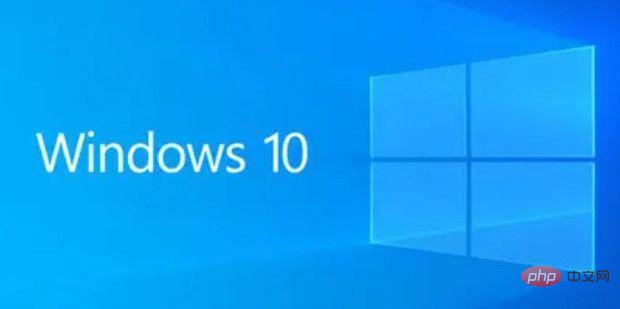
So lösen Sie die langsame Abschaltgeschwindigkeit von Win10 – So lösen Sie die langsame Abschaltgeschwindigkeit von Win10
Artikeleinführung:Wie lässt sich das Problem des langsamen Herunterfahrens von Win10 lösen? Bei der Verwendung Ihres Computers wird das Problem eines sehr langsamen Herunterfahrens des Computers auf lange Sicht auftreten verursachen eine enorme Belastung des Computers und müssen daher so schnell wie möglich gelöst werden. Nachfolgend präsentiert Ihnen der Editor Lösungen für das langsame Herunterfahren von Windows 10. Lösung für das langsame Herunterfahren von Win10 1. Drücken Sie die Tasten „win+R“, um „Ausführen“ zu öffnen, geben Sie „gpedit.msc“ ein und klicken Sie auf „OK“. 2. Klicken Sie auf „Computerkonfiguration“. 3. Klicken Sie auf „Vorlagen verwalten“. 4. Klicken Sie auf „System“. 5. Klicken Sie auf „Optionen zum Herunterfahren“.
2023-04-06
Kommentar 0
9460
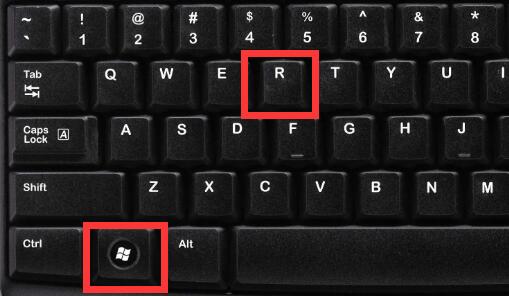
Eine effektive Methode, um die langsame Abschaltgeschwindigkeit von Win11 zu beheben
Artikeleinführung:Wir hoffen immer, dass wir schnell ein- und ausschalten können, um viel Zeit zu sparen, aber was sollen wir tun, wenn Win11 langsam herunterfährt? Zu diesem Zeitpunkt können wir tatsächlich versuchen, die entsprechenden Abschaltoptionen zu deaktivieren, um das Problem zu lösen. Lösung für das langsame Herunterfahren von Win11: 1. Drücken Sie zunächst „win+r“ auf der Tastatur, um Run zu öffnen. 2. Geben Sie dann „gpedit.msc“ ein und drücken Sie die Eingabetaste, um die Gruppenrichtlinie zu öffnen. 3. Geben Sie dann „Computerkonfiguration-Administrative Vorlagen-System“ ein. 4. Erweitern Sie dann „Optionen zum Herunterfahren“ und doppelklicken Sie auf die Option rechts, um sie zu öffnen. 5. Ändern Sie es abschließend auf „Deaktiviert“ und zum Speichern auf „OK“, um die Abschaltgeschwindigkeit zu erhöhen. 6. Darüber hinaus ist es am besten, vor dem Herunterfahren alle Software zu deaktivieren, die die Geschwindigkeit erhöhen soll.
2023-12-30
Kommentar 0
1604
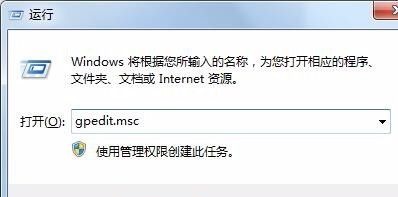
Wie optimiere ich die Abschaltgeschwindigkeit in Win7? Tutorial zur Optimierung der Abschaltgeschwindigkeit von Win7
Artikeleinführung:Heutzutage verwenden viele Freunde immer noch das Win7-System. Sie haben immer das Gefühl, dass das erfolgreiche Herunterfahren ihres Computers mehrere Minuten dauert Herunterfahren, daher verlangsamt sich die Geschwindigkeit. Um dieses Problem zu lösen, wird das Win7-Tutorial heute die Lösung veröffentlichen. Tutorial zur Optimierung der Abschaltgeschwindigkeit unter Win7 1. Verwenden Sie zunächst die Tastenkombination „win+r“, um „Ausführen“ zu öffnen, geben Sie „gpedit.msc“ ein und drücken Sie zur Bestätigung die Eingabetaste. 2. Suchen Sie die Option zum Herunterfahren entsprechend der Position des Symbols. 3. Aktivieren Sie relevante Richtlinien, wie in der Abbildung gezeigt.
2024-02-09
Kommentar 0
1316