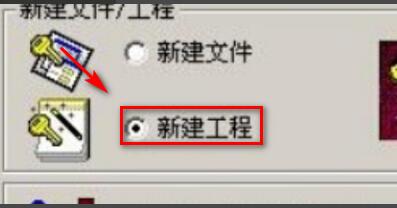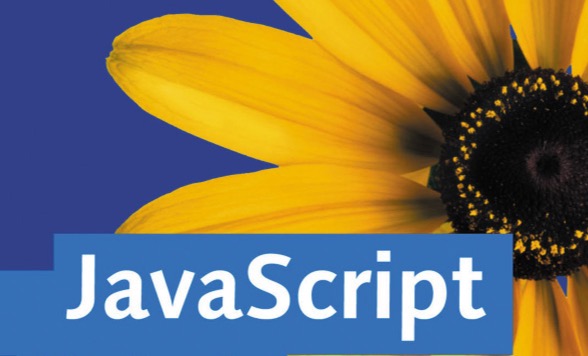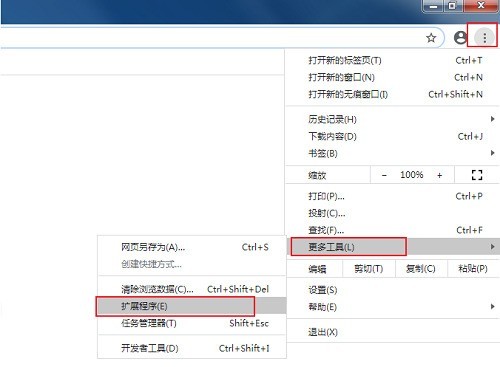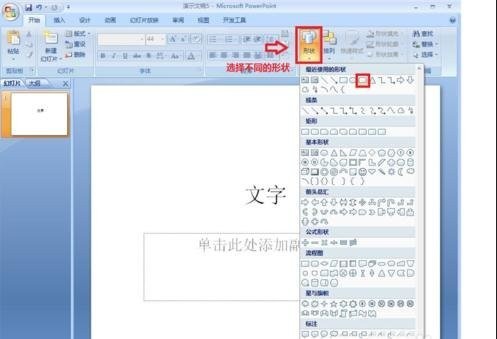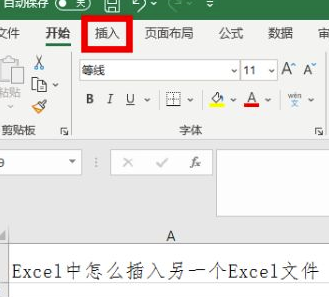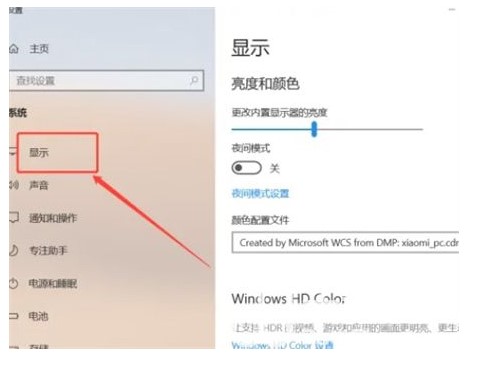Insgesamt10000 bezogener Inhalt gefunden

Tutorial zur Bedienung von Dreamweaver CS6 zum Hinzufügen von Dropdown-Bannern zu Webseiten
Artikeleinführung:Wir öffnen zunächst die Software dreamweavercs6, erstellen einen AP-Layer, in dem das Banner platziert werden soll, und fügen den anzuzeigenden Inhalt ein. Hier legen wir lediglich die Hintergrundfarbe des Layers fest und benennen ihn mit einer ID. Klicken Sie dann auf den Körper, um das Verhaltensfenster zu öffnen, klicken Sie auf Verhaltenseffektmaske hinzufügen, wählen Sie die Ebene gerade im Popup-Dialogfeld aus und wählen Sie die Eigenschaften entsprechend Ihren Anforderungen aus. Stellen Sie das Ereignis auf „Onload“ ein, d. h. der Effekt verschwindet, sobald es geöffnet wird. Legen Sie dann die Schaltfläche „Schließen“ fest, erstellen Sie eine neue verschachtelte Ebene in der oben hinzugefügten AP-Ebene und geben Sie die x-Zahl ein. Wählen Sie dann die neu erstellte Ebene aus, öffnen Sie das Verhaltensfenster, klicken Sie auf Verhalten hinzufügen, wählen Sie Elemente anzeigen oder ausblenden und wählen Sie im Popup-Dialogfeld die übergeordnete Ebene aus. Passen Sie das Ereignis an onclick an, was bedeutet, dass Sie zum Schließen klicken
2024-06-01
Kommentar 0
870
Detaillierte Erläuterung der Verwendung des JQuery-Popup-Layer-ThickBox-Plug-Ins
Artikeleinführung:Ich glaube, jeder, der Thickbox erwähnt, weiß, dass es sich um ein Plug-In für jQuery handelt. Seine Funktion besteht darin, Dialogfelder und Webseitenfelder anzuzeigen, um die Benutzererfahrung angenehmer zu gestalten. Sie wissen noch nicht viel über ThickBox, deshalb werde ich Ihnen heute die detaillierte Erklärung der Verwendung des JQuery-Popup-Layer-ThickBox-Plug-Ins zeigen!
2017-11-24
Kommentar 0
2209

So erstellen Sie ein Flussdiagramm mit MindManager. So erstellen Sie ein Flussdiagramm mit MindManager
Artikeleinführung:Sind Sie nicht mit der Erstellung von Flussdiagrammen mit MindManager wie dem Editor vertraut? Heute stellt Ihnen der Editor die Methode zum Erstellen von Flussdiagrammen mit MindManager vor. Benutzer, die daran interessiert sind, können einen Blick darauf werfen. Wie erstellt MindManager ein Flussdiagramm? So erstellen Sie ein Flussdiagramm mit MindManager: Öffnen Sie Mindjet MindManager, wählen Sie unter [Datei] die Option [Neu], wählen Sie [Flussdiagramm] und klicken Sie im Popup-Dialogfeld auf [Karte erstellen]. Klicken Sie auf das Pluszeichen [+] und geben Sie den Namen jedes Ebenenthemas ein, bis das Flussdiagramm fertig ist
2024-07-31
Kommentar 0
812

Der jQuery-Plug-in-Zoom ermöglicht eine Vollbildvergrößerung von Bildern und Popup-Ebenen-Spezialeffekten_jquery
Artikeleinführung:jQuery Zoom ist ein jQuery-Popup-Layer-Plugin, das das große Bild des Fotoalbums anzeigen kann. Klicken Sie auf die Miniaturansicht des Fotoalbums, und das dem Foto entsprechende große Bild wird mit einer personalisierten Ladeanimation angezeigt. sowie die Schaltflächen „Zurück“ und „Weiter“. Die Verwendung ist sehr einfach. Kompatibel mit IE8, 360, Firefox, Chrome, Safari, Opera, Maxthon, Sogou, World Window und anderen Browsern.
2016-05-16
Kommentar 0
1590
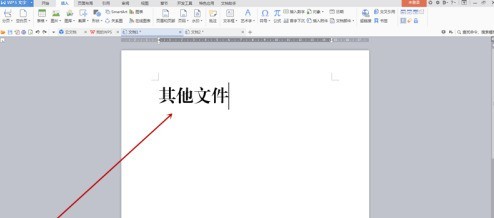
So erstellen Sie Dateietiketten mit der vereinfachten Schriftart Founder Xiaobiao Song_So erstellen Sie Dateietiketten mit der vereinfachten Schriftart Founder Xiaobiao Song
Artikeleinführung:Verwenden Sie zunächst den kleinen Standard-Simplified Song von Founder, um den Tag-Inhalt in ein leeres Dokument einzugeben, passen Sie die Schriftgröße an, bewegen Sie dann den Cursor in die Mitte jedes zweiten Wortes und drücken Sie die Eingabetaste, um den Text vertikal zu machen. Wählen Sie den gesamten vertikalen Text aus, klicken Sie auf die Dropdown-Menüschaltfläche [Tabelle] auf der Registerkarte [Einfügen] der Symbolleiste und wählen Sie im Popup-Menü die Option [Text in Tabelle konvertieren]. Nachdem das Dialogfeld angezeigt wird, müssen Sie die Einstellungen nicht ändern. Klicken Sie auf die Schaltfläche „OK“, um das Dialogfeld zu schließen. Den Effekt sehen Sie in Abbildung 2 unten. Klicken Sie mit der rechten Maustaste auf die Auswahl, um das Menü aufzurufen, und wählen Sie [Ränder und Schattierung]. Nachdem das Dialogfeld angezeigt wird, klicken Sie mit der Maus auf den Rand der Mittellinie, auf den der rote Pfeil in Abbildung 1 zeigt. Wenn die Mittellinie verschwindet, klicken Sie auf die Schaltfläche „OK“, um das Dialogfeld zu schließen Der Rand der Tabelle ist vollständig verschwunden und es bleibt nur noch ein großer Rand übrig. Bewegen Sie die Maus nach rechts
2024-06-10
Kommentar 0
501

So legen Sie das Audiodateisymbol in ppt2013 fest
Artikeleinführung:Öffnen Sie ppt2013 und führen Sie es aus. Klicken Sie auf [Andere Präsentationen öffnen], um die PPT-Foliendatei zu öffnen, die bearbeitet oder geändert werden muss. Wählen Sie im geöffneten Powerpoint-Programmfenster das Audiodateisymbol aus, klicken Sie mit der rechten Maustaste, wählen Sie im Popup-Optionsfeld die Option [Bild ändern] und klicken Sie darauf. Nachdem Sie auf die Option [Bild ändern] geklickt haben, wird das Dialogfeld [Bild einfügen] geöffnet. Klicken Sie im Dialogfeld [Bild einfügen] in den Dateioptionen auf die Optionsschaltfläche [Durchsuchen]. Suchen Sie im Dialogfeld [Bild einfügen] nach dem Ordner, in dem die Bilder gespeichert sind, wählen Sie die Bilddatei aus, die Sie einfügen möchten, und klicken Sie dann auf die Schaltfläche [Einfügen]. Nachdem das Bild eingefügt wurde, ist die Auswirkung der Symboländerung in der Audiodatei zu sehen.
2024-04-17
Kommentar 0
952
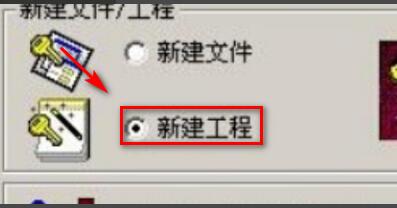
So nutzen Sie MapGIS für Einsteiger. MapGIS-Tutorial für Einsteiger
Artikeleinführung:Öffnen Sie zunächst MapGIS, klicken Sie auf] Geben Sie Bearbeiten ein [Subsystem, legen Sie in jedem angezeigten Dialogfeld die Standardeinstellungen fest, klicken Sie auf OK [Schaltfläche, erstellen Sie ein neues Engineering-System, klicken Sie nach dem Erstellen einer neuen Engineering-System-Spalte auf] Vektor Verwenden Sie die Option [Raster laden Klicken Sie auf den Befehl „Datei“ im Menü „[Menü]“, um die zu vektorisierende Rasterdatei zu laden. Dann müssen Sie das Bild lesen, es schichten und Punkt-, Linien- und Oberflächendateien erstellen. Hier nehmen wir das Erstellen von Punktdateien als Beispiel. Die Methoden zum Erstellen von Linien- und Oberflächendateien sind ähnlich. Klicken Sie dann im Projektverwaltungsfenster auf der linken Seite mit der rechten Maustaste und wählen Sie im Popup-Kontextmenü den Befehl „Neuer Punkt“. Klicken Sie nach der Benennung auf die Schaltfläche „Erstellen“. Wählen Sie nacheinander jede Datei im aktuellen Bearbeitungsstatus aus, klicken Sie mit der rechten Maustaste und wählen Sie im Popup-Kontextmenü Speichern aus.
2024-06-11
Kommentar 0
583
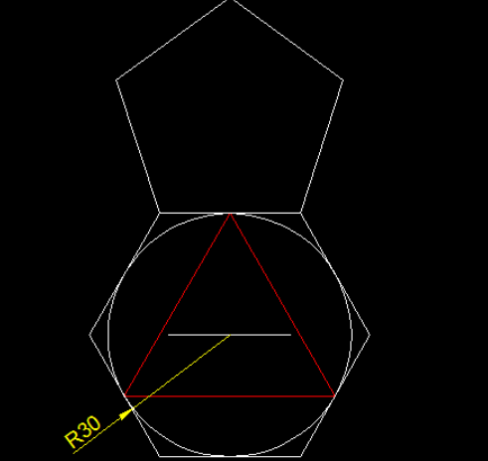
So verwenden Sie eine kreisförmige Anordnung in AutoCAD2007 – So verwenden Sie eine kreisförmige Anordnung in AutoCAD2007
Artikeleinführung:Das Tutorial in diesem Kapitel befasst sich mit der AutoCAD2007-Software. Wissen Sie, wie man kreisförmige Arrays in AutoCAD2007 verwendet? Interessierte Benutzer können einen Blick darauf werfen unten. 1. Klicken Sie auf das Zeichenwerkzeug, um das Diagramm wie in der Abbildung gezeigt zu zeichnen. 2. Für eine kreisförmige Anordnung klicken Sie im Änderungswerkzeug auf der rechten Seite des Fensters auf die Anordnung. 3. Wählen Sie im Dialogfeld die kreisförmige Anordnung aus und klicken Sie auf das Mittelpunktsymbol. 4. Das Dialogfeld wird automatisch ausgeblendet. Klicken Sie auf den Mittelpunkt des Arrays der Grafik. 5. Es öffnet sich automatisch ein Dialogfeld. Ändern Sie die Gesamtzahl der Elemente auf 6, klicken Sie auf das Symbol „Objekt auswählen“, wählen Sie das Fünfeck aus, drücken Sie zur Bestätigung die Leertaste oder die Eingabetaste und klicken Sie im Dialogfeld auf „OK“.
2024-03-05
Kommentar 0
1009
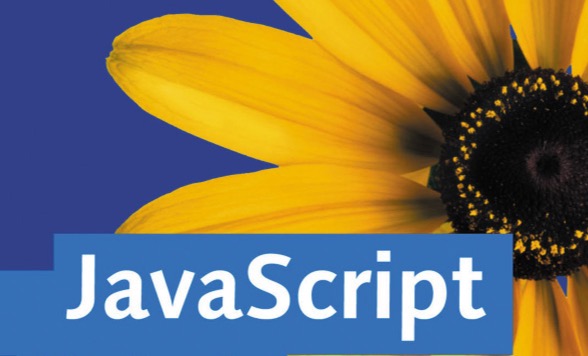
Ausführliche Erklärung des grafischen Codes der Magic Lightweight JavaScript UI-Komponente
Artikeleinführung:Magic ist eine auf JavaScript basierende UI-Komponente. Das Magic-Framework verfügt über sehr wenig Code und eine hervorragende Betriebseffizienz. Gleichzeitig enthält Magic viele häufig verwendete Webanwendungskomponenten, darunter Bildkarussells, Kalender, Dialogfelder, Seiten, Registerkarten und andere UI-Komponenten. Funktionen von Magic: Die zugrunde liegende Bibliothek basiert auf Baidus Tangram, einem JavaScript-Framework ähnlich wie jQuery. Das neueste Magic kann Tangram als zugrunde liegende Bibliothek verwenden, und Sie können auch jQuery als zugrunde liegende Bibliothek auswählen, was sehr flexibel ist . Weisen..
2017-03-13
Kommentar 0
2362
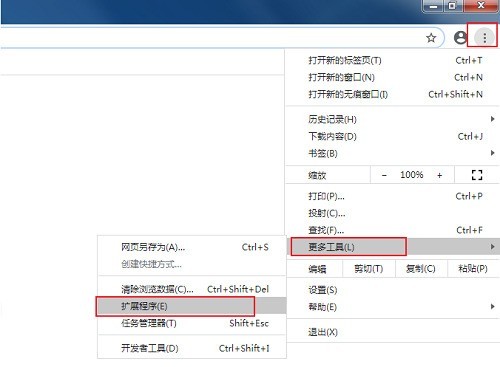
So löschen Sie nutzlose Plug-Ins in Google Chrome_So löschen Sie nutzlose Plug-Ins in Google Chrome
Artikeleinführung:Schritt 1: Öffnen Sie zunächst die Google Chrome-Software, klicken Sie auf die Schaltfläche [Menü] in der oberen rechten Ecke und wählen Sie [Erweiterungen] unter [Weitere Tools] in der Optionsliste unten, um sie zu öffnen (wie im Bild gezeigt). Schritt 2: Dann können wir in der neuen Oberfläche, die sich öffnet, alle im Browser installierten Plug-Ins anzeigen. Wenn Sie ein neues Plug-In hinzufügen müssen, können Sie oben links auf [Erweiterungen] und dann auf klicken in der unteren linken Ecke des kleinen Fensters, das sich öffnet (siehe Abbildung). Schritt 3: Wir können das Plug-in, das wir installieren möchten, in das Suchfeld in der oberen linken Ecke des App Stores eingeben (wie im Bild gezeigt). Schritt 3: Wenn wir ein Plug-In deaktivieren möchten, können wir auf die Schaltfläche zum Umschalten in der unteren rechten Ecke des Plug-Ins klicken, um es auszuschalten (wie im Bild gezeigt). Schritt 5: Wenn wir
2024-05-09
Kommentar 0
1210

So bedienen Sie die Rasteranzeige in UG10.0-Konstruktionszeichnungen
Artikeleinführung:1. Öffnen Sie die UG10.0-Software und erstellen Sie zu Demonstrationszwecken eine neue leere Konstruktionszeichnung. 2. Wenn Sie die technische Zeichnung auf diese Weise eingeben, wird häufig das Dialogfeld [Titelblock füllen] im Bild unten angezeigt. Schließen Sie es einfach. 3. Wählen Sie die Zeichnung im Komponentennavigator aus, klicken Sie mit der rechten Maustaste und das erste Element im Popup-Dropdown-Menü ist [Gitter]. Klicken Sie darauf, um [Gitter] anzuzeigen . Das Raster entspricht dem Standardabstand und -typ der Software. 4. Nachdem Sie im vorherigen Schritt auf das Raster geklickt haben, können Sie sehen, dass in der Konstruktionszeichnung ein Raster vorhanden ist. Führen Sie dann [Menu-Preferences-Grid] aus, um den Grid-Befehl zu aktivieren. 5. Die Software öffnet ein Rasterdialogfeld, das mit dem Dialogfeld [Raster] in der 3D-Modellierung identisch ist. Dann können Sie sehen, dass der Standardabstand 100 und das Raster beträgt
2024-04-09
Kommentar 0
645
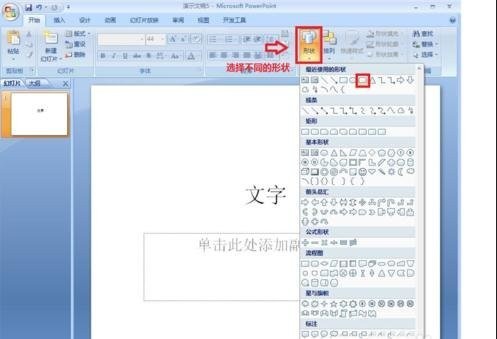
So legen Sie die Verlaufsfarbe in ppt2013 fest
Artikeleinführung:Öffnen Sie ppt2013, erstellen Sie ein neues leeres Dokument und geben Sie Text zum Inhalt ein. Klicken Sie in der Menüleiste auf die Schaltfläche [Form]. Wählen Sie einen der Hintergründe im Dropdown-Menü aus. Nachdem Sie auf „Fertig stellen“ geklickt haben, öffnen Sie das Bild im Dokument. Die Größe hängt von Ihren persönlichen Vorlieben ab und ist im Allgemeinen kleiner als die Größe der Hintergrundfarbe. Klicken Sie mit der rechten Maustaste auf das Hintergrundmuster und ein Dropdown-Menü wird angezeigt. Wählen Sie im Dropdown-Menü die Schaltfläche [Form formatieren]. Wählen Sie im Popup-Dialogfeld links die Option [Füllen] aus. Sie können verschiedene Füllstile auswählen. Wählen Sie hier [Verlaufsfüllung] aus. Wählen Sie in der Option [Verlaufsblende] unten direkt die Farbe aus und klicken Sie auf [Hinzufügen], um beim Füllen verschiedene Blenden hinzuzufügen. Fügen Sie einfach mehrere Blenden für mehrere Farben hinzu. Mit den Farbschaltflächen unten können Sie verschiedene Farben auswählen. aufstellen
2024-06-02
Kommentar 0
632
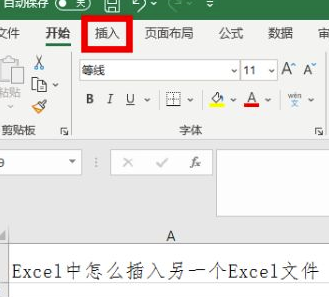
So fügen Sie eine Excel-Datei in Excel ein
Artikeleinführung:Neben der Berechnung von Daten und dem Zeichnen von Tabellen kann Microsoft Office Excel auch Dateien einfügen? Sie haben es noch nie ausprobiert und wissen nicht, wie man es bedient? Egal, der Editor hat euch heute ein superdetailliertes Tutorial präsentiert, das euch Schritt für Schritt zeigt, wie man Excel-Dateien in Excel einfügt. Freunde, die vorher nicht wussten, wie man das macht, sollten dieses Mal nachholen. 1. Öffnen Sie Excel und klicken Sie im Menüband auf die Registerkarte [Einfügen], wie in der Abbildung gezeigt. 2. Klicken Sie auf der Registerkarte „Einfügen“ auf die Option [Text], wie in der Abbildung gezeigt. 3. Klicken Sie im Textoptionsmenü auf die Funktion [Objekt], wie in der Abbildung gezeigt. 4. Das Dialogfeld „Objekt einfügen“ wird angezeigt. Klicken Sie auf die Registerkarte [Aus Datei erstellen], wie in der Abbildung gezeigt. 5. Öffnen Sie die Registerkarte und klicken Sie
2024-03-21
Kommentar 0
1329
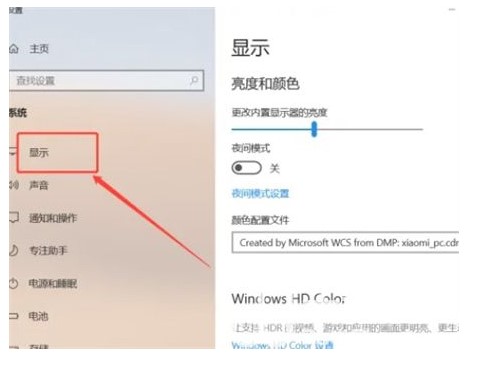
Detaillierte Einführung zum Anpassen der Helligkeit in Windows 10
Artikeleinführung:Wie passt man die Helligkeit von Windows 10 an? Die Helligkeit ist ein Phänomen, das vielen Benutzern bei der Verwendung eines Computers am Herzen liegt Der Benutzer muss die Helligkeit auf den besten Zustand einstellen. Benutzer wissen nicht, wie man die Helligkeit in Windows 10 anpasst. Daher finden Sie hier eine detaillierte Einführung, wie Sie die Helligkeit in Windows 10 anpassen können und bequem. So passen Sie die Helligkeit in Windows 10 an 1. Erstellen Sie zunächst einen leeren Desktop und klicken Sie mit der Maus. Klicken Sie dann im Popup-Dialogfeld auf Einstellungen anzeigen. Wie in Abbildung 2 dargestellt. Das Einstellungsdialogfeld wird angezeigt. Klicken Sie auf der linken Seite des Dialogfelds auf „Anzeigen“. Wie in Abbildung 3 gezeigt. Finden Sie abschließend die Helligkeit und Farbe. Ziehen Sie die horizontale Leiste nach oben und unten, um die Helligkeit anzupassen.
2023-07-18
Kommentar 0
2454

Wie kann man mit Vue eine positionsbasierte Verformung von Bildern erreichen?
Artikeleinführung:Wie kann man mit Vue eine positionsbasierte Verformung von Bildern erreichen? Mit der Entwicklung von Webanwendungen müssen immer mehr Websites ortsbezogene Verformungseffekte von Bildern implementieren. Als beliebtes JavaScript-Framework bietet Vue viele praktische Tools und Methoden, um solche Anforderungen zu erfüllen. In diesem Artikel wird untersucht, wie Sie mit Vue positionsbasierte Verformungseffekte auf Bilder implementieren, und entsprechende Codebeispiele bereitstellen. Installieren Sie Vue und zugehörige Plug-Ins. Zuerst müssen wir Vue und zugehörige Plug-Ins im Projekt installieren. Sie können die npm-Befehlszeile verwenden
2023-08-26
Kommentar 0
1438

So erstellen Sie ein Verzeichnis-PPT
Artikeleinführung:Normalerweise erstellen viele Freunde zu Beginn ein Inhaltsverzeichnis für die PPT, um den Hauptinhalt der PPT vorzustellen. Viele Freunde fügen mithilfe einer Vorlage ein Inhaltsverzeichnis zu PPT hinzu. Wie kann man neben dieser Methode auch ein Inhaltsverzeichnis in PPT erstellen? Der Herausgeber wird diese Technik in diesem Artikel mit Ihnen teilen. 1. Klicken Sie zunächst auf [Smart Graphics] unter [Einfügen] in der Symbolleiste. Einige WPS-Versionen zeigen [Smart Graphics] an. Klicken Sie einfach darauf. 2. Nach dem Klicken erscheint ein Dialogfeld zur Auswahl intelligenter Grafiken. Wir sehen eine Vielzahl von Grafiken und Flussdiagrammen zur Auswahl, wie in der folgenden Abbildung dargestellt. 3. Wenn Sie ein Zyklusbeziehungsdiagramm benötigen, können Sie auch auf die Zyklusklasse klicken und in der Basisgrafik „Einfügen“ auswählen. 4. Nachdem Sie eine ausgewählt haben, klicken Sie unten rechts auf „Einfügen“, um schnell Grafiken einzufügen, wie in der Abbildung unten gezeigt.
2024-03-20
Kommentar 0
607

Operationsinhalt der Änderung von proe-Zollzeichnungen in metrische Zeichnungen
Artikeleinführung:1. Öffnen Sie das Teilbild, das auf das Gerät übertragen werden soll. 2. Klicken Sie zunächst auf --Analyse--Messen--Durchmesser. 3. Klicken Sie auf den Bogenteil des Zylinders. Sie können sehen, dass der aktuelle Durchmesser 10 beträgt. 4. Klicken Sie auf - Bearbeiten - Einstellungen -. 5. Klicken Sie im Popup-Wasserfallmenü auf „Einheiten“. 6. Sie können sehen, dass die Standardeinheit --- Zoll Pfund Sekunden --- ist (dh die Längeneinheit des Teils ist Zoll, die Gewichtseinheit ist Pfund und die Zeiteinheit ist Sekunden). 7. Wählen Sie – Millimeter Newton Sekunden MMNS – Einstellungen---. Zu diesem Zeitpunkt wird ein Dialogfeld angezeigt, um den Effekt zu veranschaulichen. Wählen Sie „Größe konvertieren – Bestätigen“, um es auszuprobieren, und schließen Sie dann das vorherige Dialogfeld. 8. Messen Sie nun den Durchmesser des äußeren Kreises. Sie werden feststellen, dass sich der Durchmesser von 10 auf 254 geändert hat, was bedeutet -Größe umrechnen-.
2024-06-10
Kommentar 0
671

Nach dem Einschalten des Computers befindet sich auf dem Desktop ein IE-Browser. Dies liegt am Desktop.
Artikeleinführung:Nach dem Einschalten des Computers befindet sich ein zusätzlicher IE-Browser auf dem Desktop. Dies liegt daran, dass ein Plug-in auf dem Desktop installiert ist. Die allgemeine Lösung: Klicken Sie mit der rechten Maustaste auf den Desktop – Symbole anordnen – Bereinigungsassistent – überprüfen IE – stellen Sie sicher, dass es keinen Bereinigungsassistenten gibt. Bitten Sie mich um Hilfe. Wenn es immer noch nicht funktioniert, klicken Sie auf den Befehl „Start“ → „Ausführen“ und geben Sie „cmd“ ein Popup-Dialogfeld „Ausführen“, bestätigen und kopieren Sie den folgenden Code in den schwarzen Korb – drücken Sie die Eingabetaste. regadd „HKEY_CURRENT_USER\Software“ \Microsoft\Windows\CurrentVersion\Explorer\HideDesktopIcons\NewStartPanel"/v"
2024-01-24
Kommentar 0
627