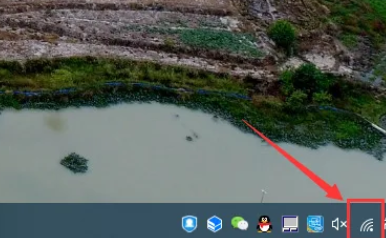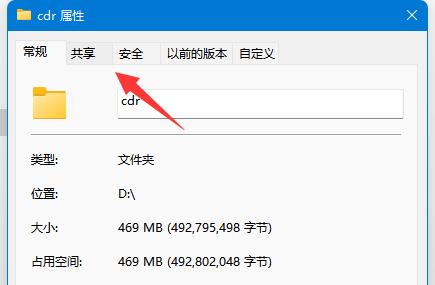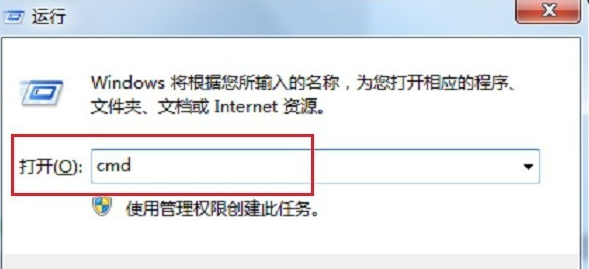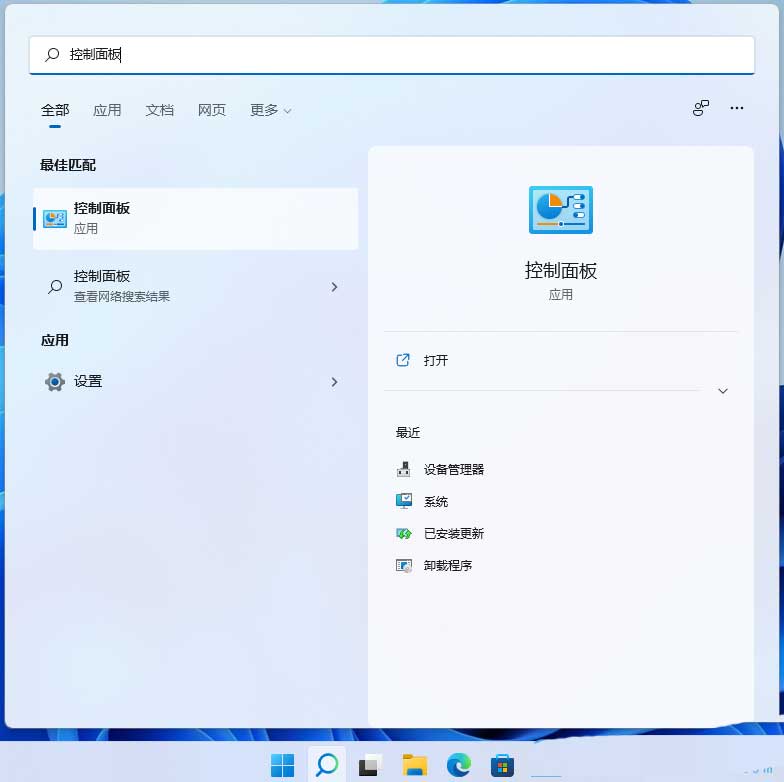Insgesamt10000 bezogener Inhalt gefunden

So deaktivieren Sie die Netzwerkfreigabe in Win7
Artikeleinführung:Heutzutage werden Computersicherheitsprobleme immer besorgniserregender. Verschiedene Viren treten nacheinander auf, was es wirklich schwierig macht, sie zu verhindern. Tatsächlich müssen wir jedoch nur eine kleine Aktion durchführen, um die Sicherheit des Computers größtmöglich zu gewährleisten. Dieser Vorgang besteht darin, den Netzwerkfreigabedienst zu deaktivieren. Wie deaktiviere ich die Netzwerkfreigabe in Win7? Schauen wir uns als Nächstes an, wie Sie die Netzwerkfreigabe in Win7 deaktivieren. So deaktivieren Sie die Netzwerkfreigabe in Win7. 1. Klicken Sie auf das Netzwerksymbol auf dem Desktop und wählen Sie „Eigenschaften“. 2. Ändern Sie die erweiterten Freigabeeinstellungen. 3. Es gibt die Elemente „Home“ und „Öffentlich“. 4. Deaktivieren Sie die Netzwerkerkennung und deaktivieren Sie die Datei- und Druckerfreigabe. und klicken Sie dann auf Änderungen speichern. Das Obige ist die spezifische Methode zum Deaktivieren der Netzwerkfreigabe in Win7. Befolgen Sie die obige Methode, um sie einfach zu deaktivieren.
2023-07-10
Kommentar 0
3943

So deaktivieren Sie die Netzwerkfreigabe in WIN10
Artikeleinführung:1. Öffnen Sie die Systemsteuerung und klicken Sie auf [Heimnetzgruppen- und Freigabeoptionen auswählen]. 2. Klicken Sie auf [Erweiterte Freigabeeinstellungen ändern]. 3. Wählen Sie [Netzwerkerkennung deaktivieren] und [Datei- und Druckerfreigabe deaktivieren] und klicken Sie abschließend auf [Änderungen speichern].
2024-03-28
Kommentar 0
807

Spezifische Methoden zum Deaktivieren der Netzwerkfreigabe in Win10
Artikeleinführung:1. Öffnen Sie die Systemsteuerung und klicken Sie auf [Heimnetzgruppe und Freigabeoptionen auswählen], wie in der Abbildung gezeigt: 2. Klicken Sie auf [Erweiterte Freigabeeinstellungen ändern], wie in der Abbildung gezeigt: 3. Wählen Sie [Netzwerkerkennung deaktivieren] und [; [Dateien und Drucker deaktivieren], Freigabe] und klicken Sie abschließend auf [Änderungen speichern]. wie das Bild zeigt:
2024-03-27
Kommentar 0
521

So deaktivieren Sie die ICS-Netzwerkfreigabe
Artikeleinführung:Die Schritte zum Deaktivieren der ICS-Netzwerkfreigabe bestehen darin, die Netzwerkverbindungseinstellungen zu öffnen, die freigegebene Verbindung auszuwählen und die Freigabeeinstellungen abzubrechen. Detaillierte Einführung: 1. Öffnen Sie die Netzwerkverbindungseinstellungen, öffnen Sie im Windows-Betriebssystem die „Systemsteuerung“, wählen Sie „Netzwerk- und Freigabecenter“, klicken Sie im linken Menü auf „Adaptereinstellungen ändern“ 2. Wählen Sie die freigegebene Verbindung aus Suchen Sie in den Adaptereinstellungen nach der aktuell freigegebenen Verbindung, klicken Sie mit der rechten Maustaste auf die Verbindung, deren Freigabe Sie aufheben möchten, und wählen Sie die Option „Eigenschaften“. 3. Brechen Sie die Freigabeeinstellungen usw. ab.
2023-12-15
Kommentar 0
1378


Computerzugriffsproblem, bei dem der Netzwerkfreigabepfad nicht gefunden werden kann
Artikeleinführung:Der Computer meldet beim Zugriff auf die Netzwerkfreigabe die Meldung „Netzwerkpfad nicht gefunden“, da die Firewall normalerweise nicht ausgeschaltet ist und automatisch blockiert wird. Wenn das Problem nicht behoben wird, kann der Benutzer auch wechseln die Netzwerkeinstellungen und aktivieren Sie die Netzwerkerkennung und -freigabe. Überprüfen Sie den Server, um sicherzustellen, dass der ComputerBrowser-Dienst, der Server-Dienst, der Workstation-Dienst und der TCP/IPNETBIOSHELP-Dienst aktiviert sind. Der Computer meldet, dass der Netzwerkpfad nicht gefunden werden kann, wenn er auf die Netzwerkfreigabe zugreift. 1. Drücken Sie die Tasten „win+R“, um „Ausführen“ zu öffnen, geben Sie „cmd“ in „Ausführen“ ein und klicken Sie auf „OK“. " in der Eingabeaufforderung und drücken Sie die Eingabetaste. Wenn die unten gezeigte Schnittstelle angezeigt wird, bedeutet dies, dass keine Netzwerkverbindung besteht
2024-01-29
Kommentar 0
1429

So deaktivieren Sie die Verwaltungsfreigabe im Windows-System
Artikeleinführung:Windows erstellt einige versteckte freigegebene Ordner, wenn Benutzer zum Netzwerkknoten des Datei-Explorers gehen oder Befehle verwenden, um Netzwerkfreigaben anzuzeigen. Der Zweck besteht darin, Systemadministratoren, Programmen und zugehörigen Diensten die Verwendung zu ermöglichen Verwalten Sie die Netzwerkumgebung. In dieser Ausgabe stellt Ihnen der Editor ein Tutorial zum Schließen und Verwalten der Freigabe in Windows-Systemen vor, das für Win10, Win8.1 und Win7 gilt. So deaktivieren Sie die administrative Freigabe im Windows-System. Windows aktiviert standardmäßig die folgenden versteckten administrativen Freigaben: Root-Partition oder Volume-System-Root-Verzeichnis FAX\$shared IPC\$shared PRINT\$share Das Öffnen dieser Freigaben ist für jeden mit Administratorrechten möglich Rechte, den Computer zu betreten oder zu leben
2024-01-31
Kommentar 0
655

Win7 kann die Netzwerkfreigabe nicht öffnen
Artikeleinführung:1. Kann die Netzwerkfreigabe in Win7 nicht geöffnet werden? Spezifische Methoden zum Lösen von Rätseln: 1. Überprüfen Sie die Netzwerkverbindung: Stellen Sie sicher, dass Ihr Win7-Computer mit dem Netzwerk verbunden ist und die Netzwerkverbindung normal ist. Überprüfen Sie die Netzwerkadaptereinstellungen und die Netzwerkverkabelung, um festzustellen, ob sie ordnungsgemäß funktionieren. 2. Datei- und Druckerfreigabe aktivieren: Stellen Sie sicher, dass die Datei- und Druckerfreigabefunktion unter Win7 aktiviert ist. Gehen Sie zu „Systemsteuerung“ -> „Netzwerk- und Freigabecenter“ -> „Erweiterte Freigabeeinstellungen ändern“ und stellen Sie sicher, dass die Datei- und Druckerfreigabe aktiviert ist. 3. Überprüfen Sie die Firewall und Sicherheitssoftware: Möglicherweise blockiert eine Firewall oder Sicherheitssoftware die Netzwerkfreigabefunktion. Schalten Sie Ihre Firewall oder Sicherheitssoftware vorübergehend aus und versuchen Sie erneut, auf den freigegebenen Ordner zuzugreifen, um zu sehen, ob das Problem dadurch behoben wird. 4. Berechtigungen für freigegebene Ordner: Stellen Sie sicher, dass freigegebene Dateien vorhanden sind
2024-01-08
Kommentar 0
1458

So teilen Sie es im LAN unter Win10
Artikeleinführung:Wenn wir kleine Dateien übertragen, verwenden wir normalerweise WeChat oder QQ, aber die Übertragung großer Dateien erfordert immer noch die LAN-Freigabe. Viele Freunde wissen nicht, wie man die Win10-LAN-Freigabe bedient Sie die Einstellungsmethode. win10 LAN-Freigabe: 1. Klicken Sie zunächst mit der rechten Maustaste auf das Netzwerksymbol in der Taskleiste und wählen Sie „Netzwerk- und Interneteinstellungen öffnen“. 2. Wenn wir die Seite aufrufen, klicken Sie auf „Freigabeoptionen“. " und "Datei- und Druckerfreigabe aktivieren". Aktivieren Sie unten "Passwortgeschützte Freigabe deaktivieren" und klicken Sie auf "Änderungen speichern". 4. Klicken Sie mit der rechten Maustaste auf diesen Computer und öffnen Sie "
2023-07-12
Kommentar 0
8271

Artikeleinführung:Für einige Benutzer sind die Hochgeschwindigkeitsverbindungen von 5G-Netzwerken möglicherweise nicht immer notwendig oder anwendbar. Wenn Sie ein vivoxfold3-Mobiltelefon verwenden, möchten Sie möglicherweise wissen, wie Sie das 5G-Netzwerk ausschalten können, um bei Bedarf die Akkulaufzeit zu verlängern oder unnötigen Datenverbrauch zu vermeiden. Im Folgenden stellen wir Ihnen einige einfache Methoden vor, mit denen Sie das 5G-Netzwerk auf Ihrem vivoxfold3-Telefon ausschalten können. So schalten Sie das 5G-Netzwerk im vivoxfold3 aus. Methode 1: Geben Sie Einstellungen ein – Mobilfunknetz/Dual-SIM und Mobilfunknetz – Informationen und Einstellungen zur SIM-Karte – Mobilfunk/China Unicom/Telekommunikation/Radio und Fernsehen – 5G aktivieren – Schalten Sie das aus Schalter; Methode 2: Geben Sie die Einstellungen ein – Mobilfunknetz/Dual-SIM und Mobilfunknetz – Aktivieren Sie den Schalter. Methode 3: Oben
2024-03-18
Kommentar 0
1205
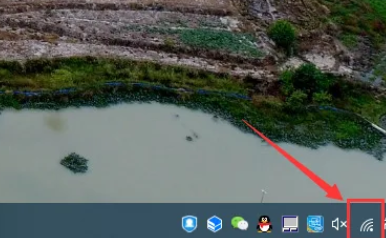
Win10 Education schließt die Freigabe ohne Passwortschutz
Artikeleinführung:Viele Freunde wissen nicht, wie sie den Passwortschutz aufheben können. Wir müssen lediglich auf „Netzwerk“ klicken, dann das Netzwerk- und Freigabecenter finden und dann auf „Freigeben ohne Passwortschutz“ klicken. Deaktivieren Sie die Freigabe ohne Passwortschutz in Win10 Education: 1. Klicken Sie auf der rechten Seite der Taskleiste mit der rechten Maustaste auf das Netzwerksymbol. 2. Wählen Sie im Menü „Netzwerk- und Interneteinstellungen öffnen“. 3. Klicken Sie auf der rechten Seite des Fensters „Einstellungen“ auf „Netzwerk- und Freigabecenter“. 4. Klicken Sie in der Benutzeroberfläche „Netzwerk- und Freigabecenter“ auf „Erweiterte Freigabeeinstellungen ändern“. 5. Wählen Sie in der Benutzeroberfläche „Erweiterte Freigabeeinstellungen“ eine beliebige Stelle in der Zeile „Alle Netzwerke“ aus. 6. Wählen Sie in der Option „Passwortgeschützte Freigabe“ die Option „Nicht passwortgeschützte Freigabe“ und aktivieren Sie das entsprechende kleine Häkchen
2024-02-16
Kommentar 0
581
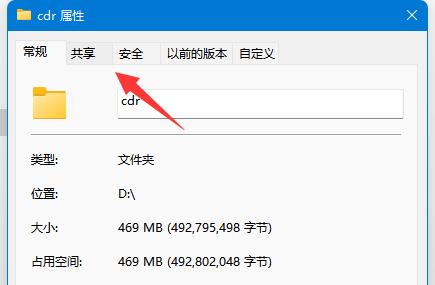
Wie schließe ich freigegebene Ordner in Win11? Tutorial zum Schließen freigegebener Ordner in Win11
Artikeleinführung:Um die Arbeit zu erleichtern, haben einige Win11-Benutzer freigegebene Ordner eingerichtet, auf die über das LAN zugegriffen werden kann. Jetzt müssen sie diese jedoch schließen und vergessen, wo sie sie bedienen sollen. Als Reaktion auf dieses Problem wird der Editor heute für alle Benutzer freigegeben So schließen Sie die Freigabe: Folgen Sie den Schritten und werfen Sie einen Blick auf den im heutigen Win11-Tutorial freigegebenen Inhalt. Anleitung zum Schließen freigegebener Ordner in Win11 1. Suchen Sie zunächst den Ordner, dessen Freigabe Sie schließen möchten, klicken Sie mit der rechten Maustaste und wählen Sie „Eigenschaften“ in der Optionsliste. Klicken Sie im sich öffnenden Fenster auf die Registerkarte „Freigabe“. 2. Klicken Sie dann auf die Option „Erweiterte Freigabe“. 3. Suchen Sie dann nach &ld
2024-03-16
Kommentar 0
1235

USB-gemeinsame Netzwerkkarte?
Artikeleinführung:1. Gemeinsam genutzte USB-Netzwerkkarte? Die gemeinsam genutzte USB-Netzwerkkarte steckt fest. Ähnliche Probleme treten nach der gemeinsamen Nutzung des USB-Netzwerks von Mobiltelefonen mit Desktop-Computern auf. Dies liegt weder am Mobilfunknetz noch an der Auswahl des USB-Gerätetreibers auf dem Computer. Es liegt ein Problem mit der Reaktion des Computers selbst vor. Insbesondere der Datennetzwerkschutzmechanismus unter dem Win10-System ermöglicht es einem Computer, der plötzlich auf das Netzwerk zugreift, nach dem „Aufwecken“ des Netzwerks. Der kontinuierliche Zugriff auf das Netzwerk erfolgt schnell und ohne Verzögerung. Sobald Sie jedoch nicht auf das Netzwerk zugreifen, wechselt das Netzwerk innerhalb von zwei bis drei Minuten sofort in den „Standby“-Zustand, um einen schnellen Verbrauch von Hintergrundverkehr zu verhindern. Diese Situation tritt derzeit nur auf, nachdem das USB-Netzwerk des Mobiltelefons für den Desktop freigegeben wurde. Derzeit gibt es keine Einstellungsoption, die das Problem lösen kann, dass einige Sekunden gewartet werden müssen, um aus dem Netzwerk aufzuwachen.
2024-09-04
Kommentar 0
486
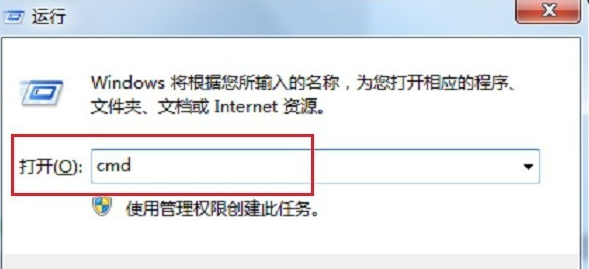
So lösen Sie das Problem des fehlenden Netzwerkfreigabepfads
Artikeleinführung:Viele Freunde stellen fest, dass der Netzwerkpfad bei der Netzwerkfreigabe nicht gefunden werden kann. Möglicherweise ist die Firewall nicht deaktiviert. Dies ist die einfachste Methode Schauen wir uns die folgenden Lösungen an. Lösung für das Problem, dass die Netzwerkfreigabe den Netzwerkpfad nicht finden kann: 1. Drücken Sie die Tasten „win+R“, um „Ausführen“ zu öffnen, geben Sie „cmd“ in „Ausführen“ ein und klicken Sie auf „OK“. Klicken Sie auf die Eingabeaufforderung, und drücken Sie die Eingabetaste. Wählen Sie „Systemsteuerung“ und klicken Sie nach der Eingabe auf „System und Sicherheit“. 4. Gehen Sie hinein
2024-01-15
Kommentar 0
1780
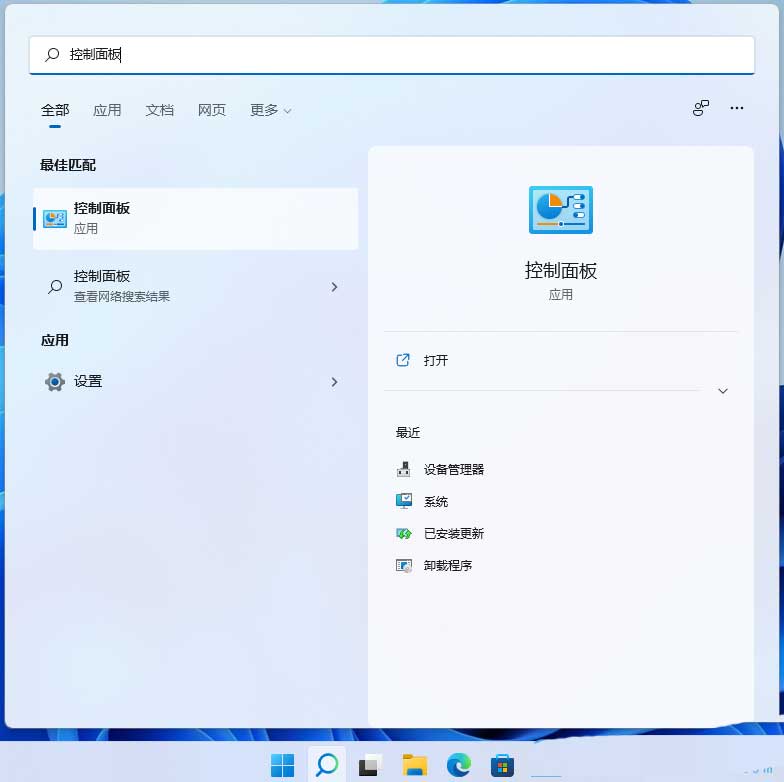
Wie teile ich in Win11 im LAN? Tutorial zu Win11-LAN-Freigabeeinstellungen
Artikeleinführung:Die LAN-Freigabe kann uns dabei helfen, alle Dateien im LAN gemeinsam zu übertragen. Der Schlüssel liegt darin, dass dadurch auch unsere Übertragungsgeschwindigkeit erhöht werden kann. Viele Benutzer fragen sich jedoch, wie wir LAN in Win11 teilen können. Benutzer können direkt das Suchsymbol unter der Taskleiste aufrufen und dann in der Systemsteuerung auf Netzwerk und Internet klicken, um die Suche durchzuführen. Auf dieser Website wird den Benutzern das Tutorial zu den Win11-LAN-Freigabeeinstellungen sorgfältig vorgestellt. Tutorial zur LAN-Freigabeeinstellung unter Windows 11 1. Drücken Sie die Tastenkombination Win+S oder klicken Sie auf das Suchsymbol in der Taskleiste, öffnen Sie die Windows-Suche, geben Sie „Systemsteuerung“ in das obere Suchfeld ein und klicken Sie dann, um die am besten passende Systemsteuerungsanwendung von zu öffnen das System. 2. Bedienoberfläche
2024-02-12
Kommentar 0
1253

Erfahren Sie, wie Sie die Win10-Netzwerkfreigabe einrichten
Artikeleinführung:Viele Büros implementieren mittlerweile die gemeinsame Nutzung von Computernetzwerken, um Datei- und Druckerfreigabevorgänge zu ermöglichen. Einige Freunde sind mit der Funktionsweise des Win10-Systems nicht vertraut und wissen nicht, wie man die Netzwerkfreigabe in Win10 einrichtet. Der folgende Editor zeigt Ihnen, wie Sie die Netzwerkfreigabe in Win10 einrichten. Die spezifischen Schritte sind wie folgt: 1. Klicken Sie auf die Schaltfläche „Windows“ in der unteren linken Ecke des Desktops und klicken Sie im Erweiterungsfeld auf „Datei-Explorer“. 2. Nachdem sich das Fenster „Datei-Explorer“ geöffnet hat, erweitern Sie die Liste „Netzwerk“. Jetzt werden alle Computer im LAN auf der rechten Seite angezeigt und die Meldung „Dateifreigabe ist deaktiviert“ wird angezeigt. Netzwerkcomputer und -geräte können nicht angezeigt werden. Klicken Sie auf „Ändern“. 3. Klicken Sie auf diese Statusaufforderung und wählen Sie im erweiterten Menü die Option „Netzwerkerkennung und Dateierkennung aktivieren“.
2023-07-20
Kommentar 0
16530

Wenn das USB-Freigabenetzwerk auf dem Android-Telefon aktiviert wird, verschwindet das USB-Freigabenetzwerk des Hongmeng-Systems.
Artikeleinführung:Auf Android-Telefonen können Sie eine „USB Shared Network“-Funktion verwenden, um ein Datenkabel an den USB-Anschluss anzuschließen, um den Computer mit dem Netzwerk zu verbinden. Dies eignet sich für Situationen, in denen die Breitbandverbindung ausfällt und kein Zugriff auf das Internet oder den Desktop-Computer möglich ist verfügt über keine drahtlose Netzwerkkarte und es ist umständlich, ein Netzwerkkabel anzuschließen. „USB-Sharing-Netzwerk“ nutzt das Mobilfunknetz des Mobiltelefons, oder das Mobiltelefon stellt eine Verbindung zu WLAN her und teilt es dann mit dem Computer. Kürzlich wurde festgestellt, dass nach der Aktualisierung des Systems bei neuen Mobiltelefonen oder Mobiltelefonen die „. Die Funktion „USB-Sharing-Netzwerk“ ist auf dem Mobiltelefon ausgeblendet. Der Redakteur unten Lassen Sie uns darüber sprechen, wie Sie diese praktische versteckte Funktion abrufen können. Nehmen wir als Beispiel das Honor 20pro. Wenn Sie den Schalter „USB Sharing Network“ auf anderen Telefonen nicht finden, ist die Methode dieselbe. 1. Öffnen Sie die „Einstellungen“ Ihres Mobiltelefons und öffnen Sie den Bereich „Über das Mobiltelefon“.
2024-06-18
Kommentar 0
700
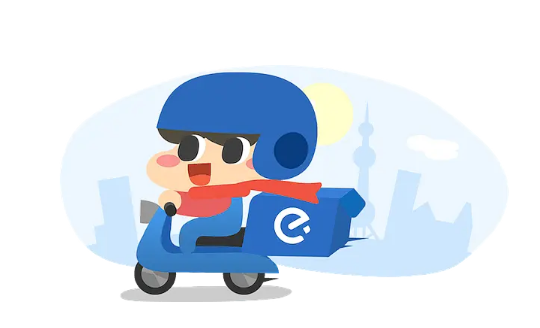
Wie kann ich die intelligente Netzwerkoptimierung auf Ele.me deaktivieren? Teilen Sie uns mit, wie Sie die intelligente Netzwerkoptimierung auf Ele.me deaktivieren können
Artikeleinführung:Ele.me hat das Bestellerlebnis der Benutzer mit seiner intelligenten Netzwerkoptimierungsfunktion in gewissem Maße verbessert. Für einige Benutzer, die personalisierte Dienste nutzen, kann diese Funktion jedoch ihre Auswahl einschränken. Dieser Artikel führt Sie dazu, die entsprechende Methode zu schließen Die intelligente Optimierungsfunktion des Netzwerks ermöglicht Ihnen mehr Autonomie und ein personalisiertes Erlebnis, während Sie den Essensbestellservice genießen. Ele.me deaktiviert die gemeinsame Nutzung intelligenter Netzwerkoptimierungsmethoden. Öffnen Sie die Ele.me-Homepage und klicken Sie auf [Mein]. Klicken Sie auf meiner Seite auf [Einstellungen]. Klicken Sie nach dem Öffnen der Einstellungen auf [Allgemeine Einstellungen]. Klicken Sie auf der Seite mit den allgemeinen Einstellungen auf [Netzwerkbeschleunigung]. Die Seite springt, klicken Sie, um [Intelligente Netzwerkoptimierung] zu schließen.
2024-07-12
Kommentar 0
503

So richten Sie die LAN-Freigabe in Win11 ein
Artikeleinführung:Wie richte ich die LAN-Freigabe in Win11 ein? LAN-Sharing bedeutet, dass alle Dateien im LAN gemeinsam genutzt und untereinander übertragen werden können. Und die Übertragungsgeschwindigkeit liegt über 1 MB/s. In diesem Tutorial stellt Ihnen der Herausgeber ein Tutorial zum Einrichten der Win11-LAN-Freigabe vor. Freunde in Not können gemeinsam etwas darüber lernen. Tutorial zu Win11-LAN-Freigabeeinstellungen [Bild und Text] 1. Drücken Sie die Tastenkombination Win+S oder klicken Sie auf das Suchsymbol in der Taskleiste, öffnen Sie die Windows-Suche, geben Sie Systemsteuerung in das obere Suchfeld ein und klicken Sie dann, um die beste Übereinstimmung zu öffnen 2. Klicken Sie im Fenster „Systemsteuerung“ im Kategorieansichtsmodus auf „Netzwerk und Internet“ unter „Computereinstellungen anpassen“.
2023-06-29
Kommentar 0
13118