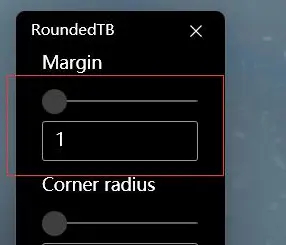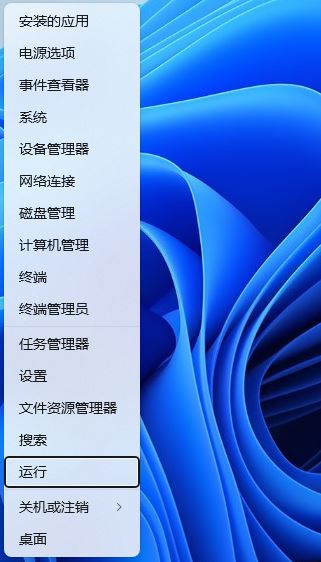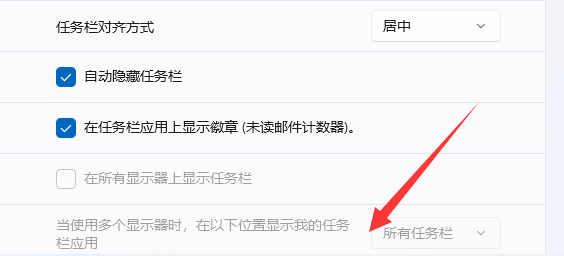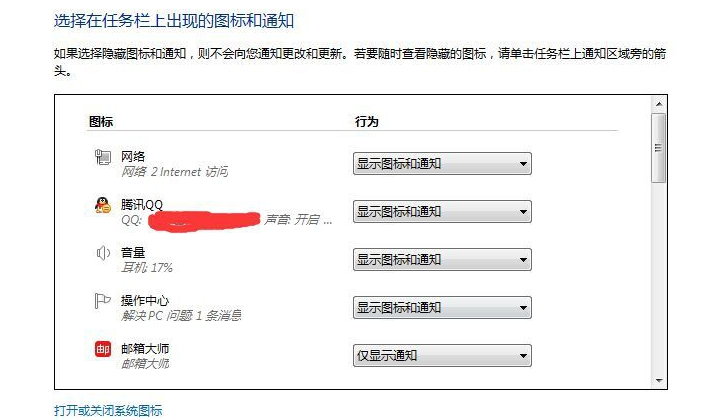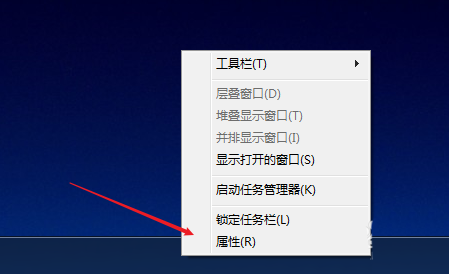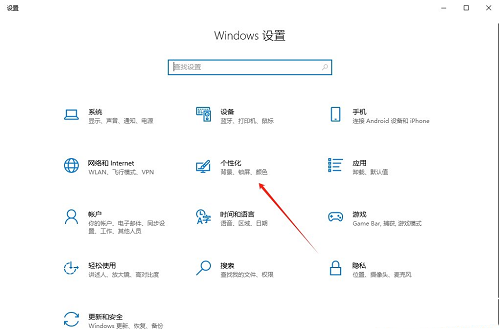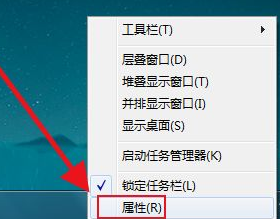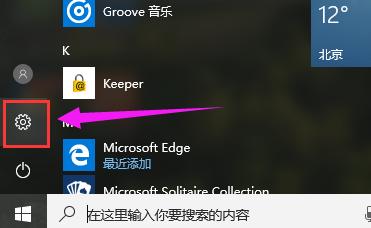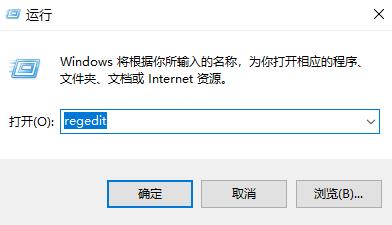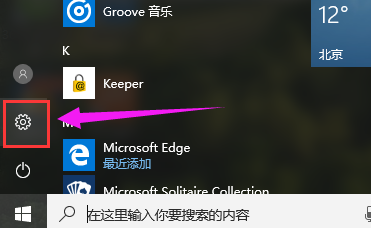Insgesamt10000 bezogener Inhalt gefunden

So verbergen Sie die Taskleiste im Win11-System
Artikeleinführung:So verbergen Sie die Taskleiste im Win11-System Als neuestes Betriebssystem von Microsoft bietet das Win11-System viele neue Funktionen und Verbesserungen. Eine davon ist die Möglichkeit, die Taskleiste auszublenden, was sich hervorragend für Benutzer eignet, die mehr Platz auf dem Bildschirm oder eine übersichtlichere Arbeitsumgebung wünschen. In diesem Artikel stellen wir vor, wie Sie die Taskleiste im Win11-System ausblenden. Methode 1: Ausblenden der Taskleiste mithilfe der Taskleisteneinstellungen 1. Klicken Sie mit der rechten Maustaste auf einen leeren Bereich in der Taskleiste und wählen Sie „Taskleisteneinstellungen“. 2. Suchen Sie im Fenster mit den Taskleisteneinstellungen nach der Option „Taskleiste automatisch ausblenden“ und aktivieren Sie sie. 3. Sobald die Option „Taskleiste automatisch ausblenden“ aktiviert ist, wird die Taskleiste automatisch am unteren Bildschirmrand ausgeblendet. 4. Wenn Sie die Aufgabe erneut anzeigen möchten
2024-02-19
Kommentar 0
628

So richten Sie das automatische Ausblenden der Taskleiste im Win10-System ein
Artikeleinführung:So richten Sie die Taskleiste in Win10 ein. Das automatische Ausblenden der Taskleiste ist ein sehr wichtiger Teil des Windows-Betriebssystems. Es ermöglicht uns den schnellen Zugriff auf häufig verwendete Anwendungen und Systemfunktionen. Manchmal möchten wir jedoch, dass die Taskleiste automatisch ausgeblendet wird, um mehr Platz auf dem Bildschirm freizugeben. Im Win10-System ist es sehr einfach, die Taskleiste so einzustellen, dass sie automatisch ausgeblendet wird. Die spezifische Einstellungsmethode wird im Folgenden vorgestellt. Schritt 1: Klicken Sie mit der rechten Maustaste auf die Taskleiste. Zuerst müssen wir die Position der Taskleiste ermitteln. Normalerweise befindet sie sich am unteren Bildschirmrand. Klicken Sie mit der rechten Maustaste auf eine beliebige leere Stelle in der Taskleiste. Daraufhin wird ein Menü angezeigt. Schritt 2: Wählen Sie „Taskleisteneinstellungen“. Wählen Sie im Popup-Menü die Option „Taskleisteneinstellungen“. Dadurch wird das Fenster „Taskleisteneinstellungen“ geöffnet. dritter Schritt
2024-01-29
Kommentar 0
1431

So verbergen Sie die Einstellungen des Taskleistensymbols im Win7-System
Artikeleinführung:So richten Sie versteckte Taskleistensymbole im Win7-System ein. Die Taskleiste ist ein wichtiger Teil des Windows-Betriebssystems, der es uns ermöglicht, laufende Programme einfach zu wechseln und zu verwalten. Manchmal möchten wir jedoch möglicherweise bestimmte Taskleistensymbole ausblenden, um mehr Platz freizugeben oder die Privatsphäre zu schützen. Im Win7-System ist die Einstellung zum Ausblenden des Taskleistensymbols sehr einfach. Die spezifische Einstellungsmethode wird im Folgenden vorgestellt. Schritt 1: Klicken Sie mit der rechten Maustaste auf eine leere Stelle in der Taskleiste. Zuerst müssen wir mit der rechten Maustaste auf eine leere Stelle in der Taskleiste klicken, um ein Menü aufzurufen. In diesem Menü können wir die Option „Eigenschaften“ finden und darauf klicken, um die Schnittstelle zum Festlegen der Eigenschaften der Taskleiste aufzurufen. Schritt 2: Wählen Sie „Anpassen“. In der Einstellungsoberfläche für die Eigenschaften der Taskleiste sehen wir, dass es mehrere Optionen gibt
2024-01-29
Kommentar 0
745

Wie lösche ich die Win7-System-Taskleiste dauerhaft? Wie verstecke ich die Taskleiste in Win7?
Artikeleinführung:Einige Benutzer des Win7-Systems fragten den Editor, dass sie bei der Verwendung des Computers zum Ansehen von Videos oder Spielen immer das Gefühl haben, dass die Taskleiste am unteren Rand des Systems den Bildschirm einnimmt, und dass sie dies nicht dauerhaft ausblenden möchten System-Taskleiste. Wie sollen sie es tun? Tatsächlich ist die Methode sehr einfach, um dieses Problem zu lösen. In diesem Artikel finden Sie eine detaillierte Lösung, die Sie mit uns teilen können. Wie verstecke ich die Taskleiste in Win7? 1. Zuerst klicken wir mit der rechten Maustaste auf eine leere Stelle auf dem Computerdesktop und wählen „Personalisieren“, um sie zu öffnen, wie unten gezeigt. 2. Klicken Sie dann im folgenden Fenster auf „Systemsteuerung“. 3. Klicken Sie dann im Fenster der Systemsteuerung auf „Uhrsprache und Region“, um es zu öffnen, wie unten gezeigt. 4. Im geöffneten Fenster
2024-02-13
Kommentar 0
1357
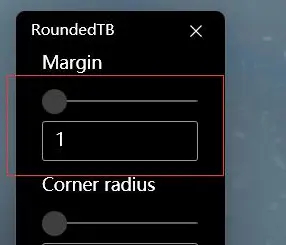
Eine effektive Methode, um das Ausblenden der weißen Linie in der Taskleiste in Win11 aufzuheben
Artikeleinführung:Was soll ich tun, wenn in der ausgeblendeten Taskleiste in Win11 weiße Linien zu sehen sind? Viele Benutzer haben nach dem Ausblenden der Taskleiste eine weiße Linie, was sehr seltsam ist. Auf dieser Website erhalten Benutzer nun eine ausführliche Einführung zum Entfernen der weißen Linien in der ausgeblendeten Taskleiste in Win11. So entfernen Sie die weißen Linien in der ausgeblendeten Taskleiste in Win11. Methode 1. Laut Benutzerfeedback können Sie mit der rechten Maustaste auf translucenttb klicken und die Einstellungen öffnen. 2. Wählen Sie dann das Standardthema des Systems aus und ändern Sie es, um das Problem zu lösen.
2024-01-29
Kommentar 0
1228
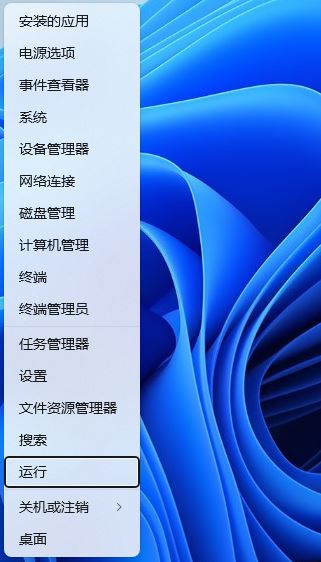
Wie verstecke ich den Taskleisten-Chat in Win11? So verbergen Sie den Win11-Taskleisten-Chat
Artikeleinführung:Unser Win11-System verfügt über reichhaltige und vielfältige Funktionen, darunter die Chat-Funktion in der Taskleiste. Standardmäßig wird diese Funktion in der Taskleiste angezeigt. Einige Benutzer möchten es jedoch möglicherweise ausblenden, wissen aber nicht wie. Um dieses Problem zu lösen, wird in unserem heutigen Win11-Tutorial die spezifische Einstellungsmethode erläutert. Wenn Sie diesbezüglich Bedarf haben, besuchen Sie bitte unsere Website, um die vollständigen Betriebsschritte anzuzeigen. So richten Sie einen versteckten Taskleisten-Chat in Win11 ein: 1. Klicken Sie mit der rechten Maustaste auf „Start“ in der Taskleiste in der unteren linken Ecke und wählen Sie „Ausführen“ in der Optionsliste. 4. Wählen Sie Windows aus, klicken Sie mit der rechten Maustaste und wählen Sie Neues Element. 6. Ändern Sie den Befehl in ChatIcon, doppelklicken Sie dann darauf, um es zu öffnen, und ändern Sie die numerischen Daten im Fenster auf 3.
2024-01-29
Kommentar 0
499
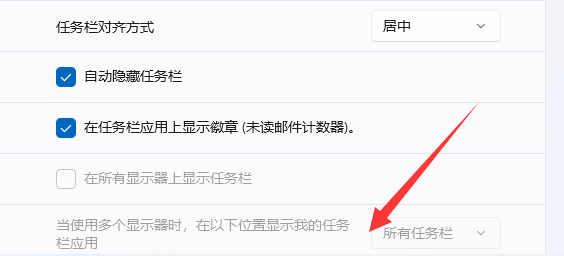
Wie kann ich die Taskleiste in Win11 einblenden? So stellen Sie die ausgeblendete Taskleiste in Win11 wieder her
Artikeleinführung:Einige Benutzer haben die Taskleiste aus ästhetischen Gründen oder aufgrund einer Fehlbedienung ausgeblendet und möchten sie nun wieder anzeigen, wissen aber nicht, wie sie sie einrichten sollen. Als Reaktion auf dieses Problem wird der Herausgeber dieser Ausgabe Ihnen spezifische Lösungen vorstellen, in der Hoffnung, mehr Menschen zu helfen. Tutorial zum Ausblenden und erneuten Anzeigen der Taskleiste in Win11 1. Im Allgemeinen müssen wir die Maus nur an die ursprüngliche Position der unteren Taskleiste bewegen. 3. Wenn es nicht angezeigt wird, können wir auch die Windows-Taste auf der Tastatur drücken.
2024-01-29
Kommentar 0
696

Wie verstecke ich die Taskleiste am unteren Rand des Computers?
Artikeleinführung:Wie verstecke ich die Taskleiste am unteren Rand des Computers? 1. Schalten Sie den Computer ein, rufen Sie den Desktop auf, bewegen Sie die Maus auf Ihre Taskleiste und klicken Sie mit der rechten Maustaste. Wie in der Abbildung gezeigt: 2. Wählen Sie Attribute in der angezeigten Auswahlleiste aus. Wie im Bild gezeigt: 3. Setzen Sie ein Häkchen in das Kästchen, bevor die Taskleiste automatisch ausgeblendet wird. Wie im Bild gezeigt: 4. Wenn Sie die Position der Taskleiste ändern möchten, können Sie dies ändern, indem Sie die Position der Taskleiste auf dem Bildschirm anpassen und auf das kleine Dreieck klicken. Wie im Bild gezeigt: 5. Wenn alles eingestellt ist, klicken Sie auf OK. Wie im Bild gezeigt: Wie verschwindet die win11dock-Leiste? In Windows 11 bezieht sich die Dock-Leiste normalerweise auf die Taskleiste. Wenn Ihre Taskleiste verschwindet, können Sie die folgenden Methoden ausprobieren, um das Problem zu lösen: 1. Überprüfen Sie die Taskleisteneinstellungen: Klicken Sie mit der rechten Maustaste auf eine leere Stelle auf dem Desktop und wählen Sie „Persönlich“.
2024-01-15
Kommentar 0
2466

Was tun, wenn der Klick auf die Taskleiste im Win-System ungültig ist_Was tun, wenn der Klick auf die Taskleiste im Win10-System ungültig ist?
Artikeleinführung:Beim Klicken auf die Taskleiste im System erfolgt keine Reaktion. Was soll ich also tun, wenn das Klicken auf die Taskleiste im Win10-System nicht funktioniert? Aus diesem Grund bietet Ihnen System House eine einfache Lösung für das Problem ungültiger Klicks auf die Win10-System-Taskleiste. Hier können Sie die auftretenden Probleme einfach lösen und eine gute Systemcomputer-Betriebsmethode erhalten. Klicken Sie in der Win10-System-Taskleiste auf eine ungültige Lösung. 1. Öffnen Sie zunächst das Fenster über die Tastenkombination [win+x] und wählen Sie dann im geöffneten Fenster WindowPowerShell (Administrator) (A) zum Klicken aus. 2. Geben Sie nach dem Aufrufen des Seitenfensters den folgenden Inhalt ein oder kopieren Sie ihn direkt. Drücken Sie nach dem Kopieren der Eingabe die Eingabetaste, um den Befehl auszuführen. „Get-AppXPackage-A
2024-09-05
Kommentar 0
938
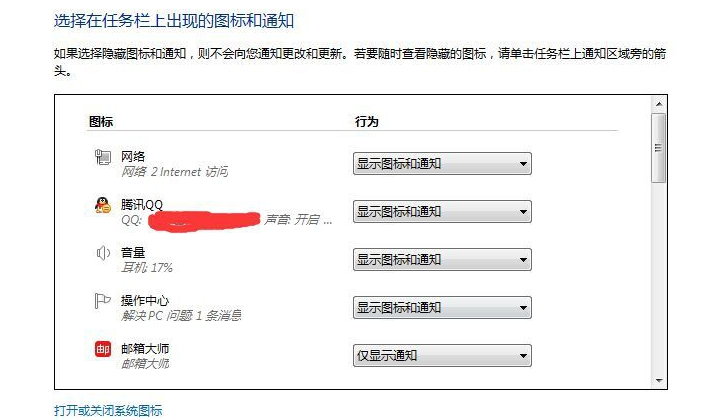
Die Symbole in der Taskleiste des Win7-Systems sind verschwunden
Artikeleinführung:Was soll ich tun, wenn die Symbole in der Taskleiste des Win7-Systems verschwinden, wenn die Symbole in der Taskleiste unter unserem Computerdesktop verschwinden? Wenn Sie wissen möchten, dass das Symbol in der Win7-System-Taskleiste verschwunden ist, schauen Sie bitte weiter nach unten. 1. Überprüfen Sie zunächst, ob es ausgeblendet ist. Wenn es ausgeblendet und geöffnet ist, klicken Sie auf das Dreieck in der Taskleiste -> Anpassen -> klicken Sie auf das Popup-Fenster, um das Systemsymbol ein- oder auszuschalten, oder klicken Sie mit der rechten Maustaste auf Eigenschaften -> Benachrichtigungsbereich anpassen. Er wird angezeigt wie unten gezeigt: 2. Suchen Sie das Netzwerk, wählen Sie unter Verhalten die Option Symbole und Benachrichtigungen anzeigen im Auswahlfeld aus und klicken Sie dann auf OK, oder klicken Sie, um das Systemsymbol ein- oder auszuschalten, um die folgende Schnittstelle zu öffnen: Überprüfen Sie, ob das Netzwerk eingeschaltet ist. Wenn es nicht eingeschaltet ist, schalten Sie es ein und dann OK. 3. Wenn alle oben genannten Einstellungen angezeigt werden, aber immer noch nicht angezeigt werden, können Sie dies tun
2023-07-11
Kommentar 0
3287
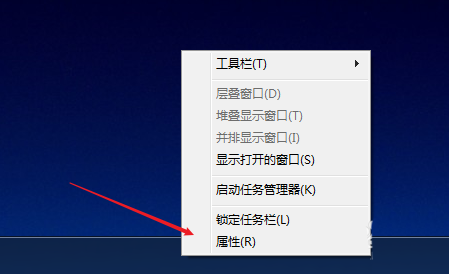
Wie verstecke ich das Spielsymbol in der Taskleiste in Win7?
Artikeleinführung:Wie verstecke ich das Spielsymbol in der Taskleiste in Win7? Die Taskleiste wird beim Spielen in Win7 angezeigt. Wie verstecke ich das Spielsymbol in der Taskleiste? Sehen wir uns an, wie Sie das Taskleistenbild auf Ihrem Computer ausblenden. Nachdem Sie den Windows 7-Desktop aufgerufen haben, klicken Sie mit der rechten Maustaste auf den Taskleistenbereich unten und wählen Sie „Eigenschaften“. Klicken Sie im Popup-Dialogfeld auf der Registerkarte „Taskleiste“ auf „Anpassen“. Deaktivieren Sie in der unteren linken Ecke des Dialogfelds „Einstellungen für Benachrichtigungsbereichssymbole“ die Option „Immer alle Symbole und Benachrichtigungen in der Taskleiste anzeigen“. Suchen Sie dann in der oberen Liste nach dem Spielsymbol, das gelöscht werden muss, klicken Sie auf die Option hinten und wählen Sie „Symbole und Benachrichtigungen ausblenden“. Nachdem Sie die Einstellungen geändert haben, klicken Sie unten rechts auf die Schaltfläche „OK“.
2023-07-18
Kommentar 0
3745
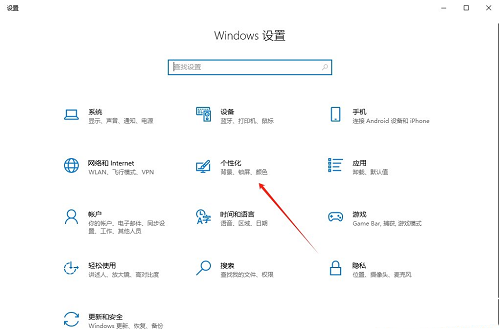
So blenden Sie das Lautstärkesymbol der Taskleiste in Windows 10 aus oder deaktivieren es
Artikeleinführung:Im Betriebssystem Windows 10 zeigt die Taskleiste in den Standardeinstellungen normalerweise ein intuitives Lautstärkesymbol an, sodass Benutzer die Systemlautstärke jederzeit anpassen können. Einige Freunde möchten dieses Symbol für die Lautstärkeregelung aufgrund persönlicher Vorlieben oder der Einfachheit der Benutzeroberfläche deaktivieren oder ausblenden. Im Folgenden finden Sie einen detaillierten Operationsplan für alle. Werfen wir einen Blick darauf. Methode zum Schließen 1. Verwenden Sie die Tastenkombination „win+i“, um die Schnittstelle „Einstellungen“ zu öffnen. Nachdem Sie die Schnittstelle „Einstellungen“ aufgerufen haben, müssen Sie auf die Option „Personalisierung“ klicken. 2. In der neuen Benutzeroberfläche, die sich öffnet, müssen Sie in der linken Spalte auf die Option „Taskleiste“ klicken. 3. Klicken Sie dann rechts im „Benachrichtigungsbereich“ auf „Auswählen, welche Symbole in der Taskleiste angezeigt werden“. 4. Suchen Sie dann nach „Lautstärke“ und klicken Sie schließlich rechts auf die Schaltfläche „Umschalten“.
2024-04-15
Kommentar 0
1297

Einführung in die Lösung des Problems, dass die Win7-Taskleiste verschwindet und nicht ausgeblendet wird
Artikeleinführung:Vor ein paar Tagen sagte eine Freundin, dass die Taskleiste unter ihrem Computer verschwunden sei und sie sie nicht so eingestellt habe, dass sie jetzt ausgeblendet sei Herausgeber, wie man es löst. Der Herausgeber ist selbst auf ein solches Problem gestoßen, daher weiß ich, wie ich es lösen kann. 1. Überprüfen Sie zunächst, ob Ihre Taskleiste automatisch ausgeblendet wird. Wenn die Taskleiste angezeigt wird, klicken Sie einfach mit der rechten Maustaste auf die Taskleiste Popup-Fenster Deaktivieren Sie auf der Registerkarte „Taskleiste“ im Eigenschaftenfeld die Option „Taskleiste automatisch ausblenden“ und klicken Sie auf die Schaltfläche „OK“. 3. Wenn die obige Situation nicht der Fall ist, drücken Sie zunächst „ct“ auf der Tastatur
2023-07-14
Kommentar 0
3212
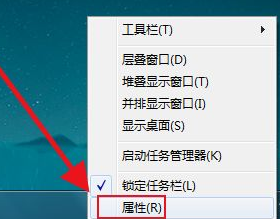
Lösung für das Problem, dass die Taskleiste im Win7-System fehlt
Artikeleinführung:Was soll ich tun, wenn die Taskleiste in Win7 verschwindet? Wenn wir den Computer täglich verwenden, gibt es normalerweise zwei Situationen: Zum einen verschwindet die Taskleiste auf dem Computer nicht wirklich, sondern wird nur ausgeblendet. Zum anderen verschwindet die Taskleiste. Für die beiden oben genannten Situationen gibt es zwei Lösungen: Die Lösung für die fehlende Taskleiste im Win7-System: 1. Es gibt eine Situation, die zuerst ermittelt werden muss, nämlich wenn die Maus am unteren Rand des Displays platziert wird Die Taskleiste wird angezeigt. In diesem Fall können Sie direkt auf die Taskleiste klicken und „Eigenschaften“ auswählen. 2. Deaktivieren Sie im sich öffnenden Dialogfeld das „√“ der Option „Taskleiste ausblenden“. Schauen Sie sich das Problem noch einmal an. Sie sollten die Lösung finden.
2023-07-18
Kommentar 0
8578

So deaktivieren Sie die Taskleistenanimation in Win11
Artikeleinführung:So deaktivieren Sie die Taskleistenanimation im Win11-System. Als neuestes Betriebssystem von Microsoft bietet das Win11-System viele neue Funktionen und Verbesserungen. Eine davon ist die Taskleistenanimation, die Benutzern ein flüssigeres und lebendigeres Desktop-Erlebnis bietet. Einige Benutzer mögen diesen Animationseffekt jedoch möglicherweise nicht oder denken, dass er Systemressourcen beansprucht. Wenn Sie einer von ihnen sind, machen Sie sich keine Sorgen, in diesem Artikel erfahren Sie, wie Sie die Taskleistenanimation im Win11-System deaktivieren. Es gibt viele Möglichkeiten, die Animation der Taskleiste zu deaktivieren. Im Folgenden werden zwei gängige Methoden vorgestellt. Methode 1: Deaktivieren Sie die Taskleistenanimation über die Systemeinstellungen. 1. Klicken Sie zunächst auf die Schaltfläche „Start“ in der Taskleiste, um das Startmenü zu öffnen. 2. Klicken Sie im Startmenü auf das Symbol „Einstellungen“, um die Systemeinstellungen zu öffnen
2024-01-29
Kommentar 0
726
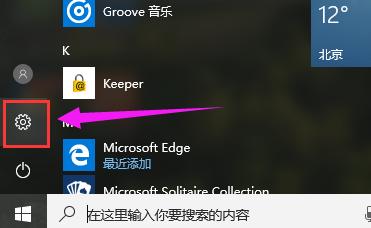
Anleitung zum Anpassen der Transparenz der Windows 10-System-Taskleiste
Artikeleinführung:Der Computer wurde auf Win10 aktualisiert. Microsoft hat den Transparenzeffekt der Taskleiste in Windows 10 beibehalten, es gibt jedoch keine Möglichkeit, die Transparenz anzupassen. Wie kann man also die Transparenz der Win10-System-Taskleiste anpassen? Als Nächstes erklärt Ihnen der Editor, wie Sie die Transparenz der Win10-System-Taskleiste anpassen. Jeder kennt die Taskleiste des Win10-Systems, die sich am unteren Bildschirmrand befindet. Im Allgemeinen ist die Benutzeroberfläche dieser Taskleiste im Win10-System standardmäßig festgelegt. Wenn Sie die Transparenz der Taskleiste anpassen möchten, können Sie dies tun. Werfen wir einen Blick auf die Funktionsweise des Editors. So passen Sie die Transparenz der Windows 10-System-Taskleiste an
2024-01-13
Kommentar 0
862

So legen Sie Taskleistenkontakte in Win10 fest (Tutorial zum Festlegen der Taskleiste zum Anzeigen von Kontakten)
Artikeleinführung:Wie lege ich Taskleistenkontakte im Win10-System fest? Im Windows 10-Betriebssystem ist die Taskleiste eine Symbolleiste, die wir häufig verwenden und die uns einen schnellen Zugriff auf häufig verwendete Anwendungen und Funktionen ermöglicht. Zusätzlich zu diesen Grundfunktionen kann die Taskleiste auch Kontakte festlegen, um uns eine schnelle Kommunikation mit ihnen zu erleichtern. In diesem Artikel erfahren Sie, wie Sie Taskleistenkontakte einrichten und Kontakte anzeigen. Zunächst müssen wir sicherstellen, dass unser Windows 10-System auf die neueste Version aktualisiert wurde. Dies können Sie tun, indem Sie die App „Einstellungen“ öffnen und die Option „Update & Sicherheit“ auswählen. In der Option „Update & Sicherheit“ können wir
2024-06-10
Kommentar 0
866
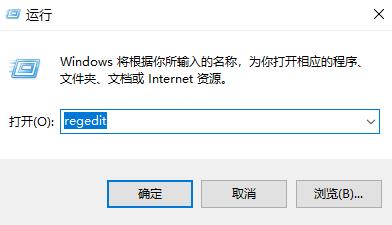
Anleitung zum Ändern der Größe des Taskleisten-Vorschaufensters in Win7
Artikeleinführung:Das Windows-System-Taskleisten-Vorschaufenster kann uns die Anzeige des allgemeinen Inhalts jeder Taskleistenaufgabe erleichtern, was unsere Arbeitseffizienz erheblich verbessern kann. Viele Benutzer sind jedoch der Meinung, dass die Größe dieses Vorschaufensters für sie nicht sehr geeignet ist Vorschaufenster der Win7-System-Taskleiste Wie wäre es mit der Anpassung der Größe? Methode zum Anpassen der Größe des Win7-System-Taskleisten-Vorschaufensters 1. Drücken Sie die Tastenkombination „win+r“, um das Ausführungsfenster zu öffnen, geben Sie den Befehl regedit ein und drücken Sie zur Bestätigung die Eingabetaste, um den Registrierungseditor zu öffnen. 3. Öffnen Sie nacheinander: HKEY→CURRENT→USER→Software→Microsoft→Windows→CurrentVersion→Explorer→Taskband.
2023-12-27
Kommentar 0
988

Tutorial zur Lösung des Problems der hängengebliebenen Taskleiste auf einem Windows 10-System
Artikeleinführung:Die Taskleiste des Win10-Systems erscheint oft animiert, das heißt, sie reagiert nicht, wenn sie angeklickt wird. Dies hindert Benutzer daran, sie normal zu verwenden, und erfordert oft einen Neustart des Systems. Sehen wir uns das unten an. Schauen Sie sich das Tutorial an, um das Problem der hängengebliebenen Taskleiste auf einem Windows 10-Computer zu lösen. Tutorial zur Lösung des Problems der hängengebliebenen Taskleiste im Windows 10-System 1. Klicken Sie zunächst auf die Suchschaltfläche (Cortana) in der Taskleiste. 2. Geben Sie „PowerShell“ ein, um die Baidu-Suche zu generieren, und wählen Sie die Ausführung als Administrator aus. 3. Kopieren Sie den folgenden Befehl und fügen Sie ihn in die cmd-Seite ein: Get-AppXPackage-AllUsers|Foreach{Add-AppxPackage-Di
2023-07-15
Kommentar 0
1840
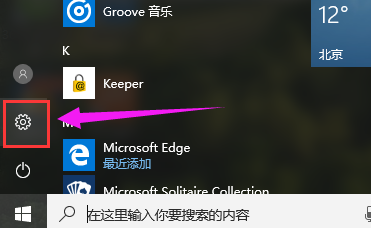
Erfahren Sie, wie Sie die Transparenz der Taskleiste im Win10-System anpassen
Artikeleinführung:Die Taskleiste ist die am häufigsten verwendete Funktion, wenn wir Computer verwenden. Aus Gründen der Gesamtästhetik des Desktops passen einige Benutzer die Transparenz der Taskleiste jedoch besser an ihren Desktop-Hintergrund an die Transparenz der Taskleiste in Win10? So passen Sie die Transparenz der Taskleiste in Win10 an: 1. Öffnen Sie die Einstellungen im Startmenü. 2. Aktivieren Sie die Personalisierung. 3. Klicken Sie links auf die Farboption. 4. Aktivieren Sie rechts „Startmenü, Taskleiste und Infocenter transparent machen“.
2024-01-08
Kommentar 0
1654