Insgesamt10000 bezogener Inhalt gefunden
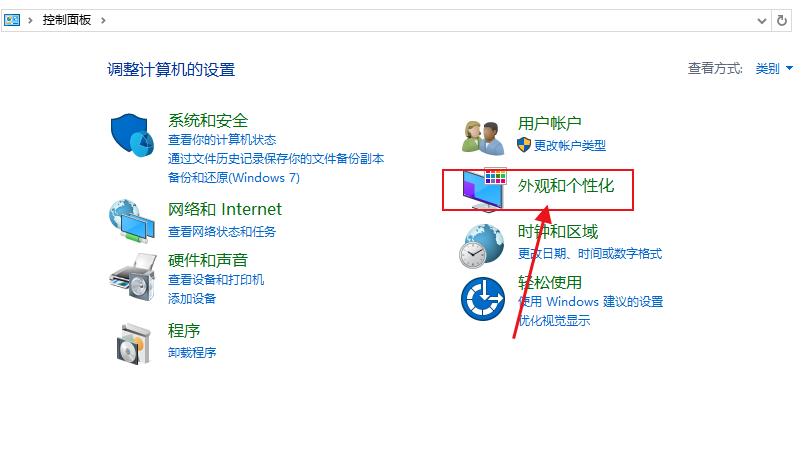
Warum kann ich die Zeichenfunktion in Windows 10 nicht ziehen? Lösung für das Problem, dass Zeichnen und Einfügen in Windows 10 nicht per Drag & Drop möglich sind
Artikeleinführung:Wenn wir die integrierte Zeichenfunktion des Computers verwenden, müssen wir manchmal ein Bild als Hintergrundbild hineinziehen. Warum kann die Zeichenfunktion von Win10 nicht gezogen werden? Benutzer können überprüfen, ob die Drag-and-Drop-Funktion aktiviert ist, sicherstellen, dass die Drag-and-Drop-Funktion aktiviert ist, oder die Einstellungen für den Zwischenablageverlauf überprüfen. Lassen Sie diese Site den Benutzern sorgfältig die Lösung für das Problem vorstellen, das beim Zeichnen und Einfügen in Win10 nicht möglich ist gezogen werden. Lösung des Problems, dass Zeichnen und Einfügen in Win10 nicht per Drag & Drop möglich sind 1. Überprüfen Sie, ob die Drag-and-Drop-Funktion aktiviert ist und stellen Sie sicher, dass die Drag-and-Drop-Funktion aktiviert ist. Öffnen Sie die „Systemsteuerung“ und wählen Sie dann „Darstellung und Personalisierung“ – „Datei-Explorer-Optionen“ unter „Ansicht“.
2024-02-13
Kommentar 0
1510
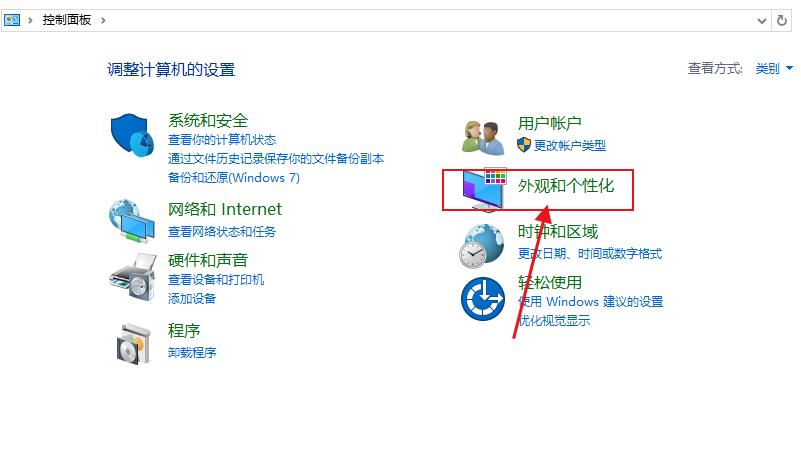
Warum kann ich die Zeichenfunktion in Win10 nicht ziehen? Wie kann ich das Problem lösen, dass die Zeichen- und Einfügefunktion in Win10 nicht gezogen werden kann?
Artikeleinführung:Wenn wir die integrierte Zeichenfunktion des Computers verwenden, möchten wir manchmal Bilder in den Hintergrund ziehen, aber warum kann die Zeichenfunktion von Win10 nicht gezogen werden? Wir können überprüfen, ob Drag-and-Drop aktiviert ist, sicherstellen, dass Drag-and-Drop aktiviert ist, oder die Verlaufseinstellungen der Zwischenablage überprüfen. Lassen Sie uns nun ausführlich über die Lösung des Problems sprechen, dass Win10 Paint nicht eingefügt werden kann. Lösung des Problems, dass Zeichnen und Einfügen in Win10 nicht per Drag & Drop möglich sind 1. Überprüfen Sie, ob die Drag-and-Drop-Funktion aktiviert ist und stellen Sie sicher, dass die Drag-and-Drop-Funktion aktiviert ist. Öffnen Sie die „Systemsteuerung“ und wählen Sie dann „Darstellung und Personalisierung“ – „Datei-Explorer-Optionen“. Stellen Sie sicher, dass die Option „Drag & Drop oder Einfügen von Dateien aktivieren“ aktiviert ist. 2. Überprüfen Sie die Verlaufseinstellungen der Zwischenablage. unter Windows 10
2024-09-14
Kommentar 0
1170

Was soll ich tun, wenn mein Win10-Computer Dateien nicht per Drag & Drop verschieben kann?
Artikeleinführung:Die Lösung für das Problem, dass Win10-Computer Dateien nicht per Drag & Drop verschieben können, ist: 1. Öffnen Sie zuerst den lokalen Gruppenrichtlinien-Editor. 2. Klicken Sie dann auf [Computerkonfiguration], [Administrative Vorlagen], [Windows-Komponenten], [Aufgabenplaner]; . Deaktivieren Sie abschließend einfach die Option [Drag & Drop deaktivieren].
2020-04-11
Kommentar 0
3429

Wie kann das Problem gelöst werden, dass Win11PS-Bilder nicht direkt gezogen werden können? Analyse des Problems, dass Win11PS-Bilder nicht direkt gezogen werden können
Artikeleinführung:Viele Benutzer fragen sich, wie sie das Problem lösen können, dass PS-Bilder nicht direkt in Win11 gezogen werden können. Benutzer können Software von Drittanbietern verwenden, um dieses Problem zu lösen. Laden Sie zunächst eine Drittanbietersoftware für Win11 herunter und installieren Sie sie. Öffnen Sie dann in der Systemsteuerung die Option „Rollback starten“ und geben Sie den Taskleisteneintrag ein, um die entsprechenden Einstellungen vorzunehmen. Durch diese Schritte können Benutzer das Problem lösen, dass PS-Bilder nicht direkt in Win11 gezogen werden können. Ich hoffe, dass die obige Analyse den Benutzern helfen kann. Analyse des Problems, dass Win11PS-Bilder nicht direkt gezogen werden können 1. Wenn wir diese Funktion nutzen möchten, können wir einen Startallback herunterladen. 2. Nach dem Herunterladen und Installieren müssen wir die Systemsteuerung öffnen. 4. Geben Sie dann links das Taskleistenelement ein
2024-01-30
Kommentar 0
1614

Was soll ich tun, wenn Win11ps-Bilder nicht direkt gezogen werden können? Analyse des Problems, dass Win11PS-Bilder nicht direkt gezogen werden können
Artikeleinführung:Was zu tun ist, wenn win11ps-Bilder nicht direkt gezogen werden können, ist eine Frage, die sich viele Benutzer stellen. Nach Abschluss des Downloads können Sie den Startallback direkt in der Systemsteuerung öffnen und dann die Taskleiste aufrufen Artikel. Mach es einfach. Lassen Sie diese Website den Benutzern die Analyse des Problems, dass Win11ps-Bilder nicht direkt gezogen werden können, sorgfältig vorstellen. Analyse des Problems, dass Win11PS-Bilder nicht direkt gezogen werden können 1. Wenn wir diese Funktion nutzen möchten, können wir einen Startallback herunterladen. 2. Nach dem Herunterladen und Installieren müssen wir die „Systemsteuerung“ öffnen. 3. Dann können wir „Startal“ finden und öffnen.
2024-02-10
Kommentar 0
685

Was soll ich tun, wenn Win11PS-Bilder nicht direkt gezogen werden können? Analyse des Problems, dass Win11PS-Bilder nicht direkt gezogen werden können
Artikeleinführung:Viele Freunde fragen, wie das Problem gelöst werden kann, dass PS-Bilder nicht direkt auf Win11 gezogen werden können. Es ist eigentlich ganz einfach, Sie müssen lediglich eine Drittanbieter-Software verwenden, um es zu erledigen! Zuerst müssen Sie diese Software herunterladen, dann in der Systemsteuerung nach „startallback“ suchen, darauf klicken und es in der Taskleiste ausführen. Lassen Sie sich als Nächstes vom Redakteur erklären, wie Sie dieses Problem im Detail lösen können! Analyse des Problems, dass Win11PS-Bilder nicht direkt gezogen werden können 1. Wenn wir diese Funktion nutzen möchten, können wir einen Startallback herunterladen. 2. Nach dem Herunterladen und Installieren müssen wir die „Systemsteuerung“ öffnen. 3. Dann können wir dort „startallback“ finden und öffnen. 4. Gehen Sie dann links zu den „Taskbar-Elementen“.
2024-09-09
Kommentar 0
1054

Warum kann mein Computer-Fotobetrachter dieses Bild nicht anzeigen?
Artikeleinführung:Wenn einige Freunde den Fotobetrachter auf ihrem Computer verwenden, meldet das System, dass dieses Bild nicht angezeigt werden kann. Was ist los? Der wahrscheinlichste Grund für diese Situation ist, dass die Software aufgrund von unzureichendem Systemspeicher nicht ausgeführt werden kann, sodass das Bild nicht angezeigt werden kann. Der folgende Editor bietet Ihnen eine Lösung für das Problem, dass der Computer-Fotobetrachter das Bild nicht anzeigen kann Wenn Sie davon beunruhigt sind, beeilen Sie sich bitte. Mal sehen, wie es geht. Warum kann der Computer-Fotobetrachter dieses Bild nicht anzeigen? 1. Klicken Sie auf das „Start“-Symbol in der unteren rechten Ecke des Bildschirms, um die „Systemsteuerung“ zu öffnen. 2. Ansichtsmodus in der oberen rechten Ecke, wählen Sie das kleine Symbol und wählen Sie „Farbmanagement“. 3. Öffnen Sie das Farbverwaltungsfenster und klicken Sie auf „Erweitert“. 4. Klicken Sie auf „Monitor kalibrieren“. 5. Klicken Sie auf „Weiter“. Starten Sie dann im angezeigten Fenster
2024-02-19
Kommentar 0
1234

Umgang mit ungültigen Eingabeaufforderungen für Computerbilder
Artikeleinführung:Computer sind ein unverzichtbares Werkzeug in unserem täglichen Leben, und bei der Nutzung stoßen wir manchmal auf verschiedene Probleme, wie zum Beispiel darauf, dass der Computer ein ungültiges Bild anzeigt. Wenn der Computer also meldet, dass das Bild ungültig ist, wie sollen wir das Problem lösen? Zuerst müssen wir verstehen, was ein ungültiges Bild ist. Ungültige Bilder beziehen sich auf Probleme auf Ihrem Computer, bei denen bestimmte Bilder nicht korrekt angezeigt werden können oder nicht zugänglich sind. Dies kann folgende Ursachen haben: Dateibeschädigung, Formatkonflikt, Softwarekonflikt oder Betriebssystemfehler. Zunächst können wir versuchen, die Bilddatei erneut zu öffnen
2024-02-19
Kommentar 0
1086

Warum hat der Computer keine Desktopsymbole?
Artikeleinführung:Die Gründe, warum der Computer kein Desktop-Symbol hat, sind: 1. Einstellungsfehler; 2. Das System selbst ist beschädigt; " werden durch Viren beschädigt.
2020-06-18
Kommentar 0
10491
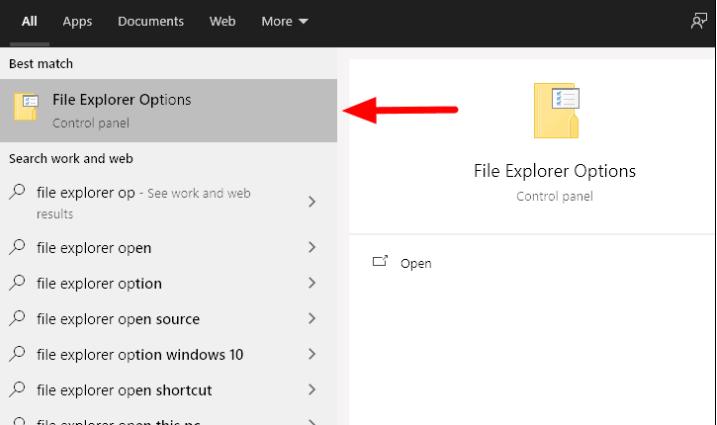
Was soll ich tun, wenn mein Win10-Computer keine Miniaturansichten anzeigt? Was soll ich tun, wenn mein Win10-Computer keine Miniaturansichten anzeigt?
Artikeleinführung:Wenn wir Computer verwenden, müssen wir manchmal den Inhalt einiger Bilder sehen, aber was sollen wir tun, wenn der Win10-Computer keine Miniaturansichten anzeigt? Benutzer können die Einstellungen des Datei-Explorers direkt überprüfen oder die Einstellungen des Datei-Explorers auf die Standardwerte zurücksetzen. Lassen Sie diese Website den Benutzern die Lösung für das Problem, dass Miniaturansichten auf Windows 10-Computern nicht angezeigt werden, sorgfältig vorstellen. Lösung dafür, dass der Win10-Computer keine Miniaturansichten anzeigt. Lösungsmethode 1: Überprüfen Sie die Einstellungen des Datei-Explorers. Wenn keine Miniaturansichten sichtbar sind, überprüfen Sie zunächst, ob die Einstellungen korrekt sind. Oftmals können Einstellungen versehentlich so geändert werden, dass Dateisymbole anstelle von Miniaturansichten angezeigt werden. Um Ihre Datei-Explorer-Einstellungen zu überprüfen, suchen Sie nach „
2024-06-12
Kommentar 0
982
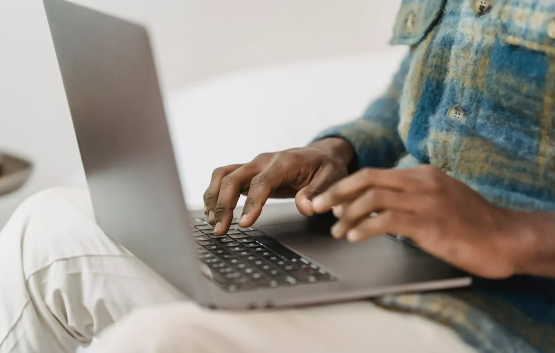
Was soll ich tun, wenn der Datei-Drag-Vorgang auf meinem Computer verschwindet? Teilen Sie Methoden zur Dateiwiederherstellung!
Artikeleinführung:Bei der täglichen Büroarbeit und beim Lernen ist das Ziehen und Ablegen von Dateien ein Vorgang, den jeder Computerbenutzer häufig verwendet. Aufgrund von Betriebsfehlern oder aus anderen Gründen kann es jedoch vorkommen, dass Dateien plötzlich verschwinden oder an einen unbekannten Ort verschoben werden. Wenn die Datei nach dem Ziehen plötzlich verschwindet, geraten Sie nicht in Panik. Sie können die folgenden Methoden ausprobieren, um die Datei abzurufen: Überprüfen Sie, ob sie sich am ursprünglichen Speicherort und Zielspeicherort befindet: Gehen Sie zunächst zurück zum Quellordner, als Sie sie gezogen haben Datei und prüfen Sie, ob die Datei noch vorhanden ist. Wenn sich keine Datei im Quellordner befindet, überprüfen Sie den Zielordner. Überprüfen Sie den Papierkorb: Überprüfen Sie den Papierkorb des Computers, um festzustellen, ob während des Drag-and-Drop-Vorgangs Dateien versehentlich gelöscht wurden und im Papierkorb angezeigt werden. Sie können die Dateien im Papierkorb finden und wiederherstellen. Überprüfen Sie den temporären Ordner: Suchen Sie nach dem temporären Ordner auf Ihrem Computer und sehen Sie nach
2024-04-30
Kommentar 0
479

Warum kann Ihr Computer nicht gestartet werden (der Computer meldet, dass Ihr Computer nicht gestartet werden kann)
Artikeleinführung:1. Der Computer meldet, dass Ihr Computer nicht gestartet werden kann. Klicken Sie zunächst mit der rechten Maustaste auf „Mein Computer – Eigenschaften – Erweitert – Start- und Wiederherstellungseinstellungen – Bearbeiten“, um zu sehen, ob es mit dem folgenden übereinstimmt. [bootloader]timeout=5default=multi(0)disk(0)rdisk(0)partition(1)\WINDOWS[operatingsystems]multi(0)disk(0)rdisk(0)partition(1)\WINDOWS="MicrosoftWindowsXP Professional " /noexecute=optin/f
2024-07-16
Kommentar 0
705

Lösung für Win 7: Kein Arbeitsplatzsymbol
Artikeleinführung:Bei der Verwendung von Win7-Systemcomputern werden wir auf einige Probleme stoßen. Kürzlich sagten einige Benutzer, dass bei der Verwendung des Computers das Symbol meines Computers fehlte. Als Antwort auf die von Benutzern gestellten Fragen werde ich Ihnen heute die Lösung für das Problem mitteilen, dass es in Windows 7 kein Arbeitsplatzsymbol gibt. Schauen Sie vorbei. Methode 1: 1. Klicken Sie auf „Startmenü“ und dann mit der rechten Maustaste auf „Computer“ im Menü. 2. Aktivieren Sie „Auf dem Desktop anzeigen“, damit es angezeigt werden kann. Methode 2: 1. Klicken Sie mit der rechten Maustaste auf eine leere Stelle auf dem Desktop und wählen Sie „Personalisieren“. 2. Klicken Sie in der Personalisierungsoberfläche auf „Desktopsymbole ändern“. 3. Markieren Sie „Computer“ und klicken Sie auf die Schaltfläche „OK“. 4. Kommt mein Computer wieder zurück, wenn ich zum Desktop zurückkehre?
2023-07-13
Kommentar 0
9312

Computer kann keine Bilder drucken, warum?
Artikeleinführung:Gründe, warum der Computer keine Bilder drucken kann: 1. Das Druckerdatenkabel ist nicht richtig angeschlossen. 2. Die Hauptplatine des Druckers oder andere Komponenten sind beschädigt. 3. Die angesammelten Druckdateien werden nicht gelöscht.
2019-10-30
Kommentar 0
97845
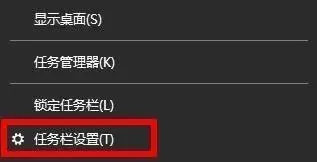
So lösen Sie das Problem, dass das WLAN-Symbol fehlt und keine Verbindung zum Internet auf einem Win11-Computer hergestellt werden kann
Artikeleinführung:Mensch, weißt du was? Einige Computer, die das Win11-System verwenden, sind mit drahtlosen Netzwerkkarten ausgestattet und können eine Verbindung zum drahtlosen Netzwerk herstellen, was sehr praktisch ist! Einige Freunde stellen jedoch fest, dass das WLAN-Symbol auf ihrem Computer fehlt und sie nicht auf das Internet zugreifen können. Was sollten sie tun? Machen Sie sich keine Sorgen, ich werde Ihnen drei Lösungen beibringen, um sicherzustellen, dass Sie dieses Problem leicht lösen können! Schauen Sie doch mal vorbei, dieses Win11-Tutorial wird Ihnen auf jeden Fall weiterhelfen! Die Lösung lautet wie folgt: Methode 1: 1. Klicken Sie mit der rechten Maustaste auf die Taskleiste in der unteren linken Ecke und wählen Sie „Taskleisteneinstellungen“ in der Optionsliste. 2. Nachdem Sie die neue Benutzeroberfläche aufgerufen haben, klicken Sie in der linken Spalte auf die Option „Taskleiste“. 3. Klicken Sie dann rechts im „Benachrichtigungsbereich“ auf „Wählen Sie aus, welche Symbole in der Taskleiste angezeigt werden sollen“. 4. Suchen Sie dann nach „Netzwerk“ und drücken Sie den Schalter auf der rechten Seite
2024-09-03
Kommentar 0
579

Win10 kann nicht gestartet werden, was darauf hinweist, dass Ihr Computer nicht normal gestartet werden kann
Artikeleinführung:Die Lösung für das Problem, dass Win10 nicht booten kann und anzeigt, dass Ihr Computer nicht normal gestartet werden kann, ist: 1. Wählen Sie zunächst [Erweiterte Optionen] in der Popup-Oberfläche und klicken Sie auf [Fehlerbehebung] 2. Klicken Sie dann auf [Diesen PC zurücksetzen]; 3. Drücken Sie dann. Sie müssen die Option [Meine Dateien behalten] oder [Alle Inhalte löschen] auswählen. 4. Setzen Sie abschließend diesen Computer zurück.
2019-12-19
Kommentar 0
416061

Das Symbol für das drahtlose Netzwerk des Computers fehlt?
Artikeleinführung:1. Das Symbol für das drahtlose Netzwerk des Computers fehlt? 01 Klicken Sie mit der rechten Maustaste auf „Arbeitsplatz“ auf dem Computerdesktop und wählen Sie den Geräte-Manager aus, um ihn zu öffnen. 02 Nachdem Sie den Geräte-Manager geöffnet haben, suchen Sie auf der Geräteseite nach „Netzwerkadapter“ und doppelklicken Sie, um ihn zu öffnen. 03Nachdem Sie es geöffnet haben, können Sie den Treiber für die drahtlose Netzwerkkarte unter dem Netzwerkadapter sehen. Klicken Sie mit der rechten Maustaste auf den Treiber für die WLAN-Karte und wählen Sie unten die Option „Eigenschaften“. 04 Anschließend erscheint ein Dialogfenster, in dem Sie prüfen können, ob der Netzwerkkartentreiber normal läuft. Wenn es nicht normal läuft, klicken Sie unten auf die Schaltfläche „Start“. 05 Klicken Sie auf „Start“ und ein Dialogfeld wird angezeigt. Machen Sie sich keine Sorgen und klicken Sie einfach auf „Weiter“. 06 Nach Abschluss des Startvorgangs wird in der unteren rechten Ecke des Computerdesktops automatisch ein WLAN-Signal angezeigt. Klicken Sie mit der linken Maustaste, um das drahtlose Netzwerk anzuzeigen. Stellen Sie einfach eine WLAN-Verbindung her
2024-09-02
Kommentar 0
626

So lösen Sie das Problem, dass Windows 10 anzeigt, dass diese Anwendung nicht auf Ihrem Computer ausgeführt werden kann
Artikeleinführung:Einige Benutzer berichteten, dass sie bei der Installation von Anwendungen im Win10-System auf das Problem gestoßen sind, dass das System „Diese Anwendung kann nicht auf Ihrem Computer ausgeführt werden“ anzeigt. Warum meldet Win10 tatsächlich, dass diese Anwendung nicht auf Ihrem Computer ausgeführt werden kann? wird durch die Inkompatibilität zwischen unserem Computersystem und der Software verursacht. Deshalb werde ich Ihnen heute mitteilen, wie Sie das Problem lösen können, das Win10 anzeigt, dass diese Anwendung nicht auf Ihrem Computer ausgeführt werden kann. Die Lösung für die Win10-Meldung, dass diese Anwendung nicht auf Ihrem Computer ausgeführt werden kann, lautet wie folgt: 1. Wenn wir doppelklicken, um die Anwendung zu starten, meldet das System diesen Fehler. 2. Wir haben die Anwendung im Bild unten als Beispiel genommen. Klicken Sie mit der rechten Maustaste auf diese Anwendung. 3. Klicken Sie dann hier mit der rechten Maustaste auf das Menü und klicken Sie auf Eigenschaften. 4. Klicken Sie hier im Eigenschaftenfenster auf Kompatibilität. 5. Kompatibilitätsfenster
2023-07-11
Kommentar 0
7274

Das USB-Laufwerk kann nach dem Einstecken in den Computer nicht geöffnet werden, was darauf hinweist, dass auf das Volume nicht zugegriffen werden kann.
Artikeleinführung:Bei der täglichen Nutzung von Computern stoßen wir häufig auf verschiedene Probleme. Eines davon ist, dass die U-Disk nach dem Einlegen in den Computer nicht geöffnet werden kann, was dazu führt, dass auf das Volume nicht zugegriffen werden kann. Dieses Problem beunruhigt viele Computerbenutzer, insbesondere unerfahrene Benutzer, die nicht sehr technisch versiert sind. Dieser Artikel befasst sich mit den Ursachen dieses Problems und bietet einige praktische Lösungen, die Ihnen helfen, dieses Problem besser zu lösen. Werkzeugmaterialien: Systemversion: Windows1122H2 Markenmodell: Lenovo Xiaoxin Pro162022 Softwareversion: DiskGenius5.4.2.1239 1. Gründe dafür, dass kein Zugriff auf das Volume möglich ist 1. Das U-Disk-Dateisystem ist beschädigt: Wenn das U-Disk-Dateisystem beschädigt ist, Der Computer kann es nicht richtig identifizieren und auf das USB-Flash-Laufwerk zugreifen
2024-03-28
Kommentar 0
526









