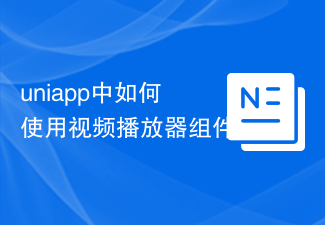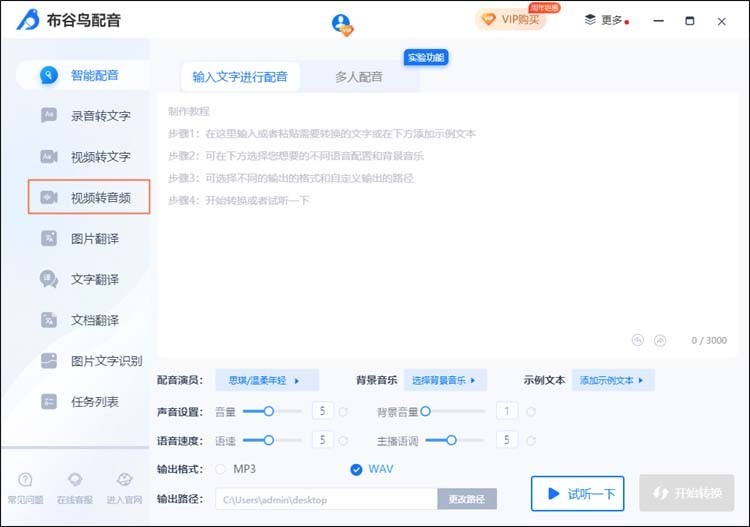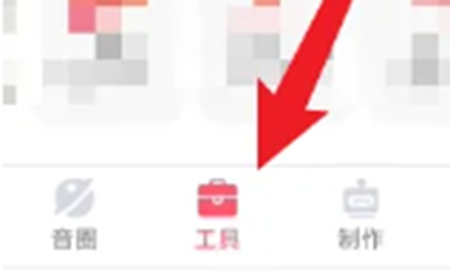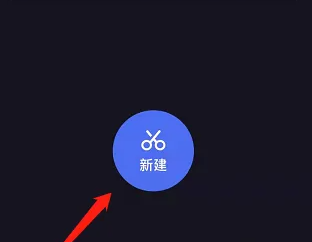Insgesamt10000 bezogener Inhalt gefunden

So verwenden Sie Audiokomponenten, um die Musikwiedergabefunktion in Uniapp zu implementieren
Artikeleinführung:Verwendung von Audiokomponenten zur Implementierung der Musikwiedergabefunktion in uniapp Mit der Beliebtheit von mobilem Internet und Smartphones wird die Musikwiedergabefunktion in mobilen Anwendungen immer häufiger eingesetzt. In der Uniapp-Entwicklung können wir die Uni-Audio-Komponente verwenden, um die Musikwiedergabefunktion einfach zu implementieren. In diesem Artikel wird detailliert beschrieben, wie Audiokomponenten in Uniapp zum Implementieren von Musikwiedergabefunktionen verwendet werden, und es werden entsprechende Codebeispiele bereitgestellt. Einführung in die Uni-Audio-Komponente Stellen Sie zunächst die Uni-Audio-Gruppe im Uniapp-Projekt vor
2023-10-20
Kommentar 0
1466

So führen Sie Video und Audio mit einer Software zum Zusammenführen von Video und Audio zusammen
Artikeleinführung:So führen Sie Video und Audio mit einer Software zum Zusammenführen von Video und Audio zusammen: Öffnen Sie den Beaver PPT Converter und fügen Sie das gespeicherte PPT-Dokument in die Software ein. Klicken Sie auf der Hauptoberfläche auf die Schaltfläche „Anpassen“, um den Hintergrundton des Videos zu ändern oder hinzuzufügen. Fügen Sie zunächst ein Audiostück zur Software hinzu. Geben Sie die Toneinstellungen ein und aktivieren Sie „Audio in Powerpoint-Dateien ignorieren“, um die Hintergrundmusik für das Video zu ändern. Andernfalls werden Video und Musik gleichzeitig abgespielt. Als nächstes legen Sie das Ausgabevideoformat fest. Sie können auf die Formatleiste hinter dem voreingestellten Schema klicken, um das gewünschte Format auszuwählen. Darüber hinaus können Sie auch das ursprüngliche Videoformat für die Ausgabe beibehalten. Wenn Ihr Video online verbreitet werden soll, empfehle ich die Verwendung des FLV-Formats. Legen Sie den Dateispeicher in der Ausgabepfadleiste unten auf der Hauptoberfläche der Software fest
2024-01-25
Kommentar 0
636

Detaillierte Erläuterung des Implementierungsprozesses von Audio- und Videowiedergabekomponenten in Vue-Dokumenten
Artikeleinführung:Als fortschrittliches JavaScript-Framework zum Erstellen von Benutzeroberflächen bietet Vue.js in jeder Hinsicht hervorragende Leistung und Anwendungen. Die Vue.js-Dokumentation stellt auch den Implementierungsprozess von Audio- und Videowiedergabekomponenten bereit und bietet Front-End-Entwicklern praktische Betriebsmethoden. Als nächstes erfahren wir mehr über den Implementierungsprozess der Audio- und Videowiedergabekomponente im Vue.js-Dokument. Zuerst müssen wir die Komponente im Vue-Projekt referenzieren: <template><div
2023-06-20
Kommentar 0
3536

Wie haben Top-Widgets Ton? Wie stelle ich Desktop-Sprachklingeltöne mit universellen Widgets ein?
Artikeleinführung:Suchen Sie das Widget „Desktop Voice“ auf dem mobilen Desktop und klicken Sie links auf „Avatar“. Rufen Sie die Widget-Detailseite auf und klicken Sie auf „Lokales Audio“. Rufen Sie die lokale Audioschnittstelle auf, wählen Sie den Audioklingelton aus und klicken Sie unten auf „Fertig stellen“. Nachdem Sie den Klingelton ausgewählt haben, ändern Sie den Titel und den Inhalt und klicken Sie auf „Komponente speichern“.
2024-07-03
Kommentar 0
676

So exportieren Sie Audiodateien separat aus EDIUS. Tutorial zum separaten Exportieren von Audiodateien aus EDIUS
Artikeleinführung:Nachdem Sie das Videomaterial importiert haben, ziehen Sie es per Drag & Drop auf die Audio- und Videospur. Öffnen Sie dann die Tonwellenformanzeige der Spur, klicken Sie auf die Schaltfläche zum Entsperren in der Verbindungsgruppenspalte und bearbeiten Sie dann den Ankerpunkt für das getrennte Audio Klicken Sie dann mit der rechten Maustaste auf die Schaltfläche „Ausgabe in Datei“ und wählen Sie im daraufhin angezeigten Fenster „Formateinstellungen“ die Option „Ausgabe im PCMWAVE-Format“ aus.
2024-05-09
Kommentar 0
1185

So führen Sie Audio in Vue ein
Artikeleinführung:Methode zum Einführen von Audio in Vue: Verwenden Sie das <audio>-Element: Verwenden Sie das HTML5-<audio>-Element direkt in der Vorlage und geben Sie das src-Attribut an, um auf den Speicherort der Audiodatei zu verweisen. Verwenden Sie die Vue Audio-Bibliothek: Installieren Sie die Bibliothek und registrieren Sie die Komponente, verwenden Sie die <audio-player>-Komponente in der Vorlage, geben Sie die Attribute „src“ und „controls“ an. Steuern Sie die Audiowiedergabe: Verwenden Sie JavaScript oder die Vue Audio-Bibliothek, um die Wiedergabe zu steuern, ein audioElement oder einen audioPlayer abzuspielen oder anzuhalten.
2024-05-09
Kommentar 0
738

So bearbeiten Sie Audiodateien in iClip. Einführung in die Bearbeitung von Audiodateien in iClip.
Artikeleinführung:iClip ist eine All-in-One-Videobearbeitungssoftware, die einfach zu bedienen, leistungsstark und effizient ist. Es unterstützt die Videobearbeitung in mehreren Formaten und verfügt über eine Vielzahl innovativer Spezialeffekte. Jeder kann ein Editor werden und ein seidiges Bearbeitungserlebnis genießen. Viele Benutzer, die die Software zum ersten Mal verwenden, wissen immer noch nicht, wie man Audiodateien mit iEditor bearbeitet. Sie werden es nach dem Lesen des Artikels wissen! So bearbeiten Sie Audiodateien in iClip 1. Öffnen Sie zunächst iClip und klicken Sie zum Aufrufen auf [Audioclip]. 2. Wählen Sie dann ein Audio aus, klicken Sie auf die Schaltfläche [Zuschneiden] und ziehen Sie dann den roten Punkt, um das Audio zuzuschneiden. Unten können Sie die Lautstärke und Geschwindigkeit des Audios anpassen. 3. Klicken Sie abschließend auf die Schaltfläche [Speichern], was bedeutet, dass das Audio erfolgreich zugeschnitten wurde.
2024-07-10
Kommentar 0
305

So implementieren Sie PHP zur Implementierung von Funktionen zur Verarbeitung von Audiodateien
Artikeleinführung:Überblick über die Verwendung von PHP zum Implementieren von Audiodateiverarbeitungsfunktionen: Die Verarbeitung von Audiodateien kommt häufig in der Webentwicklung vor, z. B. beim Hochladen von Audio, Konvertieren von Audioformaten, Schneiden von Audio usw. In diesem Artikel wird erläutert, wie Sie mit PHP einige gängige Funktionen der Audiodateiverarbeitung implementieren. Hochladen von Audiodateien Auf der Webseite können Benutzer Audiodateien hochladen. Diese Dateien müssen wir auf dem Server speichern. Die Funktion zum Hochladen von Audiodateien kann durch den folgenden Code implementiert werden: //Dateispeicherverzeichnis hochladen $uploadDir='au
2023-09-05
Kommentar 0
890

So fügen Sie Musik als Videoeditor hinzu_So fügen Sie Audiodateien zu Videos hinzu
Artikeleinführung:1. Zuerst müssen Sie die Video Editing King-Software aufrufen. Nachdem Sie die Software erfolgreich aufgerufen haben, können Sie oben auf die Option [Importieren] klicken, um die Videodateien und die Musikdateien zu importieren, die Sie hinzufügen möchten anders, Sie können es an der Stelle sehen, an der der Editor das rote Kästchen markiert hat, und dann die Datei auf die Timeline unten ziehen. Sie können sehen, dass der Editor nur eine separate Video- und Musikdatei importiert hat, und dann können Sie Bearbeiten als starten Unten dargestellt: 2 %, auf die Timeline eingestellt. Da die Videodatei und die Musikdatei zusammen Hintergrundmusik abspielen, müssen Sie natürlich den Ton im Video abschalten, da Sie dem Video Musik hinzufügen möchten! Wählen Sie die Videodatei in der Timeline aus und wählen Sie zum Bearbeiten die Option [Bearbeiten]. Die Bearbeitungsoberfläche wird angezeigt.
2024-06-07
Kommentar 0
594
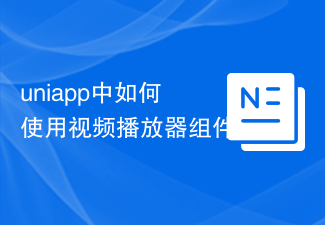
So verwenden Sie die Videoplayer-Komponente in Uniapp
Artikeleinführung:So verwenden Sie die Videoplayer-Komponente in uniapp Mit der Entwicklung des mobilen Internets ist Video zu einer unverzichtbaren Unterhaltungsmethode im täglichen Leben der Menschen geworden. In uniapp können wir Videos mithilfe der Videoplayer-Komponente abspielen und steuern. In diesem Artikel wird die Verwendung der Videoplayer-Komponente in Uniapp vorgestellt und entsprechende Codebeispiele bereitgestellt. 1. Einführung in die Videoplayer-Komponente In uniapp müssen wir zuerst die Videoplayer-Komponente vorstellen, um ihre Funktionen nutzen zu können. Sie können den JSON auf der Seite übergeben
2023-07-04
Kommentar 0
5774

Welche Audiodateiformate gibt es?
Artikeleinführung:Es gibt 6 gängige Audiodateiformate: 1. MP3, wird in Musikplayern, Mobiltelefonen und anderen Geräten verwendet; 2. WAV, wird zum Speichern unkomprimierter Audiodaten verwendet; 3. FLAC, geeignet für Situationen, in denen die Audioqualität erhalten bleiben und gleichzeitig Speicherplatz gespart werden muss; Platzbedarf; 4. AAC, verwendet für mobile Geräte, Musik-Streaming und Internetradio; 6. AIFF, häufig verwendet in Mac-Betriebssystemen und professioneller Audioverarbeitung.
2023-08-15
Kommentar 0
17033
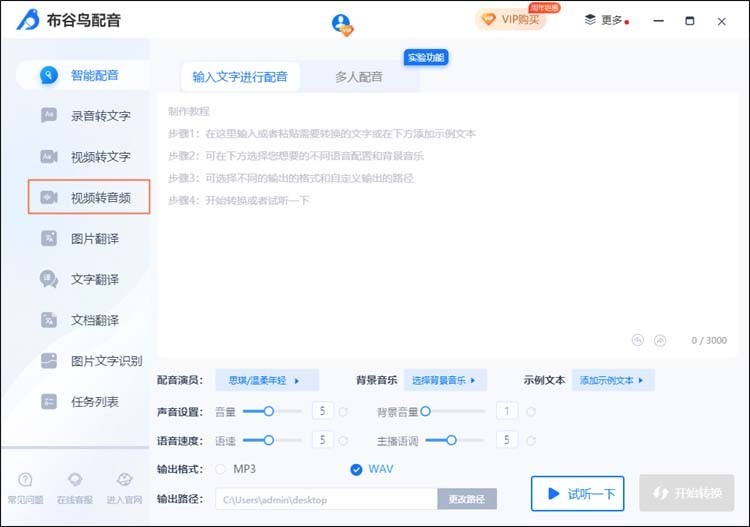
So konvertieren Sie Cuckoo-Dubbing-Video in Audio._Cuckoo-Dubbing-Video in Audio-Tutorial
Artikeleinführung:1. Öffnen Sie zunächst die Softwareoberfläche und klicken Sie auf die Funktion [Video zu Audio]. 2. Ziehen Sie dann das gewünschte Video in das Bearbeitungsfeld oder klicken Sie direkt auf [Datei auswählen], um die Videodatei auszuwählen. 3. Klicken Sie im Bereich [Ausgabepfad] auf [Pfad ändern], um den Speicherpfad der konvertierten Datei zu ändern. 4. Klicken Sie dann auf [Konvertierung starten], um die Video-zu-Audio-Konvertierung abzuschließen. 5. Wenn Sie schließlich neue Audiodateien hinzufügen oder alle Dateien löschen müssen, können Sie dies mit den unten aufgeführten Optionen [Dateien hinzufügen], [Ordner hinzufügen] und [Dateien löschen] tun.
2024-06-01
Kommentar 0
627

So schneiden Sie Audiodateien mit iClip - So schneiden Sie Audiodateien mit iClip
Artikeleinführung:iEditor ist eine Software, die viele Menschen bei ihrer Arbeit verwenden müssen, aber wissen Sie, wie man Audiodateien mit iEditor bearbeitet? Im Folgenden erfahren Sie, wie man Audiodateien mit iEditor bearbeitet. Öffnen Sie „Love Edit“, legen Sie einen Titel fest und klicken Sie unten auf „OK“. Klicken Sie dann unten links auf „Video hinzufügen“ und wählen Sie lokal ein Video aus. Suchen Sie dann das Audiofenster, klicken Sie auf „Audio hinzufügen“ und Sie können „Soundeffekte hinzufügen“ und „Hintergrundmusik hinzufügen“ auswählen. Wählen Sie „Hintergrundmusik hinzufügen“, wählen Sie lokal eine Musik aus und klicken Sie dann auf „Öffnen“. Legen Sie die „Startzeit“ und „Endzeit“ für die Aufnahme der Hintergrundmusik fest und klicken Sie abschließend auf „OK“.
2024-03-04
Kommentar 0
508

Golang-Video zu Audio
Artikeleinführung:Mit der kontinuierlichen Weiterentwicklung der Internettechnologie sind Video- und Audioressourcen immer wichtiger geworden. Das daraus resultierende Problem besteht darin, dass wir das Format der Video- und Audioressourcen optimieren müssen, um den Bedürfnissen der Benutzer besser gerecht zu werden. In diesem Bereich wird Golang zu einer effektiven Lösung. In diesem Artikel erfahren Sie, wie Sie mit Golang Video in Audio konvertieren. Bevor wir Video in Audio konvertieren, müssen wir einige grundlegende Konzepte verstehen. Videos bestehen aus einer Reihe von Bildern und Tönen und das üblicherweise verwendete Kodierungsformat ist H.264 oder HEVC. Audio besteht aus einer Reihe kurzer Schallwellen,
2023-05-10
Kommentar 0
880

Greifen Sie mit Python auf Metadaten verschiedener Audio- und Videodateien zu
Artikeleinführung:Mit Mutagen und dem eyeD3-Modul in Python können wir auf die Metadaten von Audiodateien zugreifen. Für Videometadaten können wir Filme und die OpenCV-Bibliothek in Python verwenden. Metadaten sind Daten, die Informationen über andere Daten bereitstellen, beispielsweise Audio- und Videodaten. Zu den Metadaten für Audio- und Videodateien gehören Dateiformat, Dateiauflösung, Dateigröße, Dauer, Bitrate usw. Durch den Zugriff auf diese Metadaten können wir Medien effizienter verwalten und die Metadaten analysieren, um nützliche Informationen zu erhalten. In diesem Artikel werfen wir einen Blick auf einige der von Python bereitgestellten Bibliotheken oder Module für den Zugriff auf Metadaten von Audio- und Videodateien. Auf Audio-Metadaten zugreifen Einige Bibliotheken für den Zugriff auf Audiodatei-Metadaten nutzen Mutagenese
2023-09-05
Kommentar 0
1274
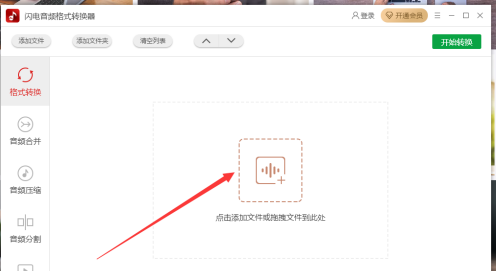
So konvertieren Sie Audioformate mit dem Lightning Audio Format Converter - So konvertieren Sie Audioformate mit dem Lightning Audio Format Converter
Artikeleinführung:Verwenden Sie auch die Lightning Audio Format Converter-Software? Aber wissen Sie, wie der Lightning Audio Format Converter Audioformate konvertiert? Importieren Sie Audio in den Lightning Audio Format Converter. Klicken Sie zum Importieren und Öffnen auf die Datei in der Mitte. Nachdem Sie das Audio zum Öffnen der importierten Datei ausgewählt haben, wählen Sie das Audio aus, das wir zum Konvertieren in das zu öffnende Format benötigen, und geben Sie es ein. Nachdem Sie das Format zum Öffnen des Audios ausgewählt haben, wählen Sie im Format unten rechts das gewünschte Format aus und klicken Sie darauf. Format konvertieren Nachdem Sie das Format ausgewählt haben, klicken Sie oben rechts auf „Konvertierung starten“ und warten Sie, bis die Dateikonvertierung abgeschlossen ist.
2024-03-04
Kommentar 0
988
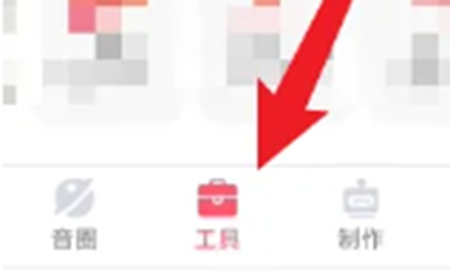
Wie konvertiert die Dubbing-Tool-App Video in Audio? Tutorial zum Konvertieren von Video in Audio
Artikeleinführung:Wie wandelt die Dubbing-Tool-App Video in Audio um? Dies ist eine sehr leichte Dubbing-Artefakt-App. Mit dieser Software können Benutzer überall aufzeichnen, solange sie ihr Mobiltelefon herausnehmen. Während des Aufnahmevorgangs fragten viele Benutzer den Editor, wie wir das Video in der Software in Audio umwandeln sollen. Tatsächlich ist die Vorgehensweise zum Konvertieren von Video in Audio sehr einfach. Wenn Sie immer noch nicht wissen, wie man konvertiert, lesen Sie bitte den folgenden Inhalt. Anleitung zum Konvertieren von Video in Audio in der Dubbing Artifact-App 1. Rufen Sie die Hauptoberfläche der Dubbing Artifact-App auf und klicken Sie auf das Tool unten. 2. Suchen Sie dann die Video-Symbolleiste. 3. Klicken Sie hier, um Video in Audio zu konvertieren. 4. Nachdem Sie zur Seite gesprungen sind, können Sie hier klicken
2024-03-12
Kommentar 0
500
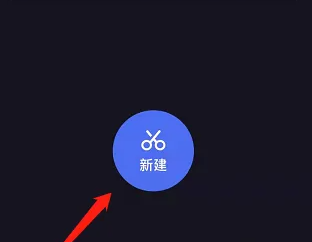
So trennen Sie den Ton in Dujia Editing und schalten den Originalton des Dujia Editing-Videos aus
Artikeleinführung:Öffnen Sie die Duka-Software und klicken Sie unten auf der Seite auf die Schaltfläche „Neu“. Wählen Sie in der Popup-Oberfläche das Video aus, das Sie bearbeiten möchten, und klicken Sie, um mit der Bearbeitung zu beginnen. Rufen Sie die Hauptbearbeitungsoberfläche auf und klicken Sie unten auf die Musik-Tool-Gruppe. Gehen Sie zur Werkzeuggruppe „Musik“ und klicken Sie links auf „Originalton ausschalten“.
2024-06-21
Kommentar 0
1031

So fügen Sie Audio in ppt ein
Artikeleinführung:So fügen Sie Audio in ppt ein: 1. Öffnen Sie PPT und wählen Sie die Folie aus, in die Audio eingefügt werden soll. 2. Klicken Sie auf der Registerkarte „Einfügen“ auf die Schaltfläche „Audio“ und wählen Sie dann „Audiodatei“. Wählen Sie im Popup-Dateibrowser die Audiodatei aus, die Sie einfügen möchten, und klicken Sie auf die Schaltfläche „Einfügen“.
2023-08-28
Kommentar 0
4503

Warum ist im Video kein Ton zu hören?
Artikeleinführung:Video ohne Ton kann durch fehlende oder beschädigte Audiodateien, Probleme mit der Audiokodierung, ausgeschaltete oder stummgeschaltete Audiospuren, Fehler oder falsche Einstellungen des Audiogeräts, Softwareprobleme, Netzwerkprobleme oder Hardwareprobleme usw. verursacht werden. Detaillierte Einführung: 1. Die Audiodatei ist verloren gegangen oder beschädigt, sodass das Video keinen Ton hat. Dies kann an Problemen während des Dateiübertragungsprozesses oder einem Fehler liegen beim Bearbeiten des Videos aufgetreten; 2. Audio-Kodierungsprobleme, Video und Audio können unterschiedliche Kodierungsformate verwenden, wenn es Probleme mit der Audio-Kodierung usw. gibt.
2023-10-31
Kommentar 0
17079