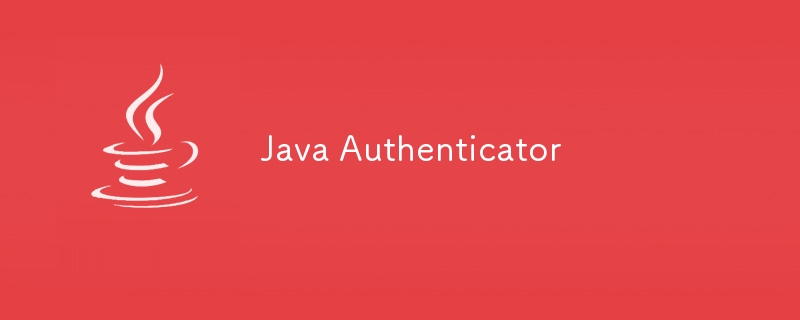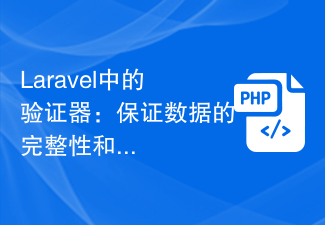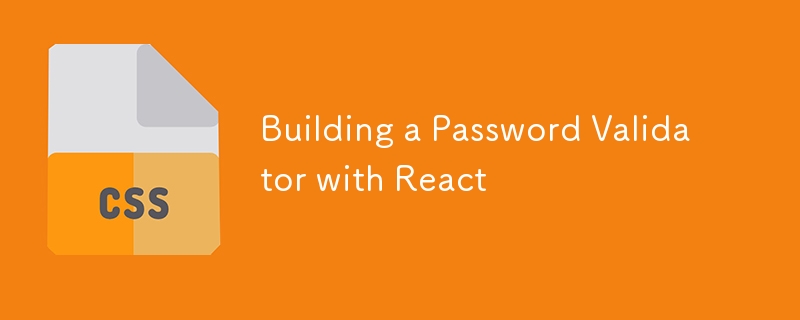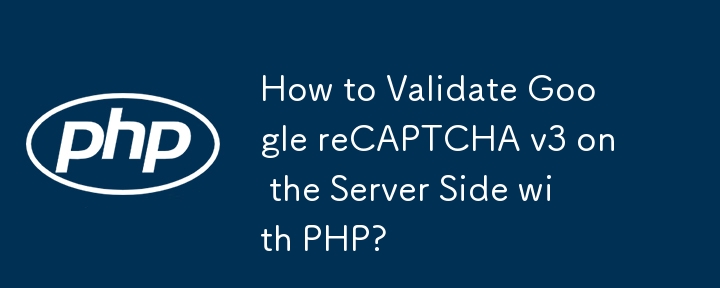Insgesamt10000 bezogener Inhalt gefunden
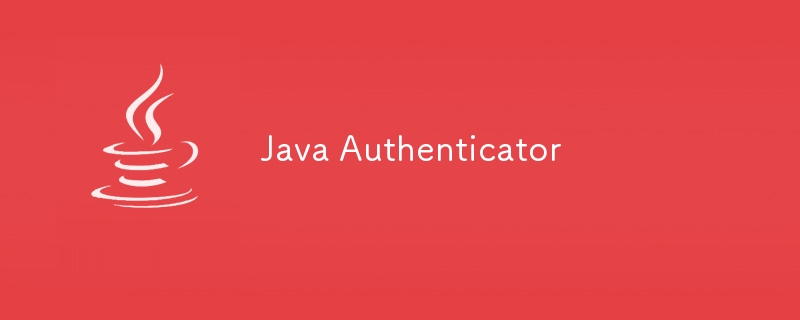
Java-Authentifikator
Artikeleinführung:Leitfaden zum Java-Authentifikator. Hier besprechen wir die Funktionen und Beispiele für die Authenticator-Klasse in Java zusammen mit der Syntax.
2024-08-30
Kommentar 0
875

CakePHP erstellt Validatoren
Artikeleinführung:Der Validator kann durch Hinzufügen der folgenden zwei Zeilen im Controller erstellt werden.
2024-09-10
Kommentar 0
592

Wie ändere ich den Google Authenticator auf einem Mobiltelefon? Was Sie über den Authenticator wissen sollten
Artikeleinführung:Was soll ich tun, wenn ich meinen Authentifikator auf ein anderes Mobiltelefon ändere? Viele Internetanwendungen in China verwenden Mobiltelefone als Sicherheitsverifizierungscodes, was die Sicherheit tatsächlich erhöht. Im Ausland wird jedoch häufiger die Google-Verifizierung verwendet, die ein bisschen wie die inländische SMS-Verifizierung ist und eine doppelte Sicherheitsfunktion hat. Allerdings kann Google Authenticator auch ohne Internetverbindung genutzt werden. Wenn sich Benutzer anmelden, benötigen sie zusätzlich zur Eingabe ihres Kontos und Passworts auch einen einmaligen 6-stelligen Bestätigungscode in Google Authenticator. Dabei handelt es sich um die zweistufige Verifizierungsfunktion, deren Verwendung dem von verwendet wird Banken. Warum benötige ich die zweistufige Verifizierung durch Google (auch Zwei-Faktor-Authentifizierung genannt)? Die Erklärung von Google lautet: für einige
2024-06-28
Kommentar 0
834

So verwenden Sie Google Authenticator. So verwenden Sie Google Authenticator
Artikeleinführung:Die Schnittstelle des Authentifikators ist wie unten dargestellt. Sie können auf Start klicken, um den Authentifikator zu konfigurieren. Aber zu diesem Zeitpunkt benötigen wir noch einige andere Informationen. Öffnen wir zunächst eine Anwendung, die die Verwendung eines Authentifikators erfordert, z. B. eine Anwendung, die ich verwende, und klicken wir auf die Seite mit den Sicherheitseinstellungen. Wie Sie sehen, gibt es eine Bestätigung in zwei Schritten, aber ich habe sie noch nicht aktiviert. Klicken Sie auf die Schaltfläche „Aktivieren“. Dann gelangen Sie auf die Seite zur zweistufigen Verifizierung, klicken hinein und sehen, dass sie eine Reihe von Zahlen- und Buchstabenkombinationen zum Aktivieren der zweistufigen Verifizierung bereitstellt. Kopieren Sie diese Zahlenfolge. Dann kehren wir zum Authentifikator zurück, klicken auf die Schaltfläche „Start“ und richten den Authentifikator ein. Geben Sie in dieser Anwendung Ihren Kontonamen und die gerade kopierte Zeichenfolge ein und wählen Sie die Option, diese auf Zeitbasis zu generieren. Klicken Sie dann auf die Schaltfläche „Hinzufügen“ und dann auf „Identität“.
2024-06-19
Kommentar 0
521

ThinkPHP-Entwicklungshinweise: Richtige Verwendung von Validatoren für die Datenvalidierung
Artikeleinführung:ThinkPHP ist ein weit verbreitetes PHP-Framework mit leistungsstarken Funktionen und flexiblen Entwicklungsfunktionen. Bei der Verwendung von ThinkPHP zur Entwicklung von Projekten ist die Datenüberprüfung ein sehr wichtiger Teil, der die Sicherheit und Stabilität des Systems effektiv gewährleisten kann. Dieser Artikel konzentriert sich auf die Vorsichtsmaßnahmen für den sinnvollen Einsatz von Validatoren zur Datenüberprüfung in der ThinkPHP-Entwicklung. Lassen Sie uns zunächst die Grundkonzepte der Validatoren in ThinkPHP verstehen. Validator bezieht sich auf einen Mechanismus zum Validieren und Filtern der von Benutzern eingegebenen Daten.
2023-11-22
Kommentar 0
969

So laden Sie den Binance-Validator-Softwareprozess 2024 herunter
Artikeleinführung:Um die Binance-Validator-Software herunterzuladen, gehen Sie folgendermaßen vor: Gehen Sie zur offiziellen Binance-Website. Registrieren Sie sich für ein Konto und bestätigen Sie Ihre E-Mail-Adresse. Melden Sie sich bei Ihrem Konto an und besuchen Sie die Registerkarte „Sicherheit“. Aktivieren Sie die Bestätigung in zwei Schritten. Wählen Sie „Google Authenticator verwenden“. Laden Sie die Google Authenticator-App herunter und scannen Sie den auf Binance angezeigten QR-Code. Geben Sie den sechsstelligen Code ein, der in der Google Authenticator-App angezeigt wird, um die Einrichtung abzuschließen.
2024-08-09
Kommentar 0
333

Was soll ich tun, wenn es bei der Steam-Mensch-Maschine-Verifizierung keine Verifizierungsschaltfläche gibt? Analyse des Problems, dass bei der Steam-Mensch-Maschine-Verifizierung keine Verifizierungsschaltfläche vorhanden ist
Artikeleinführung:Steam ist eine Spieleplattform mit umfangreichen Ressourcen, aber viele Benutzer fragen sich, was zu tun ist, wenn es in der Steam-Mensch-Maschine-Verifizierung keine Verifizierungsschaltfläche gibt? Benutzer können den Browser-Cache leeren oder die lokale Netzwerkverbindung für den Betrieb optimieren. Lassen Sie diese Website den Benutzern die Analyse des Problems der Steam-Mensch-Computer-Verifizierung ohne Verifizierungsschaltfläche sorgfältig vorstellen. Analyse des Problems, dass die Steam-Mensch-Computer-Verifizierung keine Verifizierungsschaltfläche hat. 1. Leeren Sie den Browser-Cache. Wenn der Spieler ein Konto auf der offiziellen Steam-Website registriert, kann die Mensch-Maschine-Verifizierung nicht bestanden werden Browser-Caches. Wenn Spieler auf dieses Problem stoßen, können sie die Browsereinstellungen öffnen, den Browser-Cache leeren, sicherstellen, dass der Browser normal läuft, und es dann erneut versuchen
2024-08-20
Kommentar 0
1029

ThinkPHP6-Formularvalidierung und Datenvalidierung: Gewährleistung der Rechtmäßigkeit von Daten
Artikeleinführung:ThinkPHP6-Formularvalidierung und Datenvalidierung: Sicherstellung der Rechtmäßigkeit von Daten Im Prozess der Webanwendungsentwicklung ist die Formularvalidierung ein wichtiger Teil der Sicherstellung der Rechtmäßigkeit und Integrität von Daten. Das ThinkPHP6-Framework bietet leistungsstarke Funktionen zur Formularvalidierung und Datenvalidierung, die den Entwicklungsprozess vereinfachen und uns dabei helfen können, das Auftreten von Fehlern und Schwachstellen zu reduzieren. 1. Formularvalidierungs-Validierungsregeldeklaration ThinkPHP6 unterstützt die Verwendung von Anmerkungen zum Deklarieren von Validierungsregeln für die Anforderungsmethode des Controllers. Wir können dies über die Anforderungsmethode des Controllers tun
2023-08-26
Kommentar 0
1063

Die Serveridentität konnte nicht überprüft werden
Artikeleinführung:Gründe für das Versäumnis, die Serveridentität zu überprüfen; 2. Netzwerkproblem; 4. Problem mit dem Browser oder dem Betriebssystem; 7. Man-in- der Mittelangriff. Detaillierte Einführung: 1. Zertifikatsprobleme Die häufigste Situation ist, dass das Zertifikat abgelaufen ist, nicht vertrauenswürdig ist oder nicht mit dem Domänennamen übereinstimmt. Wenn der Server, zu dem Sie eine Verbindung herstellen möchten, ein selbstsigniertes Zertifikat verwendet, verwendet der Browser oder das Betriebssystem kann eine Warnung ausgeben; 2. Netzwerkprobleme, Netzwerkinstabilität oder Unterbrechungen können auch dazu führen, dass die Identität des Servers nicht überprüft werden kann usw.
2024-01-22
Kommentar 0
11770
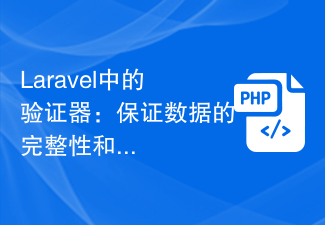
Validatoren in Laravel: Gewährleistung der Datenintegrität und -sicherheit
Artikeleinführung:Validatoren in Laravel: Gewährleistung der Datenintegrität und -sicherheit Einführung In der modernen Anwendungsentwicklung ist die Gewährleistung der Datenintegrität und -sicherheit von entscheidender Bedeutung. Als beliebtes PHP-Framework bietet Laravel viele praktische und benutzerfreundliche Funktionen zur Überprüfung der vom Benutzer übermittelten Daten, um deren Rechtmäßigkeit und Sicherheit zu gewährleisten. In diesem Artikel werden Validatoren in Laravel vorgestellt, mit Codebeispielen, die den Lesern helfen sollen, zu verstehen, wie Validatoren zum Schutz von Anwendungsdaten verwendet werden. Text Grundlegende Verwendung des Laravel-Validators
2023-08-12
Kommentar 0
1355

PHP implementiert die Generierung und Überprüfung von Bildverifizierungscodes
Artikeleinführung:PHP realisiert die Generierung und Überprüfung von Bildüberprüfungscodes. Um böswillige Maschinenangriffe oder automatische Registrierung zu verhindern, verwenden wir häufig Bildüberprüfungscodes zur Überprüfung. In diesem Artikel wird erläutert, wie Sie mithilfe von PHP Bildüberprüfungscodes generieren und überprüfen, und es werden spezifische Codebeispiele aufgeführt. Generieren eines Bildverifizierungscodes Der Schlüssel zum Generieren eines Bildverifizierungscodes besteht darin, eine zufällige Verifizierungscodezeichenfolge zu generieren und diese auf das Bild zu zeichnen. Das Folgende ist ein Beispielcode zum Generieren eines Bildverifizierungscodes: <?phpsession_start();//
2023-09-13
Kommentar 0
948
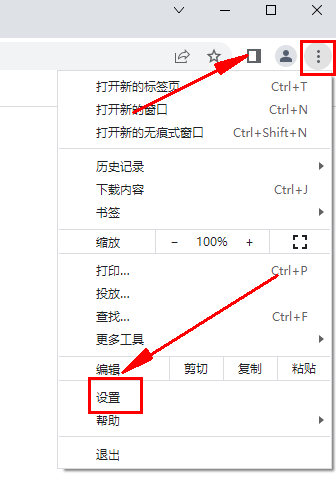
Was soll ich tun, wenn Google Chrome das Bild des Bestätigungscodes nicht anzeigt? Der Chrome-Browser zeigt den Bestätigungscode nicht an?
Artikeleinführung:Was soll ich tun, wenn Google Chrome das Bild des Bestätigungscodes nicht anzeigt? Manchmal benötigen Sie einen Bestätigungscode, um sich mit Google Chrome auf einer Webseite anzumelden. Einige Nutzer stellen fest, dass Google Chrome den Inhalt des Bildes bei Verwendung von Bildbestätigungscodes nicht richtig anzeigen kann. Was soll getan werden? Der folgende Editor erklärt, wie man damit umgeht, dass der Google Chrome-Bestätigungscode nicht angezeigt wird. Ich hoffe, dass er für alle hilfreich ist. Einführung in die Methode: 1. Rufen Sie die Software auf, klicken Sie oben rechts auf die Schaltfläche „Mehr“ und wählen Sie zum Aufrufen in der Optionsliste unten „Einstellungen“ aus. 2. Nachdem Sie die neue Benutzeroberfläche aufgerufen haben, klicken Sie links auf die Option „Datenschutzeinstellungen und Sicherheit“. 3. Klicken Sie dann rechts auf „Website-Einstellungen“.
2024-03-13
Kommentar 0
1531
Javascript-Formulare und validation-non-null validation_javascript-Kenntnisse
Artikeleinführung:Mithilfe von JavaScript können diese Eingabedaten in HTML-Formularen validiert werden, bevor die Daten an den Server gesendet werden. In diesem Artikel werden Sie mit JavaScript-Formularen und der Nicht-Null-Verifizierung vertraut gemacht. Freunde, die an Kenntnissen im Zusammenhang mit der JavaScript-Formularüberprüfung interessiert sind, sollten gemeinsam lernen.
2016-05-16
Kommentar 0
1392

BinanceAuthenticator Security Authenticator Android-Download-Prozess
Artikeleinführung:Um den Binance Authenticator-Sicherheitsauthentifikator auf Ihr Android-Gerät herunterzuladen, führen Sie bitte die folgenden Schritte aus: 1. Laden Sie die App aus dem Google Play Store herunter. 2. Scannen Sie den QR-Code und geben Sie den Autorisierungscode ein. Aktivieren Sie den Sicherheitsauthentifizierer. Nach der Aktivierung müssen Sie einen 6-stelligen Bestätigungscode eingeben, um vertrauliche Vorgänge durchzuführen.
2024-08-09
Kommentar 0
764

Validator im Yii-Framework: Sicherstellung der Richtigkeit der Daten
Artikeleinführung:Das Yii-Framework ist ein leistungsstarkes, skalierbares, komponentenbasiertes PHP-Framework, das über eine Vielzahl leistungsstarker Tools und Funktionen verfügt und die Erstellung effizienter Webanwendungen erleichtert. Eine der sehr wichtigen Komponenten ist der Validator, der hauptsächlich dazu dient, die Korrektheit der Daten sicherzustellen. In diesem Artikel werden wir uns eingehend mit dem Validator im Yii-Framework befassen, um seinen Zweck, seine Verwendung und seine Implementierung zu verstehen. 1. Was ist ein Validator? Ein Validator bezieht sich auf ein Funktionsmodul, das zur Überprüfung der Gültigkeit von Daten verwendet wird. Im Yii-Framework gibt es hauptsächlich zwei Arten von Validatoren: integrierte Validierung
2023-06-21
Kommentar 0
1435

So generieren und verifizieren Sie Verifizierungscodes mit PHP und UniApp
Artikeleinführung:Wie PHP und UniApp die Generierung und Verifizierung von Verifizierungscodes implementieren Im Webentwicklungsprozess ist Verifizierungscode eine häufig verwendete Methode zur Sicherheitsüberprüfung. Durch die Generierung eines zufälligen Verifizierungscodes und den Vergleich mit dem vom Benutzer eingegebenen Verifizierungscode können Sie Bots und böswillige Angriffe wirksam verhindern. In diesem Artikel wird erläutert, wie PHP und UniApp zur Implementierung der Verifizierungscode-Generierung bzw. der Verifizierungsfunktionen verwendet werden, und es werden entsprechende Codebeispiele bereitgestellt. 1. PHP-Methode zum Generieren von Verifizierungscodes PHP ist eine beliebte Back-End-Programmiersprache, die problemlos Verifizierungscodes generieren kann. Das Folgende ist ein Beispiel
2023-07-04
Kommentar 0
1429
php 图片验证码用javascript证验
Artikeleinführung:
php 图片验证码用javascript验证本帖最后由 cyyjm 于 2013-08-15 11:48:37 编辑 现在我的图片验证是交到后台验证,感觉影响查询速度。如何交给javascript验证?php生成页面代码如下:
2016-06-13
Kommentar 0
786
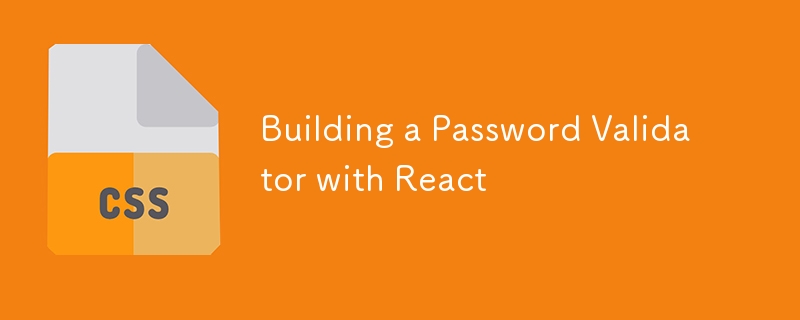
Erstellen eines Passwortvalidators mit React
Artikeleinführung:Einführung
In diesem Tutorial führen wir Sie durch die Erstellung eines einfachen und effektiven Passwortvalidators mit React. Dieses Projekt ist perfekt für Anfänger, die die Formularvalidierung und den Umgang mit Benutzereingaben in React üben möchten.
Proj
2024-09-09
Kommentar 0
912

Python implementiert die Funktionsanalyse zur Überprüfung der Seitenanmeldung und zur Identifizierung des Bestätigungscodes für Headless-Browser-Sammlungsanwendungen
Artikeleinführung:Python implementiert Funktionen zur Überprüfung der Seitenanmeldung und zur Identifizierung des Bestätigungscodes für Headless-Browser-Sammlungsanwendungen. Mit der kontinuierlichen Entwicklung der Internettechnologie verwenden immer mehr Anwendungen Funktionen zur Überprüfung der Seitenanmeldung und zur Identifizierung des Bestätigungscodes, um die Sicherheit zu verbessern. Beim Crawlen und Sammeln von Daten aus diesen Anwendungen müssen wir auch diese Probleme lösen. In diesem Artikel wird erläutert, wie Sie mit Python einen Headless-Browser implementieren, der die Überprüfung der Seitenanmeldung und die Identifizierung des Bestätigungscodes für eine reibungslose Datenerfassung übernimmt. 1. Einführung in Headless-Browser Headless-Browser
2023-08-08
Kommentar 0
1012