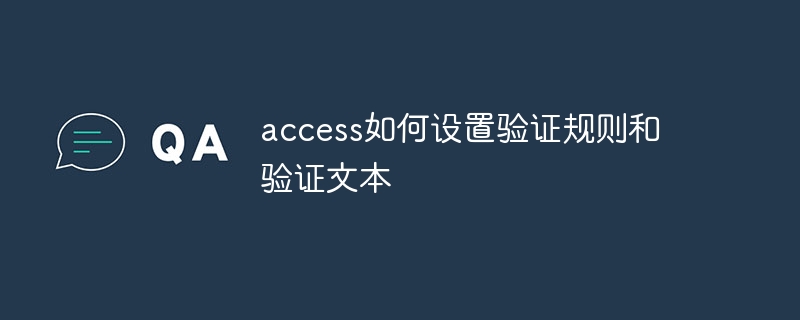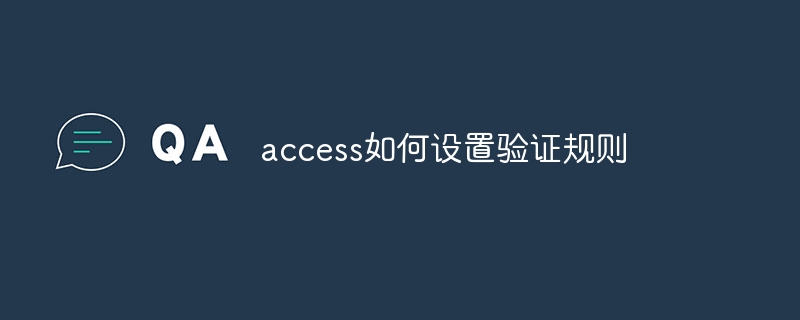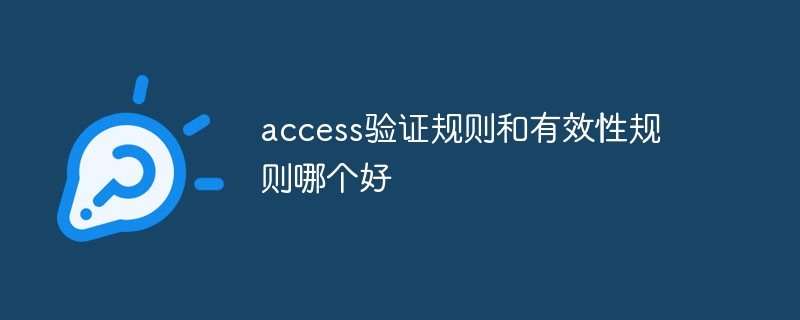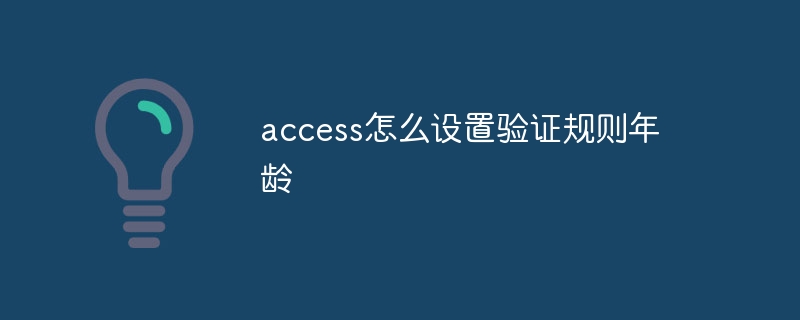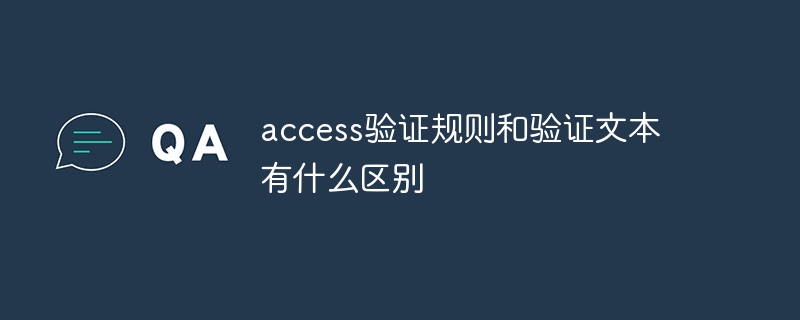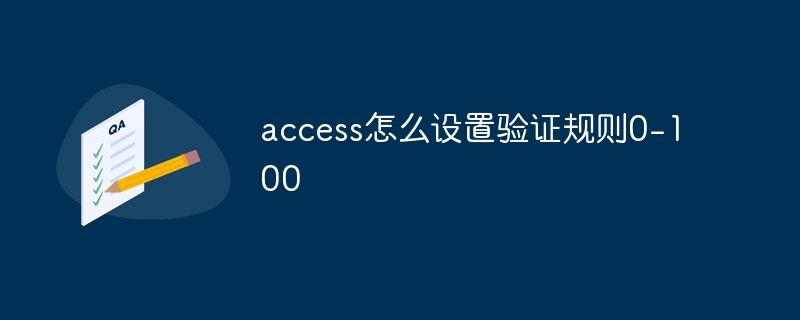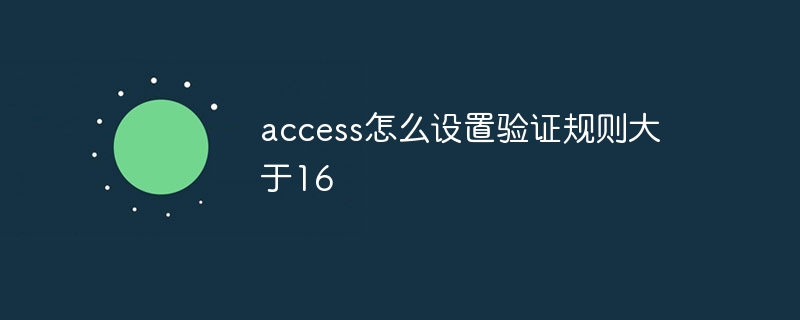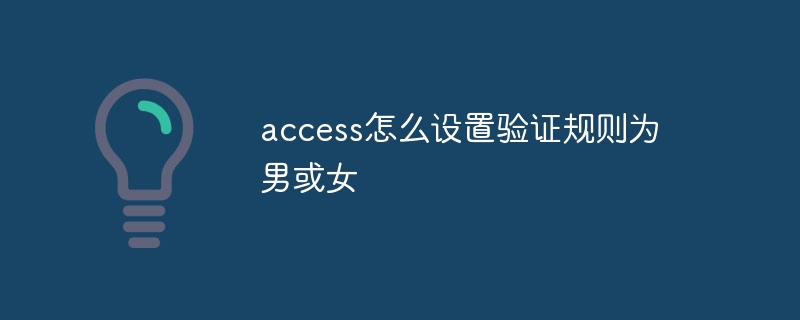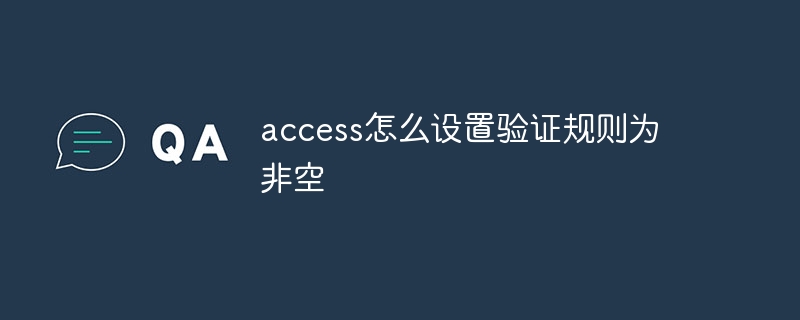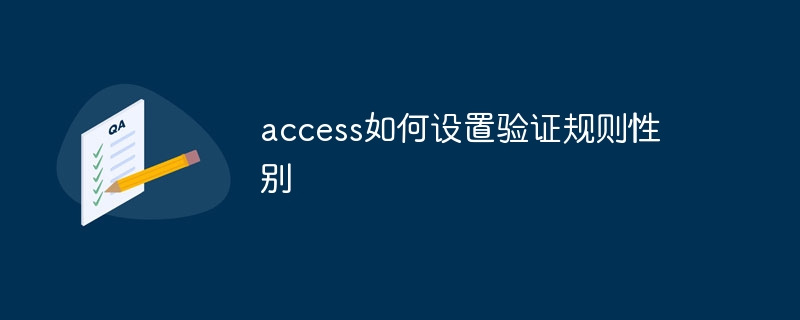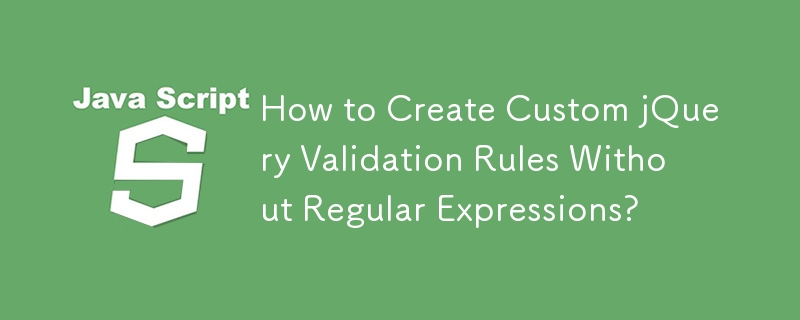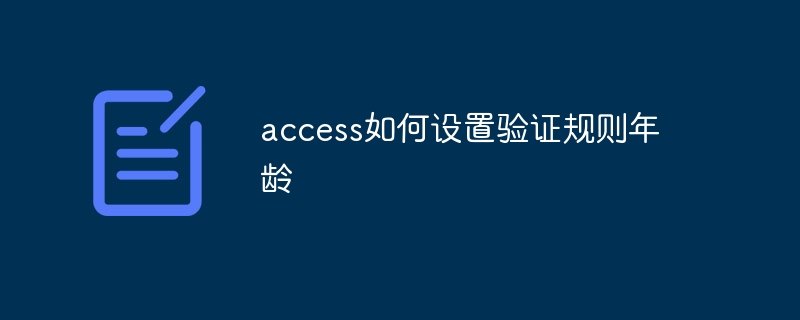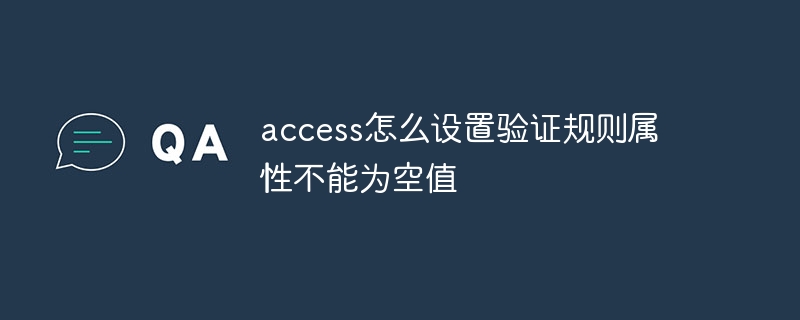Insgesamt10000 bezogener Inhalt gefunden
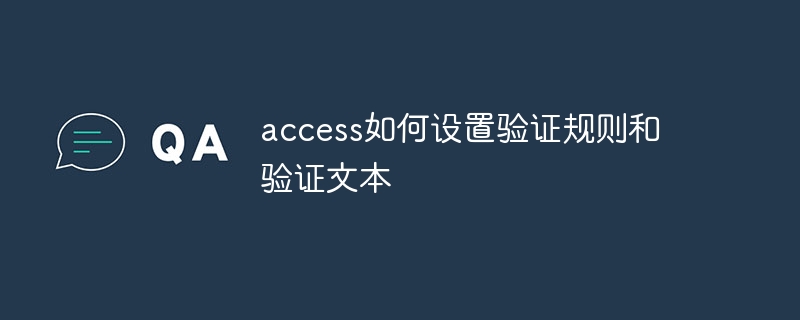
So legen Sie Verifizierungsregeln und Verifizierungstext im Zugriff fest
Artikeleinführung:Validierungsregeln sind Ausdrücke, die zur Validierung von Eingabedaten verwendet werden, und Validierungstext ist die Meldung, die angezeigt wird, wenn der Eingabewert die Validierungsregeln nicht erfüllt. Das Festlegen von Validierungsregeln erfordert die Eingabe von Ausdrücken auf der Registerkarte „Validierungsregeln“, während das Festlegen von Validierungstext die Eingabe von Eingabeaufforderungsinformationen auf der Registerkarte „Validierungstext“ erfordert. Beispiel: Um zu überprüfen, ob der im Feld „Geburtsdatum“ eingegebene Wert ein gültiges Datum ist, legen Sie die Validierungsregel auf „=Datumswert([Geburtsdatum])<=Datum()“ und den Validierungstext auf „Bitte geben Sie ein“ fest gültiges Geburtsdatum“.
2024-04-10
Kommentar 0
1315
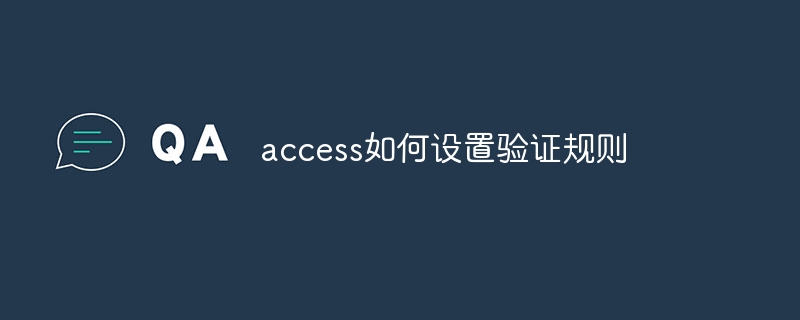
So legen Sie Verifizierungsregeln im Zugriff fest
Artikeleinführung:Zugriffsvalidierungsregeln sind ein Datenvalidierungstool, mit dem sichergestellt wird, dass Daten bestimmte Bedingungen erfüllen und die Eingabe ungültiger Daten verhindert wird. Schritte zum Festlegen von Validierungsregeln: 1. Wählen Sie das Feld aus, für das Sie Validierungsregeln festlegen möchten. 2. Öffnen Sie das Dialogfeld „Feldeigenschaften“ und wechseln Sie zur Registerkarte „Suchen“. 3. Geben Sie die Validierungsregeln in das Feld „Validierungsregeln“ ein "-Feld; 4. In einer Fehlermeldung, wenn die Eingabe im Feld „Validierungstext" nicht mit den Regeln übereinstimmt; 5. Klicken Sie auf „OK“, um die Änderungen zu speichern.
2024-04-10
Kommentar 0
882
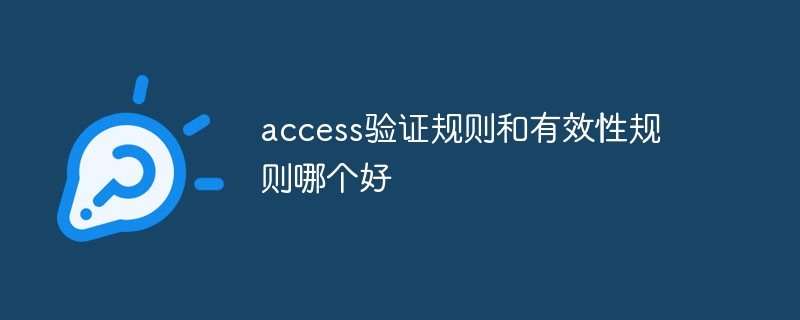
Was ist besser: Zugriffsverifizierungsregeln oder Gültigkeitsregeln?
Artikeleinführung:Zugriffsvalidierungsregeln und Validierungsregeln sind beide Instrumente zur Gewährleistung der Datengenauigkeit, erfüllen jedoch unterschiedliche Funktionen. Validierungsregeln bieten eine komplexe und flexible Validierung, die beim Speichern oder Aktualisieren durchgeführt werden kann, während Validierungsregeln spontane visuelle Hinweise bereitstellen, die während der Eingabe dynamisch angewendet werden. Die beste Wahl hängt von den Anforderungen ab: Verwenden Sie Validierungsregeln für komplexe Validierungen und Validierungsregeln für visuelle Hinweise und Fehlervermeidung. Für beste Genauigkeit und Datenintegrität wird die Kombination empfohlen.
2024-04-10
Kommentar 0
856

So legen Sie Verifizierungsregeln im Zugriff fest
Artikeleinführung:Legen Sie Validierungsregeln in Microsoft Access fest: Klicken Sie mit der rechten Maustaste auf das Feld, das Sie validieren möchten, wählen Sie „Eigenschaften“ und wählen Sie im Dialogfeld „Feldeigenschaften“ die Registerkarte „Validierungsregeln“. Geben Sie einen Ausdruck in das Feld „Validierungsregel“ ein, um die zulässigen Eingabetypen anzugeben. Stellen Sie beispielsweise sicher, dass ein numerisches Feld nur Zahlen akzeptiert: IsNumeric([Feldname]). Geben Sie im Meldungsfeld „Validierung“ die Fehlermeldung ein, wenn die Regel verletzt wird. Aktivieren Sie das Kontrollkästchen „Validierungsregeln erzwingen“, um zu verhindern, dass Benutzer Datensätze speichern, die ungültige Daten enthalten, und aktivieren Sie das Kontrollkästchen „Validierungsmeldung anzeigen“, um eine Fehlermeldung anzuzeigen. Klicken Sie auf OK, um die Änderungen zu speichern. Access wendet Validierungsregeln an und zeigt gegebenenfalls Fehlermeldungen an.
2024-04-10
Kommentar 0
1069
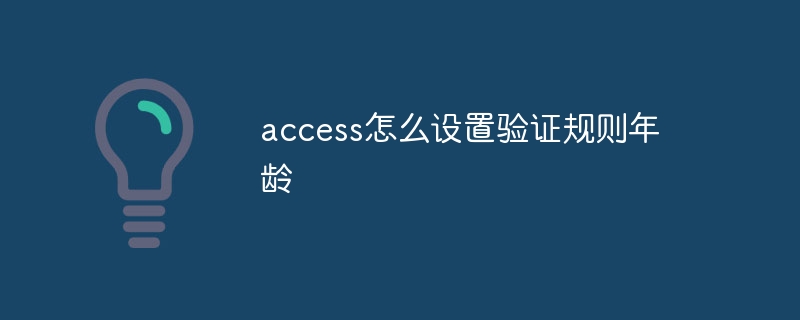
So legen Sie das Alter der Verifizierungsregeln im Zugriff fest
Artikeleinführung:Um Altersvalidierungsregeln in Access einzurichten, wählen Sie die Tabelle aus, die das Altersfeld enthält, und öffnen Sie die Feldeigenschaften in der Entwurfsansicht. Geben Sie auf der Registerkarte „Validierungsregeln“ die Validierungsregel ein: ZWISCHEN 0 UND 150. Klicken Sie auf OK, um die Validierungsregeln anzuwenden. Diese Validierungsregel stellt sicher, dass das vom Benutzer eingegebene Alter zwischen 0 und 150 Jahren liegt.
2024-04-10
Kommentar 0
894
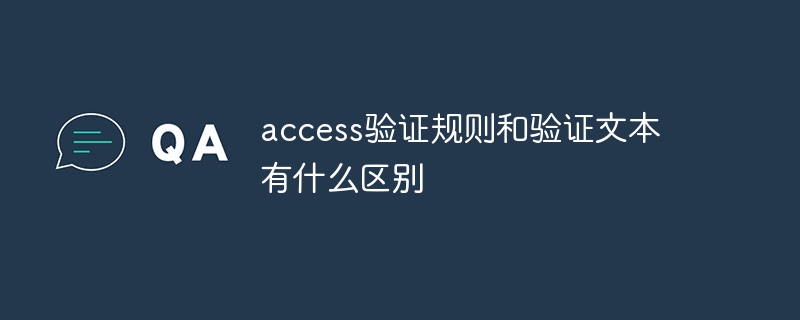
Was ist der Unterschied zwischen Zugriffsverifizierungsregeln und Verifizierungstext?
Artikeleinführung:Validierungsregeln werden verwendet, um Geschäftsregeln zur Validierung von Feldwerten zu erstellen, während Validierungstext verwendet wird, um Benutzern Eingabehilfen bereitzustellen. Validierungsregeln führen eine automatische Validierung durch Ausdrücke oder Funktionen durch, begrenzen den Benutzereingabebereich und zeigen benutzerdefinierte Fehlermeldungen an. Der Validierungstext stellt Eingabeaufforderungen oder Anweisungen als Eingabereferenz bereit, schränkt den Eingabewert nicht ein und zeigt eine Standardfehlermeldung an.
2024-04-10
Kommentar 0
841

So legen Sie Regeln zur Zugriffsüberprüfung fest
Artikeleinführung:Zugriffsvalidierungsregeln überprüfen, ob Benutzereingaben die Bedingungen erfüllen, und stellen die Datengenauigkeit sicher. Um es einzurichten, wählen Sie die Felder aus, die Sie validieren möchten, und wechseln Sie zur Registerkarte Validierungsregeln. Geben Sie einen Validierungsausdruck wie NOT IsNull([FieldName]) ein, um nach Nullen zu suchen. Begrenzen Sie den Bereich, z. B. zwischen [MinValue] und [MaxValue]. Übereinstimmungsmuster, z. B. „[Muster]“. Grenzwerte, wie z. B. In („Wert1“, „Wert2“, ...).
2024-04-10
Kommentar 0
1163

Die Überprüfungsregel für die Zugriffseinstellung ist größer als 0
Artikeleinführung:Legen Sie eine Validierungsregel in einem Zugriffsformular für Feldwerte größer als 0 fest. Klicken Sie mit der rechten Maustaste und wählen Sie „Eigenschaften“. Geben Sie unter „Validierungsregeln“ Folgendes ein: optional); klicken Sie auf OK, um die Regel zu speichern.
2024-04-10
Kommentar 0
1430
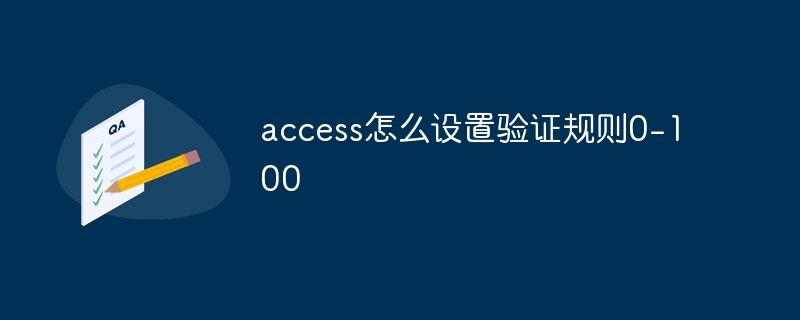
So legen Sie die Verifizierungsregeln 0–100 im Zugriff fest
Artikeleinführung:Um die Validierungsregeln von 0 bis 100 festzulegen, müssen Sie die folgenden Schritte ausführen: 1. Öffnen Sie die Tabellenentwurfsansicht. 2. Wählen Sie das zu validierende Feld aus. 3. Geben Sie den Validierungsregelausdruck ein: Zwischen 0 und 100. Legen Sie die Validierungsnachricht fest (optional). 5. Speichern Sie die Änderungen. Bei der Validierung lösen Eingaben, die nicht den Regeln entsprechen, eine Validierungsmeldung aus, die verhindert, dass Änderungen festgeschrieben werden.
2024-04-10
Kommentar 0
1448
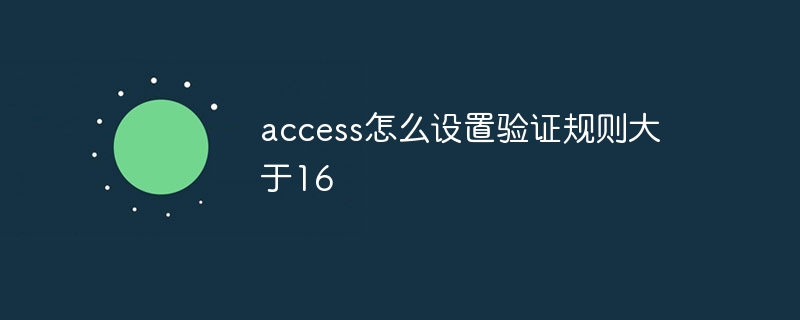
So legen Sie fest, dass die Verifizierungsregel im Zugriff größer als 16 ist
Artikeleinführung:Wie lege ich in Access eine Validierungsregel für >16 fest? Wählen Sie die Felder aus, für die Validierungsregeln festgelegt werden müssen. Öffnet das Dialogfeld „Feldeigenschaften“. Gehen Sie zur Registerkarte „Verifizierung“. Geben Sie im Feld „Validierungsregeln“ Folgendes ein: >16 Geben Sie im Feld „Validierungsmeldung“ die Aufforderungsnachricht ein, wenn die Überprüfung fehlschlägt (optional). Klicken Sie auf OK, um die Einstellungen zu speichern.
2024-04-10
Kommentar 0
1090
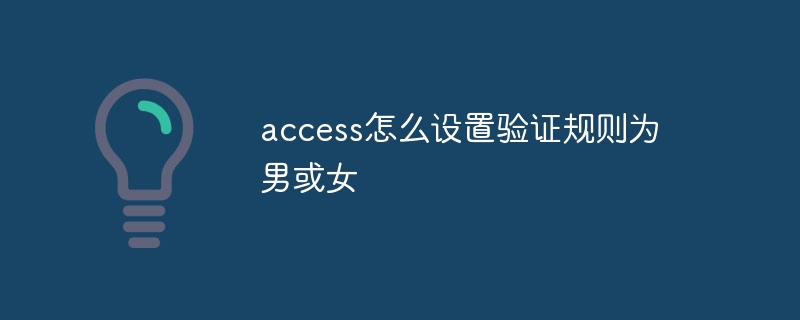
So legen Sie die Verifizierungsregel für den Zugriff als männlich oder weiblich fest
Artikeleinführung:Um das Geschlechtsfeld in Access auf „männlich“ oder „weiblich“ zu beschränken, können Sie Validierungsregeln festlegen: 1. Öffnen Sie den Validierungsregel-Manager. 2. Geben Sie den Validierungsregelausdruck ein: =IIf([Geschlecht]="Männlich" Oder [; Geschlecht]="Weiblich", Wahr, Falsch); 3. Geben Sie den Validierungstext an, um die Fehlermeldung zu beschreiben, wenn gegen die Regel verstoßen wird. 4. Speichern Sie die Änderungen.
2024-04-10
Kommentar 0
1665
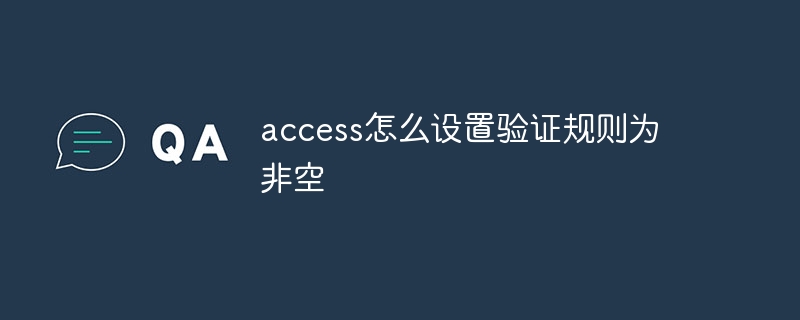
So stellen Sie die Verifizierungsregel im Zugriff auf „Nicht leer' ein
Artikeleinführung:Schritte zum Festlegen der Validierungsregel auf ungleich Null in Access: Wählen Sie das Feld aus, für das Sie die Regel festlegen möchten. Öffnen Sie das Feld „Feldeigenschaften“, wechseln Sie zur Registerkarte „Validierungsregeln“ und geben Sie den Validierungsausdruck ein: NOT IsNull ([Feldname]) Geben Sie den Validierungstext ein, zum Beispiel: „Dieses Feld darf nicht leer sein.“ Klicken Sie auf „OK“, um die Änderungen zu speichern
2024-04-10
Kommentar 0
818
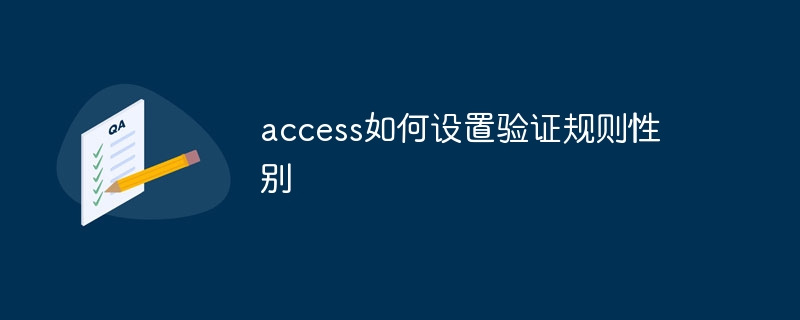
So legen Sie beim Zugriff Geschlechtsüberprüfungsregeln fest
Artikeleinführung:Um Geschlechtsvalidierungsregeln in Access einzurichten, müssen Sie die folgenden Schritte ausführen: Erstellen oder öffnen Sie eine Tabelle und wählen Sie das Geschlechtsfeld aus, für das die Regel gelten soll. Geben Sie im Feld „Validierungsregeln“ im Bereich „Feldeigenschaften“ die Formel ein: InStr("Male;Female",[Field Name])>0. Diese Regel prüft, ob der Feldwert „Geschlecht“ die Zeichenfolge „männlich“ oder „weiblich“ enthält und ist in diesem Fall gültig, andernfalls ist er ungültig.
2024-04-10
Kommentar 0
1005
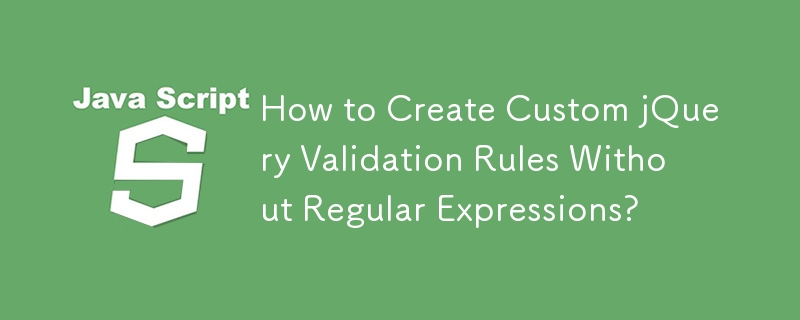

PHP-Methode für reguläre Ausdrücke zur Überprüfung eines bestimmten Monats
Artikeleinführung:PHP ist eine weit verbreitete Programmiersprache und ihre Funktion zur Überprüfung regulärer Ausdrücke ist sehr leistungsfähig. In der Entwicklung müssen wir häufig überprüfen, ob die Eingabe einem bestimmten Format oder einer bestimmten Regel entspricht, und die Überprüfung des Formats von Datum und Uhrzeit ist eine der häufigsten Anforderungen. Dazu gehören auch monatsspezifische Verifizierungsmethoden. In diesem Artikel erklären wir, wie man einen bestimmten Monat mithilfe der regulären Ausdrücke von PHP validiert. Überprüfen Sie, ob der Monat die Formatanforderungen erfüllt. Bevor wir einen bestimmten Monat validieren, müssen wir überprüfen, ob der Monat die Formatanforderungen erfüllt. In PHP das Monatsformat
2023-06-24
Kommentar 0
975
简单编写php验证类,教你如何写好php程序(含多种验证规则)
Artikeleinführung:简单编写php验证类,教你如何写好php程序(含多种验证规则)。很多人在开发网站的时候往往只是通过简单的js验证,当你一不小心在js中多写了个逗号或者点号,ie6无法识别就直接跳过验证了。其实最安
2016-06-13
Kommentar 0
807

So ändern Sie chinesische Validierungsregeln in Laravel
Artikeleinführung:Das Ändern chinesischer Validierungsregeln in Laravel ist eine sehr häufige Anforderung, insbesondere bei der Entwicklung von Projekten in einer chinesischen Umgebung. Standardmäßig sind die Validierungsregeln von Laravel auf Englisch, wir können sie jedoch in chinesische Regeln ändern, indem wir den Validator anpassen, um den Code klarer und verständlicher zu machen. Die spezifischen Schritte, einschließlich Codebeispielen, werden im Folgenden beschrieben: Erstellen eines benutzerdefinierten Validators Zuerst müssen wir einen benutzerdefinierten Validator erstellen, in dem wir die chinesischen Validierungsregeln definieren können. In Laravel können Sie den Artisan-Befehl verwenden, um benutzerdefinierte zu generieren
2024-03-07
Kommentar 0
892

Praktische Tipps: Anpassen chinesischer Validierungsregeln in Laravel
Artikeleinführung:Während des Entwicklungsprozesses von Laravel verwenden wir unter normalen Umständen die vom Framework bereitgestellten Standardvalidierungsregeln, um die vom Benutzer eingegebenen Daten zu überprüfen. Manchmal müssen wir jedoch einige spezifische Validierungsregeln anpassen, um die Geschäftsanforderungen zu erfüllen. In diesem Artikel wird erläutert, wie chinesische Validierungsregeln in Laravel angepasst werden, und es werden spezifische Codebeispiele gegeben. 1. Verstehen Sie, dass die Validator-Klasse von Laravel durch die Validator-Klasse implementiert wird. Die Validator-Klasse stellt eine Reihe von Methoden zur Validierung von Regeln bereit
2024-03-06
Kommentar 0
642
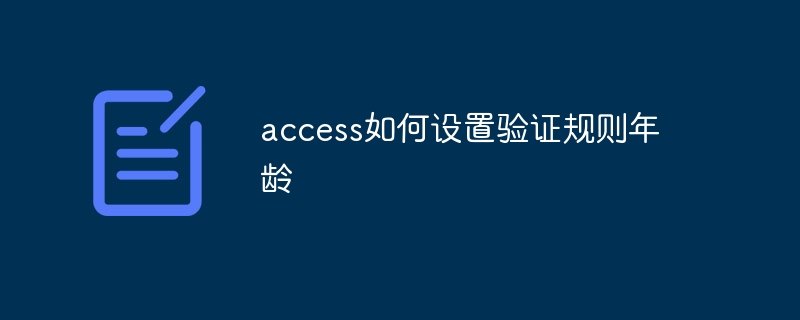
So legen Sie das Alter der Verifizierungsregeln im Zugriff fest
Artikeleinführung:Schritte zur Überprüfung des Alters in Microsoft Access: 1. Wählen Sie das zu überprüfende Feld aus. 2. Geben Sie die Überprüfungsregel ein: Zwischen 0 und 150. 3. Legen Sie den Überprüfungstext fest, zum Beispiel: „Bitte geben Sie ein gültiges Alter ein (0-150 Jahre). alt)"; 4. Änderungen speichern. Wenn das eingegebene Alter nicht im Bereich von 0-150 liegt, wird eine Bestätigungs-SMS angezeigt.
2024-04-10
Kommentar 0
824
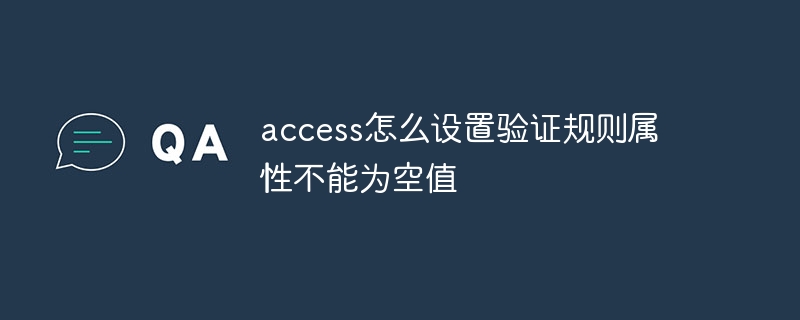
So legen Sie das Verifizierungsregelattribut in Access fest. Das Attribut darf nicht leer sein
Artikeleinführung:Wie lege ich in Access eine Validierungsregeleigenschaft fest, die nicht null sein darf? Wählen Sie das Feld aus, klicken Sie mit der rechten Maustaste und wählen Sie Eigenschaften. Geben Sie auf der Registerkarte Validierungsregeln die Validierungsregel ein: Ist nicht Null. Geben Sie unter Validierungsmeldung die Fehlermeldung ein, die angezeigt werden soll. Klicken Sie auf OK, um die Änderungen zu speichern. Wenn Sie versuchen, einen Nullwert einzugeben, wird eine Bestätigungsmeldung angezeigt.
2024-04-10
Kommentar 0
1605