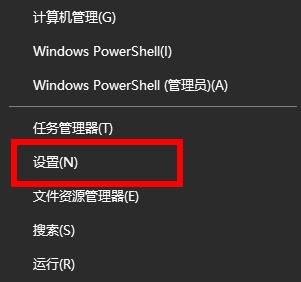Insgesamt10000 bezogener Inhalt gefunden

Was soll ich tun, wenn vom Logitech-gesteuerten Headset-Mikrofon kein Ton zu hören ist?
Artikeleinführung:Was soll ich tun, wenn vom Logitech-gesteuerten Headset-Mikrofon kein Ton zu hören ist? Kürzlich stellte ein Benutzer diese Frage, als er den Logitech-Treiber verwendete. Ich weiß nicht, was passiert ist. Als Antwort auf dieses Problem bietet dieser Artikel eine detaillierte Lösung, die einfach zu bedienen ist. Lassen Sie uns einen Blick darauf werfen. Was soll ich tun, wenn vom Logitech-gesteuerten Headset-Mikrofon kein Ton zu hören ist? 1. Benutzer müssen zunächst prüfen, ob das Headset-Mikrofon an das falsche Kabel angeschlossen ist. 2. Wenn es falsch ist, schließen Sie es einfach wieder an. Wenn nicht, müssen Sie prüfen, ob das Headset-Mikrofon defekt ist. 3. Öffnen Sie die Einstellungen und suchen Sie in den Einstellungen nach „Systemsteuerung“. 4. Wählen Sie Hardware und Sound aus. 5. Klicken Sie auf Audiogeräte verwalten. 6. Klicken Sie dann nach dem Aufrufen der Benutzeroberfläche auf die Aufnahmeoption und doppelklicken Sie auf das Mikrofon. 7. Nach dem Betreten
2024-08-29
Kommentar 0
804

Win10-Mikrofon kann nicht aufnehmen
Artikeleinführung:Vor kurzem haben viele Freunde festgestellt, dass das Mikrofon des Win10-Systems nicht aufnehmen kann. Normalerweise liegt ein Problem mit den Einstellungen vor. Stellen Sie einfach das Mikrofon ein und es wird gut sein. Lösung für den Fehler bei der Aufnahme des Win10-Mikrofons: 1. Zuerst überprüfen wir, ob der Soundkartentreiber unseres Computers normal installiert ist. 2. Klicken Sie mit der rechten Maustaste auf „Eigenschaften – Geräte-Manager – Audio-Eingabe und -Ausgabe“. Kartentreiber. Obwohl der Soundkartentreiber installiert ist, handelt es sich manchmal nicht um den Original-Soundkartentreiber. Da das Windows 10-System nicht gut kompatibel ist, ist am Mikrofoneingang kein Ton zu hören. 3. Deinstallieren Sie den aktuellen Mikrofontreiber. Nach der Deinstallation des Soundkartentreibers können Sie versuchen, den Treiber mit einer Software wie Driver Life zu installieren und das Mikrofon zu überprüfen.
2024-01-04
Kommentar 0
757

Warum hat das Apex-Mikrofon keinen Ton?
Artikeleinführung:Kein Ton vom Apex-Mikrofon wird durch falsche Mikrofoneinstellungen, Mikrofonfehler, Probleme mit dem Audiotreiber, Probleme mit den Apex-Spieleinstellungen, Probleme mit der Netzwerkverbindung und Störungen durch andere Anwendungen verursacht. Die Lösung lautet wie folgt: 1. Die Mikrofoneinstellung ist falsch. Öffnen Sie die „Ton“-Einstellungen, wählen Sie die Option „Sprache“ und stellen Sie sicher, dass das Mikrofon ausgewählt und aktiviert ist. 2. Das Mikrofon ist defekt. Testen Sie das Mikrofon auf andere Weise 3. Audiotreiberproblem, aktualisieren Sie den Audiotreiber oder versuchen Sie, andere Audiogeräte zu verwenden, um zu testen, ob sie ordnungsgemäß funktionieren usw.
2023-10-23
Kommentar 0
5673

Wie stelle ich das Computermikrofon auf stumm? So lösen Sie das Problem, dass vom Computermikrofon kein Ton zu hören ist
Artikeleinführung:1. Wie stelle ich das Computermikrofon auf stumm? Um das Problem zu lösen, dass vom Computermikrofon kein Ton ausgegeben wird, überprüfen Sie zunächst die Hardwareverbindung. Wenn Ihr Computermikrofon keinen Ton liefert, müssen Sie zunächst die Hardwareverbindung überprüfen. Stellen Sie sicher, dass der Mikrofonstecker in die richtige Buchse eingesteckt und nicht beschädigt ist. Wenn es sich um ein drahtloses Mikrofon handelt, müssen Sie außerdem überprüfen, ob der Akku normal ist und ob die Verbindung zwischen Mikrofon und Empfänger gut ist. Überprüfen Sie die Lautstärkeeinstellungen. Überprüfen Sie als Nächstes die Lautstärkeeinstellungen auf Ihrem Computer. Klicken Sie mit der rechten Maustaste auf das Lautstärkesymbol in der Taskleiste, wählen Sie „Lautstärkemixer öffnen“, stellen Sie sicher, dass die Option „Mikrofon“ nicht stummgeschaltet ist und die Lautstärke auf einen angemessenen Wert eingestellt ist. Treiber aktualisieren Kein Ton vom Mikrofon kann durch ein Treiberproblem verursacht werden. Sie finden den Mikrofontreiber über den Gerätemanager, klicken Sie mit der rechten Maustaste und wählen Sie „Aktualisieren“.
2024-08-14
Kommentar 0
247
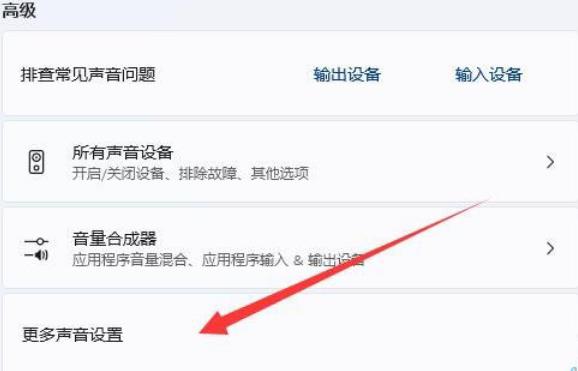
Was soll ich tun, wenn mein Win11-Mikrofon beim Anschließen nicht reagiert? Analyse des Problems, dass das Win11-Mikrofon beim Anschließen nicht reagiert
Artikeleinführung:Wir alle verwenden Mikrofone, wenn wir Win11-Computer verwenden, aber einige Benutzer haben festgestellt, dass das Win11-Mikrofon nicht reagiert, wenn es angeschlossen ist. Was ist also los? Benutzer können überprüfen, ob sie das Mikrofon aktiviert haben oder ob die Zugriffsrechte des Mikrofons eingeschränkt sind. Auf dieser Website wird den Benutzern die Analyse des Problems vorgestellt, dass das Win11-Mikrofon beim Anschließen nicht reagiert. Lösung 1 für das Problem, dass das Win11-Mikrofon beim Anschließen nicht reagiert: Starten Sie das Mikrofon 1. Wenn kein Problem mit dem Treiber und dem Gerät vorliegt, können Sie die Toneinstellungen finden und unter Erweitert auf weitere Toneinstellungen klicken. 2. Vergewissern Sie sich auf der Registerkarte „Aufnahme“, dass das Mikrofongerät aktiviert ist. Methode 2: Zugriffsberechtigung für das Mikrofon 1. Drücken Sie zunächst die Win-Taste oder klicken Sie auf das Startsymbol in der Taskleiste.
2024-02-14
Kommentar 0
1017

So lösen Sie das Problem des leisen Mikrofons
Artikeleinführung:Wenn wir Computer benutzen, sei es zum Spielen oder Arbeiten, brauchen wir immer ein Mikrofon, um zu kommunizieren. Aber gelegentlich stellen wir fest, dass das Mikrofon keinen Ton hat. Was ist los? Es kann sein, dass der Treiber defekt ist. Schauen wir uns unten die spezifischen Lösungen an. Lösung für das Problem, dass kein Ton vom Mikrofon kommt 1. Stellen Sie zunächst sicher, dass das Mikrofon nicht beschädigt und richtig an den Computer angeschlossen ist. Stellen Sie außerdem sicher, dass die Mikrofonlautstärke im Computer und in der Sprachsoftware nicht ausgeschaltet ist 2. Drücken Sie Win+R, um das Ausführungsfenster zu öffnen, geben Sie devmgmt.msc ein und klicken Sie im Geräte-Manager auf „Audio“, „Video“ und „Gamecontroller“ und prüfen Sie, ob Elemente mit Fragezeichen oder Ausrufezeichen vorhanden sind. Wenn ja, verwenden Sie den Treiberassistenten, um den Soundkartentreiber zu aktualisieren und den Computer neu zu starten.
2024-01-01
Kommentar 0
1182

Warum kann mein Computer das Mikrofon nicht erkennen?
Artikeleinführung:Der Grund dafür, dass das Mikrofon auf dem Computer nicht erkannt wird, kann ein Problem mit der Mikrofonverbindung, ein Problem mit dem Mikrofontreiber, ein Problem mit den Systemeinstellungen, ein Mikrofonfehler, ein Problem mit dem Betriebssystem, ein Problem mit der Firewall oder der Sicherheitssoftware usw. sein. Detaillierte Einführung: 1. Problem mit der Mikrofonverbindung. Bitte stellen Sie sicher, dass das Mikrofon richtig an den Computer angeschlossen ist. Überprüfen Sie, ob das Mikrofon an die richtige Audiobuchse angeschlossen ist. Stellen Sie sicher, dass die Verbindung fest ist. Wenn Sie ein USB-Mikrofon verwenden, stellen Sie sicher, dass die Verbindung hergestellt ist Stellen Sie sicher, dass der USB-Stecker richtig in die USB-Schnittstelle des Computers eingesteckt ist. Der Stecker ist nicht bis zur Unterseite eingesteckt, da dies dazu führen kann, dass der Computer das Mikrofon usw. nicht erkennt.
2023-09-12
Kommentar 0
6384

So lösen Sie das Problem, dass vom Computermikrofon kein Ton zu hören ist
Artikeleinführung:Lösung: 1. Überprüfen Sie, ob das Mikrofon stummgeschaltet ist. Klicken Sie mit der rechten Maustaste auf das Tonsymbol in der unteren rechten Ecke, wählen Sie die Option „Ton“ und prüfen Sie auf der Registerkarte „Aufnahme“, ob das Mikrofon stummgeschaltet ist. 3. Überprüfen Sie, ob das Mikrofon stummgeschaltet ist Hardware ist normal. Sie können versuchen, das Mikrofon im Aufnahmetool zu testen. 4. Überprüfen Sie, ob die Toneinstellungen des Computers korrekt sind. Stellen Sie sicher, dass in der Option „Ton“ das Mikrofon als Standardaufnahmegerät ausgewählt und die Lautstärke entsprechend eingestellt ist. 5. Überprüfen Sie, ob andere Programme das Mikrofon belegen.
2024-02-23
Kommentar 0
1399

Warum kann das Mikrofon auf meinem Computer nicht erkannt werden?
Artikeleinführung:Gründe, warum das Mikrofon auf dem Computer nicht erkannt werden kann; 2. Problem mit der Toneinstellung; 5. Der Tondienst ist nicht aktiviert; 7 . Betriebssystemfrage. Detaillierte Einführung: 1. Hardwareproblem: Überprüfen Sie zunächst, ob das Mikrofon ordnungsgemäß an den Computer angeschlossen ist, und stellen Sie sicher, dass das Mikrofon ordnungsgemäß angeschlossen ist, der Computer es jedoch immer noch nicht erkennt Problem mit den Hardwareeinstellungen des Computers; 2. Treiberprobleme, wenn das Mikrofon einwandfrei angeschlossen ist, aber immer noch nicht vom Computer erkannt wird usw.
2023-12-07
Kommentar 0
2374

Das Mikrofon des Logitech-Headsets ist stumm. Bitte beheben Sie das Problem
Artikeleinführung:Bei einigen Benutzern tritt möglicherweise das Problem auf, dass beim Verwenden von Logitech-Treibern kein Ton vom Headset-Mikrofon zu hören ist. Überprüfen Sie, ob das Headset-Mikrofonkabel richtig eingesteckt ist oder ob das Headset stummgeschaltet ist. Dies kann durch Einschalten in den Einstellungen behoben werden. Vom Logitech-gesteuerten Headset-Mikrofon ist kein Ton zu hören: 1. Benutzer müssen zunächst prüfen, ob das Headset-Mikrofon an das falsche Kabel angeschlossen ist. 2. Wenn es falsch ist, schließen Sie es einfach wieder an. Wenn nicht, müssen Sie prüfen, ob das Headset-Mikrofon defekt ist. 3. Öffnen Sie „Einstellungen“ und suchen Sie in „Einstellungen“ nach „Systemsteuerung“. 4. Wählen Sie „Hardware und Sound“. 5. Klicken Sie auf „Audiogeräte verwalten“. 6. Nachdem Sie die Benutzeroberfläche aufgerufen haben, klicken Sie auf die Option „Aufnahme“ und doppelklicken Sie auf „Mikrofon“. 7. Klicken Sie nach der Eingabe auf „Pegel“, um die Mikrofonlautstärke auf das Maximum zu erhöhen. Wenn sie nicht laut genug ist, können Sie die Mikrofoneinstellungen verstärken. 8. Letzter Blick
2024-01-18
Kommentar 0
2352
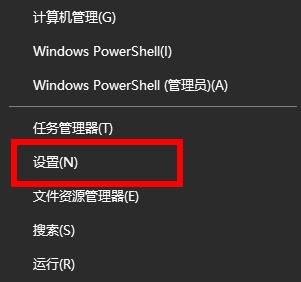
Schritte zum Aktivieren des Win11-Mikrofons
Artikeleinführung:Win11 ist das neueste Betriebssystem von Microsoft und viele Benutzer sind von seinen neuen Funktionen und Betriebsmethoden begeistert. Eine der häufigsten Fragen ist, wie man das Mikrofon in Win11 einschaltet. Tatsächlich ist das Einschalten des Mikrofons in Win11 sehr einfach. Befolgen Sie einfach die folgenden Schritte. -Klicken Sie zunächst auf das Lautstärkesymbol auf der rechten Seite der Taskleiste, um das Lautstärkekontrollfeld zu öffnen. -Suchen Sie im Lautstärkereglerfeld die Option „Mikrofon“ und stellen Sie sicher, dass sich der Lautstärkeregler in der richtigen Position befindet. -Wenn die Mikrofonoption nicht im Lautstärkereglerfeld angezeigt wird, können Sie auf das Pfeilsymbol unten klicken, um weitere Optionen zu erweitern. -Wenn die Mikrofonoption immer noch nicht angezeigt wird, kann es daran liegen, dass der Mikrofontreiber nicht richtig installiert wurde. An dieser Stelle müssen Sie zum Geräte-Manager gehen und das Mikrofon suchen
2023-11-21
Kommentar 0
1372

Was tun, wenn die Lautstärke des Win11-Mikrofons zufällig springt?
Artikeleinführung:Wenn wir das Win11-System verwenden, müssen wir manchmal das Mikrofon einschalten, aber einige Benutzer fragen sich, was zu tun ist, wenn der Ton des Win11-Mikrofons zufällig springt? Es ist eigentlich ganz einfach. Sie können zunächst versuchen, die Mikrofonverstärkungsfunktion auszuschalten, oder die automatische Mikrofonlautstärkeanpassung bei QQ ausschalten. Lassen Sie mich nun im Detail erklären, wie Sie das Problem des zufälligen Springens des Win11-Mikrofontons lösen können. Lösung 1 zur Lösung des Problems zufälliger Sprünge in der Win11-Mikrofonlautstärke: Schalten Sie das Mikrofon aus, um es zu verstärken. 1. Klicken Sie mit der rechten Maustaste auf das kleine Lautsprechersymbol in der unteren rechten Ecke, um das Menü zu öffnen, wählen Sie „Aufnahmegerät“, doppelklicken Sie Klicken Sie auf „Mikrofon“, um die Eigenschaften einzugeben. 2. Nachdem Sie zur Registerkarte „Pegel“ gewechselt haben, stellen Sie die Verstärkung „Mikrofon“ auf „0“ und klicken Sie auf „OK“. Lösung 2: QQ ausschalten, um die Mikrofonlautstärke automatisch anzupassen 1. Im QQ-Hauptfenster
2024-09-13
Kommentar 0
1078

Wie stelle ich das Mikrofon des Logitech-Headsets ein, wenn kein Ton zu hören ist?
Artikeleinführung:Bei der Verwendung von Logitech-Treibern kann es zu dem Problem kommen, dass vom Mikrofon des Computer-Headsets kein Ton zu hören ist. Es gibt viele Gründe für dieses Problem. Möglicherweise ist das Headset-Mikrofonkabel nicht richtig angeschlossen oder das Headset ist stummgeschaltet. Vom Logitech-gesteuerten Headset-Mikrofon ist kein Ton zu hören: 1. Benutzer müssen zunächst prüfen, ob das Headset-Mikrofon an das falsche Kabel angeschlossen ist. 2. Wenn es falsch ist, schließen Sie es einfach wieder an. Wenn nicht, müssen Sie prüfen, ob das Headset-Mikrofon defekt ist. 3. Öffnen Sie die Einstellungen und suchen Sie in den Einstellungen nach „Systemsteuerung“. 4. Wählen Sie Hardware und Sound aus. 5. Klicken Sie auf Audiogeräte verwalten. 6. Klicken Sie dann nach dem Aufrufen der Benutzeroberfläche auf die Aufnahmeoption und doppelklicken Sie auf das Mikrofon. 7. Klicken Sie nach der Eingabe auf den Pegel, um die Mikrofonlautstärke auf das Maximum zu erhöhen. Wenn sie nicht laut genug ist, können Sie die Mikrofonlautstärke verringern.
2024-08-27
Kommentar 0
682
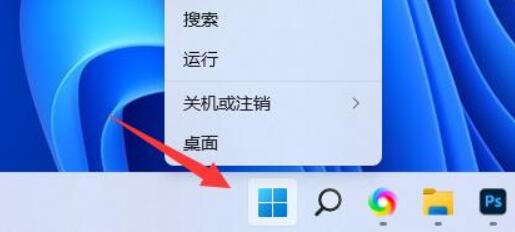
Wie kann das Problem gelöst werden, dass der Mikrofonton in Win11 automatisch kleiner wird? Analyse des Problems, dass der Mikrofonton in Win11 automatisch kleiner wird
Artikeleinführung:Wenn wir Computer verwenden, müssen wir manchmal die Mikrofonfunktion verwenden, aber viele Benutzer fragen sich, was zu tun ist, wenn der Mikrofonton in Win11 automatisch leiser wird? Benutzer können direkt auf die Einstellungen unter dem Windows-Logo klicken. Lassen Sie diese Website den Benutzern sorgfältig die Analyse des Problems vorstellen, dass der Win11-Mikrofonton automatisch kleiner wird. Analyse des Problems, dass der Win11-Mikrofonton automatisch kleiner wird 1. Zuerst klicken wir mit der rechten Maustaste auf das Windows-Logo unten. 3. Öffnen Sie anschließend die Toneinstellungen unter Systemeinstellungen.
2024-03-03
Kommentar 0
858
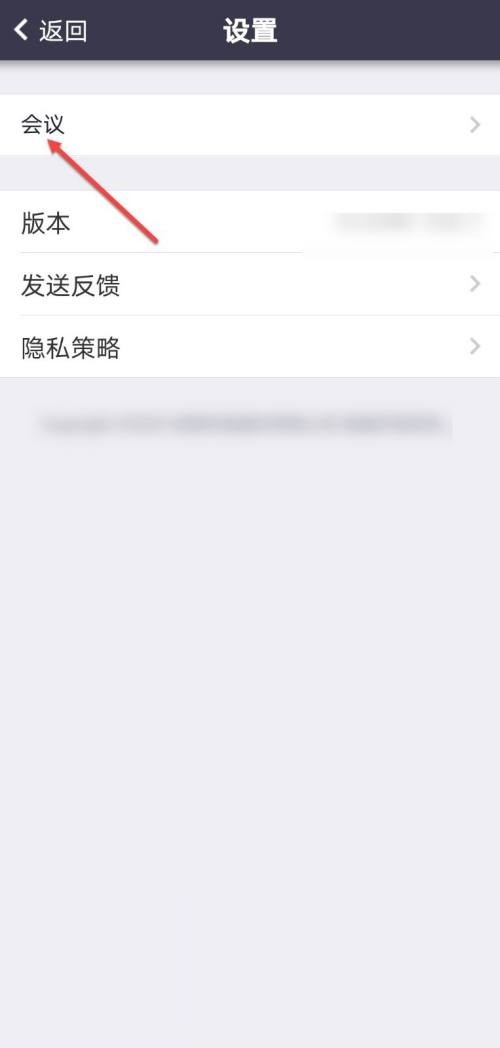

Was tun, wenn vom Win10-Mikrofon kein Ton zu hören ist?
Artikeleinführung:In letzter Zeit stellen viele Benutzer fest, dass bei der Verwendung des Mikrofons kein Ton zu hören ist. Im Allgemeinen liegt ein Problem mit dem Treiber vor. Wenn es nicht funktioniert, können Sie sich die Lösung unten ansehen. Lösung für das Problem, dass vom Win10-Mikrofon kein Ton zu hören ist Lassen Sie uns zunächst prüfen, ob es sich um ein Problem mit dem Soundkartentreiber handelt. Klicken Sie wie in der Abbildung gezeigt. 2. Dann klickt der Editor mit der Maus, um es zu öffnen, wie im Bild gezeigt. 3. Klicken wir darauf, wie im Bild gezeigt. 4. Wir sehen, dass wir auf den unteren Punkt klicken, wie im Bild gezeigt. 5. Was soll ich tun, wenn vom Win10-Mikrofon kein Ton zu hören ist? Möglicherweise liegt ein Problem mit den Einstellungen vor. Wir stecken Kopfhörer in die Kopfhörerbuchse des Computers, wie im Bild gezeigt. 6. Dann wählen wir aus und die Einstellungen sind fertig, wie im Bild gezeigt.
2024-01-12
Kommentar 0
1143

Der Win10-Mikrofonton ist laut und leise
Artikeleinführung:Kürzlich haben viele Freunde, die das Win10-System aktualisiert haben, festgestellt, dass der Ton des Mikrofons plötzlich lauter und leiser ist und die letzten Einstellungen nicht funktionieren. Dies kann daran liegen, dass der Treiber defekt ist. Schauen wir uns einfach einen anderen an bei den Details. Lösung für das Problem, dass der Mikrofonton in Win10 plötzlich laut und manchmal leise ist 1. Laden Sie den Treiber herunter und installieren Sie ihn dann auf dem Computer. 2. Nach dem Upgrade von Windows 10 wird der Ton plötzlich lauter und leiser. Dies liegt daran, dass der mit dem Windows 10-System gelieferte Soundkartentreiber den ursprünglichen Soundkartentreiber des Computers überdeckt muss repariert werden. 3. Klicken Sie auf „Jetzt reparieren“ und Driver Life beginnt mit der intelligenten Zuordnung des Soundkartentreibers, dem Herunterladen des Treibers und der Installation des Treibers in einem Rutsch. Es sind keine weiteren Maßnahmen Ihrerseits erforderlich. (Denken Sie daran: Der Prozess der Installation des Treibers in Driver Life
2023-12-29
Kommentar 0
1418

Was soll ich tun, wenn der Mikrofonton in Win11 automatisch kleiner wird? Analyse des Problems, dass der Win11-Mikrofonton automatisch kleiner wird
Artikeleinführung:Wenn wir Computer verwenden, müssen wir manchmal die Mikrofonfunktion verwenden, aber viele Benutzer fragen sich, was zu tun ist, wenn der Mikrofonton in Win11 automatisch leiser wird? Benutzer können direkt auf die Einstellungen unter dem Windows-Logo klicken. Lassen Sie diese Website den Benutzern eine sorgfältige Einführung in die Analyse des Problems geben, dass der Win11-Mikrofonton automatisch kleiner wird. Analyse des Problems, dass der Win11-Mikrofonton automatisch kleiner wird 1. Zuerst klicken wir mit der rechten Maustaste auf das „Windows-Logo“ unten. 2. Öffnen Sie anschließend im Rechtsklick-Menü „Einstellungen“. 3. Öffnen Sie anschließend in den Systemeinstellungen die Einstellung „Ton“. 4. Suchen Sie dann die Eingabeoptionen und passen Sie &ldqu an
2024-03-16
Kommentar 0
1055

So schalten Sie das Mikrofon in Penguin Sports ein. So schalten Sie das Mikrofon ein
Artikeleinführung:Als multifunktionale Plattform für Sportinhalte kann Penguin Sports interaktive Funktionen wie Sprachinteraktion oder Kommentare im Live-Übertragungsraum bereitstellen. In einigen Fällen müssen Benutzer möglicherweise das Mikrofon für Spracheingaben oder Interaktionen einschalten. Wie schaltet man das Mikrofon ein? Folgen Sie uns unten, um einen Blick darauf zu werfen. Um das Mikrofon einzuschalten, wählen Sie [Mein] in der unteren rechten Ecke des Bildschirms, um 2 einzugeben, wählen Sie [Einstellungen], um 3 einzugeben, wählen Sie [Privacy Rights Management], um 4 einzugeben, und wählen Sie [Mikrofon], um einzugeben.
2024-06-05
Kommentar 0
665

Das Mikrofon Ihres Computers macht ein klickendes oder knallendes Geräusch
Artikeleinführung:Klicken oder Knallgeräusche vom Mikrofon auf einem Windows-PC können das Video- oder Bildschirmaufzeichnungserlebnis des Benutzers beeinträchtigen. Diese Störungen können reibungslose Video- oder Audioanrufe verhindern. Wenn Sie auf ähnliche Probleme stoßen, lesen Sie bitte die in diesem Artikel bereitgestellten Lösungen zur Lösung dieses Problems. Das Mikrofon Ihres PCs macht ein klickendes oder knallendes Geräusch. Wenn Sie ein klickendes oder knallendes Geräusch vom Mikrofon Ihres Windows-PCs hören, befolgen Sie die folgenden Vorschläge. Überprüfen Sie das Kabel. Passen Sie die Lautstärke Ihres Mikrofons an. Deaktivieren Sie die Audioverbesserung. Führen Sie die Fehlerbehebung für Audioprobleme aus. Wählen Sie eine andere Abtastrate. Installieren Sie den Mikrofontreiber neu. Installieren Sie eine andere Version des Mikrofontreibers. Elektromagnetische Störungen. Im Folgenden erläutern wir alle diese Korrekturen im Detail. 1] Überprüfen Sie das Kabel. Wenn Sie ein kabelgebundenes Mikrofon verwenden, überprüfen Sie bitte das Kabel.
2024-02-19
Kommentar 0
1220