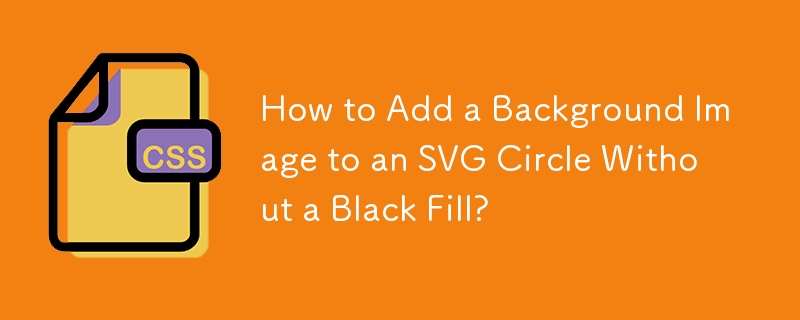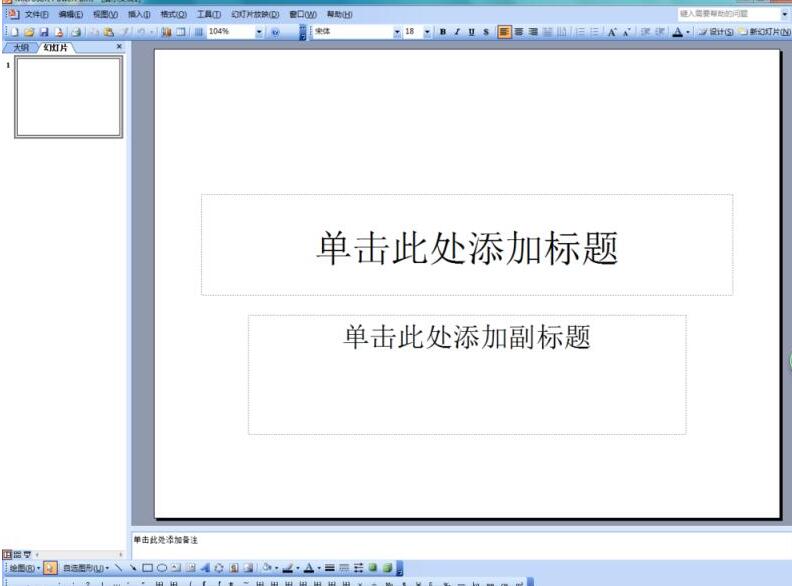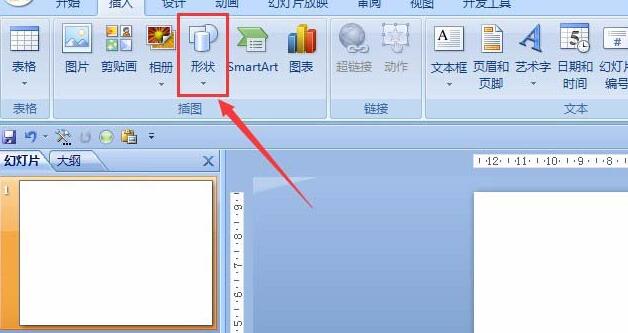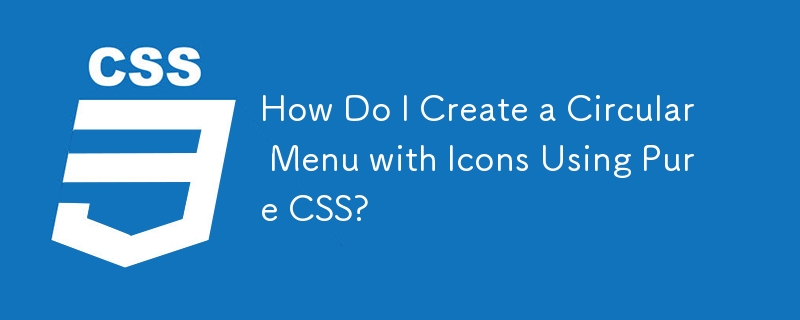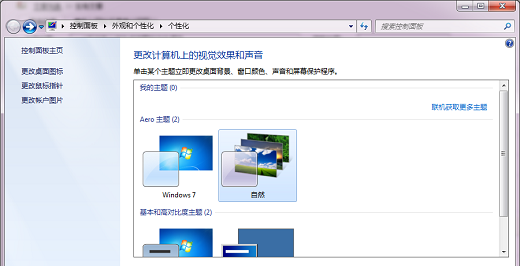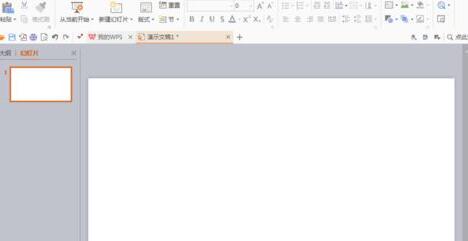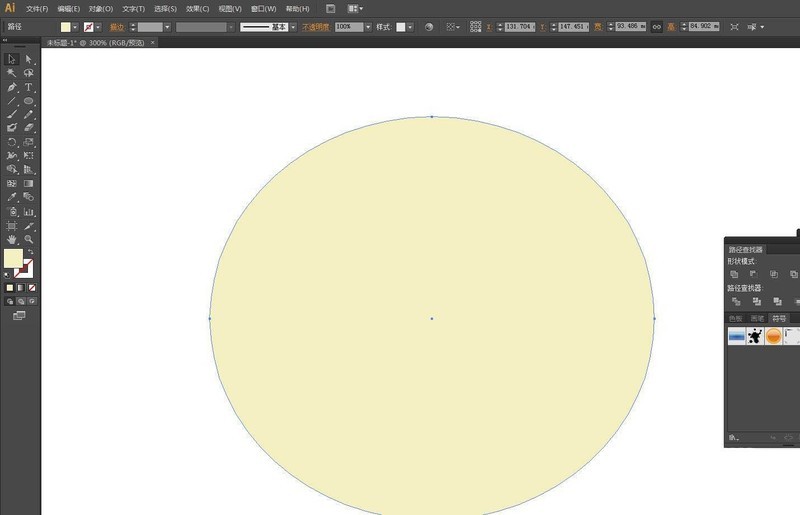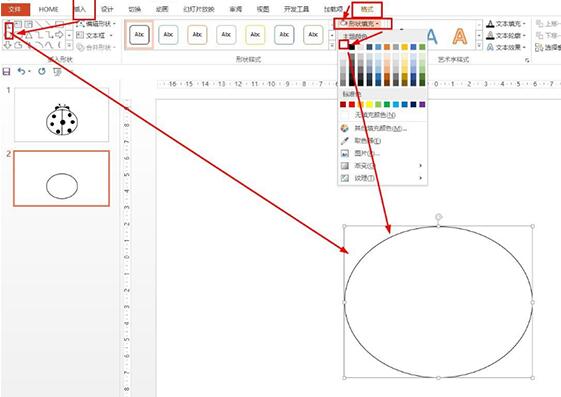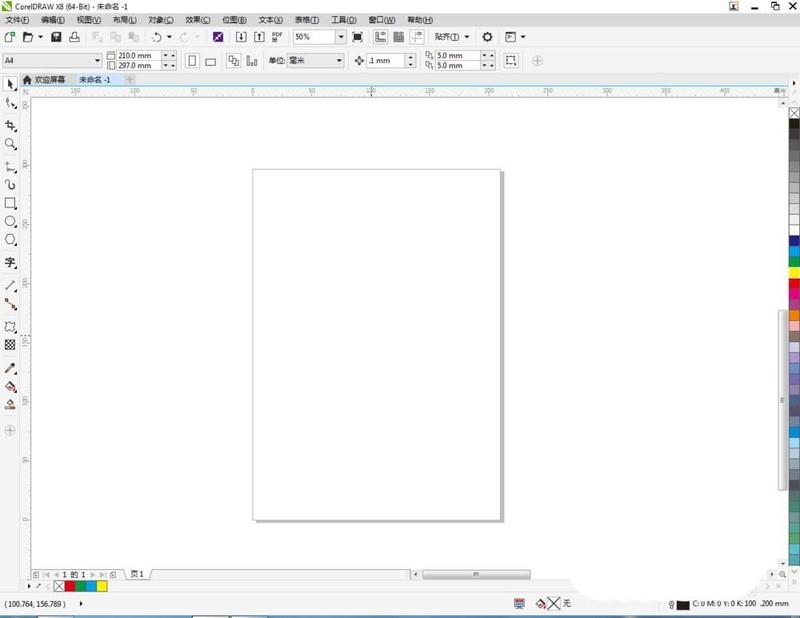Insgesamt10000 bezogener Inhalt gefunden

WeChat-Symbol süße Version rosa blau schwarz-weiß Originalbild
Artikeleinführung:Das WeChat-Symbol kann geändert und auf eine niedliche Version des Logos eingestellt werden. Heute werde ich einige niedliche rosa, blaue und schwarz-weiße Originalbilder mit Ihnen teilen. Gehen Sie und richten Sie es ein. WeChat-Symbol süße Version rosa blau schwarz-weiß Originalbild WeChat-Symbol süße Version rosa Bild: WeChat-Symbol süße Version blaues Bild: WeChat-Symbol süße Version schwarzes Bild: süße Version WeChat-Symbol Einstellungsmethode rosa Symbolbild speichern-Operation-Skript-App hinzufügen- Öffnen Sie die App – drei Punkte in der oberen rechten Ecke – zum Startbildschirm hinzufügen – Namen und Symbol ändern. Klicken Sie hier, um die Einstellungsmethode anzuzeigen: Detaillierte Anleitung >>> Hinweis: Derzeit unterstützen nur Apple-Telefone Änderungen.
2024-04-24
Kommentar 0
943
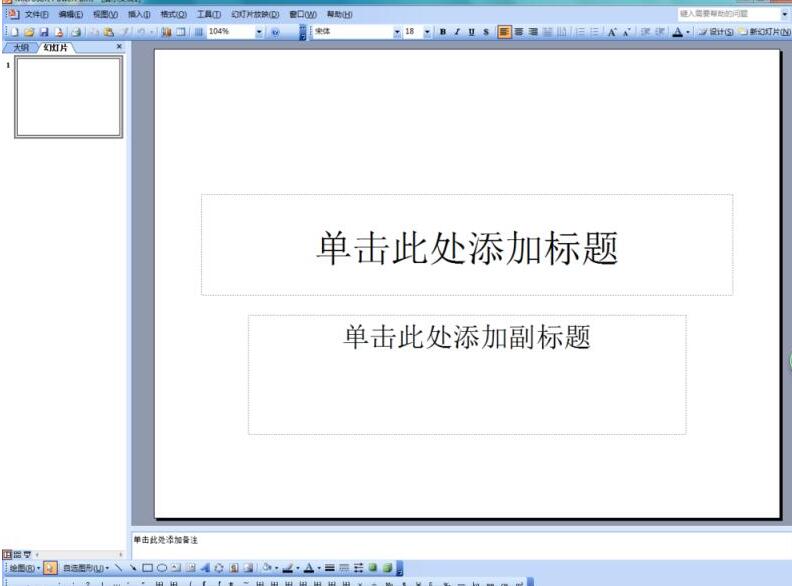
Ein einfaches Tutorial zur Eingabe schwarzer Kreise in ppt2003
Artikeleinführung:1. Rufen Sie die Bedienoberfläche von ppt2003 auf. 2. Fügen Sie Optionen in die Schnittstelle ein. 3. Klicken Sie auf die Option „Einfügen“ und suchen Sie im Untermenü nach der Option „Spezialsymbol“. 4. Klicken Sie auf die Option „Sondersymbol“, um das Dialogfeld „Sondersymbol einfügen“ aufzurufen. 5. Suchen Sie im Dialogfeld nach der Option „Sondersymbol“ und darin nach der Option „Schwarzer Kreis“. 6. Klicken Sie auf die Option „Schwarzer Kreis“ und Sie können sehen, dass die Form in den Bearbeitungseingabebereich eingegeben wurde.
2024-03-26
Kommentar 0
675
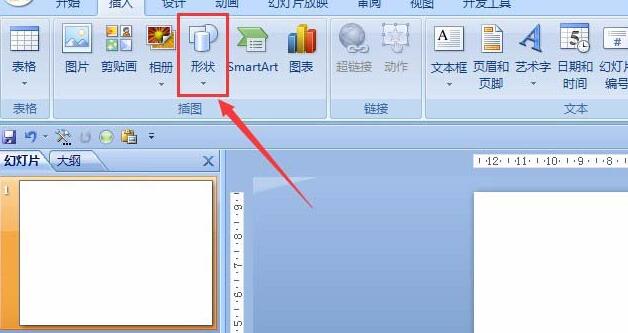
Grafisches Tutorial zum Einfügen von Bildern in elliptische Anmerkungen in PPT-Dokumenten
Artikeleinführung:1. Öffnen Sie PPT und wählen Sie [Form] in der Palette [Illustration] des Menüs „Einfügen“. 2. Suchen Sie im angezeigten Formfenster nach der ovalen Anmerkungsform. 3. Ziehen Sie die Maus in den leeren Bereich, wählen Sie den gelben Teil aus und strecken Sie ihn wie im Bild gezeigt. 4. Klicken Sie mit der rechten Maustaste auf die Form und wählen Sie [Form formatieren]. 5. Wählen Sie im geöffneten Bedienfeld [Bild- und Texturfüllung], wie durch die rote Linie dargestellt. 6. Klicken Sie auf die Schaltfläche [Datei], wie in der Abbildung gezeigt, und wählen Sie dann das Bild aus, das Sie in das sich öffnende Dialogfeld einfügen möchten. 7. Der Endeffekt ist wie in der Abbildung dargestellt. Die Vorgehensweise für andere Formen ist ähnlich. Die Demobilder hier sind einfach zufällig ausgewählt. Sie können das passende Bild entsprechend Ihren Bedürfnissen auswählen.
2024-03-26
Kommentar 0
1032
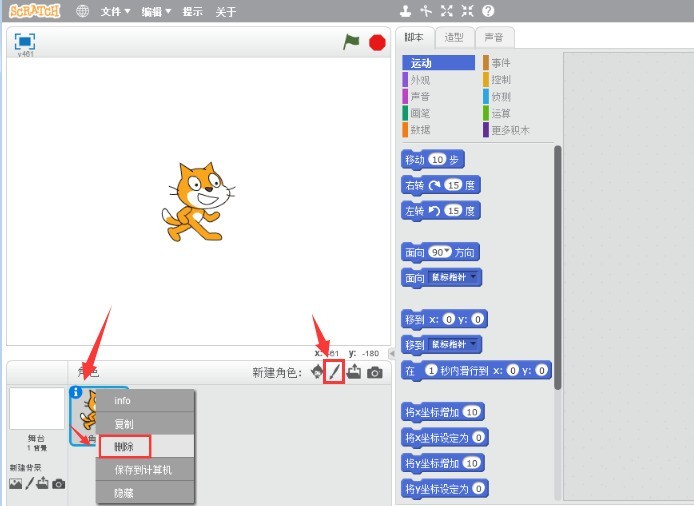

CSS-Layout-Tipps: Best Practices für die Implementierung des kreisförmigen Rastersymbol-Layouts
Artikeleinführung:CSS-Layout-Tipps: Best Practices für die Implementierung des kreisförmigen Rastersymbol-Layouts Das Rasterlayout ist eine gängige und leistungsstarke Layouttechnik im modernen Webdesign. Das kreisförmige Gittersymbol-Layout ist eine einzigartigere und interessantere Designwahl. In diesem Artikel werden einige Best Practices und spezifische Codebeispiele vorgestellt, die Ihnen bei der Implementierung eines kreisförmigen Rastersymbol-Layouts helfen. HTML-Struktur Zuerst müssen wir ein Containerelement einrichten und das Symbol in diesem Container platzieren. Wir können eine ungeordnete Liste (<ul>) als Container verwenden und die Listenelemente (<l
2023-10-20
Kommentar 0
1276
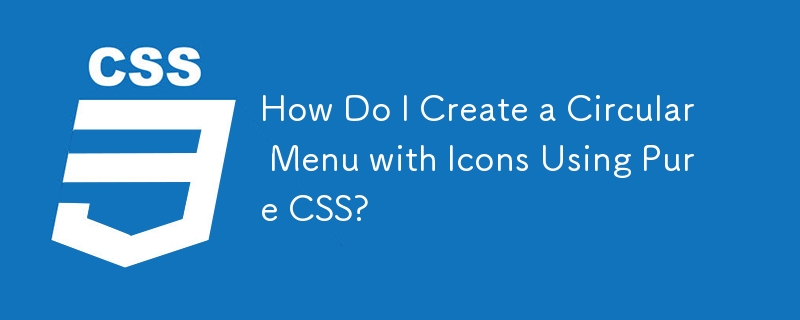
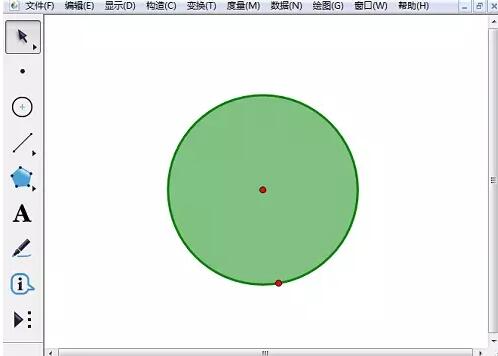
Eine grafische Methode zum Erstellen farbenfroher kreisförmiger Animationen mithilfe eines geometrischen Skizzenblocks
Artikeleinführung:1. Klicken Sie in der Seitenleiste auf [Pfeil verschieben], um den Kreis auszuwählen, und wählen Sie in der Menüleiste den Befehl [Konstruktion] – [Innenkreis]. Das Ergebnis ist wie in der Abbildung dargestellt. 2. Klicken Sie in der Menüleiste auf den Befehl [Daten]-[Neuer Parameter] und klicken Sie direkt im angezeigten Dialogfeld [Neuer Parameter] auf [OK]. 3. Wählen Sie den neu erstellten Parameter aus, klicken Sie in der Menüleiste auf den Befehl [Bearbeiten] – [Bedienungsschaltfläche] – [Animation] und klicken Sie im angezeigten Dialogfeld auf die Schaltfläche [OK], wie in der Abbildung dargestellt. 4. Wählen Sie die Parameter und die Innenseite des Kreises aus, klicken Sie in der Menüleiste auf den Befehl [Anzeige]-[Farbe]-[Parameter] und klicken Sie im Popup-Dialogfeld [Farbparameter] auf die Schaltfläche [OK]. 5. Klicken Sie auf die Schaltfläche [Animationsparameter]. Das Innere des Kreises wird in verschiedenen Farben angezeigt.
2024-06-04
Kommentar 0
751
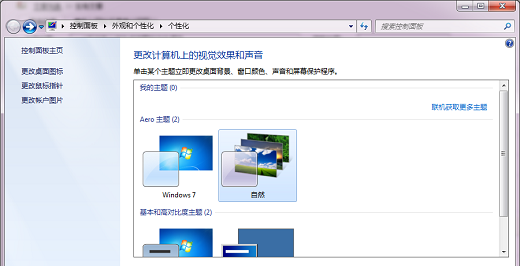
Wie ändere ich die weiße Schriftart des Win7-Desktopsymbols in schwarze Schriftart?
Artikeleinführung:Das Win7-System unterstützt viele benutzerdefinierte Einstellungen, die Benutzer nach ihren Wünschen ändern können. In letzter Zeit waren einige Benutzer verwirrt, als sie die Schriftart von Desktopsymbolen änderten Als Antwort auf dieses Problem bietet dieser Artikel eine detaillierte Einführung in die Methode und teilt sie mit allen. Wie ändere ich die weiße Schriftart des Win7-Desktopsymbols in schwarze Schriftart? Klicken Sie zunächst mit der rechten Maustaste auf eine leere Stelle auf dem Desktop, um das Fenster „Personalisierung“ zu öffnen, und klicken Sie dann auf „Fensterfarbe“. Klicken Sie in den Fensterfarben- und Darstellungsoptionen auf Erweiterte Darstellungseinstellungen. Ändern Sie das Projekt in das ausgewählte Projekt, und dann können wir Schriftart, Größe und Farbe ändern.
2024-02-14
Kommentar 0
2426

Wie zeichnet man mit WPS ein Cartoon-Symbol für eine Tasse Kaffee?
Artikeleinführung:1. Klicken Sie auf [Einfügen] [Form] [Flussdiagramm-Trapez]. 2. Zeichnen Sie ein Trapez, das oben breiter und unten schmaler ist. Stellen Sie an drei Punkten [Fläche] auf Braun und [Umriss] auf Schwarz ein. 3. Klicken Sie auf [Einfügen] [Form] [Ellipse]. 4. Platzieren Sie die Oberseite des Ovals als Flaschenmündung, stellen Sie [Füllen] auf Braun und [Umriss] auf Schwarz (3 Punkte). 5. Klicken Sie auf [Einfügen] [Form] [Pentagramm]. 6. Wählen Sie den Körbchenkörper aus und klicken Sie mit der rechten Maustaste auf [Text hinzufügen]. 7. Fügen Sie zwei weitere Kreise hinzu, passen Sie die Kreise entsprechend an und platzieren Sie die Unter- und Oberseite. 8. Fügen Sie den Lockenrauch hinzu und speichern Sie den Screenshot als Bild.
2024-03-28
Kommentar 0
571

Inspiriert von Apple iOS 18 enthüllte das Design von Samsung OneUI 7: kreisförmige Symbole, Tastenkombinationen für den Sperrbildschirm, Änderungen in der Dropdown-Leiste
Artikeleinführung:Laut IT House-Nachrichten vom 20. Juli veröffentlichte die Quelle Chunvn8888 einen Tweet zum Inspired by ThePaper OS. Basierend auf dem Screenshot des Beitrags fasst IT House kurz die Änderungen zusammen, die OneUI7 mit sich bringen könnte: Mehr runde Symbole. Quellen sagen, dass OneUI7 abgerundete Ecken im Galaxy ZFold3-Stil und ein skeuomorphes 3D-Design mit einem Stil kombinieren wird, der dem von macOS- und visionOS-Systemen ähnelt . Symbol. QuickAction auf der Sperrbildschirmoberfläche Die Schnelloperationen auf der Sperrbildschirmoberfläche imitieren im Wesentlichen iOS18 und können vom Benutzer an seine Bedürfnisse angepasst werden.
2024-08-21
Kommentar 0
1151

Renderings der Standardversion des Samsung Galaxy S24 sichtbar, erhältlich in vier Farben: Lila, Grau, Gelb und Schwarz
Artikeleinführung:Gemäß der Praxis der Vorjahre bringt Samsung seine neuen Mobiltelefone der S-Serie normalerweise im Frühjahr auf den Markt. Aktuelle Berichte zeigen, dass offizielle Renderings der Standardversion des Galaxy S24 veröffentlicht wurden. Laut von AndroidHeadlines geteilten Bildern wird die Standardversion des Galaxy S24 in vier verschiedenen Farboptionen erhältlich sein, darunter Lila, Grau, Gelb und Schwarz. Das Gesamterscheinungsbild hat sich im Vergleich zur Vorgängergeneration nicht wesentlich verändert. Der Bildschirmrahmen behält das rechtwinklige Rahmendesign bei und die LED-Blitzkomponente befindet sich auf der rechten Seite des Kameramoduls. Laut dem bekannten Blogger @ibinguniverse wird das Galaxy S24 mit einem 6,16-Zoll-Bildschirm ausgestattet sein, 168 Gramm wiegen und eine Gehäusegröße von 70,6 mm x 147 mm x haben
2024-03-01
Kommentar 0
830
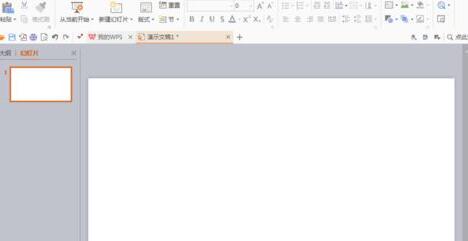
Spezifische Methoden zum Zeichnen kleiner Tiergrafiken in PPT
Artikeleinführung:1. Erstellen Sie ein neues leeres Dokument im Breitbildformat 16:9. 2. Klicken Sie auf „Einfügen“, „Form“ und verwenden Sie die S-Symbolgrafik, um Hasenohren zu zeichnen. 3. Die Füllfarbe ist Orange. 4. Zeichnen Sie einen Kreis. Halten Sie die Umschalttaste gedrückt, um den Kreis zu zeichnen. 5. Passen Sie die entsprechende Position an und geben Sie zwei Augen mithilfe von Ellipsen ein. 6. Füllen Sie die Augen mit Schwarz, finden Sie eine Mondform, zeichnen Sie einen Mund und drehen Sie ihn um 90 Grad nach links. 7. Zeichnen Sie erneut ein Oval, wie im Bild gezeigt, und füllen Sie es mit der gleichen Farbe. 8. Kopieren Sie ein Kaninchen. 9. Das fertige Kaninchen ist so schön.
2024-03-26
Kommentar 0
1185
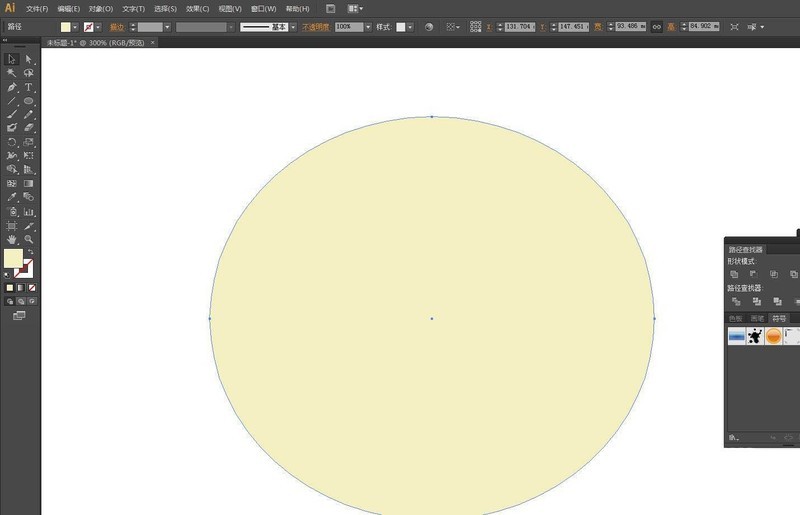
Wie man mit KI einen niedlichen Riesenpanda-Avatar von Hand zeichnet – Tutorial zum Zeichnen eines Riesenpandas mit KI
Artikeleinführung:1. Zeichnen Sie ein Oval, machen Sie es flacher, damit es süß aussieht, und füllen Sie es mit Beige. 2. Zeichnen Sie zwei perfekte Kreise, füllen Sie sie mit Schwarz und platzieren Sie sie links und rechts als Ohren des Pandas. 3. Zeichnen Sie mehrere Ovale, füllen Sie sie mit Schwarz und Weiß und erzeugen Sie den Augeneffekt, wie unten gezeigt. 4. Drehen Sie es, gruppieren Sie es, klicken Sie mit der rechten Maustaste und wählen Sie Symmetrie – Vertikale Spiegelung. 5. Zeichnen Sie ein Oval und erhöhen Sie die Strichstärke. 6. Wählen Sie das Direktauswahl-Werkzeug aus, um die oberen Ankerpunkte zu löschen, die Nase zu zeichnen und den Vorgang abzuschließen.
2024-05-06
Kommentar 0
1038

So füllen Sie einen Kreis mit mehreren Farben in ps_Teilen Sie Tipps zum Teilen eines Kreises mit einem wellenförmigen, verdrehten Rechteck in ps
Artikeleinführung:1. Klicken Sie auf das Ellipse-Werkzeug, um einen schwarz gefüllten Kreis zu zeichnen. 2. Klicken Sie dann auf das Rechteck-Werkzeug, um ein gelb gefülltes Rechteck zu zeichnen. 3. Wählen Sie das Rechteck mit der Maus aus und klicken Sie auf die Schaltfläche „Wellenverzerrung“ im Filtermenü. 4. Passen Sie die Wellenparameterinformationen an Klicken Sie zum Speichern auf die Schaltfläche „OK“, wie in der Abbildung unten dargestellt. 5. Öffnen Sie abschließend das Ebenenbedienfeld, klicken Sie mit der rechten Maustaste auf die rechteckige Ebene und klicken Sie auf die Schaltfläche „Schnittmaske erstellen“.
2024-06-12
Kommentar 0
638
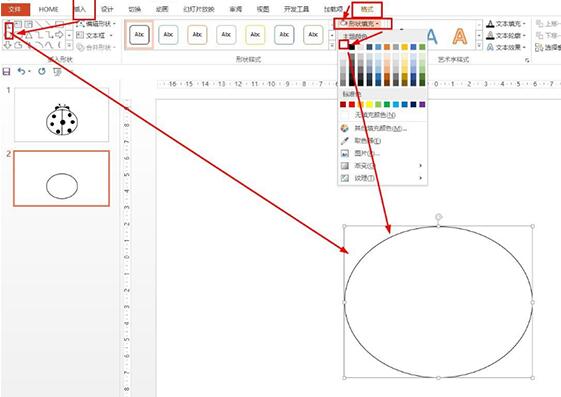
Schritte zum Zeichnen von Insektenmustern mit PPT
Artikeleinführung:Klicken Sie auf „Einfügen“ – „Form“ – „Ellipse“ – „Zeichnen Sie ein mittleres Oval“. Klicken Sie auf „Format“ – „Form füllen“, wählen Sie eine weiße Füllung und einen schwarzen Umriss. Klicken Sie auf „Einfügen“ – „Form“ – wählen Sie den Halbmond aus – stellen Sie den Halbmond auf weiße Füllung und schwarzen Umriss ein – und drehen Sie ihn im Format, sodass der Halbmond nach unten zeigt. Klicken Sie mit der rechten Maustaste auf die Halbmondform, klicken Sie auf „Nach hinten senden“, wählen Sie „Nach unten senden“ und verschieben Sie dann die Form leicht, um sie zu platzieren. Fügen Sie zwei weitere mit Schwarz gefüllte Ovale für die Augen ein – platzieren Sie sie ebenfalls eine Schicht unter dem Halbmond – und fügen Sie einen weißen Kreis über dem schwarzen Kreis für den Augapfel ein. Zeichnen Sie eine gerade Linie in die Mitte des großen Ovals – verwenden Sie dann eine Kombination aus der geraden Linie und dem kleinen schwarzen Kreis, um die Tentakel des siebenpunktigen Marienkäfers zu zeichnen. Zeichnen Sie einen schwarzen Kreis auf die gerade Linie des Ovals – zeichnen Sie auf beiden Seiten drei schwarze Kreise – verwenden Sie
2024-04-17
Kommentar 0
1203

Detaillierte Schritte zum Entwerfen eines Pinselsymbols in WPS
Artikeleinführung:1. Öffnen Sie wps, erstellen Sie ein neues leeres Dokument und klicken Sie auf [Einfügen] [Form] [Abgerundetes Rechteck]. 2. Zeichnen Sie die Grafik, stellen Sie [Füllung] auf einen rosaroten Farbverlauf und [Umriss] auf Schwarz ein. 3. Klicken Sie auf [Einfügen] [Form] [Minuszeichen]. 4. Zeichnen Sie die Grafik, stellen Sie [Füllung] auf Blau und [Umriss] auf Schwarz ein. 5. Kopieren Sie das Minuszeichen und verschieben Sie es, um einen Griff zu bilden. 6. Speichern Sie den Screenshot als Bild und schließen Sie den Vorgang ab.
2024-03-27
Kommentar 0
497
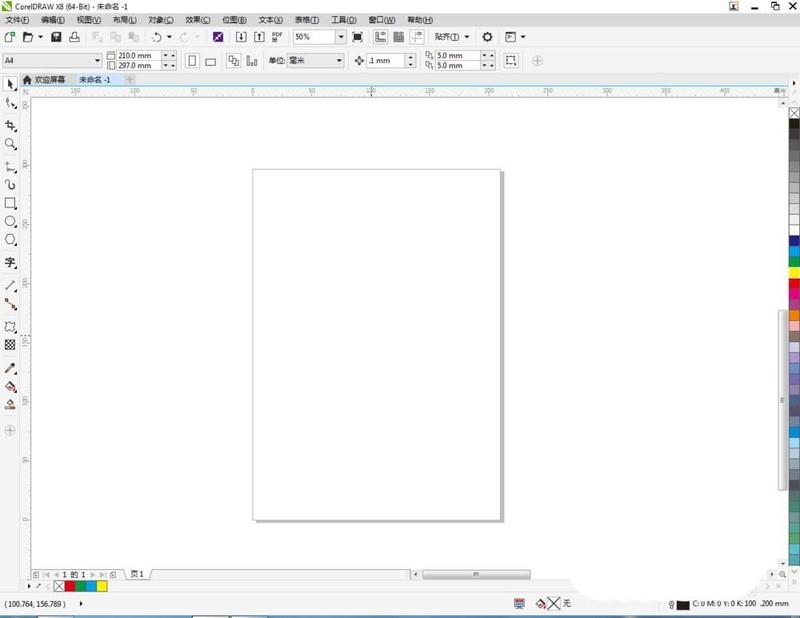
Der spezifische Vorgang zum Anpassen des Diagramms in CorelDraw X4
Artikeleinführung:Wir öffnen zuerst die CorelDrawX4-Software, klicken auf [Rechteck-Werkzeug], um ein rechteckiges Muster zu zeichnen; klicken Sie auf [Polygon-Werkzeug], um ein fünfeckiges Muster zu zeichnen; Formmuster (wie im Bild gezeigt). Dann wählen wir das rechteckige Muster aus, klicken in der Farbpalette rechts auf Rot und füllen das rechteckige Muster mit Rot. Befolgen Sie die gleichen Schritte, um die Farben von Kreisen, Sternen und Polygonen festzulegen (wie im Bild gezeigt). Dann wählen wir das rechteckige Muster aus, klicken auf [Verformungswerkzeug], klicken auf den Mittelpunkt des Musters und ziehen es nach links, um ein Verformungsmuster zu zeichnen. Ziehen Sie die Maus nach rechts, um ein weiteres Verformungsmuster zu zeichnen. . Befolgen Sie die gleichen Schritte, um die Verformung des kreisförmigen Musters abzuschließen. Zu diesem Zeitpunkt
2024-05-08
Kommentar 0
1001