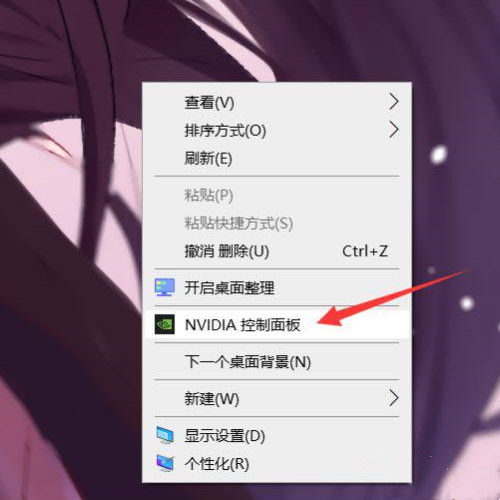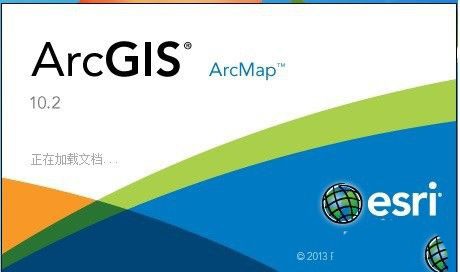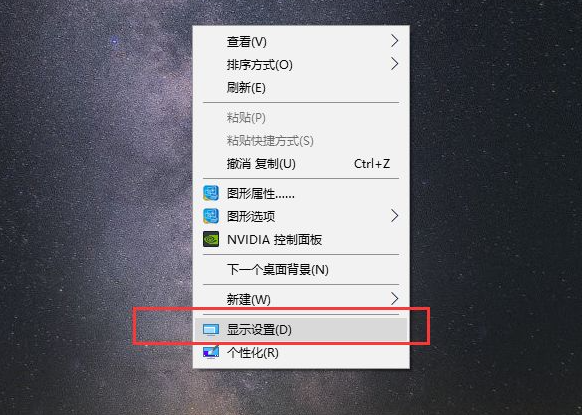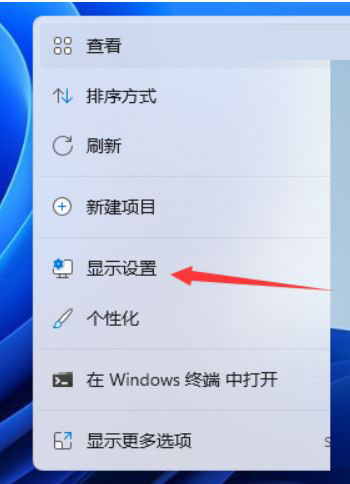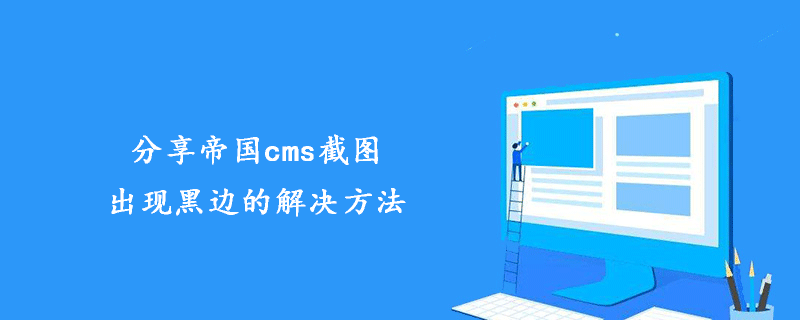Insgesamt10000 bezogener Inhalt gefunden
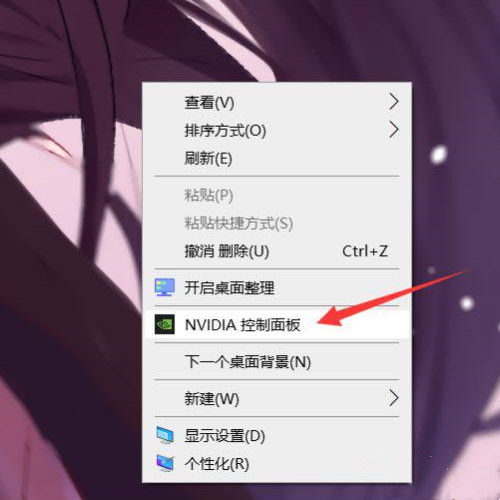
So entfernen Sie schwarze Kanten in CSGO. So entfernen Sie schwarze Kanten in CSGO
Artikeleinführung:Wenn wir Spiele auf dem Computer spielen, bevorzugen wir alle die Vollbildanzeige für ein besseres Benutzererlebnis. Aber kürzlich haben einige Freunde csgo geöffnet und festgestellt, dass der Bildschirm schwarze Ränder hat, die nicht entfernt werden können. Gibt es eine Möglichkeit, die schwarzen Ränder zu entfernen? Heute werde ich Ihnen beibringen, wie Sie schwarze Ränder in CSGO entfernen. Lösung: 1. Klicken Sie mit der rechten Maustaste auf den Desktop und öffnen Sie NVIDIA Control Desktop. 2. Klicken Sie dann auf , um die Größe und Position des Desktops anzupassen. 3. Ändern Sie das Seitenverhältnis auf Vollbild und klicken Sie auf Übernehmen. 4. Öffnen Sie dann die Videoeinstellungen im Spiel und ändern Sie den Vollbildmodus mit Fenster auf Vollbild. 5. Ändern Sie dann das Seitenverhältnis auf 4:3. 6. Die empfohlene 4:3-Auflösung ist: 1280×960. Das Charaktermodell ist bei dieser Auflösung sehr fett und leichter zu treffen. 1280&ti
2024-07-24
Kommentar 0
879

So stellen Sie die schwarzen Ränder auf beiden Seiten des Computers wieder her
Artikeleinführung:Die Methode zum Wiederherstellen schwarzer Ränder auf beiden Seiten des Computers ist: 1. Klicken Sie zuerst auf [Start], klicken Sie auf [Einstellungen] 2. Öffnen Sie dann [Systemsteuerung], öffnen Sie [Darstellung und Personalisierung] und klicken Sie auf [Bildschirmauflösung anpassen]. 3. Verwenden Sie dann die [Tab]-Taste zur Steuerung, passen Sie die entsprechende Auflösung an und klicken Sie auf [Anwenden].
2019-12-19
Kommentar 0
17977
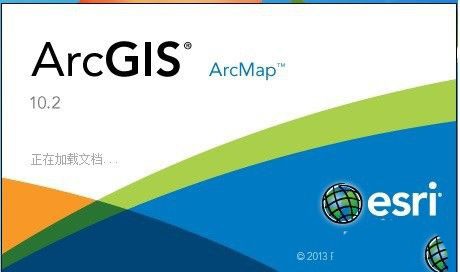
So entfernen Sie schwarze Kanten in Arcgis Arcgis-Bildverarbeitungstechniken für schwarze Kanten
Artikeleinführung:Öffnen Sie zunächst die ArcGIS-Software. Verwenden Sie dann die Schaltfläche „Hinzufügen“, um das Bild zu laden. Klicken Sie dann mit der rechten Maustaste auf die Eigenschaften des Bildes. Suchen Sie im Eigenschaftenfenster den Wert „Hintergrund anzeigen“ und setzen Sie ein Häkchen davor. Die letzten drei Werte im Anzeigehintergrundwert werden auf 0 gesetzt. Klicken Sie abschließend auf OK, um zur Hauptoberfläche zurückzukehren. Die schwarzen Ränder des Bildes werden erfolgreich entfernt. Hinweis: Diese Methode verbirgt nur die schwarzen Ränder während der Anzeige und die tatsächlichen Daten sind immer noch 0.
2024-05-08
Kommentar 0
640

Laptop-Bildschirm hat schwarze Ränder
Artikeleinführung:So passen Sie die schwarzen Ränder auf beiden Seiten des Computerbildschirms auf Vollbild an 1. Passen Sie die Bildschirmauflösung an Zunächst können wir versuchen, das Problem der schwarzen Ränder zu lösen, indem wir die Auflösung des Computerbildschirms anpassen. 2. Wenn Ihr Computerbildschirm auf beiden Seiten schwarz erscheint, gibt es möglicherweise folgende Lösungen: Passen Sie die Bildschirmauflösung an: In diesem Fall können Sie die Bildschirmauflösung in „Anzeigeeinstellungen“ anpassen und versuchen, die Auflösung auf eine geeignete Größe anzupassen. Darüber hinaus können Sie auch Skalierung und andere Methoden ausprobieren, um zu sehen, ob das Problem gelöst werden kann. 3. Die Methode zum Wiederherstellen des Vollbildmodus, wenn der Bildschirm auf beiden Seiten des Computers schwarz ist, lautet wie folgt: Drücken Sie lange auf die Ein-/Aus-Taste, um einen Neustart zu erzwingen, und drücken Sie schnell die Taste „F8“. Verwenden Sie dazu die Auf- und Ab-Tasten auf der Tastatur Wählen Sie „Abgesicherter Modus“, drücken Sie zur Bestätigung die Eingabetaste und klicken Sie darauf. Drücken Sie die Tasten „Windows+x“, um das Menü aufzurufen, wählen Sie „Systemsteuerung“ aus und klicken Sie darauf. Warum
2024-06-04
Kommentar 0
910

Lösen Sie das Problem der schwarzen Ränder beim Anpassen der Auflösung in Win11
Artikeleinführung:Jedes Display hat sein eigenes Anzeigeverhältnis und seine eigene adaptive Auflösung. Wenn wir es falsch anpassen, wird der Bildschirm schwarze Ränder haben. Wie passen wir also die Auflösung an? So passen Sie die Auflösung von Win11 mit schwarzen Rändern an: 1. Öffnen Sie zunächst das „Startmenü“ an der Symbolstelle. 2. Öffnen Sie dann die „Einstellungen“, wie im Bild gezeigt. 3. Suchen Sie nach dem Öffnen die „Anzeige“-Einstellungen in der oberen rechten Ecke und geben Sie sie ein. 4. Nach der Eingabe können Sie die Auflösung anpassen. Wenn Sie sie auf die „empfohlene“ Auflösung einstellen, treten im Allgemeinen keine schwarzen Ränder auf. 5. Wenn links und rechts schwarze Ränder vorhanden sind, erhöhen Sie die horizontale Auflösung. Wenn oben und unten schwarze Ränder vorhanden sind, erhöhen Sie die vertikale Auflösung.
2023-12-26
Kommentar 0
1894

So legen Sie einen grünen Rand und eine schwarze Schattierung fest
Artikeleinführung:So legen Sie den grünen Rand und die schwarze Schattierung fest: 1. Öffnen Sie das Word-Dokument und klicken Sie auf den Seitenrand unter der Option „Einfügen“. 2. Stellen Sie die Farbe unter der Option „Seitenrand“ auf „Schwarz“ ein .
2019-11-02
Kommentar 0
12329
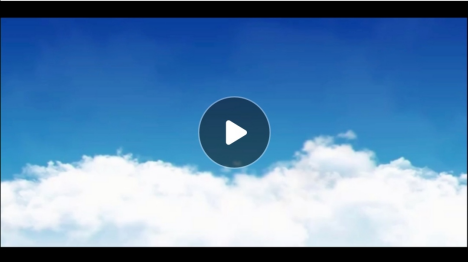
So lösen Sie das Problem der schwarzen Ränder beim Zuschneiden von Videos in der mobilen Version der EV-Bildschirmaufzeichnung_So entfernen Sie schwarze Ränder in Videos mit der EV-Bildschirmaufzeichnungs-App
Artikeleinführung:Ich weiß nicht, ob Sie jemals auf die Situation gestoßen sind, dass beim Abspielen des Videos schwarze Ränder angezeigt werden. Tatsächlich werden schwarze Ränder angezeigt, nachdem wir das Video mit dem Mobiltelefon aufgenommen haben Aufgrund falscher Bearbeitungsfunktionen können Sie mit der mobilen EV-Bildschirmaufzeichnung schwarze Ränder im Video vermeiden Erfahren Sie, wie Sie mit der EV-Bildschirmaufzeichnungs-App schwarze Ränder aus Videos entfernen. So lösen Sie das Problem der schwarzen Ränder beim Zuschneiden von Videos in der mobilen Version der EV-Bildschirmaufzeichnung. 1. Das Bild unten zeigt eine Situation, in der schwarze Ränder in Videos auftreten. Ich frage mich, ob Sie darauf gestoßen sind. Freunde, die die EV-Bildschirmaufzeichnungs-APP verwendet haben , beim Bearbeiten von Videos, falls verwendet
2024-03-02
Kommentar 0
865
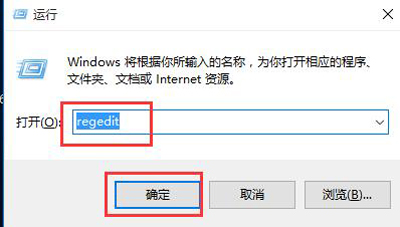
Was tun, wenn beim Spielen auf einem Win10-Systemcomputer zwei schwarze Balken auftreten? So lösen Sie zwei schwarze Balken beim Spielen auf einem Win10-Systemcomputer
Artikeleinführung:Wenn ich das Win10-System zum Spielen verwende, gibt es manchmal zwei schwarze Balken. Was soll ich also tun, wenn beim Spielen auf dem Win10-Systemcomputer zwei schwarze Balken angezeigt werden? Ausführliche Anleitung zu Win10-Systemcomputern. Das Spiel verfügt über zwei Black-Edge-Lösungen, um Ihnen ein besseres Spielerlebnis zu bieten! Lösung für zwei schwarze Ränder beim Spielen von Spielen auf einem Win10-Computer 1. Drücken Sie Win+R, um das Ausführungsfenster aufzurufen, geben Sie „regedit“ ein und drücken Sie die Eingabetaste, wie in der Abbildung gezeigt: 2. Suchen Sie im Fenster des Registrierungseditors nach [ HKEY_CURRENT_USER/SOFTWARE /BLIZZARDENTERTAIMENT/WARCRAFTIII/Video], wie in der Abbildung gezeigt
2024-09-05
Kommentar 0
771

So entfernen Sie schwarze Ränder auf beiden Seiten eines Win10-Computers
Artikeleinführung:Das Win10-System ist ein hervorragendes System, dessen Verwendung sich lohnt! Die leistungsstarke Arbeitsfähigkeit ist einer der herausragendsten Aspekte des Win10-Systems! Dies ist auch ein wichtiger Grund, warum sich die breite Öffentlichkeit für win10 entscheidet! Da die Leute weiterhin das Win10-System verwenden, sind langsam einige kleinere Probleme mit dem Win10-System aufgetreten. Kürzlich haben viele Freunde berichtet, dass ihre Win10-Systeme auf beiden Seiten schwarze Ränder haben! Heute zeigt Ihnen der Editor, wie Sie die schwarzen Ränder auf beiden Seiten des Win10-Computers wiederherstellen. Schauen wir uns das gemeinsam an. Lösungsschritte zum Entfernen schwarzer Ränder auf beiden Seiten eines Win10-Computers: Arbeitsschritte: 1. Drücken Sie Win+R, um das Ausführungsfenster aufzurufen, geben Sie „regedit“ ein und drücken Sie die Eingabetaste, wie in der Abbildung gezeigt: 2. Im Registrierungseditor
2024-01-04
Kommentar 0
1618
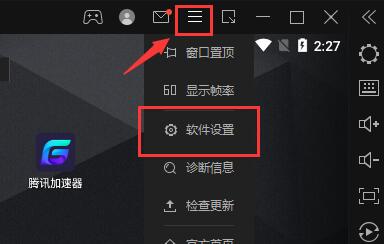
So lösen Sie die schwarzen Ränder oben und unten im Vollbild des Blitzsimulators. So lösen Sie die schwarzen Ränder oben und unten im Vollbild des Donner- und Blitzsimulators.
Artikeleinführung:Wenn einige Benutzer in letzter Zeit den Blitzsimulator verwenden, sehen sie oben und unten im Vollbild schwarze Ränder. Was soll ich also mit den schwarzen Rändern oben und unten im Vollbild des Blitzsimulators tun? Der folgende Artikel bringt Ihnen die Lösung für die schwarzen Ränder oben und unten im Vollbild des Blitzsimulators. Was soll ich tun, wenn der Blitzsimulator oben und unten im Vollbild schwarze Ränder aufweist? Lösung für die schwarzen Ränder oben und unten im Vollbild des Blitzsimulators 1. Zuerst klicken wir oben auf „drei“ und öffnen „Softwareeinstellungen“ 2. Anschließend wählen wir in der Position Auflösung die entsprechende Auflösung aus. 3. Die meisten Handyspiele mit vertikalem Bildschirm können normal gespielt werden, indem unter „Mobile Version“ die Auflösung „900 x 1600“ ausgewählt wird. 4. Wenn es sich um ein Spiel mit horizontalem Bildschirm handelt, wählen Sie unter „Tablet-Version“ die Auflösung „1600x900“. 5. Natürlich, wenn einige Touristen
2024-08-06
Kommentar 0
1030

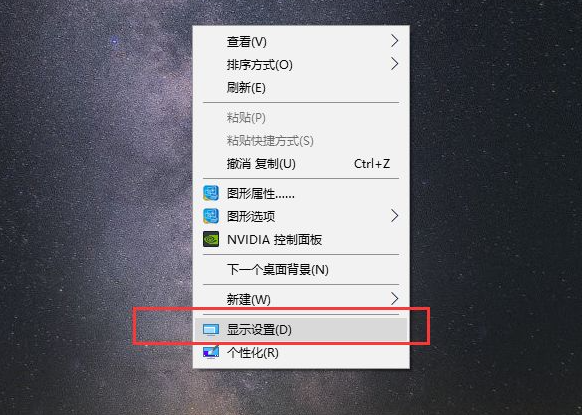
So bedienen Sie den Vollbildmodus mit schwarzen Rändern auf einem Win10-Computer
Artikeleinführung:Manchmal stelle ich nach der Installation von Win10 fest, dass um oder auf beiden Seiten des Desktops schwarze Rahmen vorhanden sind und es keine Vollbildanzeige gibt. Wie kann ich also den Vollbildmodus anpassen, wenn auf dem Win10-Computer schwarze Ränder vorhanden sind? Viele Freunde wissen nicht, wie sie damit umgehen sollen. Deshalb werde ich Ihnen für das Problem, wie man schwarze Ränder auf Win10-Computern anpasst, beibringen, wie man schwarze Ränder für den Vollbildmodus auf Win10-Computern anpasst. Wie betreibe ich den Vollbildmodus mit schwarzen Rändern auf Windows 10-Computern? Klicken Sie mit der rechten Maustaste auf eine leere Stelle auf dem Desktop und wählen Sie im Popup-Menü die Auflösung aus, die Ihrem Computerbildschirm entspricht. Normalerweise wird ein Empfehlungswort angezeigt, z. B. 1920 * 1080, 1366 * 768 usw.; es erscheint ein Eingabeaufforderungsfeld, in dem wir bestätigen können, ob diese Anzeigeeinstellungen beibehalten werden sollen. Klicken Sie direkt darauf, um die Anzeigerichtung beizubehalten zur Landschaft, derzeit am meisten
2023-07-07
Kommentar 0
5566

So lösen Sie das Problem der schwarzen Ränder, wenn PPT im Vollbildmodus angezeigt wird. So lösen Sie das Problem der schwarzen Ränder, wenn PPT im Vollbildmodus angezeigt wird.
Artikeleinführung:Wie kann das Problem der schwarzen Ränder gelöst werden, wenn PPT im Vollbildmodus angezeigt wird? Wenn viele Benutzer PPT erstellen, erscheinen nach dem Einschalten des Vollbildmodus schwarze Ränder, die manchmal den Inhalt blockieren. Viele Freunde wissen nicht, wie sie dieses Problem lösen können, deshalb werde ich es heute mit Ihnen teilen nächste. Lösung für das Auftreten schwarzer Ränder, wenn PPT im Vollbildmodus angezeigt wird: Starten Sie im ersten Schritt PowerPoint 2010. Schritt 2: Klicken Sie nach dem Öffnen von PowerPoint 2010 auf Menüleiste > Design. Schritt 3: Suchen Sie nach Seiteneinstellungen und klicken Sie darauf. Schritt 4: Klicken Sie auf das kleine Dreieck, um das Dropdown-Menü aufzurufen, wählen Sie die Vollbildanzeige 16:9 oder 16:10 aus und bestätigen Sie abschließend. Natürlich basieren diese alle auf Ihren eigenen Angaben
2024-08-29
Kommentar 0
949

Auf dem Windows-Computerbildschirm erscheinen schwarze Ränder
Artikeleinführung:Die Lösung für die schwarzen Ränder, die auf dem Windows-Computerbildschirm erscheinen, ist: 1. Klicken Sie zunächst mit der rechten Maustaste auf den Desktop und wählen Sie [Anzeigeeinstellungen] 2. Klicken Sie dann auf [Erweiterte Anzeigeeinstellungen] 3. Wählen Sie abschließend die Auflösungsgröße aus vom System empfohlen.
2020-03-07
Kommentar 0
3095

Warum hat die Diashow beim Abspielen im Vollbildmodus schwarze Ränder?
Artikeleinführung:Schwarze Ränder in der Vollbild-Diashow können durch eine nicht übereinstimmende Bildschirmauflösung, eine nicht übereinstimmende Bildgröße, falsche Zoommoduseinstellungen, Probleme mit den Monitoreinstellungen, Probleme mit dem Foliendesign usw. verursacht werden. Ausführliche Einführung: 1. Die Bildschirmauflösung stimmt nicht mit der Foliengröße überein. Wenn die Größe der Folie kleiner als die Bildschirmauflösung ist, werden während der Wiedergabe schwarze Ränder angezeigt Die Lösung besteht darin, die Größe der Folie so anzupassen, dass sie der Bildschirmauflösung entspricht. In PowerPoint können Sie die Registerkarte „Design“ auswählen und dann auf „Foliengröße“ klicken und so weiter.
2023-10-20
Kommentar 0
9634
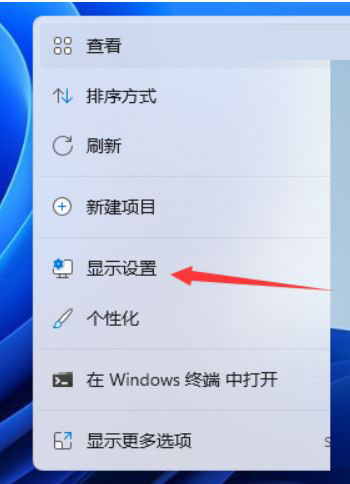
So lösen Sie das Problem, dass in der von Win11 empfohlenen Auflösung immer noch schwarze Ränder auftreten
Artikeleinführung:Was soll ich tun, wenn die Auflösung von Win11 auf das empfohlene Niveau eingestellt ist, es aber immer noch schwarze Ränder gibt? Wenn die Auflösung des Computerbildschirms nicht mit der des Bildschirms übereinstimmt, wird auf dem Desktop ein schwarzer Rand angezeigt. Sie müssen also die entsprechende Auflösung anpassen. Allerdings haben einige Benutzer nach der Anpassung an die vom System empfohlene Auflösung immer noch schwarze Ränder. Wie gehe ich mit dieser Situation um? Werfen wir einen Blick auf die folgenden Lehrmethoden. Lösung 1. So passen Sie die Computerauflösung an: Klicken Sie zunächst mit der rechten Maustaste auf „Anzeigeeinstellungen“. 2. Klicken Sie zum Anzeigen. 3. Sie sehen die Option zum Anpassen der Auflösung. 4. Achten Sie auf die Computerkonfiguration und wählen Sie eine für den Computer geeignete Auflösung. Wenn Sie die empfohlene Auflösung wählen und immer noch schwarze Ränder haben, können Sie die Auflösung erhöhen, bis sie vollständig übereinstimmt.
2024-01-14
Kommentar 0
1342

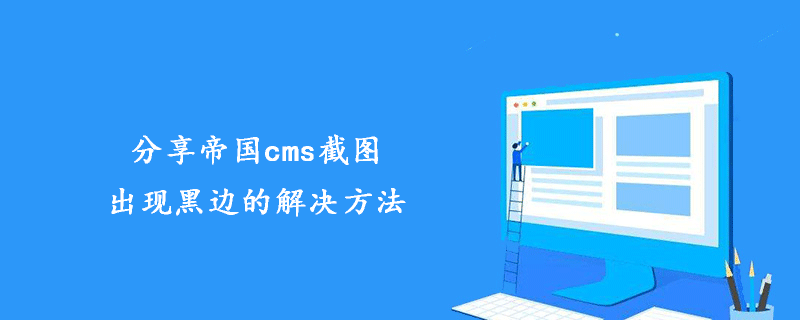
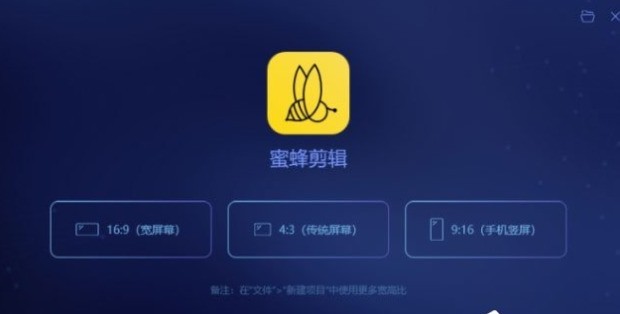
So entfernen Sie schwarze Ränder aus Videos mit Bee Editing_So entfernen Sie schwarze Ränder aus Videos mit Bee Editing
Artikeleinführung:Methodenschritte 1. Öffnen Sie die Bee-Bearbeitungssoftware, wählen Sie das Videoverhältnis entsprechend den tatsächlichen Anforderungen aus und wählen Sie 9:16 für den vertikalen Bildschirm des Mobiltelefons. 2. Importieren Sie die Videodatei, klicken Sie im Videomaterial auf [+] und Fügen Sie das Video zur Spur hinzu. 3. Klicken Sie in der Symbolleiste auf die Schaltfläche [Zuschneiden]. 4. Aktivieren Sie im Zuschneidefenster die Option [Seitenverhältnis beibehalten] und verkleinern Sie dann den gelben Rand, bis im Vorschaufenster keine schwarzen Ränder mehr angezeigt werden.
2024-06-06
Kommentar 0
920