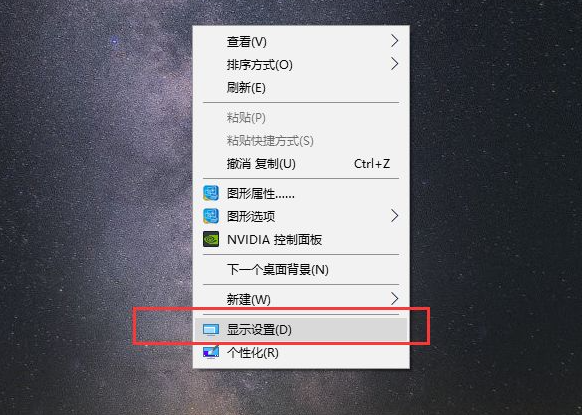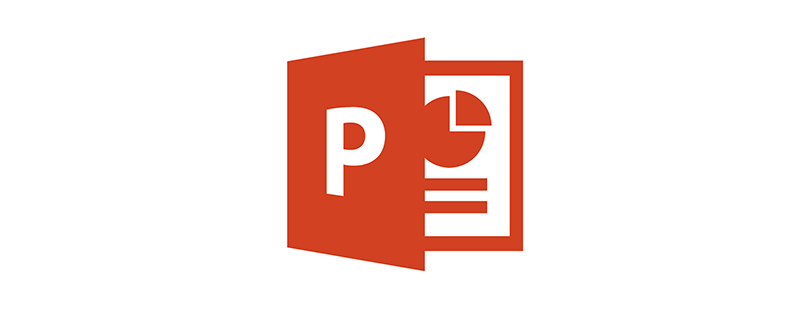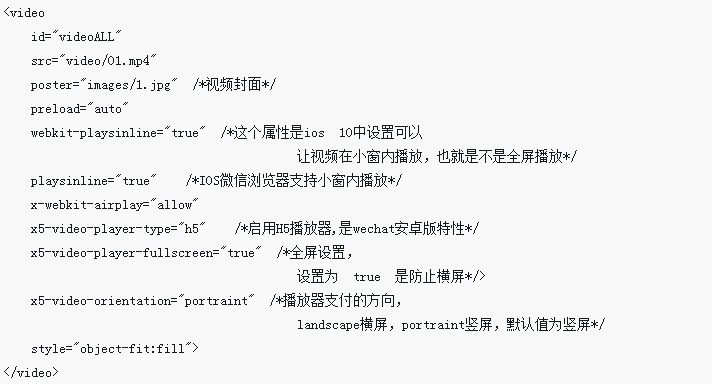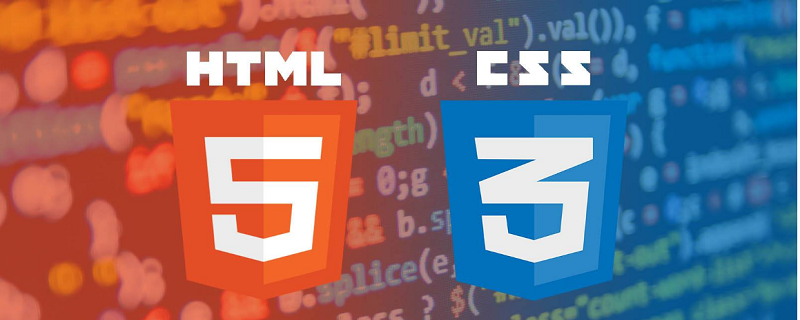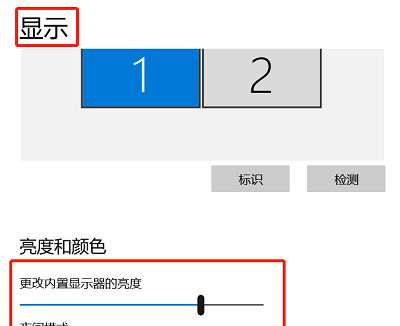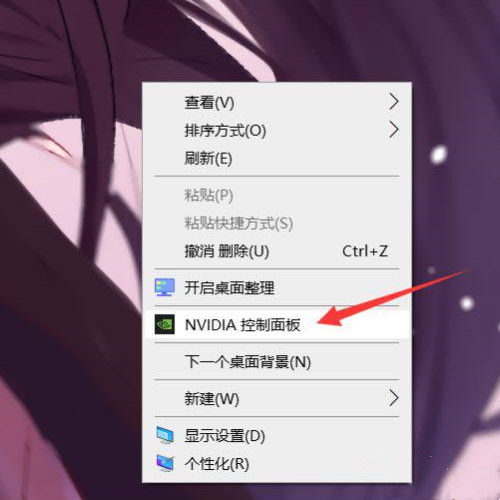Insgesamt10000 bezogener Inhalt gefunden
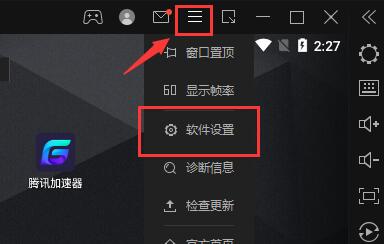
So lösen Sie die schwarzen Ränder oben und unten im Vollbild des Blitzsimulators. So lösen Sie die schwarzen Ränder oben und unten im Vollbild des Donner- und Blitzsimulators.
Artikeleinführung:Wenn einige Benutzer in letzter Zeit den Blitzsimulator verwenden, sehen sie oben und unten im Vollbild schwarze Ränder. Was soll ich also mit den schwarzen Rändern oben und unten im Vollbild des Blitzsimulators tun? Der folgende Artikel bringt Ihnen die Lösung für die schwarzen Ränder oben und unten im Vollbild des Blitzsimulators. Was soll ich tun, wenn der Blitzsimulator oben und unten im Vollbild schwarze Ränder aufweist? Lösung für die schwarzen Ränder oben und unten im Vollbild des Blitzsimulators 1. Zuerst klicken wir oben auf „drei“ und öffnen „Softwareeinstellungen“ 2. Anschließend wählen wir in der Position Auflösung die entsprechende Auflösung aus. 3. Die meisten Handyspiele mit vertikalem Bildschirm können normal gespielt werden, indem unter „Mobile Version“ die Auflösung „900 x 1600“ ausgewählt wird. 4. Wenn es sich um ein Spiel mit horizontalem Bildschirm handelt, wählen Sie unter „Tablet-Version“ die Auflösung „1600x900“. 5. Natürlich, wenn einige Touristen
2024-08-06
Kommentar 0
1027
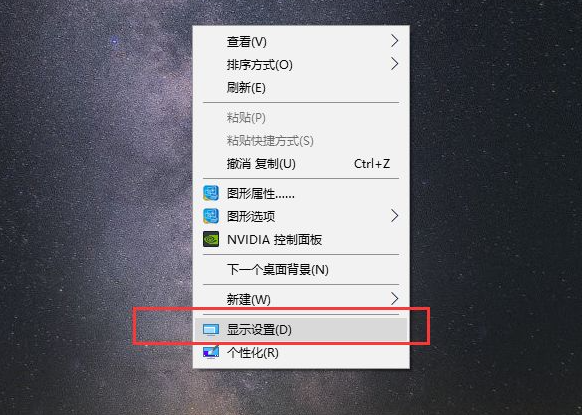
So bedienen Sie den Vollbildmodus mit schwarzen Rändern auf einem Win10-Computer
Artikeleinführung:Manchmal stelle ich nach der Installation von Win10 fest, dass um oder auf beiden Seiten des Desktops schwarze Rahmen vorhanden sind und es keine Vollbildanzeige gibt. Wie kann ich also den Vollbildmodus anpassen, wenn auf dem Win10-Computer schwarze Ränder vorhanden sind? Viele Freunde wissen nicht, wie sie damit umgehen sollen. Deshalb werde ich Ihnen für das Problem, wie man schwarze Ränder auf Win10-Computern anpasst, beibringen, wie man schwarze Ränder für den Vollbildmodus auf Win10-Computern anpasst. Wie betreibe ich den Vollbildmodus mit schwarzen Rändern auf Windows 10-Computern? Klicken Sie mit der rechten Maustaste auf eine leere Stelle auf dem Desktop und wählen Sie im Popup-Menü die Auflösung aus, die Ihrem Computerbildschirm entspricht. Normalerweise wird ein Empfehlungswort angezeigt, z. B. 1920 * 1080, 1366 * 768 usw.; es erscheint ein Eingabeaufforderungsfeld, in dem wir bestätigen können, ob diese Anzeigeeinstellungen beibehalten werden sollen. Klicken Sie direkt darauf, um die Anzeigerichtung beizubehalten zur Landschaft, derzeit am meisten
2023-07-07
Kommentar 0
5559

So vermeiden Sie einen schwarzen Bildschirm bei der Wiedergabe von PPT im Vollbildmodus und erhalten Proportionen ohne schwarze Ränder
Artikeleinführung:Wir hoffen, dass die PPT-Show bei Präsentationen und Präsentationen den gesamten Bildschirm ohne schwarzen Bildschirm einnimmt und so ein besseres Seherlebnis bietet. Allerdings kann es manchmal zu einem Problem kommen, nämlich dass auf beiden Seiten des PPT bei der Anzeige schwarze Ränder erscheinen, was dazu führt, dass der Inhalt den Bildschirm nicht vollständig ausfüllt und sich das Größenverhältnis ändert. Glücklicherweise bietet PPT in der Version 2023 einige Tastenkombinationen und Einstellungsoptionen, die uns bei der Lösung dieser Probleme helfen. In diesem Artikel besprechen wir, wie die PPT-Präsentation den gesamten Bildschirm einnehmen kann, ohne schwarze Tastenkombinationen auf dem Bildschirm zu hinterlassen, schwarze Ränder zu eliminieren und die Proportionen unverändert zu lassen, wodurch unsere Präsentationen spannender und professioneller werden. So füllen Sie den gesamten Bildschirm in einer PPT-Show aus 1. Klicken Sie nach dem Öffnen der PPT-Datei auf die Option „Diashow“ in der oberen Menüleiste. 2. Suchen Sie den Einstellungsbereich und klicken Sie
2023-12-29
Kommentar 0
7048

Warum hat die Diashow beim Abspielen im Vollbildmodus schwarze Ränder?
Artikeleinführung:Schwarze Ränder in der Vollbild-Diashow können durch eine nicht übereinstimmende Bildschirmauflösung, eine nicht übereinstimmende Bildgröße, falsche Zoommoduseinstellungen, Probleme mit den Monitoreinstellungen, Probleme mit dem Foliendesign usw. verursacht werden. Ausführliche Einführung: 1. Die Bildschirmauflösung stimmt nicht mit der Foliengröße überein. Wenn die Größe der Folie kleiner als die Bildschirmauflösung ist, werden während der Wiedergabe schwarze Ränder angezeigt Die Lösung besteht darin, die Größe der Folie so anzupassen, dass sie der Bildschirmauflösung entspricht. In PowerPoint können Sie die Registerkarte „Design“ auswählen und dann auf „Foliengröße“ klicken und so weiter.
2023-10-20
Kommentar 0
9624

So lösen Sie das Problem der schwarzen Ränder, wenn PPT im Vollbildmodus angezeigt wird. So lösen Sie das Problem der schwarzen Ränder, wenn PPT im Vollbildmodus angezeigt wird.
Artikeleinführung:Wie kann das Problem der schwarzen Ränder gelöst werden, wenn PPT im Vollbildmodus angezeigt wird? Wenn viele Benutzer PPT erstellen, erscheinen nach dem Einschalten des Vollbildmodus schwarze Ränder, die manchmal den Inhalt blockieren. Viele Freunde wissen nicht, wie sie dieses Problem lösen können, deshalb werde ich es heute mit Ihnen teilen nächste. Lösung für das Auftreten schwarzer Ränder, wenn PPT im Vollbildmodus angezeigt wird: Starten Sie im ersten Schritt PowerPoint 2010. Schritt 2: Klicken Sie nach dem Öffnen von PowerPoint 2010 auf Menüleiste > Design. Schritt 3: Suchen Sie nach Seiteneinstellungen und klicken Sie darauf. Schritt 4: Klicken Sie auf das kleine Dreieck, um das Dropdown-Menü aufzurufen, wählen Sie die Vollbildanzeige 16:9 oder 16:10 aus und bestätigen Sie abschließend. Natürlich basieren diese alle auf Ihren eigenen Angaben
2024-08-29
Kommentar 0
942
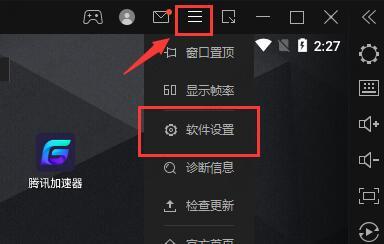
Was soll ich tun, wenn auf dem Vollbildschirm des Blitzsimulators schwarze Ränder erscheinen? Was soll ich tun, wenn auf dem Vollbildschirm des Blitzsimulators schwarze Ränder erscheinen?
Artikeleinführung:Thunder Simulator ist eine Emulatoranwendung, mit der Benutzer verschiedene Android-Software und -Spiele auf ihren Computern ausführen können. Um ein besseres Benutzererlebnis zu erzielen, führen viele Freunde sie gerne im Vollbildmodus aus, sodass nach dem Einschalten des Vollbildmodus schwarze Ränder angezeigt werden. Viele Leute wissen nicht, wie sie dieses Problem lösen können. Ich hoffe, dass wir die Auflösung in den Softwareeinstellungen ändern können, um den Benutzern die Bedienung zu erleichtern Hilfe für die Mehrheit der Benutzer. Lösung für die schwarzen Ränder auf dem Vollbildschirm des Blitzsimulators: 1. Doppelklicken Sie, um die Software zu öffnen, klicken Sie auf das Symbol mit den drei horizontalen Linien in der oberen rechten Ecke und wählen Sie die Softwareeinstellungen in der Optionsliste unten aus. 2. Wählen Sie im sich öffnenden Fenster die entsprechende Auflösung aus. Bei den meisten Handyspielen mit vertikalem Bildschirm wählen Sie „Aus“.
2024-08-30
Kommentar 0
908
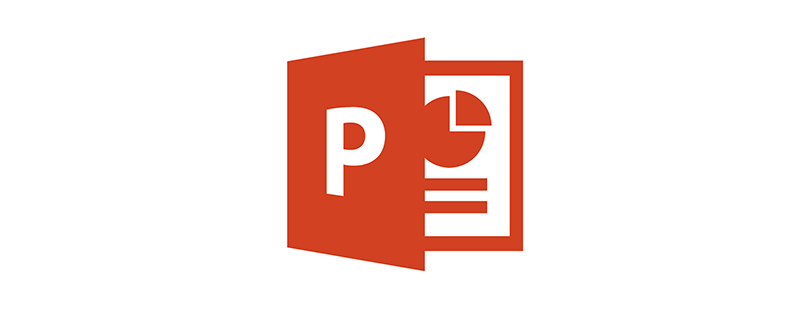
Was soll ich tun, wenn oben und unten im Vollbild-PPT schwarze Ränder vorhanden sind?
Artikeleinführung:Die Lösung für das Problem, dass ppt oben und unten im Vollbildmodus schwarze Ränder aufweist: Öffnen Sie zuerst die PPT-Datei, die Sie abspielen möchten, und klicken Sie dann auf „Design“ in der oberen Symbolleiste, um die Registerkarte „Design“ aufzurufen " im Design-Tab, um das Seiten-Setup-Fenster zu öffnen; Wählen Sie abschließend das entsprechende Seitenverhältnis aus der Dropdown-Liste entsprechend dem Bildschirmseitenverhältnis aus.
2020-05-31
Kommentar 0
35450
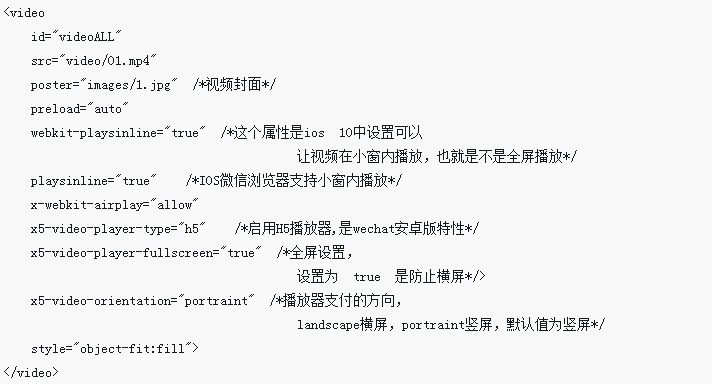
So implementieren Sie die H5 WeChat-Wiedergabe im Vollbildmodus
Artikeleinführung:Dieses Mal zeige ich Ihnen, wie Sie eine Vollbildwiedergabe auf H5 WeChat erreichen und welche Vorsichtsmaßnahmen Sie treffen müssen, um eine Vollbildwiedergabe auf H5 WeChat zu erreichen. Das Folgende ist ein praktischer Fall, schauen wir uns das an.
2018-03-26
Kommentar 0
3372

[Apple Black Screen Self-Rescue Guide] Retten Sie das iPhone vor einem unerklärlichen schwarzen Bildschirm und einem schwarzen Bildschirm, der sich nicht einschalten lässt!
Artikeleinführung:Ich glaube, dass viele Benutzer von Apple-Telefonen Probleme mit dem schwarzen Bildschirm hatten, z. B. dass das iPhone aus unerklärlichen Gründen neu startete, mehrmals mit einem schwarzen Bildschirm neu startete und das Telefon nicht einschalten konnte. Besonders wenn das iPhone aktualisiert, geflasht, jailbreakt usw. wird, kommt es häufig vor, dass das iPhone häufig mit einem schwarzen Bildschirm neu startet oder einen völlig schwarzen Bildschirm hat, der sich nicht einschalten lässt. Wenn der Bildschirm eines Apple-Handys schwarz ist, muss ein Hardwarefehler vorliegen, z. B. Alterung des Akkus, Beschädigung des Motherboards usw.? Wenn auf Ihrem iPhone ein schwarzer Bildschirm auftritt, kann dieser höchstwahrscheinlich selbst repariert werden. Befolgen Sie diese 5 Anweisungen, um das Problem erfolgreich zu beheben. 1. iOS-Systemfehler Wenn das iPhone nach dem Flashen, Aktualisieren des iOS-Systems, Jailbreak usw. ein Problem mit dem schwarzen Bildschirm hat, liegt dies höchstwahrscheinlich an einem iOS-Systemfehler. Wenn ein Apple-Systemfehler dazu führt, dass der iPhone-Bildschirm schwarz wird, können Sie auf die folgenden zwei Methoden zurückgreifen
2024-01-08
Kommentar 0
1297
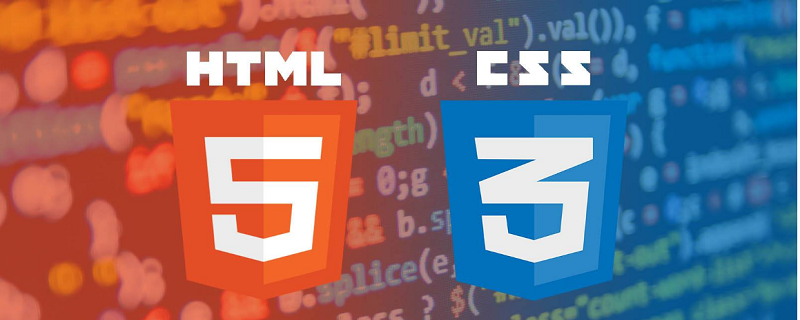
So passen Sie das CSS-Hintergrundbild an
Artikeleinführung:Um das adaptive Hintergrundbild zu realisieren, muss das Hintergrundbild immer unter der gesamten Unterseite bleiben. Wenn Sie CSS zur Steuerung verwenden, müssen Sie daher die Größe des Bild-DIV auf dem gleichen Niveau wie den Bildschirm halten des Div, sodass es in der Mitte der unteren Ebene angezeigt wird und die Bildgröße synchron mit der Bildschirmgröße skaliert wird.
2019-05-28
Kommentar 0
8597

Laptop-Bildschirm hat schwarze Ränder
Artikeleinführung:So passen Sie die schwarzen Ränder auf beiden Seiten des Computerbildschirms auf Vollbild an 1. Passen Sie die Bildschirmauflösung an Zunächst können wir versuchen, das Problem der schwarzen Ränder zu lösen, indem wir die Auflösung des Computerbildschirms anpassen. 2. Wenn Ihr Computerbildschirm auf beiden Seiten schwarz erscheint, gibt es möglicherweise folgende Lösungen: Passen Sie die Bildschirmauflösung an: In diesem Fall können Sie die Bildschirmauflösung in „Anzeigeeinstellungen“ anpassen und versuchen, die Auflösung auf eine geeignete Größe anzupassen. Darüber hinaus können Sie auch Skalierung und andere Methoden ausprobieren, um zu sehen, ob das Problem gelöst werden kann. 3. Die Methode zum Wiederherstellen des Vollbildmodus, wenn der Bildschirm auf beiden Seiten des Computers schwarz ist, lautet wie folgt: Drücken Sie lange auf die Ein-/Aus-Taste, um einen Neustart zu erzwingen, und drücken Sie schnell die Taste „F8“. Verwenden Sie dazu die Auf- und Ab-Tasten auf der Tastatur Wählen Sie „Abgesicherter Modus“, drücken Sie zur Bestätigung die Eingabetaste und klicken Sie darauf. Drücken Sie die Tasten „Windows+x“, um das Menü aufzurufen, wählen Sie „Systemsteuerung“ aus und klicken Sie darauf. Warum
2024-06-04
Kommentar 0
904
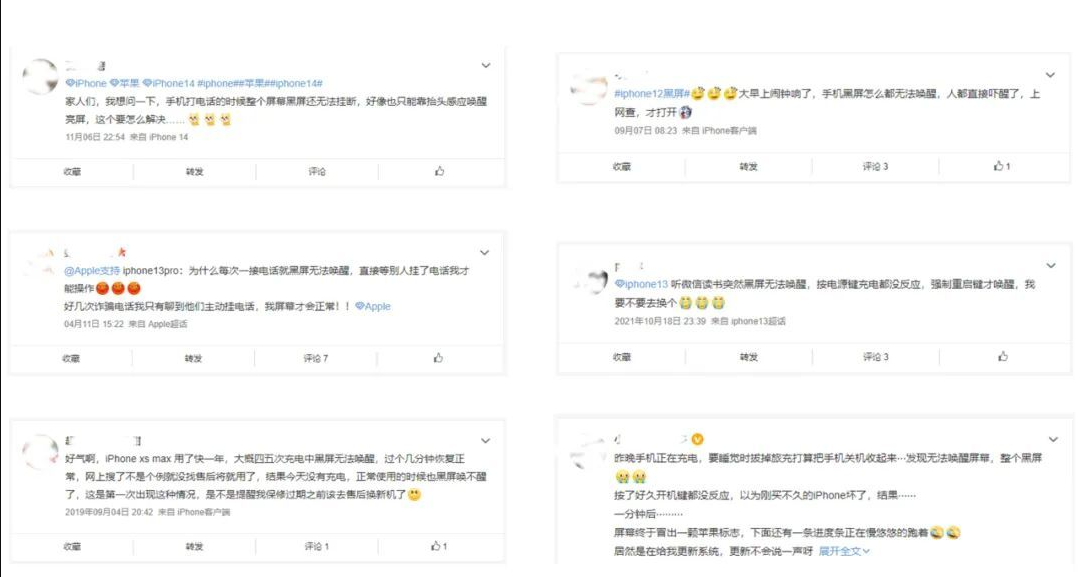
Zusammenfassung von 2 Methoden zur Behebung des schwarzen Bildschirms des iPhone, des Bildschirms, der nicht aktiviert werden kann, des schwarzen Bildschirms des Todes und des Problems, dass das Booten nicht möglich ist
Artikeleinführung:Haben Sie schon einmal das Problem gehabt, dass Ihr iPhone über ausreichend Strom verfügt, aber aus unerklärlichen Gründen einen schwarzen Bildschirm hat und den Bildschirm nicht aktivieren kann? Außerdem stürzt es ab und lässt sich nicht einschalten, selbst wenn der Bildschirm schwarz ist. Nach dem Upgrade/Downgrade des iOS-Systems wird der Bildschirm plötzlich schwarz und lässt sich aus unerklärlichen Gründen nicht mehr einschalten Bildschirm friert aus unerklärlichen Gründen ein, wenn Sie Videos ansehen oder E-Books usw. lesen! Wenn Ihr iPhone auf die oben genannten Probleme mit dem schwarzen Bildschirm stößt, wählen Sie nicht blind Lösungen aus. Wenn Sie Ihr iPhone versehentlich blockieren und Ihre Daten vollständig verlieren, verlieren Sie mehr als Sie gewinnen. Um das Problem des schwarzen iPhone-Bildschirms, der nicht aktiviert werden kann, zu lösen, müssen Sie zunächst die möglichen Gründe für das Problem mit dem schwarzen iPhone-Bildschirm verstehen: 1. Das iPhone wurde stark gequetscht, in Wasser eingeweicht, fallen gelassen usw., was zu Hardwareschäden führte Probleme auf dem Gerät.
2023-12-31
Kommentar 0
1831

So spielen Sie iQiyi-Videos im Vollbildmodus ab. Liste der Tutorials, wie Sie iQiyi-Videos so einstellen, dass sie im Vollbildmodus abgespielt werden.
Artikeleinführung:Die AI-Vollbildanzeigefunktion von iQIYI ist eine intelligente Videowiedergabetechnologie, die das Bildschirmverhältnis automatisch erkennen und die Wiedergabegröße des Videos an die Bildschirmgröße verschiedener Geräte anpassen kann, um sicherzustellen, dass der Videobildschirm keine schwarzen Ränder oder Schwarz aufweist Beschnittene Kanten für ein noch intensiveres Seherlebnis. So richten Sie es ein: So spielen Sie iQiyi-Videos im Vollbildmodus ab 1. Öffnen Sie iQiyi und klicken Sie auf das Video. 2. Um im Vollbildmodus zu spielen, klicken Sie auf die drei Punkte in der oberen rechten Ecke. 3. Suchen Sie nach AI-Vollbildanzeige und schalten Sie den Schalter rechts ein.
2024-07-12
Kommentar 0
936

Was tun, wenn sich der Bildschirm Ihres iPhones nicht einschalten lässt? Ein Muss für Anfänger: Wie Sie mit einem schwarzen Bildschirm auf Ihrem iPhone umgehen und den Bildschirm nicht aktivieren können
Artikeleinführung:Sind Sie schon einmal auf das Problem gestoßen, dass Ihr iPhone über ausreichend Strom verfügt, aber aus unerklärlichen Gründen einen schwarzen Bildschirm hat und den Bildschirm nicht aktivieren kann? Es stürzt außerdem ab und lässt sich nicht einschalten, selbst wenn der Bildschirm schwarz ist. Nach dem Upgrade/Downgrade des iOS-Systems wird der Bildschirm des Apple iPhone plötzlich schwarz und lässt sich nicht mehr einschalten. Der schwarze Bildschirm des iPhones dreht sich ständig im Kreis. usw. friert den schwarzen Bildschirm aus unerklärlichen Gründen ein ... Wenn Ihr iPhone die oben genannten Probleme mit dem schwarzen Bildschirm hat, wählen Sie nicht blind eine Lösung. Wenn es versehentlich blockiert wird und die Daten vollständig verloren gehen, überwiegt der Gewinn den Verlust. Um das Problem des schwarzen iPhone-Bildschirms, der nicht aktiviert werden kann, zu lösen, müssen Sie zunächst die möglichen Gründe für das Problem mit dem schwarzen iPhone-Bildschirm verstehen: 1. Das iPhone wurde stark gequetscht, in Wasser eingeweicht, fallen gelassen usw., wodurch das Gerät beschädigt wurde Zu
2024-02-07
Kommentar 0
1007

Was tun, wenn sich der Bildschirm Ihres iPhones nicht einschalten lässt? Ein Muss für Anfänger: Wie Sie mit einem schwarzen Bildschirm auf Ihrem iPhone umgehen und den Bildschirm nicht aktivieren können
Artikeleinführung:Sind Sie schon einmal auf das Problem gestoßen, dass Ihr iPhone über ausreichend Strom verfügt, aber aus unerklärlichen Gründen einen schwarzen Bildschirm hat und den Bildschirm nicht aktivieren kann? Es stürzt außerdem ab und lässt sich nicht einschalten, selbst wenn der Bildschirm schwarz ist. Nach dem Upgrade/Downgrade des iOS-Systems wird der Bildschirm des Apple iPhone plötzlich schwarz und lässt sich nicht mehr einschalten. Der schwarze Bildschirm des iPhones dreht sich ständig im Kreis. usw. friert den schwarzen Bildschirm aus unerklärlichen Gründen ein ... Wenn Ihr iPhone die oben genannten Probleme mit dem schwarzen Bildschirm hat, wählen Sie nicht blind eine Lösung. Wenn es versehentlich blockiert wird und die Daten vollständig verloren gehen, überwiegt der Gewinn den Verlust. Um das Problem des schwarzen iPhone-Bildschirms, der nicht aktiviert werden kann, zu lösen, müssen Sie zunächst die möglichen Gründe für das Problem mit dem schwarzen iPhone-Bildschirm verstehen: 1. Das iPhone wurde stark gequetscht, in Wasser eingeweicht, fallen gelassen usw., wodurch das Gerät beschädigt wurde Zu
2024-02-07
Kommentar 0
920
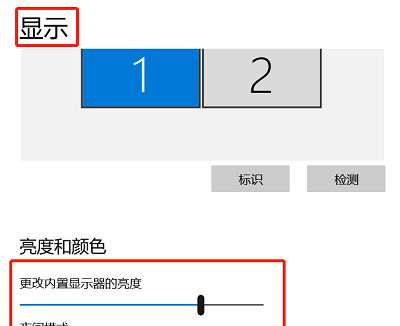
So zeigen Sie Schwarz auf dem LCD-Bildschirm an
Artikeleinführung:Einige Benutzer möchten wissen, wie der LCD-Bildschirm aufgrund des Herstellungsprozesses nicht vollständig schwarz werden kann. Im LCD befindet sich eine Platte, die ständig Licht ausstrahlt, wodurch der LCD-Bildschirm nur dunkle und graue Farben aufweist. Mit der folgenden Methode kann die Farbe jedoch etwas dunkler gemacht werden, es gelingt jedoch immer noch nicht, ein vollständiges Schwarz zu erzielen. So zeigen Sie Schwarz auf dem LCD-Bildschirm an 1. Stellen Sie zunächst die Helligkeit des Monitors auf die niedrigste Stufe ein. 2. Verringern Sie dann die Helligkeit im System- oder Grafikkartentreiber. 3. Passen Sie den „Kontrast“ entsprechend Ihren eigenen Bedürfnissen an. 4. Öffnen Sie abschließend die Sonnenschutzvorhänge. Mit dieser Methode können dunklere Grautöne und dunkle Farben als bei herkömmlichen LCDs angezeigt werden, LCDs können jedoch keine vollständige Schwärze erreichen. Erweiterte Lektüre: So beurteilen Sie, ob ein Bildschirm gut oder schlecht ist
2024-03-01
Kommentar 0
642
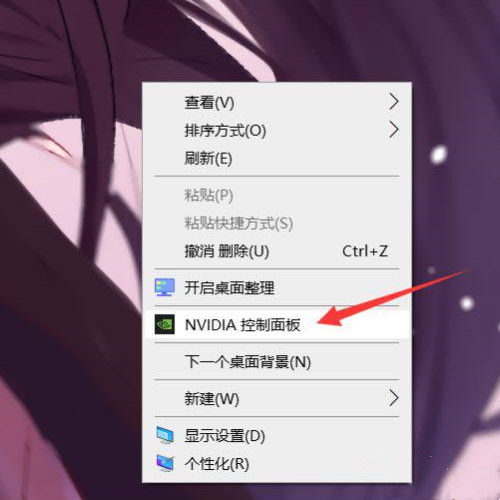
So entfernen Sie schwarze Kanten in CSGO. So entfernen Sie schwarze Kanten in CSGO
Artikeleinführung:Wenn wir Spiele auf dem Computer spielen, bevorzugen wir alle die Vollbildanzeige für ein besseres Benutzererlebnis. Aber kürzlich haben einige Freunde csgo geöffnet und festgestellt, dass der Bildschirm schwarze Ränder hat, die nicht entfernt werden können. Gibt es eine Möglichkeit, die schwarzen Ränder zu entfernen? Heute werde ich Ihnen beibringen, wie Sie schwarze Ränder in CSGO entfernen. Lösung: 1. Klicken Sie mit der rechten Maustaste auf den Desktop und öffnen Sie NVIDIA Control Desktop. 2. Klicken Sie dann auf , um die Größe und Position des Desktops anzupassen. 3. Ändern Sie das Seitenverhältnis auf Vollbild und klicken Sie auf Übernehmen. 4. Öffnen Sie dann die Videoeinstellungen im Spiel und ändern Sie den Vollbildmodus mit Fenster auf Vollbild. 5. Ändern Sie dann das Seitenverhältnis auf 4:3. 6. Die empfohlene 4:3-Auflösung ist: 1280×960. Das Charaktermodell ist bei dieser Auflösung sehr fett und leichter zu treffen. 1280&ti
2024-07-24
Kommentar 0
876

Schritte zur Lösung des Problems, dass während der PPT-Wiedergabe keine Vollbildwiedergabe möglich ist
Artikeleinführung:So gehen Sie vor, wenn PPT nicht im Vollbildmodus funktioniert: Symptom: Auf beiden Seiten des Breitbildmonitors erscheinen schwarze Ränder. Grund: Bei der Präsentation der Folien auf einem Widescreen-Monitor werden diese im Seitenverhältnis 4:3 angezeigt, sodass auf einem Widescreen-Monitor auf beiden Seiten schwarze Ränder vorhanden sind. PPT2007 kann nicht im Vollbildmodus verarbeitet werden: ① Klicken Sie, um die Registerkarte [Design] aufzurufen, und klicken Sie auf die Schaltfläche [Seiteneinstellungen], wie im roten Bereich in der Abbildung dargestellt. ② Suchen Sie im Dropdown-Menü [Foliengröße] unter dem Popup-Menü [Seite einrichten] nach [Vollbildanzeige (16:9)] oder [Vollbildanzeige (16:10)]. Verhältnis für Widescreen-Notebooks. Im Allgemeinen werden diese beiden Anzeigeverhältniseinstellungen häufig verwendet. Klicken Sie nach Abschluss der Anpassung auf OK. Kehren Sie jetzt zum Vollbild der PPT-Folie zurück, um zu sehen, ob die schwarzen Ränder auf beiden Seiten verschwunden sind.
2024-04-17
Kommentar 0
1057

Was bedeutet Fensteranimationsskalierung?
Artikeleinführung:Die Skalierung der Fensteranimation bezieht sich auf den Effekt beim Sperren und Entsperren des Bildschirms. Wenn der Bildschirm gesperrt ist, ist es so, als würde man einen Fernseher ausschalten. Das Fenster wird auf eine Linie in der Mitte gezoomt und verschwindet dann. Wenn der Zoom ausgeschaltet ist, ist der Bildschirm ohne Animationseffekt vollständig schwarz.
2021-06-29
Kommentar 0
33399