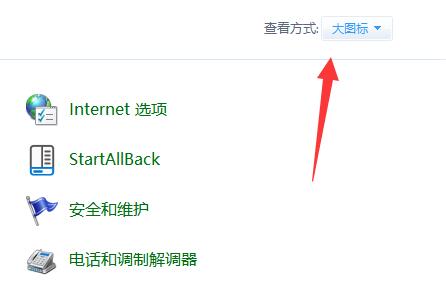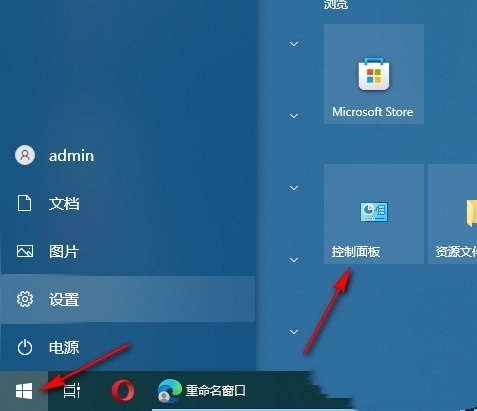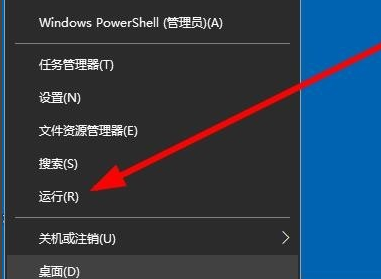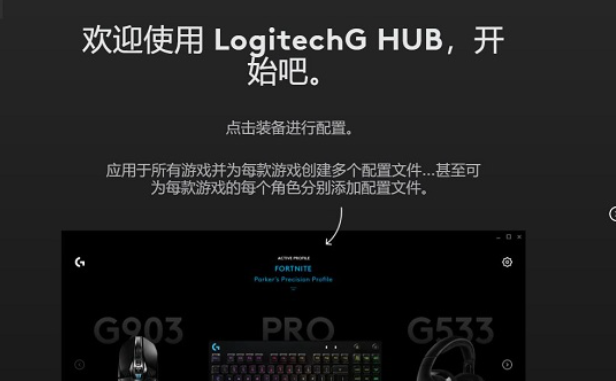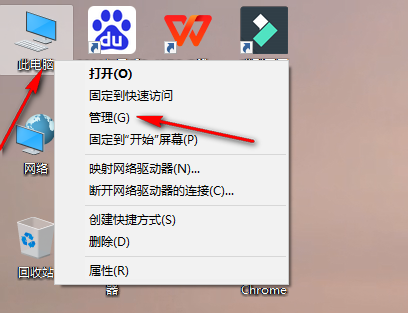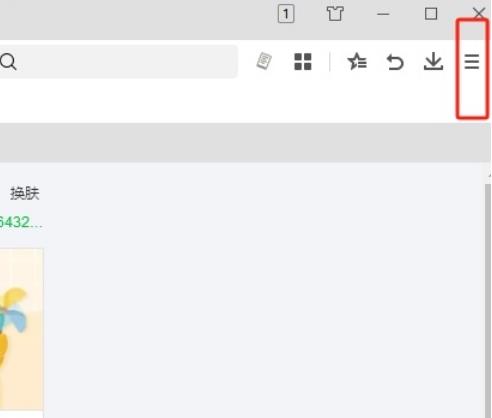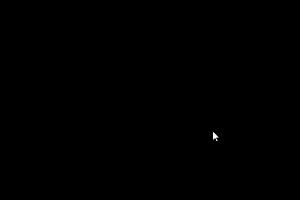Insgesamt64 bezogener Inhalt gefunden

So ändern Sie die Mausgeschwindigkeit im Win11-System. Einführung in das Anpassen der Mausgeschwindigkeit in Win11
Artikeleinführung:Viele Benutzer von Win11 haben das Gefühl, dass sich ihre Maus zu schnell bewegt und das Ändern der Einstellungen der Maus selbst keine Auswirkungen hat. Aber wir können zu den Windows-Einstellungen gehen, um die Mausgeschwindigkeit anzupassen. Heute werde ich Ihnen beibringen, wie es geht. Wenn Sie es brauchen, können Sie sich die folgenden Schritte ansehen! Einführung zum Anpassen der Mausgeschwindigkeit in Win11: 1. Klicken Sie mit der rechten Maustaste auf eine leere Stelle in der Taskleiste und wählen Sie „Taskleisteneinstellungen“ in der Optionsliste. 2. Nachdem Sie die neue Benutzeroberfläche aufgerufen haben, klicken Sie in der linken Spalte auf die Option „Bluetooth und andere Geräte“. 3. Klicken Sie dann rechts auf „Maus“, suchen Sie nach „Mauszeigergeschwindigkeit“ und ziehen Sie den Schieberegler, um die Mausgeschwindigkeit anzupassen. Nach links ist es langsamer, nach rechts ist es schneller.
2024-09-12
Kommentar 0
977
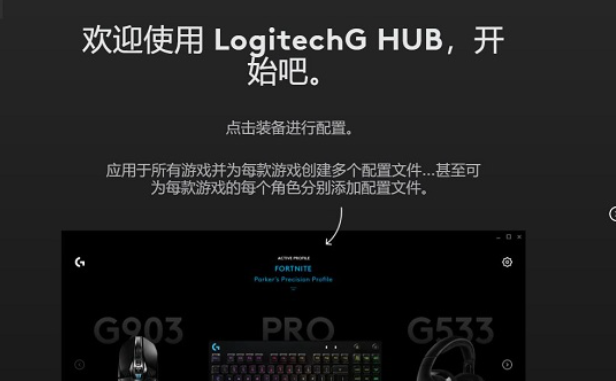
Was soll ich tun, wenn Logitech ghub keine Verbindung zur Maus herstellen kann? Analyse des Problems, dass Logitech ghub keine Verbindung zur Maus herstellen kann.
Artikeleinführung:Logitech-Mäuse müssen den entsprechenden Treiber installieren, da sie bei der Verwendung von Logitech ghub keine Verbindung zur Maus herstellen können. Was ist also los? Benutzer können überprüfen, ob ein Problem mit der Maus, einem Schnittstellenproblem oder einem Problem mit der Treiberversion vorliegt. Auf dieser Website erhalten Benutzer eine detaillierte Einführung in das Problem, dass Logitech Ghub keine Verbindung zur Maus herstellen kann. Logitech ghub kann keine Verbindung zur Maus herstellen Problemanalyse 1. Mausproblem Benutzer können überprüfen, ob es sich bei ihrer Maus um eine echte Logitech-Maus handelt. Es wird empfohlen, eine echte Logitech-Maus zu kaufen echte Informationen. 2. Schnittstellenproblem: Überprüfen Sie, ob die USB-Schnittstelle zwischen der Maus und dem Computer normal ist.
2024-09-13
Kommentar 0
468

Was soll ich tun, wenn der Mauszeiger in Windows 10 plötzlich größer wird? Wie kann ich den Mauszeiger in Windows 10 wiederherstellen?
Artikeleinführung:Heutzutage verwenden die meisten Leute das Win10-System. Kürzlich haben einige Freunde festgestellt, dass der Mauszeiger plötzlich größer geworden ist, was die Bedienung umständlich macht. Was sollten wir also tun, um es wieder normal zu machen? Folgen Sie mir unten, um die spezifische Einstellungsmethode zu sehen! Ich hoffe, dass das heutige Win10-Tutorial mehr Menschen bei der Lösung ihrer Probleme helfen kann! Die Lösung ist wie folgt: 1. Öffnen Sie mit der Tastenkombination „win+i“ die Oberfläche „Einstellungen“. 2. Nachdem Sie die neue Benutzeroberfläche aufgerufen haben, klicken Sie auf die Option „Einfach zu verwenden“. 3. Klicken Sie dann in der linken Spalte auf die Option „Mauszeiger“. 4. Suchen Sie dann rechts nach „Zeigergröße ändern“ und ziehen Sie den Schieberegler, um die Größe des Mauszeigers anzupassen. 5. Schließlich können auch die Dicke und Größe des Zeigers durch Ändern der Zeigerfarbe angepasst werden.
2024-09-09
Kommentar 0
1067

So gehen Sie mit den Anzeigeeigenschaften der linken Maustaste in Win11 um. So gehen Sie mit den Anzeigeeigenschaften der linken Maustaste in Win11 um
Artikeleinführung:Wie wir alle wissen, öffnet ein Doppelklick mit der linken Maustaste normalerweise ein Programm, aber einige Freunde, die das Win11-System verwenden, haben plötzlich die Situation, dass es nach einem Doppelklick mit der linken Maustaste zu einer Eigenschaft wird, anstatt das Programm zu öffnen. Was soll ich also tun, wenn in Win11 die Eigenschaften der linken Maustaste angezeigt werden? Heute zeigen wir Ihnen, wie Sie mit den Anzeigeeigenschaften der linken Maustaste in Win11 umgehen, werfen wir einen Blick darauf! 1. Die linke Maustaste von Win11 zeigt Eigenschaften an. Wir können die Systemsteuerung im Start suchen und öffnen. 2. Suchen Sie dann nach „Hardware und Sound“ und klicken Sie zur Eingabe. 3. Wählen Sie dann „Maus“ zur Eingabe. 4. Suchen Sie dann nach „Doppelklickgeschwindigkeit“, stellen Sie die Doppelklickgeschwindigkeit auf die mittlere Position ein und klicken Sie bei normaler Geschwindigkeit auf „OK“.
2024-09-13
Kommentar 0
507

So passen Sie die Mausempfindlichkeit in Win11 an. So passen Sie die Mausempfindlichkeit in Win11 an
Artikeleinführung:Unter normalen Umständen verwenden wir die Standardempfindlichkeit, und es fühlt sich gut an, sie zu verwenden. Einige Benutzer, die das Win11-System verwenden, stellen jedoch fest, dass sich ihre Mausgeschwindigkeit geändert hat, einige schneller, andere langsamer . Einige Benutzer wissen nicht, wie sie die Geschwindigkeit wieder auf den Normalwert einstellen können. Deshalb werde ich Ihnen heute zeigen, wie Sie die Geschwindigkeit wieder auf den Normalwert einstellen können. Werfen wir einen Blick auf die konkreten Schritte! So passen Sie die Mausempfindlichkeit in Win11 an: 1. Klicken Sie in der Taskleiste unten links auf Start und dann in der Menüliste auf „Einstellungen“. 2. Nachdem Sie die neue Benutzeroberfläche aufgerufen haben, klicken Sie in der linken Spalte auf die Option „Bluetooth und andere Geräte“. 3. Klicken Sie dann rechts auf „Maus“. 4. Schieben Sie dann den Schieberegler auf der rechten Seite von „Mauszeigergeschwindigkeit“, um die anzupassen
2024-09-13
Kommentar 0
935
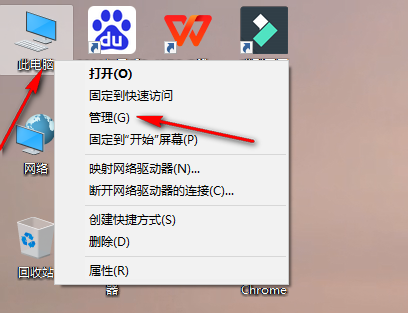
So deaktivieren Sie die Maus-Weckfunktion in Win10. Win10 deaktiviert die Einstellungsmethode für die Maus-Weckfunktion
Artikeleinführung:Wie wir alle wissen, versetzen wir unseren Computer normalerweise in den Ruhemodus, wenn wir ihn nicht benutzen. Wenn Sie ein Windows 10-System verwenden, bewegen Sie einfach die Maus, um den Computer aufzuwecken. Einige Freunde möchten daher wissen, wie man diese Funktion ausschaltet und verhindert, dass die Maus den Computer aufweckt. Heute werde ich Ihnen beibringen, wie es geht. Die Schritte sind sehr einfach! Festlegen der Methode zum Deaktivieren der Mausaktivierung in Windows 10: 1. Klicken Sie mit der rechten Maustaste auf „Dieser PC“ auf dem Desktop und wählen Sie „Verwalten“ in der Optionsliste. 2. Nachdem Sie die neue Benutzeroberfläche aufgerufen haben, klicken Sie in der linken Spalte unter „Systemprogramme“ auf „Geräte-Manager“ und dann rechts auf „Maus und andere Zeigegeräte“. 3. Klicken Sie dann mit der rechten Maustaste auf den Maustreiber und wählen Sie in der Optionsliste „Eigenschaften“ aus. 4. Klicken Sie im sich öffnenden Fenster oben auf die Option „Energieverwaltung“.
2024-09-09
Kommentar 0
939

So deaktivieren Sie das Touchpad beim Anschließen der Maus in Win10. So deaktivieren Sie das Touchpad beim Anschließen der Maus in Win10
Artikeleinführung:Hallo zusammen, heute werde ich euch beibringen, wie man das Trackpad auf einem Win10-Laptop deaktiviert. Wenn bereits eine Maus an Ihren Computer angeschlossen ist, können wir das Trackpad in einfachen Schritten ausschalten. Dieses Tutorial ist sehr einfach und leicht zu befolgen. Ich hoffe, es wird für alle hilfreich sein! Methode zum Deaktivieren des Touchpads beim Anschließen einer Maus in Win10 1. Öffnen Sie die Systemsteuerung (Einstellungen) des Computers. 2. Klicken Sie oben auf das Gerät. 3. Geben Sie das Gerät ein und wir können die Maus- und Touchpad-Optionen sehen. 4. Wir können darin andere Mausoptionen sehen. 5. Öffnen Sie und wir können die Mauseigenschaften sehen. 6. Überprüfen Sie einfach die im Bild unten gezeigten Optionen und bewerben Sie sich.
2024-09-13
Kommentar 0
811

Was soll ich tun, wenn die linke und rechte Maustaste in Windows 10 vertauscht sind?
Artikeleinführung:Wenn wir Win10-Computer verwenden, verwenden wir normalerweise die linke Taste zum Bestätigen und die rechte Taste zum Öffnen des Menüs. Einige Freunde stellen jedoch fest, dass die linke und rechte Maustaste vertauscht sind. Was sollen sie tun? Keine Sorge, wir können direkt zu den Einstellungen gehen, um es anzupassen. Öffnen Sie zunächst die Geräteoberfläche, suchen Sie die Mausoptionen und klicken Sie auf die Einstellungen. Lassen Sie mich nun im Detail erklären, wie Sie die linke und rechte Maustaste in Win10 anpassen. So passen Sie die linke und rechte Maustaste in Win10 an. Methode 1. Schalten Sie zuerst den Computer ein, klicken Sie auf das Startmenü in der unteren linken Ecke und öffnen Sie dann die Seite mit den Windows-Einstellungen. 2. Suchen Sie dann nach [Gerät] und klicken Sie zur Eingabe. Suchen Sie dann die Mausoption auf der linken Seite und klicken Sie darauf. 3. Suchen Sie in den Seitenfunktionen auf der rechten Seite nach [Andere Mausoptionen] und klicken Sie zum Aufrufen. 4. In der Spalte „Maustastenkonfiguration“ unter dem Mauseigenschaftenfenster
2024-09-10
Kommentar 0
926

Was soll ich tun, wenn meine Maus unter Windows 11 immer wieder außer Kontrolle gerät?
Artikeleinführung:Hallo zusammen, ich bin ein Artikelstilkonverter. Heute werde ich Ihnen vorstellen, wie Sie das Problem der unkontrollierten Mausbewegung im Win11-System lösen können. Dieses Problem stört Sie vielleicht, aber keine Sorge, wir können es mit einigen einfachen Methoden lösen. Zuerst müssen wir prüfen, ob die Maus ordnungsgemäß funktioniert. Wenn ein Problem mit der Maus auftritt, müssen wir sie durch eine neue ersetzen. Darüber hinaus können wir auch die Mauseinstellungen überprüfen, um festzustellen, ob es Einstellungen gibt, die dazu führen, dass sich die Maus zufällig bewegt. Kurz gesagt: Solange wir die richtige Methode befolgen, können wir dieses Problem leicht lösen! Methode 1 zur Analyse des Problems der unkontrollierbaren Mausbewegung in Windows 11: Überprüfen Sie die Maus. Verschiedene Maushersteller haben unterschiedliche Eigenschaften. Höhere Empfindlichkeit oder geringere Dämpfung
2024-09-09
Kommentar 0
757

In welchem Ordner befindet sich der Razer-Maustreiber? In welchem Ordner befindet sich der Razer-Maustreiber?
Artikeleinführung:Der Razer-Maustreiber ist ein Treiber, der speziell für die Razer-Maus entwickelt wurde, aber es gibt auch viele Benutzer, die fragen, in welchem Ordner sich der Razer-Maustreiber befindet? Es befindet sich normalerweise im RAZE-Ordner unter den Programmdateien auf dem Systemlaufwerk C. Benutzer können einfach diesem Speicherort folgen, um es zu finden. Lassen Sie diese Site den Benutzern im Detail vorstellen, in welchem Ordner der Razer-Maustreiber analysiert wird. In welchem Ordner befindet sich der Razer-Maustreiber? Antwort: Der RAZE-Ordner unter den Programmdateien auf dem Systemlaufwerk C. Im Allgemeinen wird der Treiber auf dem Laufwerk C installiert. Suchen Sie ihn einfach anhand des Speicherorts. Einführung in die Installationsmethode für Razer-Maustreiber 1. Doppelklicken Sie nach dem Herunterladen der Datei von der offiziellen Website, um die heruntergeladene EXE-Datei auszuführen. 2. Warten Sie, bis die Software geladen ist. 3
2024-09-19
Kommentar 0
175
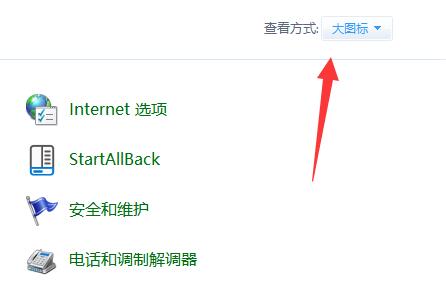
So ändern Sie die Win11-Mauszeiger-Skin-Einstellungsmethode für den Win11-Mauszeiger-Skin
Artikeleinführung:Hallo zusammen, heute möchte ich mit euch teilen, wie man den Mauszeiger-Skin im Win11-System ändert. Wenn Sie Ihrer Maus ein persönlicheres Aussehen verleihen möchten, aber nicht wissen, wie man sie bedient, schauen Sie sich dieses Tutorial an! Wir können diese Aufgabe über das Bedienfeld erledigen, was sehr einfach ist. Ich hoffe, dass dieses Tutorial allen weiterhelfen kann. Wenn Sie weitere Fragen haben, können Sie diese gerne an mich wenden! Einstellungsmethode für den Win11-Mauszeiger-Skin: 1. Starten Sie die Tastenkombination „Win+R“, geben Sie „Steuerung“ ein und drücken Sie zum Öffnen die Eingabetaste. 2. Nachdem Sie die neue Benutzeroberfläche aufgerufen haben, schalten Sie den „Ansichtsmodus“ in der oberen rechten Ecke auf „Große Symbole“ um. 3. Klicken Sie anschließend auf die Option „Maus“. 4. Klicken Sie dann im sich öffnenden Fenster oben auf den „Zeiger“.
2024-09-12
Kommentar 0
954

Was soll ich tun, wenn der Logitech-Treiber die Maus nicht erkennt? Was soll ich tun, wenn der Logitech-Treiber nicht mit der Maus übereinstimmt?
Artikeleinführung:Wie wir alle wissen, müssen wir bei Verwendung einer Logitech-Maus den entsprechenden Treiber installieren, bevor wir alle Funktionen nutzen können, was Benutzern das Anpassen von Parametern erleichtert. Kürzlich haben einige Benutzer berichtet, dass der Logitech-Treiber die Maus nicht erkennen kann Ich bin besorgt über dieses Problem. Es gibt vier Situationen, die dazu führen, dass der Treiber und das Gerät nicht mit den meisten Benutzern übereinstimmen Ich hoffe, dass das heutige Software-Tutorial mehr Menschen helfen kann. Was tun, wenn der Logitech-Treiber die Maus nicht erkennt? 1. Mausproblem Benutzer können überprüfen, ob es sich bei ihrer Maus um eine echte Logitech-Maus handelt. Es wird empfohlen, eine echte Logitech-Maus zu kaufen Überprüfen Sie die echten Informationen. 2. Überprüfen Sie das Schnittstellenproblem
2024-09-10
Kommentar 0
1027
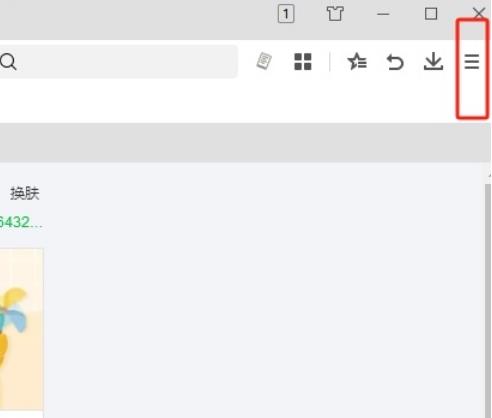
So richten Sie das Scrollen mit der Maus ein, um die Registerkarten in der Registerkartenleiste des 360-Browsers zu wechseln
Artikeleinführung:Wenn wir den 360-Browser verwenden, öffnen wir normalerweise mehrere Webseiten, um zwischen dem Durchsuchen und Sammeln von Informationen zu wechseln. Um das Wechseln der Registerkarten bequemer zu gestalten, können Benutzer ihn direkt so einstellen, dass die Maus zum Wechseln der Registerkarten verwendet wird ? Benutzer können zur Bedienung direkt auf den entsprechenden Funktionsabschnitt unter der Einstellungsoption klicken. Auf dieser Website wird den Benutzern sorgfältig erklärt, wie sie das Scrollen mit der Maus zum Wechseln der Registerkarten in der Registerkartenleiste des 360-Browsers einrichten. So richten Sie das Scrollen mit der Maus ein, um die Registerkarten in der 360-Browser-Registerkartenleiste zu wechseln 1. Der Benutzer öffnet die 360-Speed-Browser-Software auf dem Computer, geht zur Startseite und klickt auf die drei horizontalen Symbole in der obere rechte Ecke. 2. In der Dropdown-Registerkarte, die angezeigt wird, wählt der Benutzer unten die Einstellungsoption aus und die Seite wechselt.
2024-09-10
Kommentar 0
188
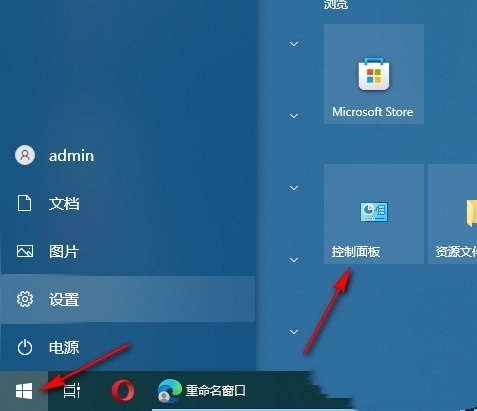
So stellen Sie ein, dass der Win10-Mauszeiger beim Tippen ausgeblendet wird
Artikeleinführung:Hey, weißt du, wie man in Win10 einstellen kann, dass der Mauszeiger beim Tippen nicht angezeigt wird? Manchmal möchten wir den Mauszeiger beim Tippen nicht sehen, oder? Es ist eigentlich ganz einfach! Sie müssen lediglich die Mausoptionen in der Systemsteuerung öffnen und dann „Zeigeroptionen“ auswählen, um den Mauszeiger auszublenden. Wenn Sie es nicht glauben, werfen Sie einen Blick auf meine ausführliche Einführung unten! So stellen Sie den Mauszeiger so ein, dass er beim Tippen in Win10 ausgeblendet wird 1. Im ersten Schritt klicken wir auf die Schaltfläche „Start“ in der unteren linken Ecke der Seite des Computers und wählen dann im Menü die Option „Systemsteuerung“. Liste. 2. Im zweiten Schritt, nachdem wir die Systemsteuerungsseite aufgerufen haben, klicken wir zunächst auf die Option „Ansichtsmodus“, um sie zu öffnen, und wählen dann in der Dropdown-Liste die Option „Große Symbole“ aus. 3. Im dritten Schritt finden wir dann die „Maus“-Taste auf der Seite.
2024-09-12
Kommentar 0
773
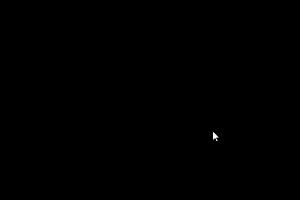
So lösen Sie das Problem des schwarzen Bildschirms beim Start von Win11 nur mit der Maus. So lösen Sie das Problem des schwarzen Bildschirms bei Windows 11 nur mit der Maus beim Start.
Artikeleinführung:Als wir den Computer auf Win11 aktualisierten, stießen wir beim Booten auf das Problem eines schwarzen Bildschirms mit nur einer Maus. Wie kann man das Problem eines schwarzen Bildschirms mit nur einer Maus unter Win11 lösen? Hier gibt Ihnen der Editor eine detaillierte Einführung in die Lösung des Problems des schwarzen Bildschirms nur mit der Maus beim Hochfahren von Windows 11. Freunde, die sich nicht sicher sind, kommen Sie bitte vorbei und lernen Sie mit dem Editor! Höchstwahrscheinlich liegt es daran, dass der Ressourcenmanager abgestürzt ist. Wir können den Ressourcenmanager neu starten oder zugehörige Updates deinstallieren, um das Problem zu lösen. 1. Drücken Sie die Tastenkombination „Strg Alt Esc“, um den „Task-Manager“ auf Ihrem Computer zu öffnen. 2. Suchen Sie in der Benutzeroberfläche nach „Windows Explorer“, klicken Sie mit der rechten Maustaste darauf und wählen Sie in den Optionen „Windows Explorer“ aus.
2024-09-19
Kommentar 0
221

Was tun, wenn Win11 plötzlich nur mit der Maus einen schwarzen Bildschirm hat? Win11 plötzlich nur einen schwarzen Bildschirm mit der Maus Problemanalyse
Artikeleinführung:Wenn wir Computer verwenden, kann es manchmal vorkommen, dass der Treiber veraltet oder inkompatibel ist, was dazu führt, dass der Bildschirm schwarz wird. Einige Benutzer werden plötzlich auf die Situation stoßen, dass nur noch eine Maus übrig ist. Was ist los? Eigentlich ist es ganz einfach: Öffnen Sie einfach die Systemsteuerung, suchen Sie nach „Installierte Updates anzeigen“ und folgen Sie dann den Anweisungen. Im Folgenden gebe ich Ihnen eine detaillierte Einführung in die Lösung des Problems, dass bei Win11 mit nur der Maus plötzlich ein schwarzer Bildschirm angezeigt wird. Analyse und Lösung des Problems, dass der Win11-Bildschirm plötzlich nur mit der Maus schwarz wird: 1. Verwenden Sie die Tastenkombination „Strg+Alt+Entf“ und klicken Sie, um den „Task-Manager“ zu öffnen. 2. Klicken Sie oben links auf „Datei“, wählen Sie „Neue Aufgabe ausführen“, geben Sie „control“ ein und drücken Sie die Eingabetaste, um das Kontrollfeld zu öffnen. 4. Finden
2024-09-09
Kommentar 0
616

Was soll ich tun, wenn meine Win10-Maus eine Zeit lang nicht funktioniert und dann für eine Weile wieder normal funktioniert?
Artikeleinführung:Hallo zusammen, ich bin euer alter Freund. Heute möchte ich euch eine Frage zur Win10-Maus stellen. Bei einigen Freunden kann es vorkommen, dass die Win10-Maus eine Zeit lang ausfällt und dann eine Zeit lang normal funktioniert. Was soll ich tun? Machen Sie sich keine Sorgen, ich werde Ihnen beibringen, wie Sie dieses Problem lösen können. Zuerst finden wir die Option „Einstellungen“ im Startmenü des Computers und wählen dann „Update und Sicherheit“, um fortzufahren. Als nächstes werde ich Ihnen im Detail die Lösung für das Problem vorstellen, dass die Win10-Maus eine Zeit lang nicht richtig funktioniert und dann eine Zeit lang normal funktioniert. Lösung für das Problem, dass die Win10-Maus eine Zeit lang ausfällt und dann eine Zeit lang normal funktioniert: 1. Rufen Sie zunächst den Computer-Desktop auf und klicken Sie nacheinander auf die Optionen „Start“, „Einstellungen“, „Update“ und „Sicherheit“. 2. Aktualisieren Sie die Fenster auf die neueste Version.
2024-09-12
Kommentar 0
364
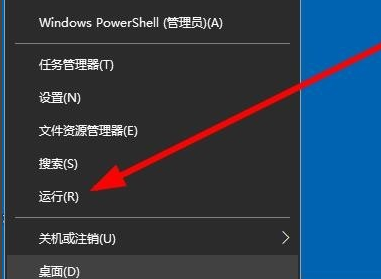
Was tun, wenn der Desktop unter Windows 10 nicht reagiert, wenn Sie mit der rechten Maustaste klicken?
Artikeleinführung:Hallo Leute! Wissen Sie? Die rechte Taste unserer Computermaus hat viele praktische Funktionen! Einige Benutzer des Win10-Systems stellten jedoch fest, dass ein Rechtsklick auf den Desktop nicht reagierte und das Rechtsklickmenü nach mehrmaligem Klicken nicht geöffnet werden konnte. Was zu tun? Machen Sie sich keine Sorgen, heute werde ich Ihnen beibringen, wie Sie dieses Problem lösen können! Werfen wir als nächstes einen Blick darauf! Die Lösung lautet wie folgt: 1. Klicken Sie mit der rechten Maustaste auf „Start“ in der Taskleiste in der unteren linken Ecke und wählen Sie „Ausführen“ in der Optionsliste. 2. Geben Sie im Popup-Fenster „regedit“ ein und drücken Sie zum Öffnen die Eingabetaste. 3. Nachdem Sie die neue Fensteroberfläche aufgerufen haben, ändern Sie „Computer HKEY_CURRENT_USER\Software\Microsoft\Windows\CurrentVe“.
2024-09-10
Kommentar 0
481

So lösen Sie das Problem, dass die Win10-Systemsteuerung das Erscheinungsbild der Maus nicht ändern kann
Artikeleinführung:Einige Freunde möchten die Win10-Einstellungen personalisieren, stellen jedoch fest, dass das Erscheinungsbild der Maus in der Systemsteuerung nicht geändert werden kann. Der folgende Editor gibt Ihnen eine detaillierte Einführung in die Systemsteuerung von Win10 zum Problem, dass Sie das Erscheinungsbild der Maus nicht ändern können. Wenn Sie es brauchen, schauen Sie sich bitte den Editor an. Lösung für das Problem, dass die Win10-Systemsteuerung das Erscheinungsbild der Maus nicht ändern kann: 1. Öffnen Sie die Tastenkombination „win R“, geben Sie „gpedit.msc“ ein und drücken Sie die Eingabetaste, um es zu öffnen. 2. Rufen Sie den Gruppenrichtlinien-Editor auf, klicken Sie links auf „Benutzerkonfiguration – Administrative Vorlagen – Systemsteuerung – Personalisierung“ und suchen Sie nach
2024-09-14
Kommentar 0
829

Was tun, wenn die Win11-Bluetooth-Maus keine Verbindung zum Computer herstellen kann?
Artikeleinführung:Bluetooth-Mäuse sind immer noch ein relativ häufiges Peripheriegerät. Sie wissen also, was zu tun ist, wenn der Computer keine Verbindung herstellen kann. Aus diesem Grund bietet Ihnen der Editor eine einfache Lösung für das Problem, dass die Win11-Bluetooth-Maus keine Verbindung zum Computer herstellt Wenn Sie nicht wissen, wie man es bedient, können Sie es mithilfe von Tutorials leicht lösen. Die Win11-Bluetooth-Maus kann keine Verbindung zum Computer herstellen. Stellen Sie zunächst fest, ob der Computer über eine Bluetooth-Funktion verfügt. 2. Klicken Sie dann auf das Startmenü und wählen Sie Geräte-Manager, um es zu öffnen. 2. Erweitern Sie im geöffneten Geräte-Manager Bluetooth und öffnen Sie dann das Bluetooth-Gerät unten. 3. Klicken Sie auf der sich öffnenden Seite auf „Treiber“ und wählen Sie dann die Funktion „Treiber aktualisieren“. 4. Wählen Sie dann [Automatisch nach Treibern suchen]
2024-09-13
Kommentar 0
1022