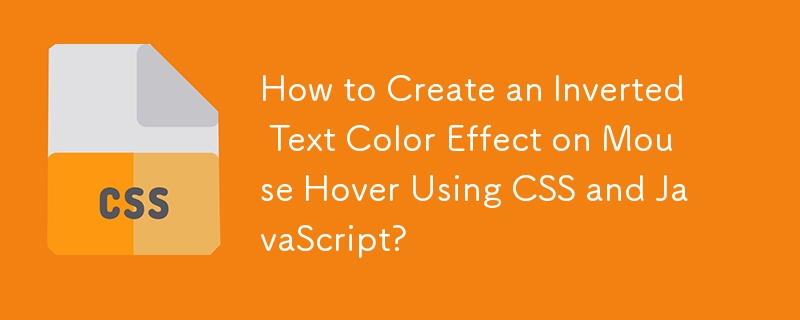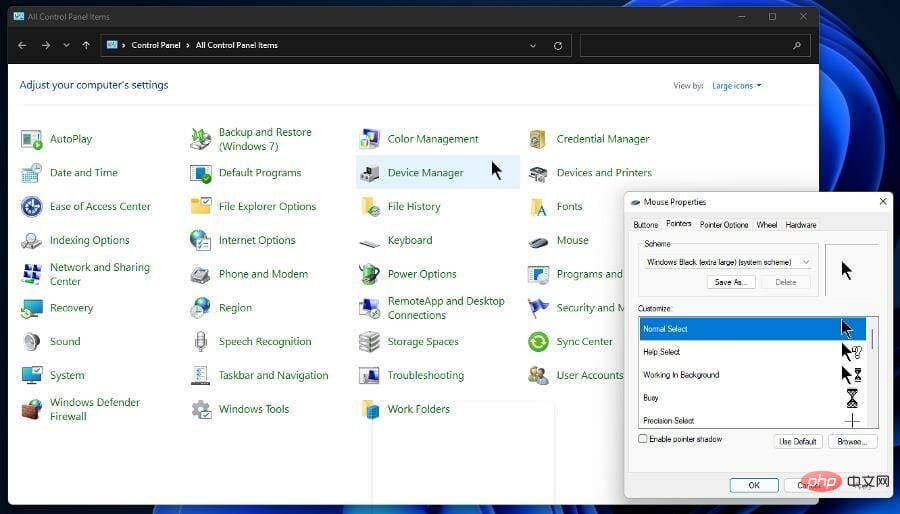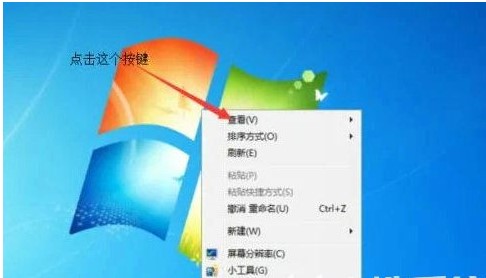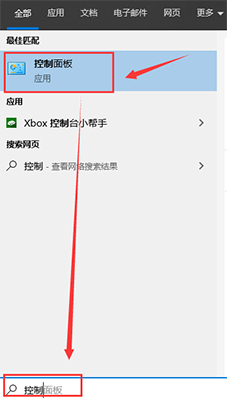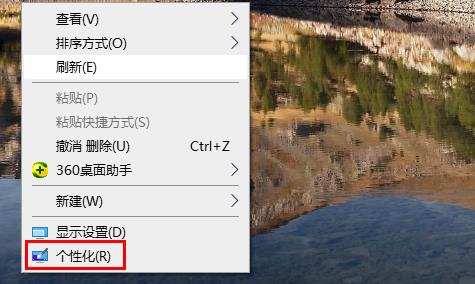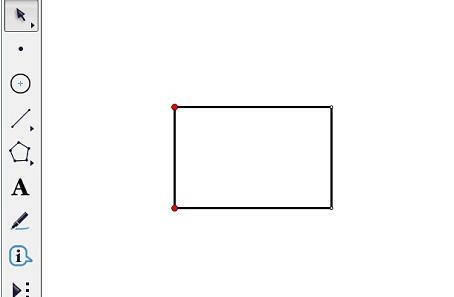Insgesamt10000 bezogener Inhalt gefunden

Erstellen benutzerdefinierter Cursor für eine bessere Benutzererfahrung
Artikeleinführung:Haben Sie schon einmal eine Website besucht und einen coolen, einzigartigen Cursor bemerkt, der Ihrer Maus folgt? Das sind benutzerdefinierte Cursor, und sie können mehr als nur gut aussehen! Sie können die Art und Weise verbessern, wie Menschen mit Ihrer Website interagieren. Bei @asayerio_techblog habe ich geschrieben
2024-08-17
Kommentar 0
557


So erstellen Sie einen Mausverfolgungseffekt mit HTML, CSS und jQuery
Artikeleinführung:So erstellen Sie mit HTML, CSS und jQuery einen Mausverfolgungs-Spezialeffekt. Bei der Website-Entwicklung kann das Hinzufügen einiger Spezialeffekte das Benutzererlebnis verbessern und bestimmte visuelle Effekte hinzufügen. Ein häufiger Spezialeffekt ist die Mausverfolgung, d. h. Elemente können der Bewegung der Maus folgen und ihre Position oder ihren Stil in Echtzeit ändern. In diesem Artikel wird erläutert, wie Sie mithilfe von HTML, CSS und jQuery einen einfachen Mausfolgeeffekt erstellen, und es werden spezifische Codebeispiele bereitgestellt. HTML-Struktur Zuerst müssen wir ein grundlegendes HT erstellen
2023-10-26
Kommentar 0
1454
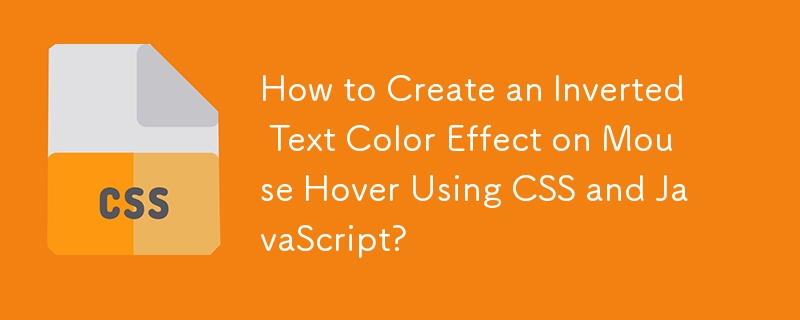
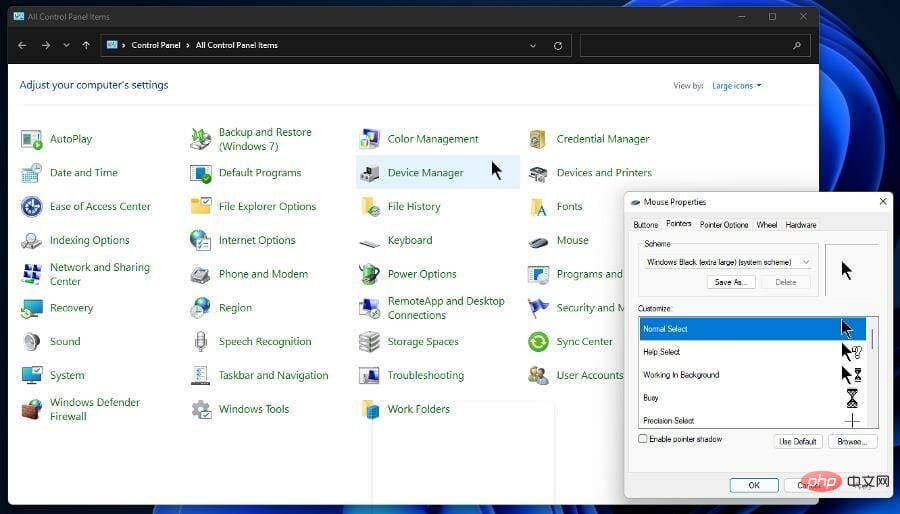
Empfehlen Sie die beste Mauszeigerlösung für Windows 11
Artikeleinführung:Windows 11 verfügt über eine scheinbar unbegrenzte Anzahl an Anpassungsmöglichkeiten, von Standardeinstellungen bis hin zu jeder Drittanbieter-App im Internet. Es gibt sogar Apps, die das Aussehen Ihres Mauszeigers ändern können. Das Ändern des Cursors ist eine großartige Möglichkeit, Ihrem Computer ein einzigartiges Aussehen zu verleihen. Sie müssen nicht auf jedem Computer den gleichen langweiligen Schwarz-Weiß-Zeiger anbringen. Aber trotzdem müssen Sie keine Software herunterladen, um das Aussehen Ihres Cursors zu ändern. Wie ändere ich das Aussehen des Cursors? Windows 11 bietet eine kleine Anpassungsmöglichkeit für den Cursor. Sie können den Cursor ändern, indem Sie in die Systemsteuerung gehen und dort Mausoptionen auswählen. Es erscheint ein neues Fenster mit dem Namen „Mauseigenschaften“. In den Mauseigenschaften können Sie Farbschema, Größe und Design ändern. Ihr Computer wird es natürlich tun
2023-04-23
Kommentar 0
2286
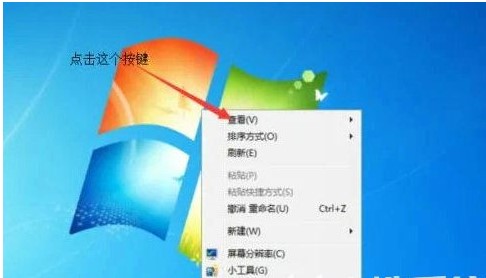
So passen Sie die Position der Windows7-Desktopsymbole an.
Artikeleinführung:Die Windows 7-Systemsoftware unterstützt viele Anpassungseinstellungen. Benutzer können beispielsweise die Desktop-Umgebung nach Belieben ändern und auch die Positionen von Desktop-Symbolen können angepasst und an einer beliebigen Stelle platziert werden. Wie kann ich die Position von Desktopsymbolen in Windows 7 anpassen? Klicken Sie zunächst mit der rechten Maustaste auf eine leere Stelle auf dem Desktop, um weitere Elemente anzuzeigen: „Symbole automatisch anordnen“ und „Logos an beiden Enden des Rasters ausrichten“. Wenn Sie diese beiden Elemente abbrechen, können Sie den Desktop verschieben Symbole nach Belieben. So passen Sie die Position der Windows 7-Desktopsymbole an: 1. Öffnen Sie den Computer und geben Sie „Heute“ ein. Klicken Sie mit der rechten Maustaste auf den Desktop. Ein Eingabeaufforderungsfeld wird angezeigt. Wählen Sie die Abfrage-Dropdown-Liste darin aus. 2. Gehen Sie zur Auswahl und deaktivieren Sie die automatische Anordnung der Symbole. Klicken Sie einfach auf „Automatische Anordnung der Symbole“. 3
2023-07-11
Kommentar 0
2874

So verhindern Sie, dass die Uhrzeit in der WIN10-Taskleiste angezeigt wird
Artikeleinführung:1. Klicken Sie mit der rechten Maustaste auf die Zeitposition der Taskleiste und wählen Sie [Benachrichtigungssymbol anpassen]. 2. Klicken Sie auf der rechten Seite des Fensters auf [Systemsymbole aktivieren oder deaktivieren]. 3. Klicken Sie auf den Schalter hinter [Uhr], sodass [Aus] angezeigt wird und Sie sehen, dass die Systemzeit abgelaufen ist. Methode 2: 1. Klicken Sie mit der rechten Maustaste auf eine beliebige leere Stelle in der Taskleiste und wählen Sie [Eigenschaften]. 2. Klicken Sie auf der rechten Seite des [Benachrichtigungsbereichs] auf [Anpassen]. Die Benutzeroberfläche in Schritt 2 von Methode 1 wird angezeigt. Klicken Sie in Methode 3 auf [Start] --> [Einstellungen] --> [System] --. > [Benachrichtigungen und Betrieb], die Schnittstelle nach Methode 1 und Schritt 2 wird angezeigt.
2024-03-28
Kommentar 0
955

Fassen Sie die Beispielverwendung von label label zusammen
Artikeleinführung:Das <label>-Tag definiert eine Beschriftung (Markierung) für das Eingabeelement. Das Label-Element bietet dem Benutzer keine besonderen Effekte. Es verbessert jedoch die Benutzerfreundlichkeit für Mausbenutzer. Dieses Steuerelement wird ausgelöst, wenn Sie auf den Text innerhalb des Beschriftungselements klicken. Das heißt, wenn der Benutzer die Beschriftung auswählt, richtet der Browser den Fokus automatisch auf das Formularsteuerelement, das sich auf die Beschriftung bezieht.
2017-06-07
Kommentar 0
3199

So vergrößern Sie Schlüsselwörter in PPT-Folien_So vergrößern Sie Schlüsselwörter in PPT-Folien
Artikeleinführung:1. Öffnen Sie eine leere PPT, klicken Sie in der oberen Symbolleiste auf [Einfügen – Textfeld – Horizontal], warten Sie, bis sich der Cursor in ein Kreuz verwandelt, halten Sie die linke Maustaste gedrückt, um ein Textfeld auf der PPT-Seite zu zeichnen, und platzieren Sie dann das Gehen Sie zum Textfeld, wechseln Sie die Eingabemethode und geben Sie Text ein. 2. Benutzerdefinierte Animationen für Text entwerfen 1. Klicken Sie in der oberen Symbolleiste auf [Diashow], wählen Sie im Dropdown-Feld [Benutzerdefinierte Animation] aus und rufen Sie die Symbolleiste für benutzerdefinierte Animationen auf. 2. Wählen Sie das Textfeld aus, klicken Sie in der benutzerdefinierten Animationsleiste rechts auf [Effekt hinzufügen] und wählen Sie im Popup-Feld [Hervorhebung – Vergrößern/Verkleinern] aus. 3. Die Standardgröße [Vergrößern/Verkleinern] des Systems ist die Vergrößerung, der Vergrößerungsfaktor beträgt 150 % und die Vergrößerungsgeschwindigkeit ist mittlere Geschwindigkeit [. 4. Wenn Sie die Schriftgröße vergrößern möchten, klicken Sie auf
2024-04-25
Kommentar 0
1135
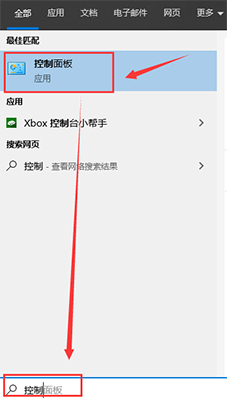
So aktivieren Sie Mausspureffekte in Windows 10
Artikeleinführung:Wenn Sie das Win10-System verwenden, können Sie Ihre bevorzugten personalisierten Effekte freier einstellen und Mausspureffekte hinzufügen. Natürlich wissen viele Benutzer nicht, wie sie die Mausspureffekte in Win10 aktivieren hilft dir auf jeden Fall. So aktivieren Sie Mausspureffekte in Windows 10: 1. Klicken Sie auf die Suche in der unteren linken Ecke, suchen Sie und öffnen Sie „Systemsteuerung“. 2. Wählen Sie dann in der Systemsteuerung „Hardware und Sound“ und wählen Sie „Maus“. 3. Suchen Sie im Popup-Dialogfeld mit den Mauseigenschaften unten nach „Sichtbarkeit“. 4. Wählen Sie abschließend „Zeigeroptionen“ und aktivieren Sie in der Sichtbarkeit das Kontrollkästchen „Zeigerspur anzeigen“, um die Mausspureffekte zu aktivieren.
2023-12-26
Kommentar 0
1072

Wie stelle ich Mausmakros auf der Logitech g502 ein? (Makroeinstellungen der Logitech g502-Maus)
Artikeleinführung:Die Logitech G502-Maus ist eine sehr gute Maus, die sowohl für Büro als auch für Spiele verwendet werden kann. Wie stellt man Mausmakros auf der Logitech g502 ein? Die Methode zur Einstellung des Mausmakros ist nicht schwierig. Werfen wir einen Blick auf die detaillierten Schritte zur Einstellung des Mausmakros der Logitech g502. Tutorial zur Makroeinstellung der Logitech g502-Maus 1. Klicken Sie auf den Pfeil im Bild, um die Benutzeroberfläche für die benutzerdefinierten Tasteneinstellungen zu öffnen. 2. Klicken Sie auf eine beliebige Taste, z. B. die linke Taste, klicken Sie auf den kleinen Pfeil und klicken Sie im Popup-Menü auf den Bearbeitungsbefehl, um die Benutzeroberfläche für die Makroeinstellung per Linksklick zu öffnen. 3. Klicken Sie auf die Schaltfläche, wie durch den roten Pfeil im Bild dargestellt, klicken Sie auf das Textfeld, geben Sie eine Taste ein, z. B. A, und klicken Sie dann auf OK. Wenn Sie mit der linken Maustaste klicken, entspricht dies dem Drücken der A-Taste . 4. Sie können auch verlieren
2024-03-13
Kommentar 0
2179

So stellen Sie in ppt2013 ein, dass Bilder entsprechend der Flugbahn fliegen
Artikeleinführung:Öffnen Sie ppt2013 und suchen Sie das Bild, das angepasst werden muss. Der Editor hat ein Symbol im PNG-Format in dieses ppt eingefügt. Wählen Sie das Symbol aus, klicken Sie mit der rechten Maustaste, klicken Sie auf [Benutzerdefinierte Animation] und die Bedienseite wird rechts angezeigt. Wenn sich direkt rechts eine Bedienseite befindet, klicken Sie direkt auf die Option [Effekt]. Klicken Sie auf [Effekt hinzufügen] und wählen Sie unten die Option [Aktionspfad] aus. Es ist zu beachten, dass sich das PNG-Symbol im ausgewählten Zustand befinden muss, andernfalls kann die Option [Effekt hinzufügen] nicht ausgewählt werden. Sie können die benutzerdefinierten Pfadoptionen sehen, darunter: gerade Linie, Kurve, beliebiges Polygon und freie Kurve. Je nach Bedarf wählbar. Nach der Auswahl verwandelt sich die Maus in eine Kreuzform und Sie können den Pfad bearbeiten, indem Sie auf die linke Maustaste klicken. Nach der Bearbeitung kehren Sie zurück
2024-04-16
Kommentar 0
739
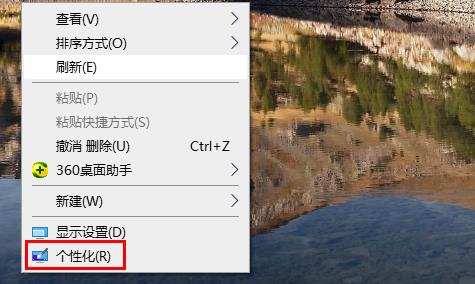
Schritte zum Deaktivieren von Mausspureffekten in Windows 10
Artikeleinführung:Wenn wir das Win10-System verwenden, können wir viele personalisierte Einstellungen vornehmen, einschließlich der Spezialeffekte der Mausspur. Viele Benutzer wissen jedoch nicht, wie sie die Spezialeffekte der Mausspur in Win10 deaktivieren können. So deaktivieren Sie die Mausspureffekte in Windows 10: 1. Klicken Sie zunächst mit der rechten Maustaste auf eine leere Stelle auf dem Desktop und klicken Sie dann auf „Personalisieren“. 2. Klicken Sie dann links auf „Theme“ und wählen Sie rechts „Mauszeiger“ aus. 3. Nach Eingabe der Eigenschaften können Sie „Zeigeroptionen“ sehen und auswählen. 4. Scrollen Sie dann nach unten, um die Sichtbarkeit anzuzeigen, und das √ wird zu diesem Zeitpunkt überprüft. 5. Deaktivieren Sie das Kontrollkästchen, klicken Sie dann auf „Übernehmen“ und „OK“.
2023-12-31
Kommentar 0
1505

So setzen Sie die Größe des virtuellen Speichers in Windows 10 zurück. So setzen Sie die Größe des virtuellen Speichers zurück
Artikeleinführung:1. Klicken Sie zunächst mit der rechten Maustaste auf dem Desktop auf „Dieser Computer“, um das Eigenschaftenmenü zu öffnen, suchen Sie in den erweiterten Systemeinstellungen nach der Leistungsoption und öffnen Sie das Einstellungsfeld. 2. Suchen Sie dann die Spalte „Virtueller Speicher“ und klicken Sie auf die Schaltfläche „Ändern“. 3. Klicken Sie abschließend mit der Maus, um die Schaltfläche „Größe der Auslagerungsdatei automatisch verwalten“ für alle Laufwerke zu deaktivieren, passen Sie die Speicherplatzgröße neu an und starten Sie den Computer neu.
2024-06-02
Kommentar 0
827

Colorful bringt die kabellose Gaming-Maus M900 Pro auf den Markt: ergonomische Form für die rechte Hand, 8K-Nano-Empfänger, ab 199 Yuan
Artikeleinführung:Laut Nachrichten dieser Website brachte Delux am 22. März die kabellose Gaming-Maus M900Pro mit ergonomischer Rechtshänderform auf den Markt. Der erste Vorverkaufspreis beginnt bei 199 Yuan. Das farbenfrohe M900Pro ist ergonomisch für Rechtshänder konzipiert und für Benutzer mit mittelgroßen bis großen Händen konzipiert. Es wiegt 63 g und ist mit einer matten UV-Beschichtung versehen. Die Maus verwendet den PAW3395-Sensor, der ursprüngliche Nano-Empfänger unterstützt eine drahtlose Rücklaufrate von 8000 Hz, ist mit der Huannuo Blue Shell Pink Dot-Mikrobewegung ausgestattet und wird standardmäßig mit einer RGB-Ladestation und Anti-Rutsch-Aufklebern geliefert. Darüber hinaus unterstützt die Maus auch Funktionen wie LOD-Anpassung, vollständige Tastenanpassung, benutzerdefinierte Welligkeitskontrolle und Geradenkorrektur. Sie ist mit PTFE-Fußpolstern, einer 1,6 m langen Fallschirmschnur und einem integrierten Aufbewahrungsfach für den Empfänger ausgestattet. Diese Seite fasst die spezifischen Parameter dieser Maus wie folgt zusammen: Farbe: Schwarz, Weiß, Rot
2024-03-23
Kommentar 0
755
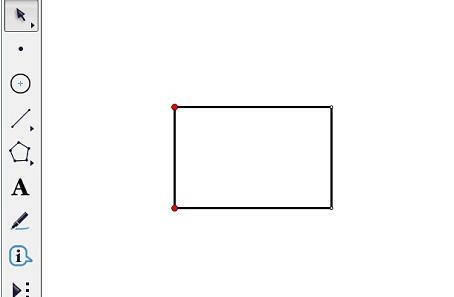
Arbeitsschritte zum Zeichnen eines rechteckigen umschriebenen Kreises mit dem geometrischen Skizzenblock
Artikeleinführung:1. Zeichnen Sie ein Rechteck. Öffnen Sie den geometrischen Skizzenblock, wählen Sie in der Seitenleiste [Benutzerdefinierte Werkzeuge] – [Viereck] – [Rechteck] aus, klicken Sie zweimal mit der Maus auf die Leinwand, um die beiden benachbarten Eckpunkte zu bestimmen, und Sie können ein Rechteck zeichnen. 2. Wählen Sie [Punktwerkzeug], fügen Sie Punkte zu allen Scheitelpunkten hinzu und wählen Sie den Befehl [Anzeige] – [Punkttyp] – [Mittel]. Der Effekt ist wie in der Abbildung dargestellt. 3. Machen Sie einen rechteckigen umschriebenen Kreis. Wählen Sie in der Seitenleiste [Werkzeuge anpassen] – [Kreiswerkzeug] – einen Kreis, der durch drei Punkte verläuft (durchgezogene Linie), wählen Sie mit der Maus nacheinander die drei Eckpunkte des Rechtecks aus, und der umschriebene Kreis wird angezeigt, wie in der Abbildung gezeigt .
2024-04-16
Kommentar 0
1286

Drahtlose Maus Bluetooth Dual-Modus (eine Maus in der Hand)
Artikeleinführung:Mit der kontinuierlichen Weiterentwicklung der Technologie ist die kabellose Bluetooth-Dual-Mode-Maus zu einem unverzichtbaren Gerät für die Arbeit und Unterhaltung moderner Menschen geworden. Das Aufkommen der drahtlosen Maus im Bluetooth-Dual-Modus ermöglicht es Benutzern, zwischen verschiedenen Geräten zu wechseln und die Freiheit und den Komfort drahtloser Verbindungen zu genießen. Dieser Artikel befasst sich mit der Bedeutung und den Eigenschaften drahtloser Bluetooth-Dual-Mode-Mäuse und bietet den Lesern ein neues Mauserlebnis. 1. Die Definition und Funktion der drahtlosen Maus im Bluetooth-Dual-Modus. Bei der drahtlosen Maus im Bluetooth-Dual-Modus handelt es sich um eine Maus mit zwei Verbindungsmethoden: drahtlos und Bluetooth. Benutzer können den Verbindungsmodus je nach Bedarf flexibel wechseln und auf verschiedenen Geräten arbeiten, was den Arbeitskomfort erheblich verbessert und Unterhaltung. Vorteile und Komfort der Bluetooth-Verbindung: Die Bluetooth-Verbindungsmethode ermöglicht es der drahtlosen Maus im Bluetooth-Dual-Modus, Verbindungen über größere Entfernungen herzustellen, ohne dass dies erforderlich ist
2024-09-02
Kommentar 0
1161

So ändern Sie die Position der Tab-Leiste des 2345-Browsers
Artikeleinführung:Wie ändere ich die Position der Tab-Leiste des 2345-Browsers? Wie sollten wir die Position der Tab-Leiste ändern, wenn wir sie anpassen möchten? Der 2345-Browser kann Benutzer dabei unterstützen, die Position der Tab-Leiste an unsere eigenen Nutzungsgewohnheiten anzupassen, um ein besseres Surferlebnis zu erzielen Eigentlich sehr einfach und klein. Der Editor unten hat die Schritte zum Ändern der Tab-Leistenposition des 2345-Browsers zusammengestellt. Wenn Sie nicht wissen, wie, folgen Sie mir und lesen Sie weiter! So ändern Sie die Position der Registerkartenleiste des 2345-Browsers: 1. Öffnen Sie zunächst den 2345-Browser. In der oberen rechten Ecke des Links sehen Sie ein „Menü“-Fenster, das aus drei horizontalen Linien besteht . 2. Nach dem Klicken wird unten der 2345-Browser angezeigt.
2024-01-31
Kommentar 0
1161

So fügen Sie Zielgewohnheiten in Ihr tägliches Leben ein. So fügen Sie Zielgewohnheiten hinzu
Artikeleinführung:Das Einbinden von Zielgewohnheiten in Ihren Tagesablauf ist ein sehr sinnvoller Vorgang. Wenn wir die Schnittstelle öffnen, um Zielgewohnheiten hinzuzufügen, scheint dies eine Tür zur Selbstverbesserung und zum Wachstum zu öffnen. Wie fügt man also Zielgewohnheiten hinzu? Folgen Sie uns unten, um einen Blick darauf zu werfen. So fügen Sie Zielgewohnheiten hinzu: 1. Öffnen Sie den Tagesablauf und klicken Sie auf „Alle“. 2. Suchen Sie das Pluszeichen in der oberen rechten Ecke. 3. Klicken Sie, um eine Gewohnheit anzupassen. 4. Nachdem Sie die Gewohnheit bearbeitet haben, klicken Sie auf das Häkchen in der oberen rechten Ecke, um sie hinzuzufügen Es.
2024-06-19
Kommentar 0
634

Wie füge ich einem Element beim Mouseover mit CSS einen Rahmen hinzu?
Artikeleinführung:CSS bietet Entwicklern die leistungsstarke Möglichkeit, ihre Seiten nach ihren Wünschen anzupassen und zu gestalten. Eine der vielen Funktionen, die es bietet, um dieses Maß an Anpassung zu ermöglichen, ist die Möglichkeit, Webelementen Interaktivität hinzuzufügen. Hover-Effekte können für ein dynamischeres Benutzererlebnis sorgen. Durch Anwenden eines Rahmens auf ein Element beim Mouseover erhalten Benutzer einen visuellen Hinweis darauf, dass sie mit dem Element interagiert haben. Syntax-Selektor:hover{/*CSSpropertyandvaluestobeappliedonhover*/}: Hover-Selektor Der :hover-Selektor in CSS wird verwendet, um Stile auf ein Element anzuwenden, wenn sich der Mauszeiger darüber befindet. Hier bezieht sich der Selektor auf die
2023-09-15
Kommentar 0
1535