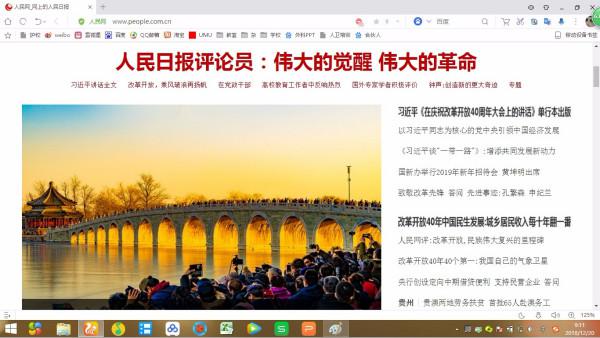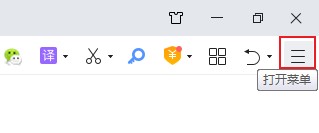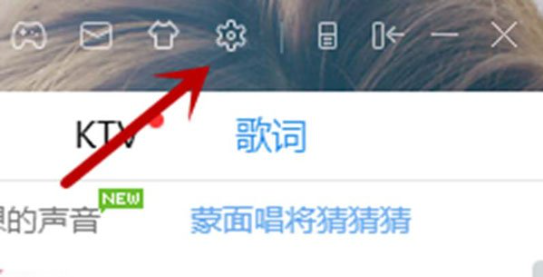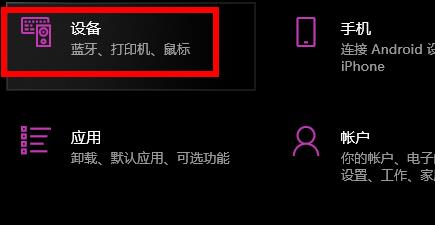Insgesamt10000 bezogener Inhalt gefunden

So verwenden Sie Tastenkombinationen im 360-Browser - So verwenden Sie Tastenkombinationen im 360-Browser
Artikeleinführung:Einige neue Benutzer, die gerade erst mit dem 360-Browser in Kontakt gekommen sind, sind mit der Verwendung von Tastenkombinationen im 360-Browser nicht sehr vertraut. Nachfolgend zeigt Ihnen der Editor, wie Sie die Tastenkombinationen im 360-Browser verwenden. Interessierte Benutzer können einen Blick darauf werfen unten. Schritt 1 zur Verwendung der 360-Browser-Tastenkombinationen: Die Tastenkombination „F1“ ruft 360 Browser Doctor auf und unterstützt die Ein-Klick-Reparatur und die Ein-Klick-Beschleunigung. Schritt 2 der Verwendung der 360-Browser-Tastenkombinationen: Die Tastenkombination „F2“ wechselt zur vorherigen Registerkartenseite, um den schnellen Wechsel zwischen mehreren Registerkartenseiten abzuschließen. Schritt 3 der Verwendung von 360-Browser-Tastenkombinationen: Die Tastenkombination „F3“ wechselt zur nächsten Registerkartenseite, um den schnellen Wechsel zwischen mehreren Registerkartenseiten abzuschließen. Schritt 4 der Verwendung der 360-Browser-Tastenkombinationen: Tastenkombination „F5“, diese gilt für alle Browser
2024-03-04
Kommentar 0
1172
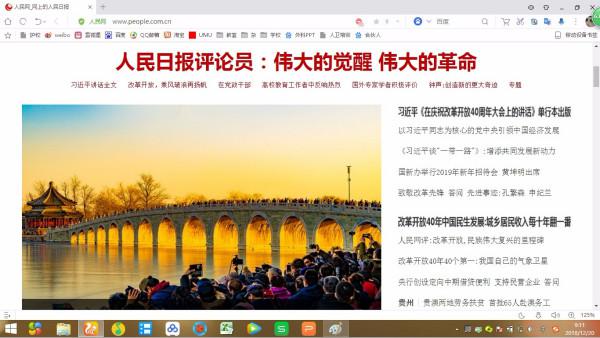
Screenshot Tastenkombinationen Computer PC Screenshot Tastenkombinationen Computer Win11
Artikeleinführung:Screenshot Tastenkombinationen Computer PC Screenshot Tastenkombinationen Computer Win111. Screenshot-Tastenkombination: Computer win11Windows-eigene Screenshot-Tastenkombination zum Erstellen eines Vollbild-Screenshots: Drücken Sie gleichzeitig die Tasten Strg+PrtScSysRq auf der Tastatur. Nachdem Sie darauf gedrückt haben, werden Sie feststellen, dass es so aussieht, als hätten Sie es nicht gedrückt. Machen Sie sich darüber keine Sorgen. Sie können das Zeichentool des Windows-Systems öffnen und Einfügen (Tastenkombination Strg+V) drücken, um den Screenshot zu öffnen. Bei diesem Screenshot handelt es sich um eine Vollbildaufnahme des Bildschirms. Außerdem befindet sich die PrtScSysRq-Taste neben F12, also drücken Sie nicht die falsche. 2. Teilweiser Screenshot: Drücken Sie gleichzeitig die Tasten Alt+PrtScSysRq auf der Tastatur, um das aktuelle Fensterbild aufzunehmen. Fügen Sie es einfach wie oben beschrieben in das Systemzeichentool ein (auch
2024-01-10
Kommentar 0
1241

PS Basic-Tool-Tastenkombinationen
Artikeleinführung:Tastenkombinationen für PS-Basiswerkzeuge: 1. Tastenkombination für das Verschieben-Werkzeug [Umschalt+V]; 3. Tastenkombination für das Lasso-Werkzeug [Umschalt+L]; +c]; 5. Tastenkombination für das Reparaturwerkzeug [Umschalt+j].
2020-05-13
Kommentar 0
6467

Liste der Tastenkombinationsbefehle „CAD2007'.
Artikeleinführung:Wenn Sie als CAD-Zeichnungsanfänger die Geschwindigkeit und das Niveau des direkten CAD-Zeichnens verbessern möchten, müssen Sie zunächst die CAD-Tastenkombinationen beherrschen. Um das Zeichnen zu vereinfachen, verwenden viele Experten beim Zeichnen die Tastatur Wenn Sie die CAD-Zeichnungsgeschwindigkeit verbessern möchten, können Freunde einen Blick auf die Tastenkombinationssammlung „cad2007“ mit dem Editor werfen. 1. Sammlung von CAD-Tastenkombinationen: häufig verwendete Tastenkombinationen 2. Sammlung von CAD-Tastenkombinationen: umfassende Tastenkombinationen 3. CAD Tastenkombinationsbefehlssammlung: Strg-Tastenkombinationen und Funktionstasten
2024-01-12
Kommentar 0
1921

Mac-Tastenkombination zum Ersetzen von Text?
Artikeleinführung:In diesem Artikel wird kurz der verwandte Inhalt der Mac-Tastenkombinationen zum Ersetzen von Text vorgestellt. Ich hoffe, er ist für die Leser hilfreich. Bitte lesen Sie weiter. Liste der Apple Mac-Tastenkombinationen Das Folgende ist ein schematisches Diagramm häufig verwendeter Mac-Tastenkombinationen, einschließlich grundlegender Tastenkombinationen, Screenshot-Tastenkombinationen, System-Tastenkombinationen und anderer Tastenkombinationen. Ich hoffe, hilfreich zu sein. Es gibt zwei Möglichkeiten, das aktuelle Programm schnell zu beenden. Die erste besteht darin, die Tastenkombination Befehl+Wahl+Umschalt+Esc zu verwenden und ein oder zwei Sekunden lang gedrückt zu halten, um das Beenden des aktuellen Programms zu erzwingen. Eine andere Methode besteht darin, das Fenster zum erzwungenen Beenden des Programms zu öffnen und die Tastenkombination Befehl+Wahl+Esc zu verwenden. Beide Methoden bieten eine schnelle und effiziente Möglichkeit, ein Programm zu beenden. 3. Mac-Tastenkombination für einen Schritt zurück: in
2024-01-13
Kommentar 0
1507

Tastenkombinationen für macOS 7 (Tastenkombinationen für macOS 2020)
Artikeleinführung:Viele Freunde haben Fragen zu MacPSF7-Tastenkombinationen. Nachfolgend geben wir Ihnen detaillierte Antworten und hoffen, dass diese für Sie hilfreich sind. PS-Tastenkombinationen auf Apple-Computern: Die folgenden Tastenkombinationen werden in Photoshop auf Apple-Computern häufig verwendet. Wenn Sie sie verstehen und beherrschen, können Sie die Arbeitsschritte reduzieren und die Arbeit effizienter und schneller gestalten. Klicken Sie nach dem Öffnen der Photoshop-Software in der Menüleiste auf „Bearbeiten“ und wählen Sie dann „Tastaturkürzel“. Das Popup-Dialogfeld zeigt die aktuell eingestellte Tastenkombinationsliste an. Wenn Sie die Tastenkombinationen optimieren oder ändern müssen, können Sie die entsprechenden Vorgänge in diesem Dialogfeld ausführen. Mac- und Windows-Computer
2024-01-16
Kommentar 0
1261

So legen Sie Tastenkombinationen für den Blitzsimulator fest - So legen Sie Tastenkombinationen für den Blitzsimulator fest
Artikeleinführung:Wenn Sie mobile Spiele auf einem Computer spielen möchten, benötigen Sie eine Donner- und Blitz-Simulator-Software. Wissen Sie also, wie Sie Tastenkombinationen für den Donner- und Blitz-Simulator festlegen? . Lasst es uns gemeinsam tun. Schaut doch mal im Artikel vorbei. Klicken Sie hier, um die Software „Lightning Simulator“ zu öffnen, wie in der Abbildung unten gezeigt. Klicken Sie nach dem Aufrufen des Blitzsimulators auf „Einstellungen“, wie in der Abbildung unten gezeigt. Klicken Sie nach Eingabe der Einstellungen auf „Tastenkombination“, wie in der Abbildung unten gezeigt. Legen Sie nach Eingabe der Tastenkombinationen die Parameter für die Tastenkombination fest, wie in der folgenden Abbildung dargestellt. Klicken Sie nach dem Festlegen der Tastenkombinationsparameter auf „Einstellungen speichern“, wie in der Abbildung unten gezeigt.
2024-03-04
Kommentar 0
1341
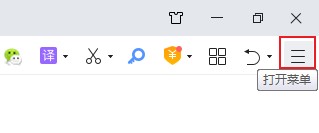
Wo öffnet man die Hotkey-Webseite im 360-Browser? – So öffnen Sie die Hotkey-Webseite im 360-Browser
Artikeleinführung:Wissen Sie, wo Sie die Hotkey-Webseite im 360-Browser öffnen können? Ich hoffe, dass es für alle hilfreich sein kann. Öffnen Sie zunächst den 360 Secure Browser und klicken Sie auf das Drei-Balken-Symbol in der oberen rechten Ecke, wie in der Abbildung unten gezeigt. 2. Klicken Sie dann im Popup-Fenster auf „Einstellungen“, wie in der Abbildung unten dargestellt. 3. Klicken Sie dann in den Optionen auf die Tastenkombination, wie in der Abbildung unten gezeigt. 4. Suchen Sie schließlich die Hotkey-URL in der Benutzeroberfläche zum Festlegen von Tastenkombinationen, klicken Sie mit der rechten Maustaste in den angegebenen Bereich und geben Sie die Webseiten-URL ein, die gebunden werden muss, wie in der Abbildung unten gezeigt. Das Obige ist der gesamte Inhalt der Seite zum Öffnen der Hotkey-Webseite des 360-Browsers, die Ihnen der Herausgeber zur Verfügung gestellt hat. Ich hoffe, dass er für alle hilfreich sein kann.
2024-03-04
Kommentar 0
1042

Versteckte Tastenkombinationen auf der Mac-Seite?
Artikeleinführung:Einleitung: Dieser Artikel soll Ihnen die relevanten Inhalte zum Ausblenden von Tastenkombinationen auf Mac-Seiten vorstellen. Ich hoffe, er wird Ihnen hilfreich sein. Werfen wir einen Blick darauf. So legen Sie Tastenkombinationen fest, um Anwendungsfenster auf Apple-Computern auszublenden oder zu öffnen. Öffnen Sie zunächst ein beliebiges Fenster, am Beispiel des Safari-Browsers. Um das Fenster zu minimieren, drücken Sie anschließend die Tastenkombination [Befehl+M]. Schließlich wird das Fenster erfolgreich minimiert. Öffnen Sie „Systemeinstellungen“ und geben Sie die Tastatureinstellungen ein. Wählen Sie die Registerkarte „Tastenkombinationen“ und suchen Sie in der Liste links nach der Kategorie, die Sie festlegen müssen, z. B. „Tastenkombinationen für Anwendungen“. Klicken Sie auf die Schaltfläche „+“, um eine neue Tastenkombinationseinstellung hinzuzufügen. Öffnen Sie die Systemeinstellungen: Klicken Sie auf das Apple-Symbol in der oberen linken Ecke des Bildschirms und wählen Sie „Systemeinstellungen“. Geben Sie die Tastatureinstellungen ein
2024-02-19
Kommentar 0
542

So lösen Sie Hotkey-Konflikte
Artikeleinführung:So lösen Sie Hotkey-Konflikte Mit der Weiterentwicklung der Computertechnologie stoßen wir bei der Verwendung von Computern häufig auf das Problem von Hotkey-Konflikten. Unter Hotkeys versteht man die Realisierung einer bestimmten Operation oder Funktion durch Tastenkombinationen oder einzelne Funktionstasten auf der Tastatur. Allerdings haben unterschiedliche Software und Systeme unterschiedliche Definitionen von Hotkeys, was zum Problem von Hotkey-Konflikten führt. Wenn wir einen Hotkey drücken, kann es sein, dass unerwartete Funktionen ausgelöst werden oder gar nichts passiert. Um dieses Problem zu lösen, stelle ich Ihnen im Folgenden einige gängige Methoden zur Lösung von Hotkey-Konflikten vor. Die erste Lösung
2024-02-23
Kommentar 0
1622

Wo werden die Tastenkombinationen für den Apple Mac festgelegt? (So legen Sie die Tastenkombinationen für den Apple Mac fest)
Artikeleinführung:Einleitung: Auf dieser Website erfahren Sie heute, wo Sie die Tastenkombinationen für den Apple Mac festlegen können. Vergessen Sie nicht, dieser Website zu folgen und jetzt damit zu beginnen! So legen Sie die Tastenkombinationen zum Kopieren und Einfügen auf dem Mac fest. Die Methode zum Ändern der Tastenkombinationen zum Kopieren und Einfügen auf dem Mac ist sehr einfach. Suchen Sie unter dem Apple-Symbol in der oberen linken Ecke des Desktops nach „Systemeinstellungen“ und klicken Sie darauf, um es zu öffnen. Suchen Sie dann in den Systemeinstellungen nach der Option „Tastatur“ und klicken Sie zur Eingabe. Wenn Sie Text in der Datei kopieren müssen, doppelklicken Sie zunächst, um die Datei zu öffnen, und wählen Sie dann den relevanten Text aus. Zweitens drücken Sie die Tastenkombination [Befehl+C], um den Text zu kopieren. Tastenkombination kopieren: Befehl+C. Tastenkombination einfügen: Befehl+V. Tastenkombination zum Ausschneiden und Einfügen: c
2024-02-09
Kommentar 0
952

Was ist die Liste der CAD-Verknüpfungsbefehle?
Artikeleinführung:Die CAD-Verknüpfungsbefehle sind eine Tabelle, die die häufig verwendeten CAD-Verknüpfungsbefehle zusammenfasst: 1. „L“-Geraden 3. „XL“-Strahl; 5. „H“-Füllung; 7. „S“-Dehnung; 9. „DDI“-Durchmessermarkierung;
2019-07-31
Kommentar 0
2252827

So legen Sie die Tastenkombination für den Kopierpfad in Everything fest – So legen Sie die Tastenkombination für den Kopierpfad in Everything fest
Artikeleinführung:Kürzlich haben einige Freunde den Editor konsultiert. Alles zum Festlegen der Tastenkombination für den Kopierpfad. Im Folgenden erfahren Sie, wie Sie die Tastenkombination für den Kopierpfad festlegen können. Schritt 1: Öffnen Sie die Everything-Software, rufen Sie die Hauptoberfläche der Software auf und klicken Sie auf die Tool-Option, auf die der Pfeil oben zeigt. Schritt 2: Wählen Sie in der Dropdown-Spalte der Werkzeugoptionen die Optionsleiste aus, auf die der Pfeil zeigt, um die Einstellungsseite aufzurufen. Schritt 3: Rufen Sie die Einstellungsseite auf und wählen Sie in der Spalte links die Tastenkombinationsoption aus, auf die der Pfeil zeigt, um die Tastenkombination festzulegen. Schritt 4: Rufen Sie die Einstellungsseite für Tastenkombinationen auf, klicken Sie auf den durch den Pfeil angezeigten Kopierdateipfad und wählen Sie dann „Hinzufügen“ oder „Bearbeiten“, um die Tastenkombinationen festzulegen, die Sie festlegen möchten.
2024-03-04
Kommentar 0
987
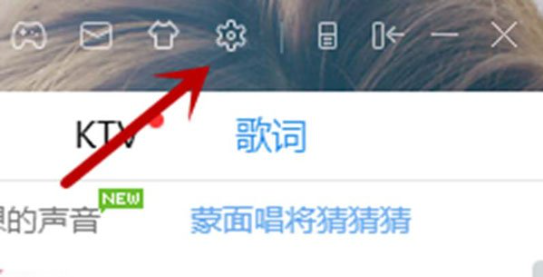
So legen Sie Hotkeys für Kugou Music fest. Tutorial zum Festlegen von Hotkeys für Kugou Music.
Artikeleinführung:So legen Sie Hotkeys für Kugou Music fest (Tutorial zum Einstellen von Hotkeys für Kugou Music). 1. Öffnen Sie Kugou Music und rufen Sie die Startseite von Kugou Music auf, wie in der Abbildung dargestellt. 3. Klicken Sie auf auf „Hotkey-Einstellungen“ in der Einstellungsoberfläche; 4. Klicken Sie unter den Hotkey-Einstellungen auf „Alle aktivieren“, um alle Standard-Hotkey-Einstellungen zu aktivieren. 5. Klicken Sie auf den Funktions-Hotkey, der geändert werden muss, und Sie können den benötigten Hotkey eingeben. Bitte achten Sie darauf, dass keine Konflikte zwischen den Hotkeys auftreten, und bestätigen Sie abschließend, dass die Einrichtung erfolgreich war.
2024-06-17
Kommentar 0
746
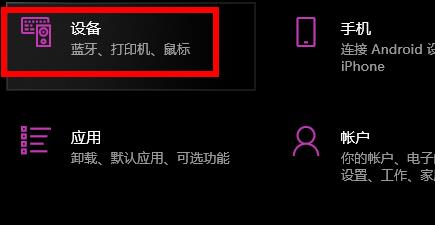
Tutorial zum Beenden des Win10-Tastenkombinationsmodus
Artikeleinführung:Obwohl das Aufrufen des Tastenkombinationsmodus sehr gut möglich ist, verursacht es manchmal Probleme und muss daher zu diesem Zeitpunkt deaktiviert werden. Aus diesem Grund haben wir eine Anleitung zum Verlassen der Win10-Tastenkombinationsleiste zusammengestellt. So beenden Sie den Win10-Tastenkombinationsmodus: 1. Drücken Sie zunächst die Tastenkombination „win+i“, um die Windows-Einstellungen zu öffnen, und klicken Sie auf „Geräte“. 2. Klicken Sie dann links auf „Eingabe“. 3. Klicken Sie dann rechts auf „Erweiterte Tastatureinstellungen“. 4. Klicken Sie, um „Eingabesprachen-Hotkeys“ auszuwählen. 5. Klicken Sie auf „Tastenfolge ändern“. 6. Wählen Sie „Nicht zugeordnet“ für alle.
2024-01-07
Kommentar 0
1507


Tastenkombination, um die PPT-Schrift fett zu machen
Artikeleinführung:Tastenkombination, um die PPT-Schriftart fett zu machen: Strg+B (Text fett anwenden bzw. aufheben). Einige gängige Tastenkombinationen: Strg+C (Kopieren), Strg+D (eine Kopie eines Objekts oder einer Folie erstellen) usw.
2019-10-21
Kommentar 0
11120