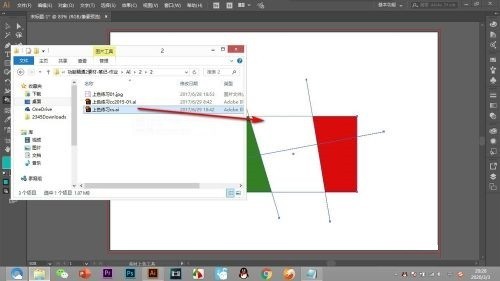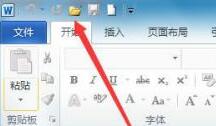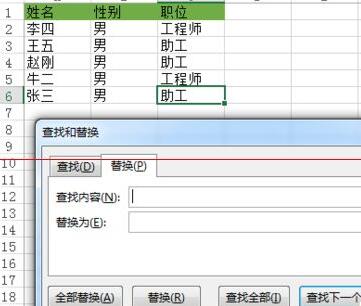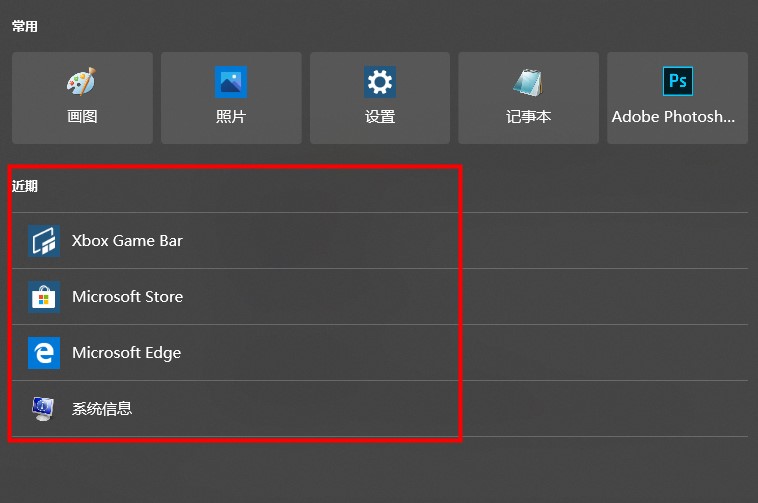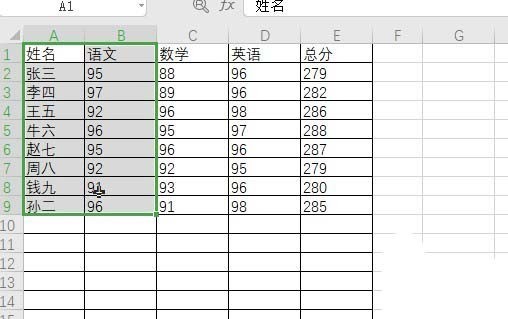Insgesamt10000 bezogener Inhalt gefunden

Was soll ich tun, wenn Sogou Browser beim Öffnen einer Webseite die bereits geöffnete Webseite überschreibt?
Artikeleinführung:Was soll ich tun, wenn Sogou Browser beim Öffnen einer Webseite die bereits geöffnete Webseite überschreibt? Kürzlich stellte ein Benutzer diese Frage. Sogou Browser ist eine leistungsstarke und praktische Browsersoftware, die beim Öffnen einer Webseite überschrieben wird. In diesem Zusammenhang enthält dieser Artikel detaillierte Methoden. Was soll ich tun, wenn Sogou Browser beim Öffnen einer Webseite die bereits geöffnete Webseite überschreibt? 1. Öffnen Sie die Software und klicken Sie oben auf das dreizeilige Symbol. 2. Wählen Sie dann die Option in der Optionsliste unten aus, um sie einzugeben. 3. Nachdem Sie die neue Benutzeroberfläche aufgerufen haben, klicken Sie links auf die Option zur Beschriftungseinstellung. 4. Suchen Sie schließlich die Spalte „Neuer Tab“ und ändern Sie sowohl beim Klicken auf einen Link im Browser als auch beim Öffnen eines externen Links, um einen Tab im Vordergrund zu öffnen.
2024-08-29
Kommentar 0
1248
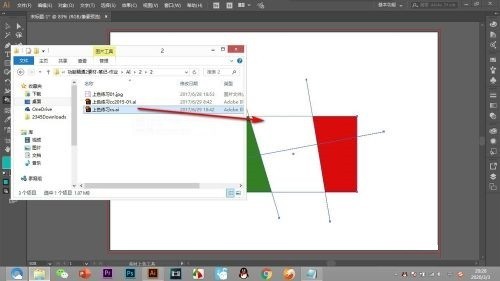
Wie öffnet AI die Quelldatei von AI_Wie öffnet AI die Quelldatei von AI?
Artikeleinführung:Öffnen Sie zunächst den Ordner mit den AI-Quelldateien und ziehen Sie diese auf das geöffnete AI-Zeichenbrett. Beachten Sie unten, dass Sie die Datei an den oberen Rand der Zeichenfläche ziehen müssen. Ziehen Sie sie niemals direkt auf die Zeichenfläche. Denn wenn Sie die Maus auf dem Zeichenbrett loslassen, wird eine Schnittstelle erneut geöffnet. Wenn Sie die AI-Quelldatei direkt auf die Zeichenfläche ziehen, wird sie platziert. Anders als bei PS wird die eingefügte Datei direkt als Ganzes angezeigt und einzelne Pfade können nicht ausgewählt werden.
2024-04-23
Kommentar 0
857
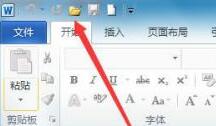
So öffnen Sie frühere Word-Dokumente in Win11_Tutorial zum Öffnen früherer Word-Dokumente in Win11
Artikeleinführung:1. Zuerst öffnen wir das Word-Dokument und klicken dann auf das Symbol [Datei] in der oberen linken Ecke, um die Datei zu öffnen, die wir öffnen möchten. 2. Wir können sehen, dass sich das zu diesem Zeitpunkt geöffnete alte Word-Dokument im Kompatibilitätsmodus befindet. 3. Klicken Sie nun oben links auf [Datei] und suchen Sie in der Option [Informationen] nach [Konvertieren]. 4. Nachdem Sie auf „Konvertieren“ geklickt haben, wird das folgende Dialogfeld angezeigt. Aktivieren Sie „Nicht erneut fragen“ und klicken Sie dann auf „OK“.
2024-05-08
Kommentar 0
538
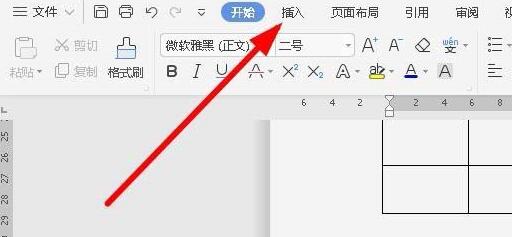
So fügen Sie spezielle Symbole ein, die ungefähr den wps2019-Dateien entsprechen_So fügen Sie spezielle Symbole ein, die ungefähr gleich sind
Artikeleinführung:1. Klicken Sie in der Hauptoberfläche der geöffneten wps2019-Software auf das Menü [Einfügen] in der Menüleiste. 2. Suchen Sie in der geöffneten Einfügesymbolleiste das Symbol [Symbol]. 3. Klicken Sie im Popup-Symbol-Dropdown-Menü auf den Menüpunkt [Andere Symbole]. 4. Das Symbolfenster von wps2019 wird angezeigt. Klicken Sie im Fenster auf den Menüpunkt [Math Operator]. 5. Klicken Sie im geöffneten Fenster des mathematischen Operators auf die Schaltfläche [Ungefähr gleich] und schließlich auf die Schaltfläche OK. 6. Zu diesem Zeitpunkt können Sie das eingefügte ungefähr gleiche Symbol im Bearbeitungsbereich von wps2019 sehen.
2024-03-27
Kommentar 0
485
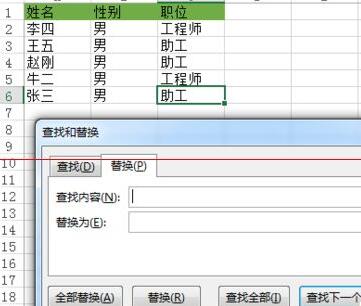
Eine grafische Methode zum Batch-Ersetzen bestimmter Inhalte in Excel-Tabellen
Artikeleinführung:1. Klicken Sie auf eine beliebige Zelle in der geöffneten Excel-Datei und drücken Sie die Tastenkombination [Strg+H]. Das Dialogfeld [Suchen und Ersetzen] wird geöffnet, wie in der Abbildung gezeigt. 2. Geben Sie den Inhalt, den Sie suchen möchten, in das Textfeld [Inhalt suchen] ein, geben Sie hier [Assistent] ein, geben Sie den Inhalt, den Sie ersetzen möchten, in das Textfeld [Ersetzen durch] ein, geben Sie hier [Assistant Engineer] ein und klicken Sie dann Klicken Sie auf die Schaltfläche [Alle ersetzen], wie in der Abbildung gezeigt. 3. Der Austausch beginnt zu diesem Zeitpunkt. Klicken Sie nach Abschluss des Austauschs auf die Schaltfläche [OK] und Sie können den ersetzten Inhalt anzeigen, wie in der Abbildung gezeigt.
2024-04-17
Kommentar 0
1319

Wie ändere ich den Homepage-Hintergrund des Edge-Browsers? So ändern Sie den Hintergrund der Edge-Browser-Homepage
Artikeleinführung:Der Edge-Browser ist ein Browser-Tool mit vielen Funktionen. Er ist auch die in aktuellen Windows-Systemen standardmäßig verwendete Software. Viele Benutzer möchten den Homepage-Hintergrund des Edge-Browsers ändern, wissen aber nicht, wo sie das tun sollen Das heutige Software-Tutorial zeigt Ihnen den Einstellungsort und die Bedienungsschritte. Interessierte Benutzer sind jederzeit herzlich willkommen, sich die neuesten Inhalte anzusehen. So ändern Sie den Hintergrund der Edge-Browser-Homepage: 1. Zuerst müssen Sie den Edge-Browser auf Ihrem Mobiltelefon öffnen. Nachdem Sie die Homepage aufgerufen haben, müssen Sie auf das Zahnradsymbol in der oberen rechten Ecke klicken. 2. Dann wird unten ein Optionsfeld angezeigt. Scrollen Sie durch die Seite und klicken Sie auf die Option „Hintergrund bearbeiten“. 3. Dann im geöffneten Fenster
2024-04-28
Kommentar 0
843
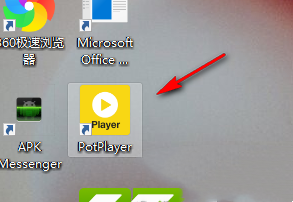
So stellen Sie das Seitenverhältnis des PotPlayer-Players ein. So legen Sie das Seitenverhältnis des PotPlayer-Players fest
Artikeleinführung:Der PotPlayer-Player kann Benutzern bei der Durchführung einiger entsprechender Wiedergabevorgänge helfen. Viele Benutzer fragen sich jedoch, wie das Seitenverhältnis des PotPlayer-Players eingestellt werden soll. Benutzer können es direkt in den Optionen festlegen. Auf dieser Website erfahren Sie, wie Sie das Seitenverhältnis des PotPlayer-Players festlegen. So legen Sie das Seitenverhältnis des PotPlayer-Players fest 1. Zuerst müssen wir auf die installierte Potplayer-Anwendung auf dem Computer doppelklicken, um sie zu öffnen. 2. Klicken Sie zu diesem Zeitpunkt auf der geöffneten Seite auf die Dropdown-Schaltfläche des [Potplayer]-Symbols in der oberen linken Ecke, um es zu öffnen. 3. Zu diesem Zeitpunkt wird unten eine Dropdown-Option angezeigt.
2024-09-18
Kommentar 0
701

Umgang mit der Debugging-Fehlermeldung vs2010 (Visual Studio), dass das System die angegebene Datei nicht finden kann
Artikeleinführung:Zuerst suchen wir in der Benutzeroberfläche „Arbeitsplatz“ nach der ausführbaren Datei cvtres.exe, wie unten gezeigt. Wenn vs2010 auf Ihrem Computer installiert ist, können Sie im Allgemeinen nach mehr als einer dieser Dateien suchen. Sehen Sie sich die Suchergebnisse wie unten gezeigt an. Wir können sehen, dass es hier bei dieser Datei mehrere Pfade gibt. Wir müssen also die Datei im dritten Pfad durch die Datei im zweiten Pfad ersetzen. Normalerweise wird die neue durch die alte ersetzt. Für Freunde, die nicht wissen, wie man vorgeht, sehen Sie sich das Bild unten an. Klicken Sie mit der rechten Maustaste, um die gesuchten Informationen auszuwählen, wählen Sie den Speicherort der geöffneten Datei aus und kopieren Sie sie dann in einen anderen Ordner. Schließlich haben wir hingerichtet
2024-06-04
Kommentar 0
429

Wie kann ich die Desktop-Fensterverwaltung in Win10 dauerhaft deaktivieren?
Artikeleinführung:Einige Freunde des Win10-Systems haben festgestellt, dass jedes Mal, wenn der Computer einfriert, ein Desktop-Fenstermanager im Prozess ist, der viel CPU beansprucht. Dies kann durch manuelles Schließen behoben werden, aber nach dem Neustart wird er automatisch gestartet Viele Benutzer möchten wissen, wie sie dieses Problem dauerhaft ausschalten können. Im heutigen Win10-Tutorial erfahren Sie, wie Sie die Einstellung vornehmen. So schließen Sie den Desktop-Fenstermanager in Win10 dauerhaft: 1. Klicken Sie mit der rechten Maustaste auf die Taskleiste unten auf dem Desktop und wählen Sie dann „Task-Manager“ in der Optionsliste aus. 2. Nachdem Sie die neue Benutzeroberfläche aufgerufen haben, klicken Sie unten auf „Details“. 3. Suchen Sie im geöffneten Fenster das Desktop-Fenster
2024-03-16
Kommentar 0
687

So löschen Sie den Gerätesuchverlauf in Win10
Artikeleinführung:Wenn wir Computer verwenden, um nach Dingen zu suchen, hinterlassen wir einige Datensätze, aber viele Leute möchten auch fragen: Wie lösche ich die gesuchten Datensätze in Win10? Es ist eigentlich ganz einfach: Klicken Sie einfach in den Sucheinstellungen auf „Mein Geräteverlauf“ und schalten Sie es aus. Werfen wir einen Blick auf die Bedienung! Hinterlässt das Win10-Suchfeld Datensätze? Antwort: Das Win10-Suchfeld hinterlässt historische Datensätze. Öffnen Sie das Suchfeld und klicken Sie auf die Anwendung unten, um Ihre letzten Nutzungsdatensätze anzuzeigen. So löschen Sie den Gerätesuchverlauf in Win10 1. Wir öffnen zunächst das Win10-Suchfeld und klicken oben rechts auf die Sucheinstellungen mit den drei Punkten. 2. Scrollen Sie auf der geöffneten Seite nach unten. Sie können meinen Geräteverlauf und meinen Suchverlauf sehen und schließen.
2024-09-03
Kommentar 0
817

So löschen Sie den Gerätesuchverlauf in Win10
Artikeleinführung:Wenn wir Computer verwenden, um nach Dingen zu suchen, hinterlassen wir einige Datensätze, aber viele Leute möchten auch fragen: Wie lösche ich die gesuchten Datensätze in Win10? Es ist eigentlich ganz einfach: Klicken Sie einfach in den Sucheinstellungen auf „Mein Geräteverlauf“ und schalten Sie es aus. Werfen wir einen Blick auf die Bedienung! Hinterlässt das Win10-Suchfeld Datensätze? Antwort: Das Win10-Suchfeld hinterlässt historische Datensätze. Öffnen Sie das Suchfeld und klicken Sie auf die Anwendung unten, um Ihre letzten Nutzungsdatensätze anzuzeigen. So löschen Sie den Gerätesuchverlauf in Win10 1. Wir öffnen zunächst das Win10-Suchfeld und klicken oben rechts auf die Sucheinstellungen mit den drei Punkten. 2. Scrollen Sie auf der geöffneten Seite nach unten. Sie können meinen Geräteverlauf und meinen Suchverlauf sehen und schließen.
2024-09-03
Kommentar 0
494
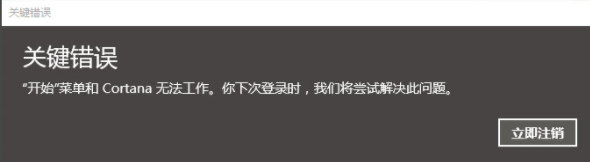
Was tun, wenn das Win10-Startmenü und Cortana nicht verwendet werden können? Das Win10-Startmenü und Cortana können nicht verwendet werden. Lösung
Artikeleinführung:Das Startmenü des Computers ist eine unverzichtbare Funktion für die Nutzung des Computers. Was soll ich also tun, wenn das Win10-Startmenü und Cortana nicht verwendet werden können? Aus diesem Grund bietet Ihnen System House eine detaillierte Lösung für das Problem, dass das Win10-Startmenü und Cortana nicht funktionieren, um die auftretenden Probleme zu lösen und Ihnen eine einfache Lösung der auftretenden Probleme zu ermöglichen. Das Win10-Startmenü und Cortana können nicht verwendet werden. Lösung 1. Öffnen Sie zunächst den Task-Manager mit den Tastenkombinationen [Strg+Alt+Entf] und wählen Sie dann die Option [Dienste]. 2. Wählen Sie dann eine Option aus, klicken Sie mit der rechten Maustaste und wählen Sie „Dienstoptionen öffnen“. 3. Suchen Sie dann im geöffneten Dienstfenster nach [UserManager] und öffnen Sie ihn
2024-09-05
Kommentar 0
291
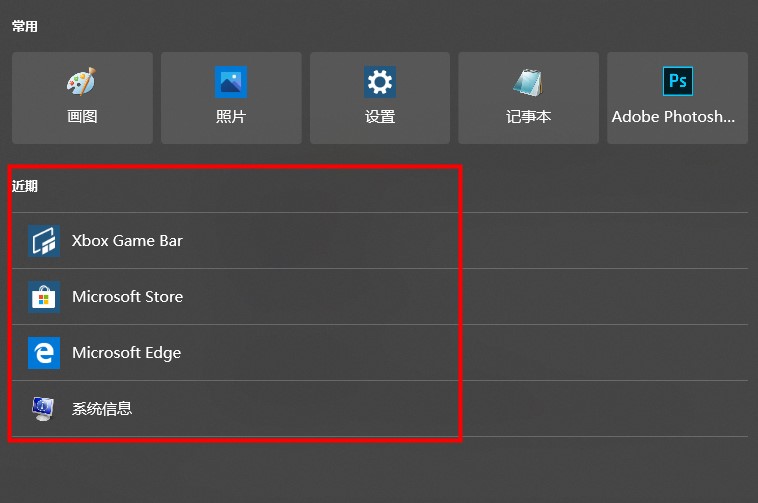
Erfahren Sie, wie Sie den Suchverlauf des Win10-Suchfelds löschen
Artikeleinführung:Bezüglich der Frage, ob das Win10-Suchfeld Datensätze hinterlässt, hinterlässt das Win10-Suchfeld entsprechende historische Datensätze. Was ist also die Anleitung zum Löschen der Win10-Suchfelddatensätze? Deaktivieren Sie im Allgemeinen den Geräteverlauf und meinen Suchverlauf in den Einstellungen. Ja, schauen wir uns das Tutorial zum Löschen von Win10-Suchfelddatensätzen an. Hinterlässt das Win10-Suchfeld Datensätze? Antwort: Das Win10-Suchfeld hinterlässt historische Datensätze. Öffnen Sie das Suchfeld und klicken Sie auf die Anwendung unten, um Ihre letzten Nutzungsdatensätze anzuzeigen. Anleitung zum Löschen von Datensätzen im Win10-Suchfeld: 1. Wir öffnen zunächst das Win10-Suchfeld und klicken oben rechts auf die Dreipunkt-Sucheinstellungen. 2. Scrollen Sie auf der geöffneten Seite nach unten. Sie können meinen Geräteverlauf und meinen Suchverlauf sehen und schließen.
2023-12-28
Kommentar 0
1742

Wie kann ich Windows Copilot in Win11 vollständig schließen? Details zum vollständigen Schließen von Windows Copilot in Win11
Artikeleinführung:WindowsCopilot ist der im Win11-System integrierte KI-Assistent, der Benutzern helfen kann, Programme schnell zu starten und Dateien zu finden. Allerdings kann es manchmal zu Konflikten mit anderen Vorgängen kommen, weshalb sich viele Leute fragen, wie man WindowsCopilot vollständig deaktivieren kann. Im Folgenden sind die spezifischen Schritte der beiden Betriebsmethoden aufgeführt. Ich hoffe, dass dieses Win11-Tutorial Ihnen bei der Lösung des Problems helfen kann. Die Schließmethode ist wie folgt: Methode 1: 1. Win+R-Tastenkombination zum Starten der Ausführung, gpedit.msc eingeben und zum Öffnen die Eingabetaste drücken. 2. Nachdem Sie die Benutzeroberfläche des Gruppenrichtlinien-Editors aufgerufen haben, klicken Sie in der linken Spalte auf Benutzerkonfiguration > Administrative Vorlagen > Windows-Komponenten und dann rechts auf WindowsCopilot. 4. Dann im geöffneten Fenster
2024-01-30
Kommentar 0
2267

Detaillierte Methode zum Öffnen einer CD-Image-Datei in WIN7
Artikeleinführung:1. Erstellen Sie einen Ordner und legen Sie die CD-Image-Datei im Ordner ab. 2. Sehen Sie sich die CD-Image-Datei an und wählen Sie die CD-Image-Datei aus. 3. Nachdem Sie die CD-Image-Datei ausgewählt haben, klicken Sie mit der rechten Maustaste auf das Popup-Menü und wählen Sie die Öffnungsmethode. 4. Im Allgemeinen wird das Bilderkennungsprogramm als Öffnungsmethode ausgewählt. Hier muss die Bilddatei geöffnet werden, also wird das Komprimierungsprogramm ausgewählt. 5. Klicken Sie, um die ISO-Datei zu dekomprimieren und die Schnittstelle des Dekomprimierungsprogramms aufzurufen. 6. Wählen Sie in der Dekomprimierungsprogrammoberfläche einen Pfad zum Dekomprimieren der Datei aus. 7. Nachdem die Auswahl abgeschlossen ist, klicken Sie auf die Schaltfläche „OK“, um die Datei zu dekomprimieren. 8. Nachdem die Dekomprimierung abgeschlossen ist, geben Sie den Dekomprimierungspfad ein und Sie können die geöffnete Disc-Image-Datei sehen.
2024-03-26
Kommentar 0
1195

Detaillierte Schritte zum Einrichten geplanter Aufgaben in WIN10
Artikeleinführung:1. Klicken Sie auf dem WIN10-Desktop mit der rechten Maustaste auf das Computersymbol und wählen Sie im Popup-Menü den Menüpunkt [Verwalten]. 2. Suchen Sie im sich öffnenden Computerverwaltungsfenster den Menüpunkt [Aufgabenplaner]. 3. Klicken Sie nacheinander auf den Menüpunkt [Taskplaner-Bibliothek/Microsoft/Windows]. 4. Klicken Sie rechts auf den Verknüpfungslink [Aufgabe erstellen]. 5. Geben Sie im sich öffnenden Fenster „Aufgabe erstellen“ auf der Registerkarte „Allgemein“ den Namen einer Aufgabe ein. 6. Klicken Sie oben auf die Registerkarte [Trigger] und dann auf die Schaltfläche [Neu] in der unteren linken Ecke. 7. Als nächstes erscheint das Fenster [Neuer Auslöser], in dem Sie die tägliche Startzeit festlegen können. 8. Klicken Sie erneut auf die Registerkarte [Operation] und dann auf die geöffnete Registerkarte „Operation“.
2024-03-28
Kommentar 0
659

So laden Sie Dateien in Nut Cloud hoch
Artikeleinführung:Nut Cloud ist ein effizientes Dateiverwaltungstool, das Benutzern intelligente Dienste zum Speichern und Synchronisieren von Dateien bietet. Es verfügt über leistungsstarke Datensynchronisierungs- und Sicherungsfunktionen, um sicherzustellen, dass die Daten der Benutzer sicher sind. Eine Reihe von Funktionen von Nut Cloud sind darauf ausgelegt, die Bedürfnisse der Benutzer in verschiedenen Szenarien zu erfüllen und ein hervorragendes Benutzererlebnis zu bieten. Wie lade ich Dateien in die Nut Cloud-App hoch? Ich hoffe, dass diese Anleitung allen Bedürftigen helfen kann. Wie lade ich Dateien auf Nut Cloud hoch? 1. Klicken Sie auf der Seite „Meine Dateien“ auf „My Nut Cloud“, um sie zu öffnen. 2. Klicken Sie auf der geöffneten Seite auf das Plus-Symbol in der unteren rechten Ecke. 3. Klicken Sie in den Optionen, die unten angezeigt werden, auf Von SD-Karte hochladen. 4. Wählen Sie im geöffneten Mobiltelefonspeicher die Datei aus.
2024-02-27
Kommentar 0
744

Mac-Tastenkombination, um zum Zeilenanfang zu gelangen?
Artikeleinführung:Einleitung: Heute stellt Ihnen diese Website relevante Inhalte zu den Tastenkombinationen zum Verschieben an den Anfang der Zeile auf dem Mac vor. Vergessen Sie nicht, dieser Website zu folgen und jetzt damit zu beginnen ! So bringen Sie den Cursor in Excel in den Vordergrund: Klicken Sie im Eigenschaftenfenster auf „Darstellung“ und überprüfen Sie, ob das Kandidatenfenster dem Cursor folgt. Nehmen Sie als Beispiel die Texteingabe in einem auf Ihrem Computer installierten Word-Dokument und wählen Sie den auf der Seite eingegebenen Inhalt aus. Klicken Sie dann auf die Schaltfläche „Ausrichtung“ in der Spalte „Absatz“ der Registerkarte „Startseite“. Drücken Sie Strg+↓ (die Abwärts-Cursortaste auf der Tastatur), und der Cursor bewegt sich direkt in die unterste Zeile der Tabelle (siehe Abbildung 1). Drücken Sie weiterhin Strg + ↑ (die Aufwärts-Cursortaste auf der Tastatur), und der Cursor kehrt sofort zur ersten Zeile der Tabelle zurück. Doppelklicken Sie zunächst auf das geöffnete Excel
2024-02-14
Kommentar 0
828
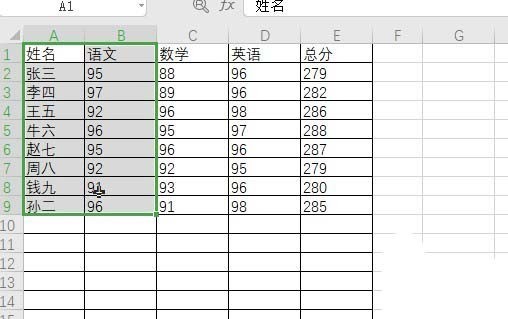
Grafische Methode zum Zeichnen eines farbigen zweidimensionalen Kreisdiagramms in wps2019
Artikeleinführung:Öffnen Sie das zu bearbeitende Dokument mit wps2019, wählen Sie die Spalte aus, in die Sie das Kreisdiagramm einfügen möchten, und klicken Sie in der Menüleiste von wps2019 auf den Menüpunkt [Einfügen]. Klicken Sie in der Einfügesymbolleiste auf das Symbol [Kreisdiagramm] und wählen Sie dann im geöffneten zweidimensionalen Kreisdiagrammmenü ein Kreisdiagramm aus. Zu diesem Zeitpunkt können Sie sehen, dass ein Kreisdiagramm in das Dokument eingefügt wurde. Um die Daten bequemer anzuzeigen, klicken Sie mit der rechten Maustaste auf das Kreisdiagramm und wählen Sie im Popup-Menü den Menüpunkt [Datenbeschriftung hinzufügen]. Zu diesem Zeitpunkt können Sie sehen, dass jede Kreisform die entsprechende Datenbeschriftung anzeigt. Wenn Sie außerdem andere Formate für das Kreisdiagramm festlegen möchten, können Sie im Popup-Rechtsklick-Menü den Menüpunkt [Datenreihenformat festlegen] auswählen. Legen Sie im geöffneten Fenster mit den Eigenschaften des Kreisdiagramms die entsprechenden Eigenschaften für jedes Element fest.
2024-04-25
Kommentar 0
434