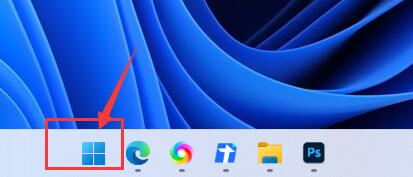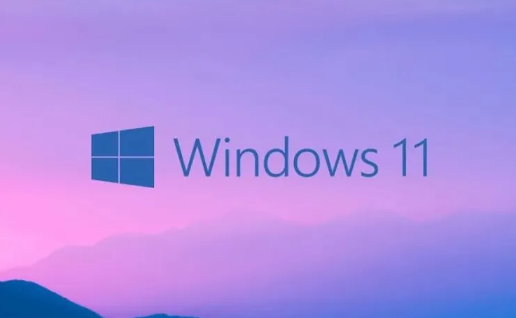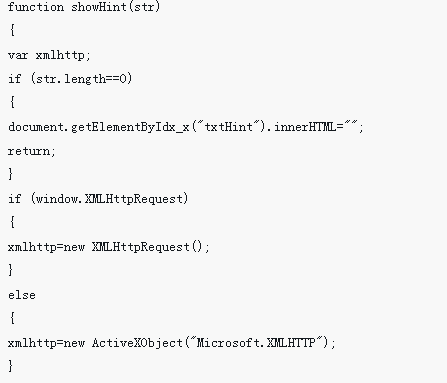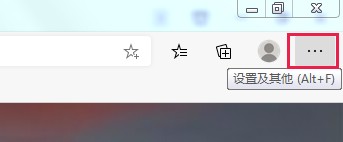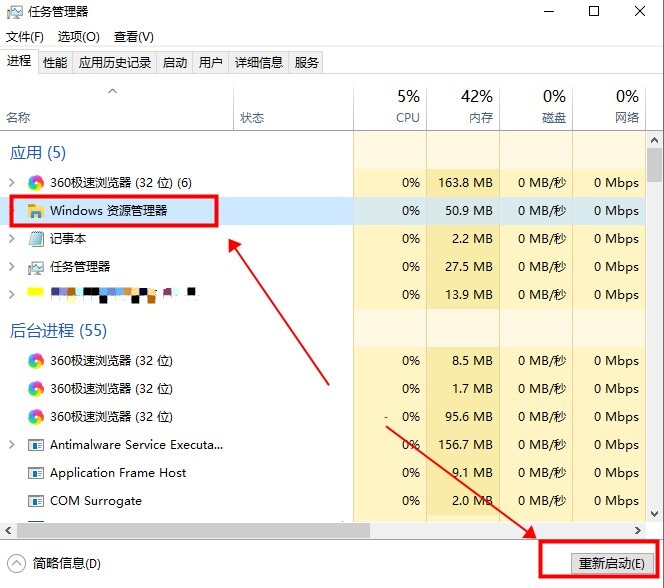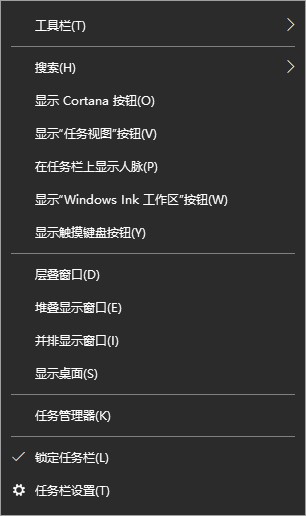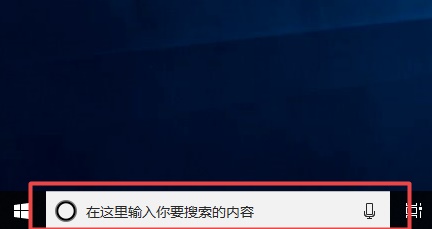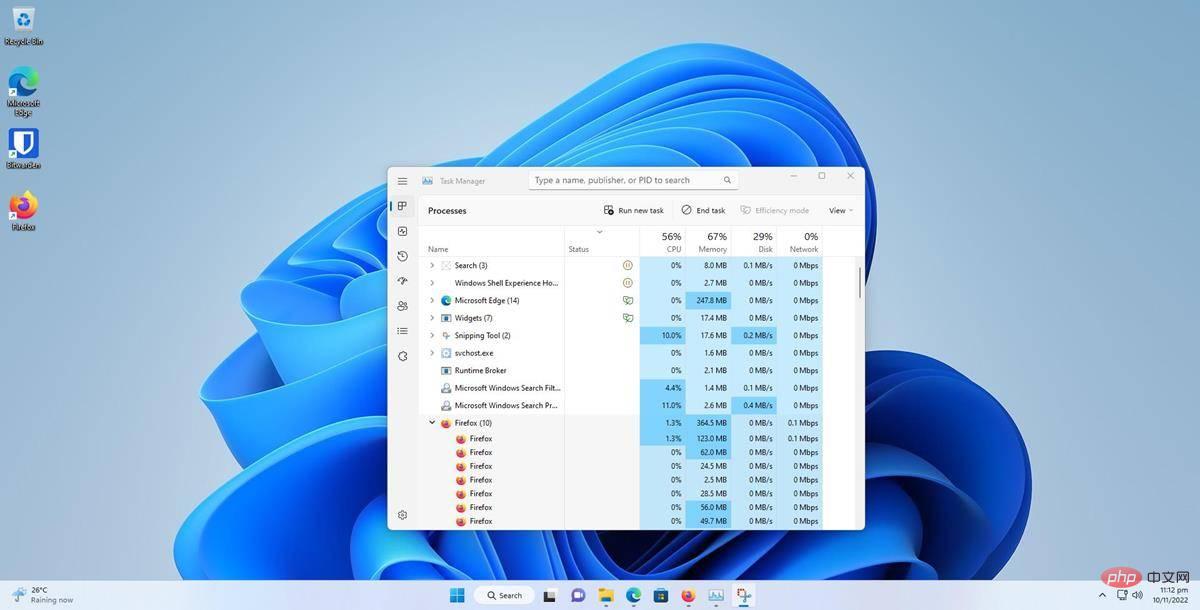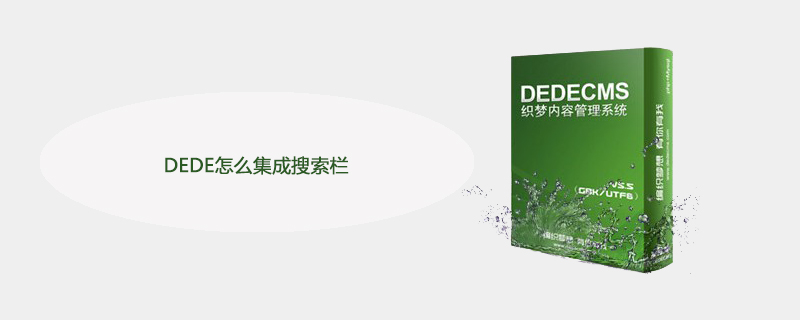Insgesamt10000 bezogener Inhalt gefunden
搜索框
Artikeleinführung:搜索框
2016-06-23
Kommentar 0
1699

谷歌音乐搜索栏的提示功能php修正代码_PHP教程
Artikeleinführung:谷歌音乐搜索栏的提示功能php修正代码。问题描述 在加载页面的时候, 将光标快速定位到搜索栏上, 待页面加载完成, 搜索栏进行初始化后会显示搜索提示. 此时输入的任何内容将成
2016-07-21
Kommentar 0
922

So schließen Sie die Suchleiste in WeChat. So schließen Sie die Suchleiste in WeChat
Artikeleinführung:Weiß jemand, wie man die Suchleiste auf WeChat schließt? Einige Freunde sind sich vielleicht noch nicht sicher, deshalb zeige ich Ihnen heute, wie Sie die Suchleiste auf WeChat schließen können. Freunde, die sich noch nicht sicher sind, können einen Blick darauf werfen. 1. Öffnen Sie zunächst WeChat, klicken Sie auf „Ich“ und dann auf „Einstellungen“. 2. Klicken Sie dann auf Allgemein. 3. Klicken Sie anschließend auf Discovery-Seitenverwaltung. 4. Suchen Sie dann nach „Suchen“ und schalten Sie den Schalter rechts aus.
2024-07-15
Kommentar 0
411
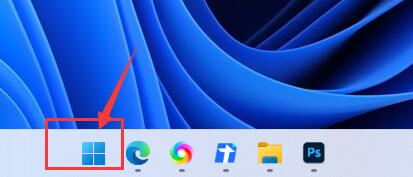
Detaillierte Einführung zur Verwendung der Win11-Suchleiste
Artikeleinführung:Im Windows-System war die Suche schon immer eine der sehr praktischen Funktionen, und das gilt auch für das Win11-System. Im Folgenden finden Sie eine detaillierte Einführung in die Verwendung der Win11-Suchleiste, um mehr Benutzern die Suche zu erleichtern. So verwenden Sie die Win11-Suchleiste: 1. Zuerst klicken wir auf das „Startmenü“ unten, wie im Bild gezeigt. 2. Nach dem Öffnen sehen Sie oben im Startmenü das Suchfeld. 3. Geben Sie den Inhalt ein, nach dem Sie suchen möchten, um ihn zu finden und zu öffnen. 4. Neben der Möglichkeit, lokale Dateien zu durchsuchen, kann die Win11-Suche auch direkt im Webbrowser durchsucht werden. Einführung in die Verwendung der Win11-Suchleiste: 1. Da es viele lokale Dateien gibt, können Sie durch Filtern der Dateitypen suchen. 2. Wählen Sie zum Beispiel
2024-01-07
Kommentar 0
1484

So implementieren Sie die Suchleiste in Uniapp
Artikeleinführung:So implementieren Sie die Suchleiste in Uniapp: Verwenden Sie den Methodenplatzhalter. Der Code lautet [<input type="text" value=""placeholder="Klicken Sie hier, um den Suchinhalt einzugeben" class="search-text" maxlength="10 ].
2020-12-09
Kommentar 0
11175
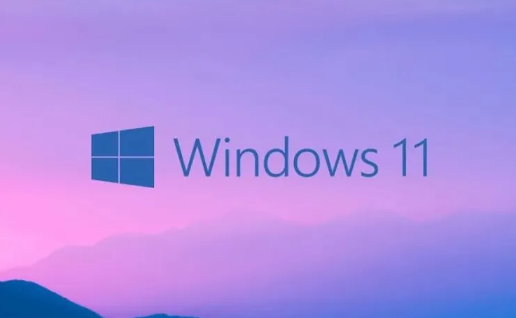
Wie verstecke ich die Win11-Suchleiste?
Artikeleinführung:Wie verstecke ich die Suchleiste in Win11? Unten in der Win11-Oberfläche befindet sich eine Taskleiste und in der Taskleiste befindet sich eine Suchleiste, mit der wir schnell die benötigten Dateien und Software finden können. Sie ist sehr bequem zu verwenden, aber einfach anzuklicken Ich hoffe, dass diese Suchleiste versehentlich ausgeblendet werden kann, wenn sie von Freunden verwendet wird. Wie soll es also versteckt werden? Der unten stehende Herausgeber hat eine Anleitung zum Ausblenden der Suchleiste in Windows 11 zusammengestellt. Wenn Sie interessiert sind, folgen Sie dem Herausgeber und lesen Sie weiter! Strategie zum Ausblenden der Win11-Suchleiste [Bild und Text] 1. Zuerst klicken wir mit der rechten Maustaste auf die leere Stelle der Taskleiste und klicken dann auf die Popup-Taskleisten-Einstellungsoption, wie in der Abbildung gezeigt. 2. Dann im Popup Einstellungsschnittstelle: Wir wählen die Personalisierungseinstellungen in der linken Funktionsleiste aus, wie in Abbildung 3 gezeigt
2023-06-30
Kommentar 0
2355
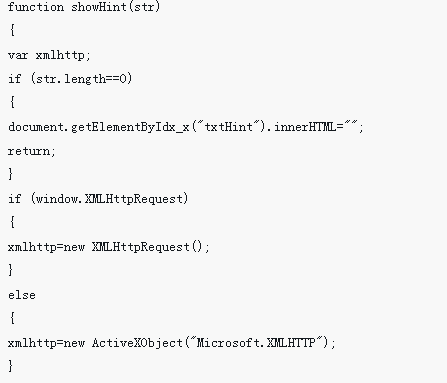
So implementieren Sie eine Suchleiste mit AJax
Artikeleinführung:Dieses Mal zeige ich Ihnen, wie Sie die Suchleiste mit AJax implementieren und welche Vorsichtsmaßnahmen für die Implementierung der Suchleiste mit AJax gelten. Das Folgende ist ein praktischer Fall, schauen wir uns das an.
2018-04-03
Kommentar 0
1540
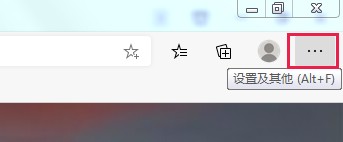
So schließen Sie die Bing-Suchleiste im Edge-Browser
Artikeleinführung:Wie schließe ich die Bing-Suchleiste im Edge-Browser? Kürzlich haben einige Benutzer diese Frage gestellt. Bei der Verwendung stellen einige Benutzer fest, dass der Edge-Browser standardmäßig die Bing-Suche verwendet ? In diesem Zusammenhang enthält dieser Artikel eine detaillierte Methodeneinführung, die Sie mit allen teilen können. Wie schließe ich die Bing-Suchleiste im Edge-Browser? 1. Doppelklicken Sie, um die Software aufzurufen, und klicken Sie oben auf der Seite auf die Schaltfläche.... 2. Klicken Sie dann im Dropdown-Menü auf „Einstellungen“, um es zu öffnen. 3. Klicken Sie auf der linken Seite der neuen Benutzeroberfläche auf Datenschutz, Suche und Dienste. 4. Klicken Sie dann auf die Adressleiste und suchen Sie nach einem Eintrag unter dem Dienst. 5. Suchen Sie schließlich in der Adressleiste nach der verwendeten Suchmaschine und klicken Sie auf die Dropdown-Schaltfläche neben dem Optionsfeld rechts, um die zu verwendende Suchmaschine auszuwählen.
2024-08-21
Kommentar 0
1122

So schließen Sie die Desktop-Suchleiste in Edge. So schließen Sie die Desktop-Suchleiste in Edge
Artikeleinführung:Wenn wir den Edge-Browser verwenden, werden unter einigen in der Adressleiste eingegebenen Wörtern viele Suchempfehlungen angezeigt. Einige Benutzer mögen ihn nicht und möchten ihn schließen, aber einige Freunde kennen möglicherweise nicht die spezifische Operationsmethode Einführung in das Schließen der Suchleiste in der Adressleiste des Edge-Browsers. Einstellungsmethode 1. Doppelklicken Sie, um die Software aufzurufen, und klicken Sie oben auf der Seite auf die Symbolschaltfläche.... 2. Klicken Sie dann in den Menüoptionen unten auf Einstellungen, um sie zu öffnen. 3. Klicken Sie in der angezeigten Benutzeroberfläche links auf die Optionen „Datenschutz“, „Suche“ und „Service“. 4. Suchen Sie dann die Adressleiste und die Suchoptionen unter dem Dienst. 5. Schalten Sie abschließend den Schalter auf der rechten Seite der Such- und Site-Vorschläge mit den von mir eingegebenen Zeichen aus.
2024-09-02
Kommentar 0
855
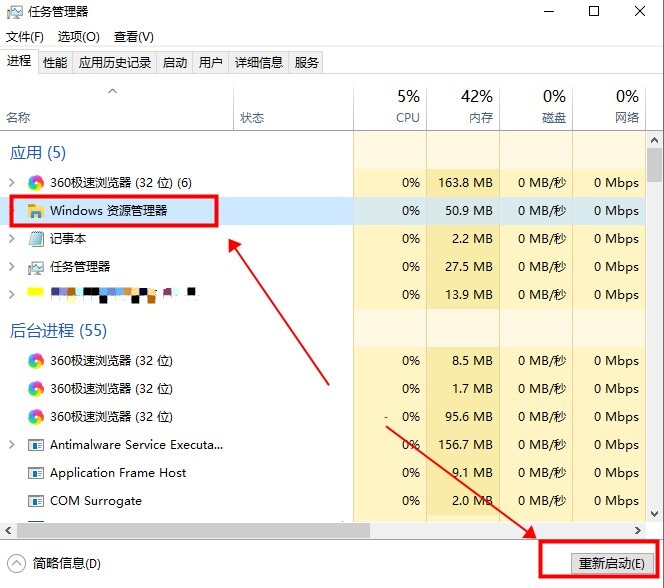
Was stimmt mit der Suchleiste in Win10 nicht? Analyse des Problems, dass die Win10-Suchleiste nicht reagiert
Artikeleinführung:Win10 ist ein Betriebssystem, das von vielen Benutzern verwendet wird, um direkt über die Suchleiste usw. zu suchen. In letzter Zeit fragen jedoch viele Benutzer den Editor, warum die Suchleiste in Win10 nicht verwendet werden kann. Benutzer können die Suche direkt über den Windows Explorer im Task-Manager durchführen. Lassen Sie diese Website den Benutzern die Analyse des Problems, dass die Win10-Suchleiste nicht reagiert, sorgfältig vorstellen. Lösung 1 für das Problem, dass die Win10-Suchleiste nicht reagiert: 1. Klicken Sie mit der rechten Maustaste auf Start in der Taskleiste und wählen Sie in den Optionen „Task-Manager“ aus, um ihn zu öffnen, wie in der Abbildung gezeigt. 2. Nachdem Sie die neue Benutzeroberfläche aufgerufen haben, suchen Sie den Windows Explorer, wählen Sie ihn aus und klicken Sie auf „
2024-02-09
Kommentar 0
1212

So erstellen Sie eine Suchleiste in HTML5
Artikeleinführung:So erstellen Sie eine Suchleiste in HTML5: Erstellen Sie zunächst ein neues Div mit dem ID-Namensfeld, um das Suchfeld einzuschließen. Fügen Sie dann ein Eingabe-Tag und ein Div-Tag hinzu und verwenden Sie schließlich CSS, um sie zu formatieren.
2021-02-20
Kommentar 0
9148
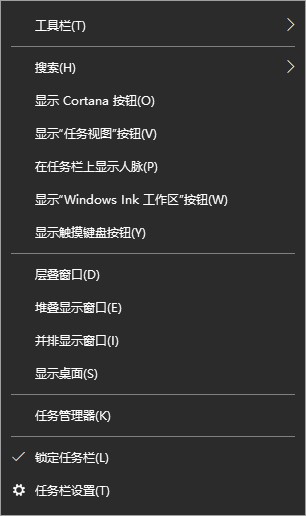
So deaktivieren Sie die Suchleiste von Windows 10
Artikeleinführung:Einige Benutzer empfinden ein Suchfeld in der Taskleiste als etwas aufdringlich und möchten wissen, wie man das Suchfeld in Win10 schließt. Die allgemeine Methode zum Schließen besteht darin, einfach die Taskleiste zu öffnen und „Schließen“ auszuwählen Detaillierte Methode zum Schließen des Suchfelds in Win10. So schließen Sie das Suchfeld in Windows 10: 1. Klicken Sie mit der rechten Maustaste auf die Taskleiste unten auf dem Desktop. Daraufhin werden viele Funktionselemente angezeigt. 2. Wählen Sie oben die Suchfunktion (H). 3. Nachdem Sie „Suchen“ ausgewählt haben, werden drei Optionen angezeigt und wir wählen „Ausblenden“ (N), um sie zu schließen.
2023-12-26
Kommentar 0
2728
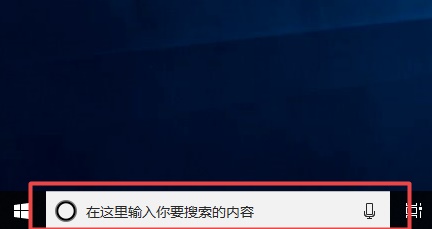
Erfahren Sie, wie Sie die Win10-Suchleiste deaktivieren
Artikeleinführung:Win10 ist bereits die am weitesten verbreitete Systemversion, die wir normalerweise verwenden. Es gibt jedoch immer noch einige kleine Probleme, die uns die Verwendung erschweren, wie zum Beispiel die Suchleistenfunktion. Obwohl es uns etwas Komfort bringen kann, kann es uns auch unwohl fühlen. Der unten stehende Editor zeigt Ihnen, wie Sie die Suchleiste schließen. Tutorial zum Schließen der Win10-Suchleiste 1. Wir können sehen, dass die Suchleiste sehr groß und hässlich ist, wenn sie nicht geschlossen wird. 2. Klicken Sie mit der rechten Maustaste auf die Taskleiste und suchen Sie nach „Cortana“. 3. Klicken Sie auf die Schaltfläche „Ausblenden“. 4. Auf diese Weise können wir die Suchleiste schließen. 5. Wenn wir es erneut öffnen möchten, können wir an derselben Position „Suchfeld anzeigen“ auswählen
2024-01-15
Kommentar 0
1603
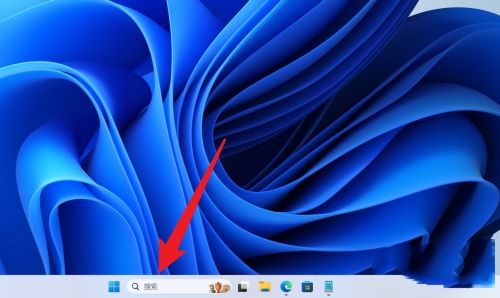
Wie schalte ich die Suchleiste in Windows 11 aus? Empfohlene Möglichkeiten zum Deaktivieren der Suchleiste in Windows 11
Artikeleinführung:Wie schalte ich die Suchleiste in Windows 11 aus? Die Methode ist sehr einfach. Benutzer können direkt auf das Suchfeld unter der Taskleiste unten klicken, dann direkt auf die Sucheinstellungen unter dem Auswahlsymbol klicken, dann weitere Einstellungen finden und Suchhervorhebungen anzeigen deaktivieren. Lassen Sie diese Website den Benutzern sorgfältig erklären, wie sie die Win11-Suchleiste deaktivieren können. Empfohlene Möglichkeiten zum Deaktivieren der Suchleiste in Windows 11. Methode 1. Rufen Sie den Computerdesktop auf und klicken Sie auf das Suchfeld in der unteren Taskleiste. 2. Nachdem sich das Suchfeld geöffnet hat, klicken Sie auf das Symbol mit den drei Punkten in der oberen rechten Ecke und klicken Sie, um die Sucheinstellungen zu öffnen. 3. Scrollen Sie auf der Seite nach unten, finden Sie weitere Einstellungen und deaktivieren Sie Suchhervorhebungen anzeigen.
2024-02-15
Kommentar 0
865
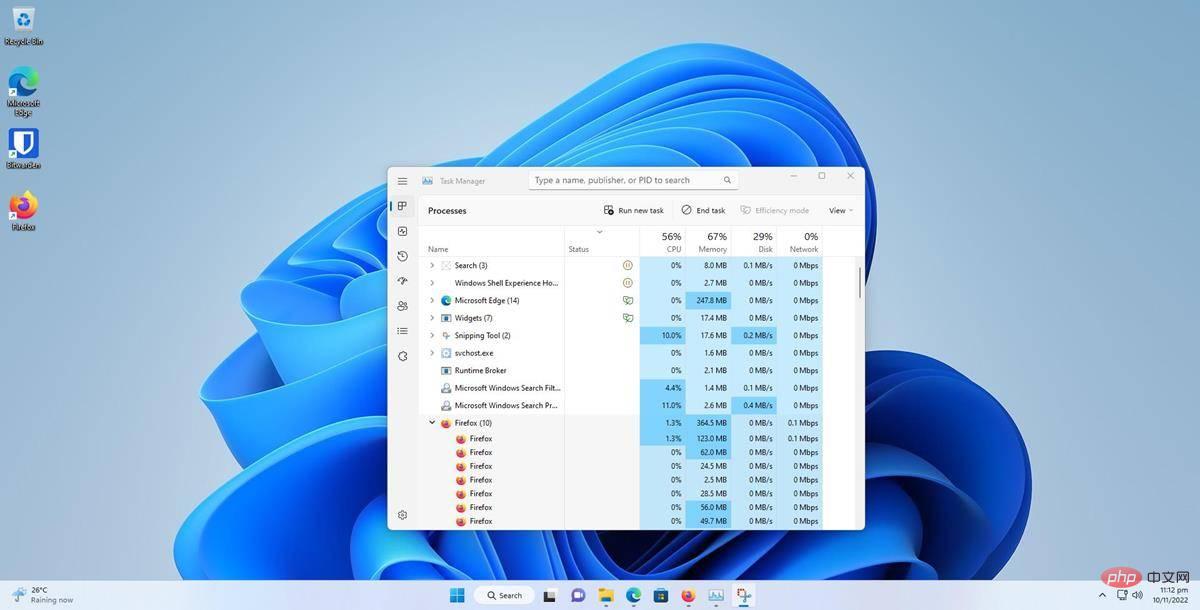
Die Suchleiste im Task-Manager wurde in Windows 11 Beta 22623.891 aktiviert.
Artikeleinführung:Microsoft hat diese Woche zwei weitere Windows 11-Betas veröffentlicht. Windows 11 Beta Build 22623.891 bringt eine Suchleiste zum Task-Manager. Suchleiste im Task-Manager Suchleisten wurden kürzlich in DevChannel entdeckt, Benutzer müssen sie jedoch manuell aktivieren. Benutzer, die auf DevChannel veröffentlichen und die Funktion ausprobieren möchten, können den Anweisungen in Martins Artikel folgen, um zu erfahren, wie sie das ViveTool-Dienstprogramm verwenden, um die Suchleiste zu erhalten. Diesmal ist die Suchleiste jedoch offiziell. Microsoft hat die Funktion im Beta-Kanal aktiviert. Das Suchfeld befindet sich oben im Task-Manager-Fenster und ist permanent
2023-05-09
Kommentar 0
1332
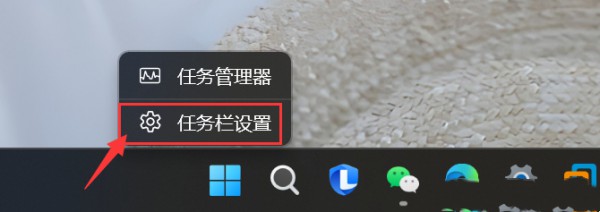
Wie stelle ich das Suchfeld in Win11 auf das Suchsymbol ein? Anleitung zum Ändern des Win11-Suchfelds in ein Suchsymbol
Artikeleinführung:So ändern Sie das Win11-Suchfeld in ein Suchsymbol 1. Klicken Sie mit der rechten Maustaste auf die untere Taskleiste und wählen Sie die Taskleisteneinstellungen aus. 3. Wählen Sie Ausblenden – in der Taskleiste wird kein Suchfeld angezeigt (aber es gibt auch eine Suchleiste in der Startleiste). Wählen Sie „Nur Suchsymbol“ – Es gibt nur ein Lupensymbol. Wählen Sie Suchsymbole und Beschriftungen – Symbol plus Suchfeld. Wählen Sie das Suchfeld-Symbol und das lange Suchfeld aus.
2024-02-13
Kommentar 0
876
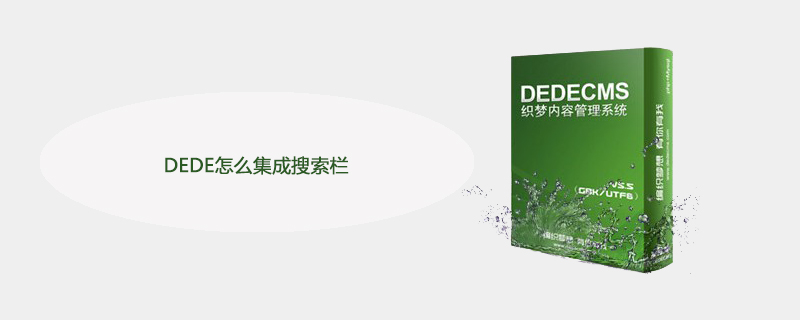
Wie integriert DEDE die Suchleiste?
Artikeleinführung:So integrieren Sie die Suchleiste in DEDE: Melden Sie sich zuerst im DEDE-Verwaltungshintergrund an. Öffnen Sie dann die entsprechende Quellcodedatei. Fügen Sie dann den Suchbarcode als „function bottomForm(){}“ hinzu. search-bg.search-open{ }“ und speichern Sie es.
2019-12-25
Kommentar 0
2667

Was soll ich tun, wenn die Ordnersuchleiste in Win10 nicht verwendet werden kann? Analyse des Problems, dass die Win10-Ordnersuchleiste nicht verwendet werden kann
Artikeleinführung:Was soll ich tun, wenn die Ordnersuchleiste in Win10 nicht verwendet werden kann? Wenn wir das Win10-System verwenden, verwenden wir direkt die Dateisuche, um Dateien zu finden. Viele Benutzer werden jedoch feststellen, dass die Ordnersuchleiste nicht verwendet werden kann. Was sollen wir also tun? Benutzer können direkt auf die Verwaltung unter diesem Computer klicken, um Vorgänge auszuführen. Lassen Sie diese Site den Benutzern die Analyse des Problems, dass die Win10-Ordnersuchleiste nicht verwendet werden kann, sorgfältig vorstellen. Lösung des Problems, dass die Win10-Ordnersuchleiste nicht verwendet werden kann 1. Wählen Sie das Symbol „Dieser PC“ auf dem Computerdesktop aus, klicken Sie mit der rechten Maustaste und wählen Sie „Verwalten (G)“ in der Popup-Liste. 2. Geben Sie „Computerverwaltung“ ein
2024-03-16
Kommentar 0
821

So öffnen Sie die Desktop-Suchleiste im 360-Browser. Tutorial zum Hinzufügen der Desktop-Suchleiste im 360-Browser
Artikeleinführung:360 Browser ist ein sehr sicheres Browser-Tool, um die Suche komfortabler zu gestalten, aber sie wissen nicht, wie sie dieses Problem lösen können Software Der Tutorial-Editor teilt Ihnen die detaillierte Einstellungsmethode mit. Als Nächstes werfen wir einen Blick auf die spezifischen Bedienschritte. Die Bedienungsmethode ist wie folgt: 1. Doppelklicken Sie, um die Software zu öffnen, und klicken Sie auf das Symbol mit den drei horizontalen Linien in der oberen rechten Ecke. 2. Klicken Sie dann in der Optionsliste unten auf Einstellungen. 3. Klicken Sie in der sich öffnenden Fensteroberfläche in der linken Spalte auf die Option „Grundeinstellungen“. 4. Suchen Sie dann rechts die Desktop-Suchleiste anzeigen und aktivieren Sie schließlich das kleine Kästchen.
2024-08-26
Kommentar 0
880