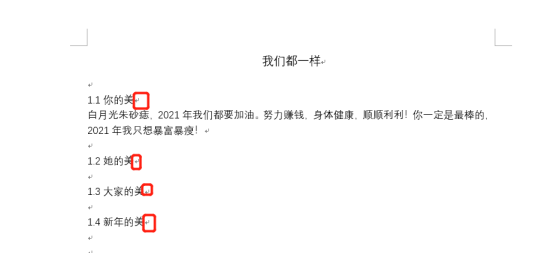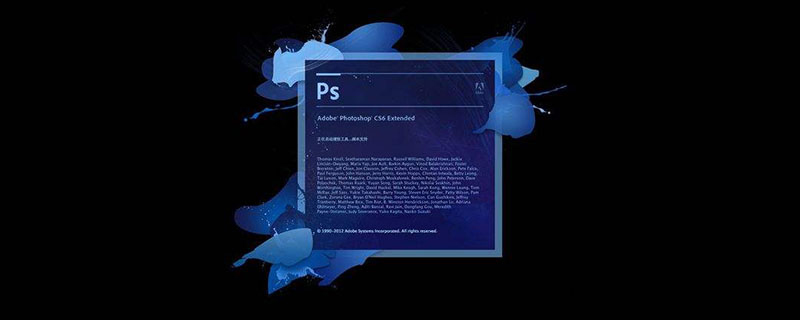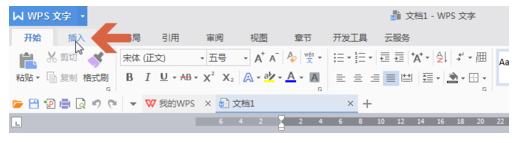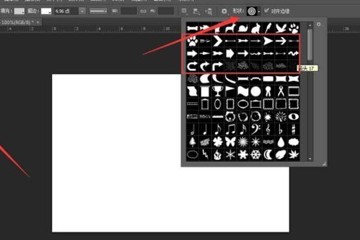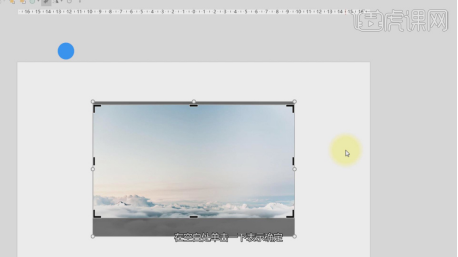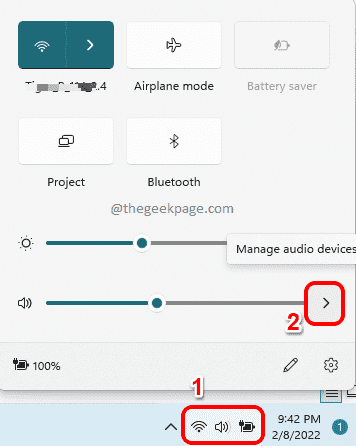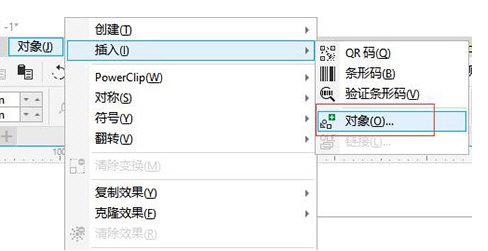Insgesamt10000 bezogener Inhalt gefunden
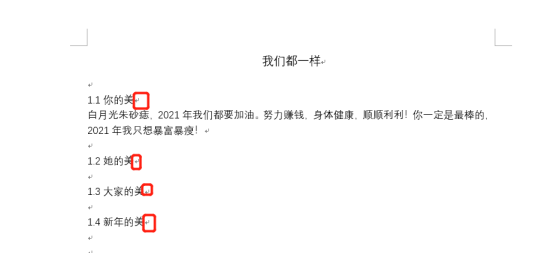
Spezifische Schritte zum Löschen des Abwärtspfeils in Word!
Artikeleinführung:Wenn Sie im Büroalltag einen Text von einer Website kopieren und direkt in Word einfügen, sehen Sie häufig einen [Abwärtspfeil], der durch Auswählen gelöscht werden kann, wenn es jedoch zu viele sind solche Symbole. Gibt es also eine schnelle Möglichkeit, alle Pfeile zu löschen? Deshalb werde ich Ihnen heute die spezifischen Schritte zum Löschen des Abwärtspfeils in Word mitteilen! Zunächst einmal steht der [Abwärtspfeil] in Word tatsächlich für [Manueller Zeilenumbruch]. Wir können alle [Abwärtspfeile] durch [Absatzmarkierung]-Symbole ersetzen, wie in der Abbildung unten gezeigt. 2. Dann wählen wir die Option [Suchen und Ersetzen] in der Menüleiste (wie im roten Kreis in der Abbildung unten dargestellt). 3. Klicken Sie dann auf den Befehl [Ersetzen]. Es erscheint ein Popup-Fenster. Klicken Sie auf [Sondersymbole].
2024-03-19
Kommentar 0
1408

Einführung in die Verwendung von Iconfont in Laui
Artikeleinführung:Die Symbole des Laui-Frameworks stammen aus Alibabas Vektor-Symbolbibliothek. Iconfont bietet eine große Anzahl von Symbolbibliotheken, darunter offizielle Symbolressourcen und einige Materialien von Drittanbietern. Es gibt verschiedene Auswahlmethoden und einige bunte Icons können in das Projekt integriert werden.
2019-12-26
Kommentar 0
4126
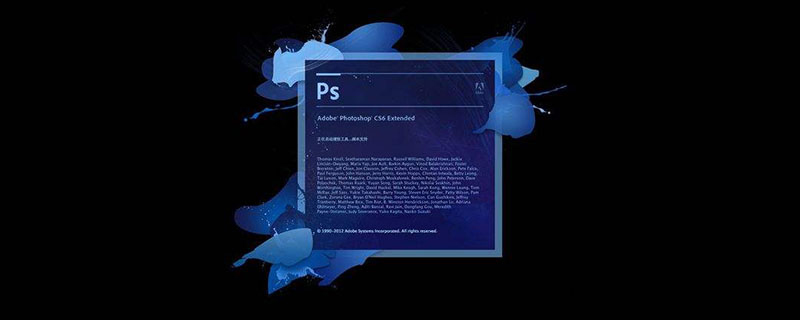
So drehen Sie Bilder in PS CS6
Artikeleinführung:So drehen Sie Bilder in ps cs6: Öffnen Sie zuerst das Bildmaterial mit ps cs6; dann kopieren Sie die Hintergrundebene, um die Hintergrundkopierebene zu erhalten, und halten Sie abschließend die Tastenkombination „Strg + T“ gedrückt Bewegen Sie die Maus in eine beliebige Ecke, und ein Zwei-Wege-Pfeil wird automatisch angezeigt. Zu diesem Zeitpunkt können Sie mit der Maus ziehen und drehen.
2019-08-19
Kommentar 0
6197

Tutorial zum Zeichnen von Richtungsliniensegmenten mit dem geometrischen Skizzenblock
Artikeleinführung:Wenn nur ein Liniensegment mit einem Richtungspfeil vorhanden ist, können Sie die folgenden zwei Methoden verwenden: Methode 1: Öffnen Sie das Duoge Sketchpad direkt mit dem Pfeilwerkzeug unter „Benutzerdefinierte Werkzeuge“, klicken Sie auf die Schaltfläche [Benutzerdefinierte Werkzeuge] in der linken Symbolleiste und Wählen Sie [Pfeilwerkzeug] – Pfeil A, wie im Bild gezeigt. Zeichnen Sie ein Liniensegment mit einem Pfeil in den leeren Bereich des Zeichenbretts. Wenn Sie das Gefühl haben, dass das Liniensegment kurz ist, können Sie das Ende des Pfeils oder den Endpunkt des Pfeils verlängern. Methode 2: Markieren Sie das Liniensegment mit dem Markierungswerkzeug. Wählen Sie in der linken Symbolleiste des geometrischen Zeichenbretts das [Liniensegment-Lineal-Werkzeug] aus und zeichnen Sie ein Liniensegment auf dem Zeichenbrett, wie in der Abbildung unten gezeigt. Wählen Sie [Markierungswerkzeug] in der linken Symbolleiste, klicken Sie mit dem Markierungsstift auf das Liniensegment. Wenn das Markierungssymbol angezeigt wird, klicken Sie mit der rechten Maustaste auf die Markierung, und Sie können wählen, ob Sie eine Pfeilform festlegen möchten. Also
2024-04-18
Kommentar 0
1022
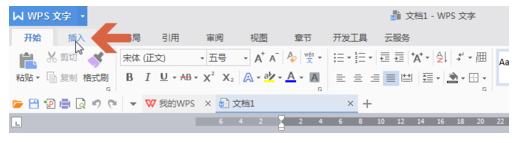
Wie man das rotierende Pfeilsymbol in WPS2019 einfügt, erfahren Sie, nachdem Sie dies gelesen haben
Artikeleinführung:WPS2019 ist eine Software zur Dokumentenbearbeitung und -verarbeitung, die viele Freunde bei der täglichen Büroarbeit verwenden. Sie kann jedem dabei helfen, verschiedene Dokumente einfach zu bearbeiten und die Büroeffizienz zu verbessern. Einige Freunde wissen immer noch nicht, wie man das rotierende Pfeilsymbol in WPS einfügt. Deshalb werde ich Ihnen heute die Methode zum Einfügen des rotierenden Pfeilsymbols vorstellen. Wenn Sie interessiert sind, werfen wir einen Blick darauf. Methodenschritte: 1. Öffnen Sie zunächst die WPS-Registerkarte, wie in der Abbildung unten gezeigt: 2. Wählen Sie die Option „Form“ und öffnen Sie sie, wie in der Abbildung unten gezeigt: 3. Sie können verschiedene Pfeilformen sehen, wie in der Abbildung gezeigt Abbildung unten: 4. Nach Auswahl des Kopfes erscheint ein „kreuzförmiger“ Cursor. 5. Ziehen Sie dann mit der Maus den „Cursor&rd“
2024-02-09
Kommentar 0
650

So blättern Sie in Word um
Artikeleinführung:Word ist eine der am häufigsten verwendeten Office-Software. Wenn der bearbeitete Textinhalt lang und schwer lesbar ist, können Sie Seiten in Word umblättern. Unten wird der Herausgeber mit meinen Freunden eine einfache Anleitung zum Umblättern von Seiten in Word teilen! Ich hoffe, das hilft euch! 1. Zunächst öffnen wir das mehrseitige Word-Dokument in einer Word-Software auf dem Computer. Wie im Bild unten gezeigt: 2. Klicken Sie auf den Aufwärtspfeil in der Bildlaufleiste der Word-Benutzeroberfläche, um nach oben zu scrollen und Seiten umzublättern. Wie im Bild unten gezeigt: 3. Wenn Sie nach unten blättern müssen, klicken Sie auf den Abwärtspfeil der Bildlaufleiste. Wie im Bild unten gezeigt: 4. Klicken Sie auf den Pfeil der Bildlaufleiste, um Seiten umzublättern. Wir müssen schnell umblättern, indem wir mit der rechten Maustaste auf die Bildlaufleiste klicken. wie folgt
2024-03-19
Kommentar 0
1531
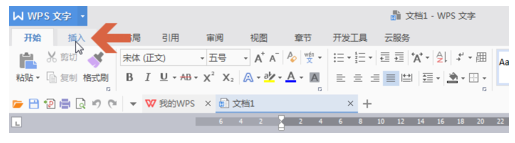
So fügen Sie mit WPS ein rotierendes Pfeilsymbol in ein Dokument ein. Eine Einführung in die Methode zum Einfügen eines rotierenden Pfeilsymbols in ein Dokument mit WPS.
Artikeleinführung:In WPS gibt es eine Funktion zum Einfügen von Symbolen. Wenn wir ein Dokument bearbeiten, können wir diese Pfeilsymbole verwenden, um bestimmte Inhalte anzuzeigen. Bezüglich dieses Problems, folgen Sie den Anweisungen Der Herausgeber der chinesischen PHP-Website bietet Ihnen detaillierte Bedienungsschritte. Freunde in Not können sich gerne die in diesem Software-Tutorial geteilten Inhalte ansehen. Einführung in die Methode zum Einfügen des rotierenden Pfeilsymbols in WPS 1. Öffnen Sie zunächst die Registerkarte von WPS. 2. Wählen Sie die Formoption und öffnen Sie sie. 3. Sie können verschiedene Pfeilformen sehen. 4. Nachdem Sie den vorderen Kopf ausgewählt haben, erscheint ein kreuzförmiger Cursor. 5. Ziehen Sie dann den Cursor mit der Maus nach rechts. 6. Ein Pfeil kann wie unten gezeigt geformt werden.
2024-09-14
Kommentar 0
691

So richten Sie den Ein- und Ausblendeffekt in Final Cut ein_Final Cut-Tutorial zum Einrichten des Ein- und Ausblendeffekts
Artikeleinführung:1. Klicken Sie zunächst, um das Audio in der Finalcut-Storyline auszuwählen, und klicken Sie dann auf das Symbol, auf das der Pfeil zeigt. 2. Klicken Sie dann im Popup-Dropdown-Menü auf das Symbol, auf das der Pfeil zeigt, wählen Sie es aus, halten Sie die linke Maustaste gedrückt und ziehen Sie nach rechts. 3. Auf diese Weise haben wir die Höhe der Audiospur vergrößert; halten Sie die linke Maustaste an der durch den Pfeil angezeigten Position gedrückt und ziehen Sie sie nach rechts, um die Länge der Audiospur zu vergrößern. 4. Dann klicken wir, um das Audiomaterial auszuwählen, und stellen fest, dass es am Audioeingangs- und -ausgangspunkt zwei Anpassungspunkte gibt. Wir halten einen der Anpassungspunkte gedrückt und ziehen ihn in Richtung Mitte. 5. Zu diesem Zeitpunkt hat der Audio-In-Punkt einen Ease-In-Effekt; wir halten den Audio-Out-Punkt-Einstellpunkt gedrückt und ziehen ihn in Richtung Mitte. 6. Schließlich stellen wir den Ein- und Ausblendeffekt für Video und Audio ein.
2024-05-07
Kommentar 0
911
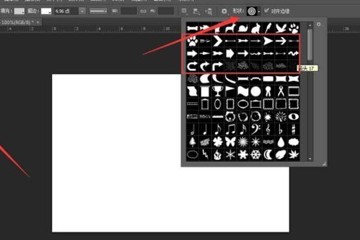
So zeichnen Sie Pfeile in Photoshop_Drei Methoden zur Auswahl
Artikeleinführung:1. Zunächst wird der Redakteur über die einfachste Methode sprechen – das benutzerdefinierte Formwerkzeug. Wir öffnen PS und erstellen ein neues leeres Dokument. 2. Wählen Sie wie gezeigt das benutzerdefinierte Formwerkzeug aus und suchen Sie das Pfeilformwerkzeug. 3. Legen Sie die Form fest, die Sie zeichnen möchten (es kann auch ein Pixel oder ein Pfad sein), klicken Sie mit der linken Maustaste auf die Leinwand und ziehen Sie, um einen Pfeil zu zeichnen. Öffnen Sie PS auf die gleiche Weise, erstellen Sie eine neue Leinwand und wählen Sie dieses Mal das Werkzeug für gerade Linien aus. Klicken Sie auf das vom Editor ausgewählte Zahnrad, überprüfen Sie den Start- oder Endpunkt der geraden Linie, fügen Sie im Dropdown-Menü einen Pfeil hinzu und legen Sie das Verhältnis von Länge zu Breite des Pfeils fest. Halten Sie die Umschalttaste gedrückt, halten Sie die linke Maustaste gedrückt und ziehen Sie auf der Leinwand, um einen geraden Pfeil zu zeichnen, wie unten gezeigt. Denken Sie, dass die geraden Linien zu dünn sind? Wir können die Dicke und Farbe der geraden Linie in der Einstellungsleiste festlegen, um eine Zeichnung zu zeichnen, mit der Sie zufrieden sind.
2024-06-02
Kommentar 0
1749
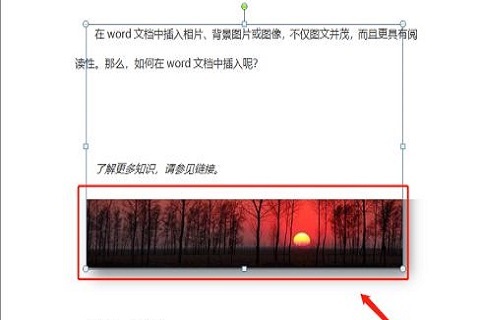
Was ist falsch an der unvollständigen Anzeige eingebetteter Bilder in Word? Die unvollständige Anzeige eingebetteter Bilder in Word-Dokumenten
Artikeleinführung:Was ist falsch an der unvollständigen Anzeige eingebetteter Bilder in Word? Viele Leute, die Word zum Bearbeiten von Dokumentinhalten verwenden, fügen eingebettete Bilder hinzu, um den Inhalt zu bereichern. Wenn die Bilder jedoch eingefügt werden, stellen sie fest, dass die Anzeige unvollständig ist und sie nicht wissen, wie sie es lösen können Dieses Tutorial wird von PHP Chinese Network bereitgestellt. Der Herausgeber hier wird die Methode mit Ihnen teilen. Sie können alle drei Methoden ausprobieren. Die Lösung ist wie folgt: Methode 1: 1. Klicken Sie zunächst auf das Bild, das Sie einfügen möchten. 2. Klicken Sie dann in der Symbolleiste auf „Start“ und dann auf das Textsymbol im Feld „CCTV“. 3. Das endgültige Bild wird angezeigt. Methode 2: 1. Klicken Sie, um das Bild auszuwählen, und klicken Sie dann auf den diagonalen Pfeil in der unteren rechten Ecke des Absatzes in der Symbolleiste. 2. Oder klicken Sie auf den Abwärtspfeil auf der rechten Seite des Zeilenabstandssymbols und klicken Sie im Popup-Kontextmenü auf die Option „Zeilenabstand“.
2024-08-29
Kommentar 0
1164
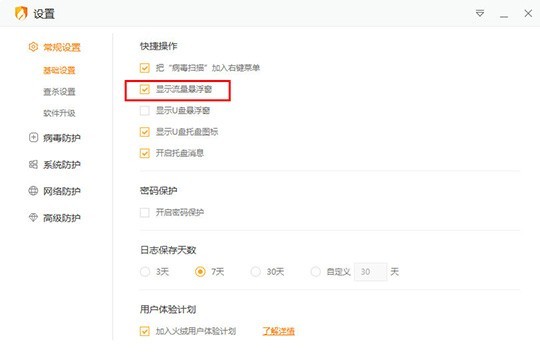
Wie begrenzt die Tinder-Sicherheitssoftware die Netzwerkgeschwindigkeit der Software_Wie begrenzt die Tinder-Sicherheitssoftware die Netzwerkgeschwindigkeit der Software?
Artikeleinführung:1. Die Tinder-Sicherheitssoftware verfügt über zwei Methoden zum Öffnen des schwebenden Fensters. Die erste besteht darin, die Einstellungen direkt einzugeben und in den Grundeinstellungen das Kontrollkästchen [Verkehrsschwebendes Fenster anzeigen] zu aktivieren, wie in der Abbildung unten gezeigt: 2. Kapitel 2 Die zweite Methode von Das Öffnen des schwebenden Fensters ist einfacher. Sie können mit der rechten Maustaste auf das Symbol dieser Tinder-Software klicken und das schwebende Fenster sehen, das gerade auf dem Desktop angezeigt wurde Der Abwärtspfeil stellt die aktuelle Download-Geschwindigkeit dar, wie in der folgenden Abbildung dargestellt: 3. Sie können dieses schwebende Fenster auch einstellen und auswählen, ob die obere Anzeige des Fensters, das automatische Ausblenden des Randes oder das automatische Ausblenden im Vollbildmodus aktiviert werden soll Wenn Sie je nach Bedarf einen bestimmten Datenverkehr anzeigen möchten, klicken Sie einfach auf die Option [Datenverkehr anzeigen].
2024-06-01
Kommentar 0
966

So begrenzen Sie die Netzwerkgeschwindigkeit der Tinder-Sicherheitssoftware: So öffnen Sie das schwebende Fenster
Artikeleinführung:1. Die Tinder-Sicherheitssoftware verfügt über zwei Methoden zum Öffnen des schwebenden Fensters. Die erste besteht darin, die Einstellungen direkt einzugeben und in den Grundeinstellungen [Floating-Fenster für Datenverkehr anzeigen] zu aktivieren, wie in der folgenden Abbildung dargestellt: 2. Kapitel 2 Die zweite Methode von Das Öffnen des schwebenden Fensters ist einfacher. Sie können mit der rechten Maustaste auf das Symbol dieser Tinder-Software klicken und das schwebende Fenster sehen, das gerade auf dem Desktop angezeigt wurde. Der Abwärtspfeil stellt die aktuelle Download-Geschwindigkeit dar, wie in der folgenden Abbildung dargestellt: 3. Sie können dieses schwebende Fenster auch einrichten und auswählen, ob die obere Anzeige des Fensters, das automatische Ausblenden des Randes oder das automatische Ausblenden aktiviert werden soll Vollbild entsprechend Ihren Anforderungen. Wenn Sie einen bestimmten Datenverkehr anzeigen möchten, klicken Sie einfach auf die Option [Datenverkehr anzeigen].
2024-06-03
Kommentar 0
918

So skalieren Sie die Länge der Final Cut-Video-Storyline auf die richtige Größe_Tutorial zum Skalieren der Länge der Final Cut-Video-Storyline auf die richtige Größe
Artikeleinführung:1. Klicken Sie zunächst, um das Videomaterial in der Storyline auszuwählen. 2. Klicken Sie dann auf das Symbol, auf das der Pfeil zeigt. 3. Halten Sie den Zoom-Schieberegler gedrückt und ziehen Sie ihn nach links. 4. Dann wird die Länge des Videos in unserer Storyline reduziert. 5. Wir können auch auf klicken, um das Videomaterial in der Handlung auszuwählen, und dann auf die Anzeigeoption klicken. 6. Wählen Sie im Popup-Dropdown-Menü die Option „Auf die entsprechende Größe des Fensters zoomen“ aus. Die Tastenkombination lautet Umschalt+Z. 7. Abschließend wird die Länge des Videos in unserer Storyline schnell auf die passende Größe skaliert.
2024-05-07
Kommentar 0
1009

So erstellen Sie pflanzliche Texteffekte im CorelDRAW-Tutorial zur Produktionsmethode
Artikeleinführung:CorelDRAW ist eine sehr einfach zu bedienende Bilddesign-Software. Die Software verfügt über leistungsstarke Funktionen und kann eine Vielzahl von Spezialeffekten erstellen. Heute erzähle ich Ihnen, wie Sie Pflanzentexteffekte erstellen. Dieser besondere Effekt ist so, als würden Text und Pflanzen zu einer Einheit verschmelzen, wobei Pflanzen den Text bilden, was sich sehr gut für Poster mit Pflanzen und Blumen als Thema eignet. Die spezifischen Vorgänge sind wie folgt: 1. Öffnen Sie die CorelDRAW-Software, importieren Sie das Pflanzenmaterial und kopieren Sie es. 2. Klicken Sie auf [Textwerkzeug], um Text auf dem Material einzugeben, ändern Sie die Füllfarbe des Textes und ändern Sie die Umrissfarbe 3. Wählen Sie das Bild aus, klicken Sie mit der rechten Maustaste auf [In Powerclip], klicken Sie auf den Text, nachdem sich die Maus in einen Pfeil verwandelt hat, sodass das Bild im Text angezeigt wird. 4. Klicken Sie auf das [Bezier-Werkzeug], um verbundene Bilder zu zeichnen zum Text.
2024-02-15
Kommentar 0
666

Möchten Sie lernen, wie man Word-Kursunterlagen erstellt?
Artikeleinführung:Word-Software ist eine der am häufigsten verwendeten Software in Büros. Sie kann nicht nur verschiedene Formulare, sondern auch Word-Kursunterlagen erstellen. Beim Bearbeiten und Produzieren können gelegentlich Probleme auftreten, z. B.: Wie erstelle ich Word-Kursunterlagen? Unten wird der Herausgeber mit meinen Freunden ein Tutorial zum Erstellen von Word-Kursunterlagen teilen. Ich hoffe, es hilft meinen Freunden. 1. Klicken Sie nach dem Öffnen von Word zunächst im Registerkartenmenü oben im Fenster auf die Registerkarte „Einfügen“. Wie im Bild unten gezeigt, zeigt der rote Pfeil auf: 2. Suchen Sie auf der Registerkarte „Einfügen“ nach dem Element „Objekt“ und klicken Sie darauf. Wie im Bild unten gezeigt, zeigt der rote Pfeil auf: 3. Wählen Sie im Fenster zum Einfügen von Objekten oben den Reiter „Neu“ und unten den Reiter „Microsoft Power“.
2024-03-19
Kommentar 0
563

Wie lasse ich am unteren Rand von Jigsaw Sauce einen Leerraum? Wie stelle ich den Abstand zwischen Bildern in Jigsaw Sauce ein?
Artikeleinführung:Klicken Sie hier, um die Puzzle-Software zu öffnen, wie im Bild unten gezeigt. Wir sehen drei Puzzle-Methoden. Klicken Sie hier, um den Typ auszuwählen, der Ihnen gefällt. Nehmen wir zur Erläuterung das Layout. Nachdem wir auf „Layout“ geklickt haben, öffnen wir die Bilder, die im System gespleißt werden müssen. Wir wählen das Verhältnis der zusammengefügten Bilder. Unter jedem Verhältnis bietet das System mehrere P-Bildmodi. Klicken Sie, um den gewünschten Typ auszuwählen. Das Bild unten zeigt den Effekt des Puzzles. Klicken Sie dann auf die Schaltfläche „Weitere Optionen“, auf die der Pfeil zeigt, um weitere Bearbeitungswerkzeuge zu erweitern. Klicken Sie, wie in der Abbildung unten gezeigt, auf die Schaltfläche für die Randeinstellung, auf die der Pfeil zeigt, um die Schnittstelle für die Randeinstellung aufzurufen. Das System bietet drei Einstellungsoptionen. Klicken Sie auf die erste Option der Rahmeneinstellungen und ziehen Sie die Schaltfläche nach rechts. Der Abstand zwischen den Bildern wird allmählich größer. Klicken Sie nach Abschluss der Einstellungen auf Speichern.
2024-06-21
Kommentar 0
786
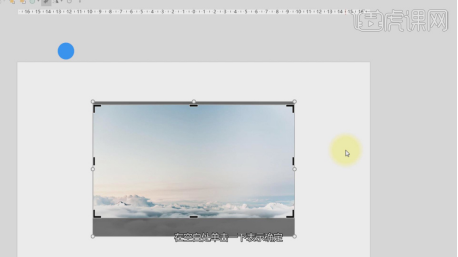
So erstellen Sie eine PPT-Zeitleiste
Artikeleinführung:PPT-Timeline wird häufig in Unternehmensprofilen verwendet. Die Timeline verbindet ein oder mehrere Ereignisse in chronologischer Reihenfolge zu einem relativ vollständigen Ereignisprotokoll, das dem Benutzer dann in Form von Grafiken und Text präsentiert wird. Die Zeitleiste kann für die Unternehmensentwicklungshistorie, die Einführung von Aktivitätsprozessen usw. verwendet werden. Normalerweise verwendet die von uns erstellte Zeitleiste eine gerade Linie, um das gesamte Ereignis zu verbinden, oder Pfeile, um Ereignisse einzeln zu verbinden. Lassen Sie uns heute lernen, wie Sie mit dem Editor eine PPT-Zeitleiste erstellen. 1. Öffnen Sie zunächst ppt, laden Sie die Materialdatei auf die Seite und nehmen Sie mit dem Effekt [Zuschneiden] eine Anpassung vor, wie im Bild gezeigt. 2. Wählen Sie dann das Material aus, klicken Sie mit der rechten Maustaste und suchen Sie nach [In SmartArt konvertieren], wie im Bild gezeigt. 3. Wählen Sie den Inhalt aus und nehmen Sie eine Anpassung vor, wie in der Abbildung gezeigt. 4. Verwenden Sie zur Eingabe Textwerkzeuge
2024-03-21
Kommentar 0
573
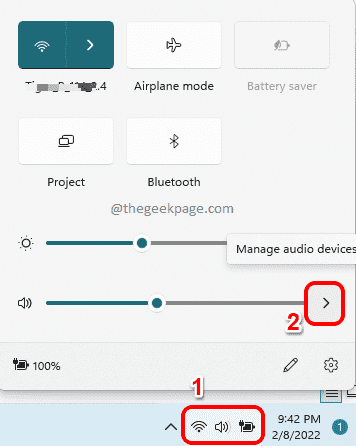
4 verschiedene Möglichkeiten, das Tonausgabegerät unter Windows 11 zu ändern
Artikeleinführung:Sie können mehrere Ausgabegeräte an Ihren Computer anschließen. Abhängig von Ihren Anforderungen möchten Sie daher möglicherweise häufig zwischen diesen Ausgabegeräten wechseln. Obwohl dies einfach zu bewerkstelligen ist, fragen Sie sich vielleicht, welcher Weg der einfachste und schnellste ist. Um herauszufinden, welche für Sie am einfachsten und besten ist, müssen Sie zunächst wissen, welche Optionen Ihnen zur Verfügung stehen. In diesem Artikel beschreiben wir vier verschiedene Möglichkeiten, mit denen Sie in Windows 11 einfach zwischen Ausgabegeräten wechseln können. Methode 1: Über das Schnelleinstellungsfeld. Schritt 1: Klicken Sie auf das Symbol für das Schnelleinstellungsfeld, das aus dem WLAN-Symbol, dem Lautsprechersymbol und dem Batteriesymbol besteht. Klicken Sie im Bereich „Schnelleinstellungen“ auf das Rechtspfeilsymbol für den Lautstärkeregler. Schritt 2
2023-05-19
Kommentar 0
5300

So erhalten Sie das Seven Day World Bacon Borscht-Rezept
Artikeleinführung:Das „Seven-Day World Bacon Borscht“-Rezept ist eine spezielle Formel-Requisite im Spiel, die die Spieler benötigen, um leckeres Essen zuzubereiten. Als nächstes stellt Ihnen der Editor „Bringing Seven Days“ zur Verfügung zum Welt-Speck-Borschtsch-Rezept Holen Sie sich den Leitfaden. So erhalten Sie das Seven Day World Bacon Borscht-Rezept 1. Nachdem der Spieler die Karte geöffnet hat, muss er den Teleportationspunkt aus den vielen Teleportationspunkten in das Gebiet auswählen. Einzelheiten finden Sie im Bild unten: 2. Nach erfolgreicher Ankunft In der Umgebung des Sutherland Orchard können Spieler als Erste die Ankerpunkte im Herrenhaus aktivieren. Auf diese Weise werden spätere Übertragungsvorgänge komfortabler. 3. Bewegen Sie sich als nächstes weiter in Richtung des im Bild angezeigten Pfeils. Die spezifische Situation ist wie im Bild unten dargestellt: 4. Wenn der Spieler den im Bild unten gezeigten Punkt erfolgreich erreicht
2024-07-17
Kommentar 0
1022
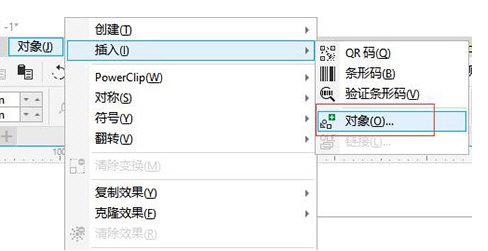
So erstellen Sie einen Dateilink im CorelDRAW-Tutorial zur Erstellungsmethode
Artikeleinführung:CorelDRAW ist eine sehr einfach zu bedienende Vektordesign-Software. Wenn wir sie verwenden, müssen wir manchmal eine große Menge an Materialien verwenden, weil sie zu groß sind um sie zu pflanzen. Wie erstellt man also einen Dateilink? Als nächstes werde ich es Ihnen demonstrieren! Die spezifischen Vorgänge sind wie folgt: 1. Öffnen Sie die CorelDRAW-Software und klicken Sie oben auf [Objekt] – [Einfügen] – [Objekt]. 2. Im Popup-Fenster gibt es zwei Typen: [Neu] und [Erstellen]. Aus Datei]. Sie müssen zuerst [Objekttyp] auswählen. Klicken Sie dann auf [OK]. 3. Die [Pinsel-Software] wird nun automatisch geöffnet. Wir zeichnen die Grafiken im Pinsel und schließen sie Die Software und Sie sehen die gerade gezeichneten Grafiken 5. Im neuen
2024-02-12
Kommentar 0
705