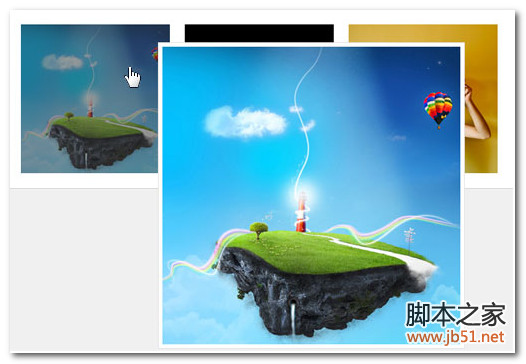Insgesamt10000 bezogener Inhalt gefunden

So erstellen Sie einen Mausverfolgungseffekt mit HTML, CSS und jQuery
Artikeleinführung:So erstellen Sie mit HTML, CSS und jQuery einen Mausverfolgungs-Spezialeffekt. Bei der Website-Entwicklung kann das Hinzufügen einiger Spezialeffekte das Benutzererlebnis verbessern und bestimmte visuelle Effekte hinzufügen. Ein häufiger Spezialeffekt ist die Mausverfolgung, d. h. Elemente können der Bewegung der Maus folgen und ihre Position oder ihren Stil in Echtzeit ändern. In diesem Artikel wird erläutert, wie Sie mithilfe von HTML, CSS und jQuery einen einfachen Mausfolgeeffekt erstellen, und es werden spezifische Codebeispiele bereitgestellt. HTML-Struktur Zuerst müssen wir ein grundlegendes HT erstellen
2023-10-26
Kommentar 0
1476

Tipps und Methoden zur Verwendung von CSS zum Erzielen von Popup-Effekten, wenn die Maus darüber schwebt
Artikeleinführung:Techniken und Methoden zur Verwendung von CSS zum Implementieren von Popup-Spezialeffekten, wenn die Maus darüber schwebt. Bei der Gestaltung von Webseiten stoßen wir häufig auf die Notwendigkeit von Popup-Spezialeffekten, wenn die Maus darüber schwebt Erlebnis und Seiteninteraktivität. In diesem Artikel werden die Techniken und Methoden zur Verwendung von CSS zum Erzielen von Popup-Effekten beim Schweben der Maus vorgestellt und spezifische Codebeispiele bereitgestellt. 1. Verwenden Sie das Übergangsattribut von CSS3, um eine Verlaufsanimation zu realisieren. Das Übergangsattribut von CSS3 kann die Verlaufsanimation von Elementen realisieren, indem die entsprechende Übergangszeit und der entsprechende Übergang festgelegt werden.
2023-10-26
Kommentar 0
1458
jQuery-Barcode für verschiebbare Navigation im blauen Stil Sharing_jquery
Artikeleinführung:In diesem Artikel wird hauptsächlich der Spezialeffekt der verschiebbaren Navigationsleiste im jQuery-Stil vorgestellt, mit dem der Schieberegler nach links und rechts verschoben werden kann. Dies ist einfach, modisch und großzügig. Freunde in Not können sich darauf beziehen.
2016-05-16
Kommentar 0
1726

Motivierende Worte
Artikeleinführung:Dieser Code füllt eine Tabelle dynamisch mit motivierenden Wörtern und weist jedem Wort eine zufällige Animation zu (z. B. Bounce, Puls). Die Wörter durchlaufen jede Sekunde 20 einzigartige Farben, wobei für zusätzliche Animationen auf die ersten paar Wörter angewendet wird
2024-12-09
Kommentar 0
811

So fügen Sie animierte Spezialeffekte zu toonme hinzu. So fügen Sie animierte Spezialeffekte zu toonme hinzu
Artikeleinführung:Viele Internetnutzer wissen nicht, wie man Animations-Spezialeffekte zu Toonme hinzufügt (Methode zum Hinzufügen von Animations-Spezialeffekten zu Toonme), wie man es konkret bedient. Folgen Sie dem Editor, um es herauszufinden. Öffnen Sie die Tool-APP und wählen Sie auf der Vorlagenseite die Spezialeffektvorlage aus, die Sie erstellen möchten. Wählen Sie in der Vorlage das Foto aus, das Sie erstellen möchten. Klicken Sie auf dieses Symbol, um mit dem Bild zu arbeiten. Klicken Sie auf der Ergebnisseite auf das Pluszeichen und dann auf Animation. Wählen Sie Ihren bevorzugten Animationseffekt aus und klicken Sie zum Abschluss auf „Verwenden“.
2024-06-14
Kommentar 0
644

So sehen Sie Ihre eigenen Kommentare zu Bilibili Animation
Artikeleinführung:So überprüfen Sie die Kommentare, die Sie auf Bilibili Animation gepostet haben. Folgen Sie dem Editor, um ihn anzuzeigen. Bitte melden Sie sich zunächst bei Ihrem Bilibili-Konto auf dem grauen Avatar an, bewegen Sie den Mauszeiger auf den Avatar des Bilibili-Kontos, achten Sie besonders darauf, es ist kein Klicken erforderlich, bewegen Sie sich einfach zum Avatar und klicken Sie auf den Popup-Befehl Box Persönliches Zentrum. Suchen Sie dann in der Befehlsleiste links nach dem Wort „Meine Datensätze“ und klicken Sie darauf. Klicken Sie abschließend auf den Kommentardatensatz, um Ihre früheren Kommentardatensätze anzuzeigen.
2024-06-14
Kommentar 0
824

Erstellen Sie Schmetterlings-Spezialeffekte in Pixaloop. So erstellen Sie Schmetterlings-Spezialeffekte in Pixaloop
Artikeleinführung:So erstellen Sie Schmetterlings-Spezialeffekte in Pixaloop (Pixaloops Methode zur Erstellung von Schmetterlings-Spezialeffekten). Folgen Sie dem Editor, um dies herauszufinden. Öffnen Sie zuerst die [pixaloop]-APP, klicken Sie dann oben auf das Albumsymbol, um ein neues Projekt zu erstellen. Klicken Sie dann auf die Schaltfläche [Route], tippen Sie auf die Position, die Sie als dynamisch festlegen möchten, und ziehen Sie sie entsprechend zur Bewegungsrichtung. Verriegeln Sie dann die Position, die fixiert werden muss. Klicken Sie abschließend auf „Überlagern“, wählen Sie Es09 aus, um den Schmetterlingseffekt zu erstellen, und exportieren Sie ihn dann.
2024-06-18
Kommentar 0
348
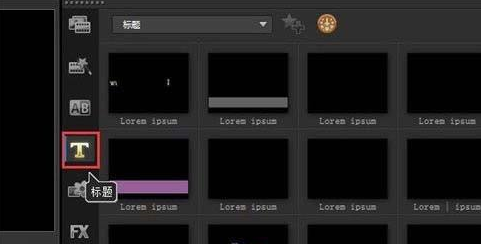
So bearbeiten und ändern Sie die Spezialeffekte der Titelbibliotheksvorlage in VideoStudio x10 - So bearbeiten und ändern Sie die Spezialeffekte der Titelbibliotheksvorlage in VideoStudio x10
Artikeleinführung:Viele Büroangestellte verwenden die Software VideoStudio x10. Wie bearbeiten und ändern Sie die Spezialeffekte der Titelbibliotheksvorlage in VideoStudio x10? Der folgende Inhalt beschreibt die Methode zum Bearbeiten und Ändern der Spezialeffekte der Titelbibliotheksvorlage in VideoStudio x10 . Studieren und studieren. Starten Sie zunächst die Software VideoStudio Nach einem Doppelklick auf den Untertitel erscheint der Untertitel dann im Vorschaufeld, wie in Abbildung 2 dargestellt. Doppelklicken Sie dann erneut auf den Untertitel im Vorschaufeld. Wenn sich die Maus in einen blinkenden Cursor verwandelt, können Sie den Untertitel ändern. Wenn Sie mit der Bewegung der Untertitel nicht zufrieden sind, können Sie die Animation der Untertitel ändern. Doppelklicken Sie auf den Untertitel und wählen Sie im Popup-Fenster „Eigenschaften“.
2024-03-04
Kommentar 0
897

Tutorial zum Hinzufügen von Zoom-In- und Out-Animationseffekten zu Premiere-Bildern
Artikeleinführung:1. Öffnen Sie die PR-Software, doppelklicken Sie auf das Popup-Fenster im Sequenzbereich und wählen Sie ein Bild aus. Sie können es auch über Datei->Importieren auswählen. 2. Platzieren Sie die importierten Bilder wie in der Abbildung gezeigt in der Videospur. Wenn Sie das Gefühl haben, dass die Länge des Bildes zu klein ist, verschieben Sie den Zeitschieber unten, um die Zeitleiste zu verlängern. Oder verlängern Sie einfach das Bild. (Diese Version ist cs6, der Schieberegler befindet sich unten.) 3. Doppelklicken Sie auf das Bild und Sie sehen das Bild oben. Wählen Sie hier die Spezialeffektkonsole aus. 4. Wählen Sie die Bewegung in den Spezialeffekten aus und es gibt ein Skalierungsverhältnis. Bewegen Sie die Maus darüber und halten Sie sie gedrückt, um nach links oder rechts zu zoomen. Oder doppelklicken Sie zum Vergrößern auf das Bild des Programmablaufs. 5. Nachdem das Bild auf ein geeignetes Verhältnis skaliert wurde. Für detaillierte Einstellungen aktivieren Sie das kleine Dreieck neben dem Zoomverhältnis. Das weckerähnliche Symbol neben dem kleinen Dreieck ist die Umschaltanimation. 6. in
2024-05-08
Kommentar 0
955

So zeichnen Sie einen Regenbogen in PS_Einfach in wenigen Schritten erledigt
Artikeleinführung:1. Zuerst müssen Sie Ihre Landschaftsfotos in die PS-Software importieren und dann eine neue Ebene erstellen, um das Hinzufügen eines Regenbogens vorzubereiten. 2. Dann verwenden wir das [Verlaufswerkzeug] (Tastenkombination G). 3. Wählen Sie dann die Farbe aus und klicken Sie auf die Zahnradschaltfläche daneben Wählen Sie im Popup-Menü die Option „Spezialeffekte“ aus. In einem Popup-Fenster werden Sie gefragt, ob die aktuelle Farbe ersetzt werden soll, und wählen Sie „Anhängen“. 4. Unter den hinzugefügten Voreinstellungen für Verlaufseffekte wählen wir die letzte [Russell Rainbow] aus und bestätigen dann, ohne etwas zu bewegen. 5. Nach der Anpassung können Sie einen Regenbogen auf die Leinwand zeichnen. Halten Sie die Maus an der Stelle gedrückt, an der Sie den Regenbogen hinzufügen möchten, und ziehen Sie ihn von oben nach unten. Klicken Sie dann auf die spezifische Größe und Position.
2024-06-01
Kommentar 0
571

Einführung in die Stärke des Sprengexperten in „Fire at the Zombies'
Artikeleinführung:Gewöhnliche Söldner im Spiel „Shooting Zombies“ werden zufällig in Tavernen erhalten. Einige spezielle Söldner können nur zufällig erhalten werden, nachdem man bei einigen Aktivitäten Krypton-Gold verdient hat. Heute bringe ich Ihnen eine Einführung in die Stärke des Sprengexperten in „Fire at Zombies“. Schauen Sie sich das gerne an! „Feuer auf Zombies“ – Abbruchexperte – Stärkeneinführung „Abbruchexperte“ – Es verfügt über eine Fähigkeit: Wirf eine Betäubungsgranate, die einmal abprallt. Wenn die Granate den Boden berührt, betäubt sie das Ziel für 1 Sekunde und verursacht eine 36 % Reichweitenschaden. Bitte beachten Sie, dass dieser 1-Sekunden-Betäubungseffekt, wie im Eintrag angegeben, den Boden trifft, nicht das Monster. Daher sagten einige Vorhutoffiziere, dass es normal sei, dass Söldner mit Kontrolleffekten relativ nützlich seien Betäubungskontrolle als [Fear Genius]
2024-07-16
Kommentar 0
720

So verwenden Sie die magische Hand mit Licht und Schatten. So entfernen Sie Wasserzeichen mit der magischen Hand mit Licht und Schatten.
Artikeleinführung:Light and Shadow Magic Hand ist eine leistungsstarke Bildverarbeitungssoftware, die die Verbesserung der Bildqualität und Effektverarbeitung mit einem Klick unterstützt. Es verfügt über eine Vielzahl spezieller Funktionen wie Umkehrfilmeffekt, Schwarzweißeffekt, digitales Fülllicht usw. und verfügt über leistungsstarke Stapelverarbeitungsfunktionen. Seit seiner Einführung im Jahr 2006 wurde Light and Shadow Magic Hand kontinuierlich aktualisiert und iteriert. Bisher wurden mehrere Versionen auf den Markt gebracht, die Benutzern ein hochwertiges Bildverarbeitungserlebnis bieten. Wie entferne ich Wasserzeichen mit Licht- und Schattenmagie? 1. Klicken Sie auf die Option [Öffnen] in der oberen linken Ecke. Ein Fenster zur Dateiauswahl wird angezeigt. Suchen Sie in diesem Fenster nach dem Bild, aus dem Sie das Wasserzeichen entfernen möchten, und wählen Sie es aus. Klicken Sie dann auf „Bestätigen“, um es in Light and Shadow Magic zu importieren. 2. Nachdem das Bild importiert wurde, bewegen Sie die Maus auf die Registerkarte [Digital Darkroom] auf der rechten Seite und klicken Sie darauf. Dadurch gelangen Sie zu einer Reihe professioneller Diagramme
2024-07-31
Kommentar 0
1093

So aktivieren Sie den 2D-Modus in der Baidu-Eingabemethode. So aktivieren Sie den 2D-Modus
Artikeleinführung:Der zweidimensionale Modus der Baidu-Eingabemethode ist eine besondere Funktion für Benutzer, die die zweidimensionale Kultur lieben. Nach dem Einschalten dieses Modus werden die Benutzeroberfläche und das Erlebnis der Eingabemethode mehr zweidimensionale Elemente wie Skins, Schriftarten, Animationseffekte und mögliche Soundeffekte im Anime-Stil umfassen und den Benutzern eine personalisiertere und immersivere Eingabeumgebung bieten. Wie wird der zweidimensionale Modus aktiviert? Folgen Sie uns unten, um einen Blick darauf zu werfen. So öffnen Sie den zweidimensionalen Modus: 1. Öffnen Sie die Chat-Oberfläche, geben Sie ein, um die Tastatur anzuzeigen, und klicken Sie auf das Symbol ganz links. 2. Wählen Sie „Weitere Einstellungen“. 3. Wählen Sie unter „Weitere Einstellungen“ „Erweiterte Einstellungen“. 4. Geben Sie die „Eingabemodusauswahl“ ein. 5. Wählen Sie „Zweite Dimension“ und klicken Sie dann auf „Auswählen und verwenden“.
2024-06-02
Kommentar 0
937

So installieren Sie das Win7-Betriebssystem auf dem Computer
Artikeleinführung:Unter den Computer-Betriebssystemen ist das WIN7-System ein sehr klassisches Computer-Betriebssystem. Wie installiert man also das Win7-System? Der folgende Editor stellt detailliert vor, wie Sie das Win7-System auf Ihrem Computer installieren. 1. Laden Sie zunächst das Xiaoyu-System herunter und installieren Sie die Systemsoftware erneut auf Ihrem Desktop-Computer. 2. Wählen Sie das Win7-System aus und klicken Sie auf „Dieses System installieren“. 3. Beginnen Sie dann mit dem Herunterladen des Image des Win7-Systems. 4. Stellen Sie nach dem Herunterladen die Umgebung bereit und klicken Sie nach Abschluss auf Jetzt neu starten. 5. Nach dem Neustart des Computers erscheint die Windows-Manager-Seite. Wir wählen die zweite. 6. Kehren Sie zur Pe-Schnittstelle des Computers zurück, um die Installation fortzusetzen. 7. Starten Sie nach Abschluss den Computer neu. 8. Kommen Sie schließlich zum Desktop und die Systeminstallation ist abgeschlossen. Ein-Klick-Installation des Win7-Systems
2023-07-16
Kommentar 0
1241
PHP-Einfügesortierung
Artikeleinführung::Dieser Artikel stellt hauptsächlich die PHP-Einfügesortierung vor. Studenten, die sich für PHP-Tutorials interessieren, können darauf zurückgreifen.
2016-08-08
Kommentar 0
1097