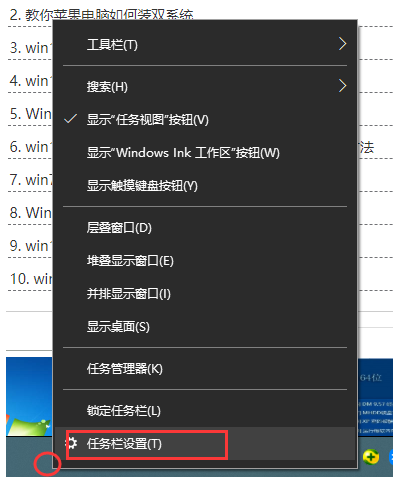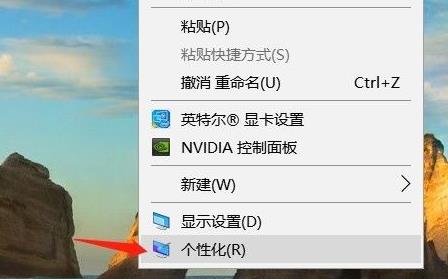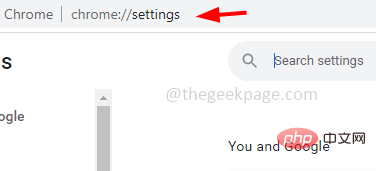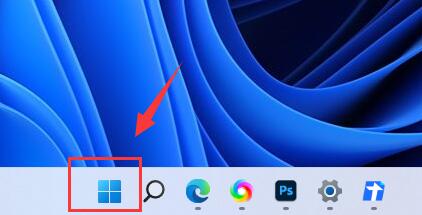Insgesamt10000 bezogener Inhalt gefunden

Wann wird im Allgemeinen die feste CSS-Positionierung verwendet?
Artikeleinführung:Die feste CSS-Positionierung wird im Allgemeinen in Szenarien wie Navigationsleisten, schwebenden Anzeigen, Schaltflächen zum Zurückkehren nach oben, schwebenden Menüs, Nachrichtenaufforderungen usw. verwendet. Detaillierte Einführung: 1. Navigationsleiste, unabhängig davon, wie der Benutzer die Seite scrollt, bleibt die Navigationsleiste sichtbar, was die Benutzererfahrung verbessern und es Benutzern ermöglichen kann, beim Surfen im Internet problemlos zu anderen Seiten zu navigieren Durch die feste Positionierung bleibt die Anzeige beim Scrollen des Benutzers an einer bestimmten Position auf der Seite, wodurch die Sichtbarkeit und Klickrate der Anzeige erhöht wird. 3. Mit der Schaltfläche „Zurück nach oben“ bleibt die Schaltfläche immer an einer bestimmten Position im Browserfenster usw.
2023-10-24
Kommentar 0
1568

Wie teile ich den Bildschirm in Tencent Conference? -Tencent-Methode zur Bildschirmfreigabe bei Konferenzen
Artikeleinführung:① Klicken Sie während des Meetings in der unteren Symbolleiste auf [Bildschirm teilen] -> wählen Sie den Inhalt aus, der geteilt werden soll, und klicken Sie, um die Freigabe zu bestätigen, um die Bildschirmfreigabe zu starten. Sobald die Bildschirmfreigabe erfolgreich aktiviert wurde, schließt das System das Hauptfenster, die untere Symbolleiste wird am oberen Bildschirmrand eingeblendet und die Benutzerliste im Hauptfenster wird in ein schwebendes Fenster auf der rechten Seite des Bildschirms verschoben (nur). Ihr eigener Bildschirm wird standardmäßig angezeigt). ③Versionen 3.15 und höher unterstützen den Übergang in den immersiven Zustand, nachdem die obere Symbolleiste 2 Sekunden lang inaktiv war. Sie kann durch Platzieren der Maus auf der Symbolleiste aktiviert werden. ④ Es unterstützt auch das lange Drücken des oberen Rands der Symbolleiste und das Ziehen an eine beliebige Position auf dem Desktop. Nach 3 Sekunden Verlassen wird der immersive Zustand aktiviert. Das Obige ist der relevante Inhalt zum Teilen des Bildschirms in Tencent Conference. Ich hoffe, er wird Ihnen hilfreich sein!
2024-05-03
Kommentar 0
438

NVIDIA-Grafikkarte im Win11-System nicht erkannt? Lösung für das Problem, dass die Win11-Nvidia-Grafikkarte fehlt
Artikeleinführung:Die NVIDIA-Grafikkarte wird nicht erkannt. Dies ist ein Grafikkartenproblem, auf das Benutzer des Win11-Systems stoßen. Ich weiß nicht, wie die Situation ist, wenn die NVIDIA-Grafikkarte in Win11 nicht erkannt wird. Methode 1: 1. Klicken Sie mit der rechten Maustaste auf [Dieser PC] auf dem Desktop und wählen Sie im sich öffnenden Menüelement [Verwalten] aus. Klicken Sie im Computerverwaltungsfenster links auf [Geräte-Manager] und dann oben auf [Ansicht]. Wählen Sie im sich öffnenden Dropdown-Menü die Option [Ausgeblendete Geräte anzeigen] aus NVIDIA-Grafikkarte; 3. Klicken Sie mit der rechten Maustaste auf [Gerät deinstallieren] und aktivieren Sie das Kontrollkästchen [Treiber für dieses Gerät löschen]. 4. Kehren Sie zum Computerverwaltungsfenster zurück und klicken Sie oben auf [Aktion]. das öffnet sich,
2024-01-11
Kommentar 0
3327
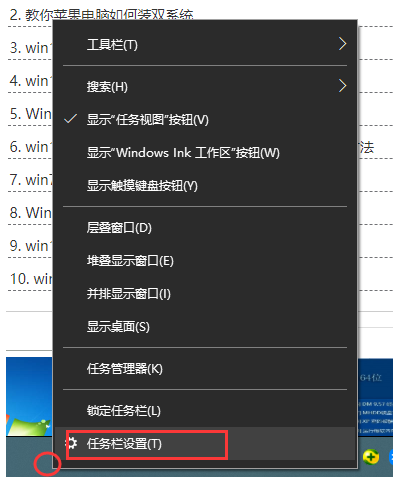
Schritte zum Konvertieren des Win10-Menüs zurück in den Win7-Stil
Artikeleinführung:Standardmäßig befindet sich die Start-Schaltfläche in der unteren linken Ecke des Bildschirms und die Start-Schaltfläche der aktuellen Version ist das Windows-Logo. Einige Internetnutzer sind jedoch nicht an diese Bedienoberfläche gewöhnt und möchten daher das Win10-Startmenü wieder auf den Win7-Stil ändern. Wie kann man also das Win10-Startmenü wieder auf den Win7-Stil ändern? Werfen wir einen Blick auf die Schritte, um das Win10-Startmenü wieder auf den Win7-Stil umzustellen. 1. Klicken Sie mit der rechten Maustaste auf die leere Stelle der Taskleiste, um das Menü aufzurufen, und wählen Sie „Taskleisteneinstellungen“ aus. 2. Wählen Sie dann links in den Einstellungen „Personalisierung starten“ aus. 3. Suchen Sie nach dem Klicken auf „Start“ den Startbildschirm „Vollbild-Worker verwenden“. auf der rechten Seite und wählen Sie es aus. Schieben Sie es in die geschlossene Position. Das Obige ist der gesamte vom Editor bereitgestellte Inhalt zum Ändern des Win10-Startmenüs wieder in den Win7-Stil. Ich hoffe, dass er hilfreich sein kann.
2023-07-12
Kommentar 0
2648

Wie schließe ich das schwebende Fenster für private Nachrichten in Kuaishou? Wie deaktiviere ich die Desktop-Nachrichtenaufforderung für private Nachrichten in Kuaishou?
Artikeleinführung:Aufgrund der kontinuierlichen Weiterentwicklung der sozialen Medien erhalten Menschen häufig Erinnerungen an private Nachrichten, wenn sie Apps wie Kuaishou nutzen. Diese Erinnerungen erscheinen manchmal in Form schwebender Fenster auf dem Bildschirm, was den Benutzern einige Probleme bereitet. Wie schließt man also das schwebende Fenster für private Nachrichten in Kuaishou? 1. Wie schließe ich das schwebende Fenster für private Nachrichten in Kuaishou? 1. Öffnen Sie zunächst die Kuaishou-App und rufen Sie die Hauptoberfläche auf. 2. Klicken Sie dann auf das Nachrichtensymbol in der unteren rechten Ecke des Bildschirms, um die Benutzeroberfläche für Nachrichtenbenachrichtigungen aufzurufen. 3. Suchen Sie in der Nachrichtenbenachrichtigungsoberfläche die Erinnerung an private Nachrichten und klicken Sie, um die Liste der privaten Nachrichten aufzurufen. 4. Oben in der Liste der privaten Nachrichten befindet sich ein schwebender Fensterschalter. Klicken Sie hier, um das schwebende Fenster für private Nachrichten zu schließen. 2. Wie schalte ich die Desktop-Nachrichtenaufforderung für private Kuaishou-Nachrichten aus? 1. Öffnen Sie zunächst die Einstellungsanwendung Ihres Telefons und suchen Sie die Option „Benachrichtigungen“ oder „Benachrichtigungsverwaltung“. 2. Suchen Sie in der Benachrichtigungsliste
2024-03-22
Kommentar 0
1318
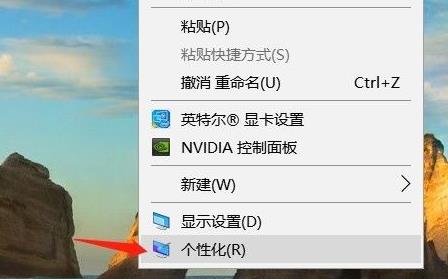
So lösen Sie das Problem, dass der Papierkorb in Win11 nicht angezeigt wird
Artikeleinführung:Alle nutzlosen Dateien und der Müll auf dem Computer werden im Papierkorb gespeichert. Viele Benutzer stellen jedoch fest, dass ihr Papierkorb nach der Aktualisierung des Win11-Systems nicht mehr verfügbar ist. Aus diesem Grund bringen wir ihn mit Kommen Sie noch heute vorbei und finden Sie heraus, wie Sie das Problem lösen können, dass Win11 den Papierkorb nicht anzeigt. Was tun, wenn der Papierkorb in Windows 11 nicht angezeigt wird? 1. Klicken Sie zunächst mit der rechten Maustaste auf einen leeren Bereich des Desktops und wählen Sie im Popup-Menü die Option „Personalisieren“. 2. Nach der Auswahl erscheint eine Einstellungsoberfläche. Suchen Sie die Designoption auf der linken Seite der Einstellungsoberfläche und klicken Sie darauf. 3. Scrollen Sie nach dem Klicken auf der rechten Seite nach unten, um die Option „Desktop-Symboleinstellungen“ zu finden und darauf zu klicken. 4. Nach dem Klicken sehen Sie die Auswahloberfläche für den Papierkorb. 5. Überprüfen Sie den Papierkorb und klicken Sie zum Neustart auf „OK“.
2023-12-26
Kommentar 0
1281

Bildschirmaufzeichnungsfunktion von Oppo R11
Artikeleinführung:Wo kann man die Bildschirmaufzeichnung von oppor11 aktivieren? 1. Schritt 1: Aktivieren Sie die Bildschirmaufzeichnungsfunktion. Auf dem OPPOR11-Mobiltelefon ist das Aktivieren der Bildschirmaufzeichnungsfunktion sehr einfach. Ziehen Sie zunächst die Benachrichtigungsleiste nach unten, suchen Sie das Symbol „Bildschirmaufzeichnung“ und klicken Sie darauf. Wenn Sie das Symbol nicht finden, können Sie in den „Einstellungen“ nach „Bildschirmaufzeichnung“ suchen und dann diese Funktion aktivieren. 2. So zeichnen Sie den Bildschirm auf oppor11 auf: Suchen Sie nach dem Aufrufen des [oppo App Store] nach „Bildschirmaufzeichnung“ und laden Sie eine Bildschirmaufzeichnungssoftware nach Ihren Wünschen herunter und installieren Sie sie, z. B. „Bildschirmaufzeichnungsassistent“. Klicken Sie nach dem Aufrufen der Bildschirmaufzeichnungssoftware auf die Schaltfläche [Einstellungen] in der oberen rechten Ecke. Klicken Sie auf die Schaltfläche rechts neben [Suspended Window Mode], um ihn zu aktivieren. 3. Starten Sie die Bildschirmaufzeichnung über das „Kontrollzentrum“, wischen Sie von der oberen Benachrichtigungsleiste nach unten, um das Kontrollzentrum zu öffnen, suchen Sie „Bildschirmaufzeichnung“ in der Symbolliste und klicken Sie
2024-01-15
Kommentar 0
2868
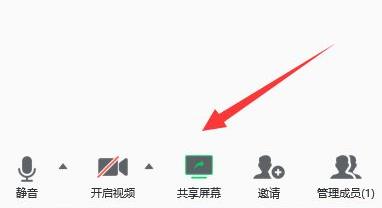
So beenden Sie die Bildschirmfreigabe in Tencent Meetings. So beenden Sie die Bildschirmfreigabe in der PC-Version von Tencent Meetings
Artikeleinführung:Wie kann ich die Bildschirmfreigabe in Tencent Conference abbrechen? Kürzlich stellte ein Benutzer diese Frage: Tencent Meeting ist eine benutzerfreundliche Online-Konferenz- und Bürosoftware. Was soll ich tun, wenn ich sie abbrechen möchte? Als Antwort auf dieses Problem bietet dieser Artikel eine detaillierte Lösung, die einfach zu bedienen ist und mit allen geteilt werden kann. Wie kann ich die Bildschirmfreigabe in Tencent Conference abbrechen? Computer: 1. Nach dem Betreten von Tencent Conference, wenn Sie sich direkt in der Bildschirmfreigabeoberfläche befinden. 2. Platzieren Sie dann einfach die Maus auf der unteren Menüleiste und klicken Sie ganz rechts auf „Freigabe beenden“, um die Bildschirmfreigabe abzubrechen. 3. Wenn Sie den Vollbildmodus aktivieren, wird durch Bewegen der Maus an den oberen Bildschirmrand ein Dialogfeld geöffnet, und Sie können die Freigabe auch ganz rechts beenden. Mobiltelefon: 1. Die mobile Version zeigt beim Teilen des Bildschirms ein schwebendes Fenster an.
2024-08-29
Kommentar 0
901

Wie verwende ich die Bildschirmfreigabe von Tencent Meeting? Wo kann die Bildschirmfreigabe von Tencent Meeting aktiviert werden?
Artikeleinführung:Wie verwende ich die Bildschirmfreigabe bei Tencent Conference? Sie können Ihren Bildschirm auch aus der Ferne in Tencent-Meetings freigeben, sodass die andere Partei die Vorgänge auf Ihrem Bildschirm in Echtzeit verfolgen kann. Viele Freunde wissen immer noch nicht, wie man die Bildschirmfreigabe von Tencent Conference nutzt. Hier finden Sie eine Anleitung zur Verwendung der Bildschirmfreigabe von Tencent Conference. So verwenden Sie die Bildschirmfreigabe von Tencent Conference 1. Windows/macOS: Klicken Sie in der unteren Symbolleiste auf [Bildschirm freigeben], wählen Sie den freizugebenden Inhalt aus und klicken Sie auf Freigabe bestätigen, um die Bildschirmfreigabe zu starten. 2. Nach dem Einschalten der Bildschirmfreigabe:
- Das Hauptfenster wird geschlossen.
- Die untere Symbolleiste wird am oberen Bildschirmrand eingeblendet.
- Die Benutzerliste im Hauptfenster wird auf der rechten Seite des Bildschirms angezeigt. 3. Bildschirm auf dem Mobiltelefon teilen
2024-06-25
Kommentar 0
631

Wie kann man das Problem lösen, dass Win11 mit der rechten Maustaste stecken bleibt? Lösung für die hängengebliebene rechte Maustaste in Windows 11
Artikeleinführung:Die rechte Maustaste unseres Win11-Systems verfügt über viele Funktionsmenüs, aber viele Benutzer bleiben jedes Mal hängen, wenn sie die rechte Taste öffnen, und reagieren dann nicht mehr, was sich stark auf den täglichen Betrieb auswirkt Das Win11-Tutorial zeigt Ihnen zwei Lösungen. Folgen Sie den Anweisungen des Herausgebers und sehen Sie sich die detaillierten Schritte an. Lösung für das Feststecken der rechten Maustaste unter Win11 Methode 1. Zuerst drücken wir gleichzeitig die Tasten Strg+Alt+Entf, um den Task-Manager zu öffnen. 3. Abschließend klicken wir auf „Neu starten“, um den Computer neu zu starten. 4. Nachdem Sie zur Seite zurückgekehrt sind, geben Sie die Ordneroptionen ein und klicken Sie oben rechts auf ..., um die Optionen zu finden. Methode 2 1. Benutzen Sie zunächst schnell die Tastatur Win+R
2024-07-10
Kommentar 0
951

So erstellen Sie eine benutzerdefinierte Auflösung in Win10_Einführung in die Methode zum Erstellen einer benutzerdefinierten Auflösung in Win10
Artikeleinführung:Manchmal funktioniert die mit dem System gelieferte Auflösung nicht sehr gut. Wir können sie also zunächst selbst festlegen. Aus diesem Grund bietet Ihnen das System eine detaillierte Einführung in die Methode zum Erstellen einer benutzerdefinierten Auflösung in Win10. Hier können wir die aufgetretenen Probleme durch einfache Bedienungsmethoden lösen und ein besseres Computer-Bedienerlebnis schaffen. Einführung in die Erstellung einer benutzerdefinierten Auflösung in Win10 1. Zuerst kehren wir zum Desktop zurück, wählen dann eine leere Stelle zum Klicken mit der rechten Maustaste aus und wählen im sich öffnenden Fenster die NVIDIA-Systemsteuerung aus. 2. Suchen Sie dann die Option [Anzeige] auf der linken Seite des geöffneten Fensters, wählen Sie [Auflösung ändern] und klicken Sie darauf. 3. Scrollen Sie ein wenig im rechten Bereich und klicken Sie unter „Auflösung auswählen“ auf die Schaltfläche „Anpassen“.
2024-09-05
Kommentar 0
1014
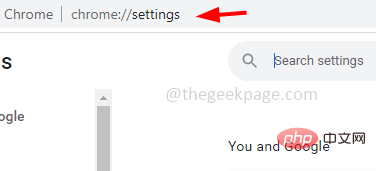
So bringen Sie die obere Symbolleiste von Chrome in Windows 10 zurück
Artikeleinführung:In Chrome enthält die obere Symbolleiste Lesezeichen, Erweiterungen und mehr für einen schnellen und einfachen Zugriff. Wenn Sie es versehentlich versteckt haben oder es irgendwie verschwunden ist und Sie es zurückbringen möchten, ist das ganz einfach. Wenn Sie im Vollbildmodus arbeiten, verschwindet die Symbolleiste manchmal standardmäßig. Auch in diesem Artikel finden Sie einige einfache Schritte zum Wiederherstellen. Lesen Sie diesen Artikel daher sorgfältig durch, um Symbolleisten in Chrome einzublenden. Methode 1: Symbolleiste mithilfe der Option „Lesezeichen“ wiederherstellen. Schritt 1: Öffnen Sie den Chrome-Browser. Schritt 2: Geben Sie chrome://settings in die Suchleiste ein und drücken Sie die Eingabetaste. Schritt 3: Klicken Sie links auf „Darstellung“. Schritt 4: Aktivieren Sie es auf der rechten Seite, indem Sie darauf klicken die Umschaltleiste daneben
2023-04-17
Kommentar 0
1873

Wie werde ich Mitglied bei Ping An Yibao? Wie kann ich die Mitgliedschaftsstufe bei Ping An Pocket Bank erhöhen?
Artikeleinführung:Öffnen Sie die Ping An Pocket Bank-App, klicken Sie auf [Mein], um sich beim persönlichen Center anzumelden, klicken Sie auf [XX Mitglied], um das Mitgliedercenter aufzurufen, und klicken Sie unten auf [Task Center]. Nachdem Sie das Task Center aufgerufen haben, werden Ihnen viele Wachstumsaufgaben angezeigt . Sie können Aufgaben jeden Tag einzeln erledigen, um die Erfahrungspunkte zu erhöhen. Hier wählen Sie die Aufgabe aus, die Kreditseite des Autobesitzers zu durchsuchen. Klicken Sie ganz einfach auf [Gehe zu Abschließen] und verlassen Sie sie. Zu diesem Zeitpunkt werden Sie sehen, dass die Aufgabe abgeschlossen ist. Sie können rechts auf [Erfahrungspunkte erhalten] klicken. Nachdem Sie alle Aufgaben erledigt haben, kehren Sie zum Anfang der Hauptseite zurück, um sie alle auf einmal zu sammeln, was einfacher ist. Indem Sie täglich Aufgaben erledigen und Erfahrungspunkte bis zu einem bestimmten Niveau sammeln, können Sie Ihre Mitgliedschaft upgraden. Die Methode ist sehr einfach, aber Beharrlichkeit ist der Schlüssel.
2024-06-19
Kommentar 0
862

Das Bild wird in Word nicht vollständig angezeigt. Die Lösung für das Problem, dass nicht alle Bilder in Word angezeigt werden können.
Artikeleinführung:Wenn ich ein Word-Dokument bearbeite, füge ich oft Bilder in Word ein oder füge sie ein, aber die Anzeige ist jedes Mal unvollständig. Was ist los? Mit den Einstellungen sollte etwas nicht stimmen. Hier gebe ich Ihnen eine Lösung für das Problem, dass nicht alle Word-Bilder angezeigt werden können. Methode 1. 1. Wählen Sie das Bild aus, klicken Sie mit der rechten Maustaste und wählen Sie Textumbruch. 2. Wählen Sie dann „Über dem Text schweben“ aus, sodass das Bild über dem Text schwebt, ohne verdeckt zu werden. Methode 2. 1. Erstellen Sie zunächst ein neues Word-Dokument und fügen Sie dann ein Bild ein. Zu diesem Zeitpunkt werden Sie feststellen, dass nur ein kleiner Teil des eingefügten Bildes angezeigt wird. 2. Platzieren Sie dann den Cursor am Ende des Bildes und klicken Sie mit der rechten Maustaste, um die Absatzoptionen einzugeben. 3. Anschließend müssen Sie zur Registerkarte Einzüge und Abstände wechseln. 4.
2024-08-27
Kommentar 0
705

So brechen Sie die Bildschirmfreigabe in Tencent Meeting ab. Tutorial zum Deaktivieren der Bildschirmfreigabe in Tencent Meeting
Artikeleinführung:Wie kann ich die Bildschirmfreigabe in Tencent Conference abbrechen? Viele Benutzer haben die Bildschirmfreigabe während des Meetings aus Bedarf aktiviert, wussten jedoch nicht, wie sie diese Funktion anschließend deaktivieren können. Als Reaktion auf dieses Problem wird der Herausgeber des heutigen Tutorialinhalts den meisten Benutzern mitteilen, wie sie diese Funktion deaktivieren und abbrechen können Ich hoffe, es kann allen helfen. So brechen Sie die Bildschirmfreigabe in Tencent Conference ab: 1. Gehen Sie nach dem Betreten von Tencent Conference direkt zur Bildschirmfreigabeoberfläche. 2. Platzieren Sie dann einfach die Maus auf der unteren Menüleiste und klicken Sie ganz rechts auf „Freigabe beenden“, um die Bildschirmfreigabe abzubrechen. 3. Wenn Sie den Vollbildmodus aktivieren, wird durch Platzieren der Maus oben auf dem Bildschirm ein Dialogfeld geöffnet. Sie können die Freigabe auch ganz rechts beenden. Mobil: 1. Die mobile Version zeigt beim Teilen des Bildschirms ein schwebendes Fenster an. 2
2024-08-29
Kommentar 0
392

So rufen Sie das vorherige Konto im Slam Dunk-Handyspiel ab. So rufen Sie das Konto im Slam Dunk-Handyspiel ab.
Artikeleinführung:„Slam Dunk Official Authorized Mobile Game“ ist ein Echtzeit-Echtzeit-Basketballwettkampf-Handyspiel, veröffentlicht von Wapu, entwickelt von Prophet, autorisiert und vollständig betreut von Toei Animation. Das Spiel wird die leidenschaftliche Ära, die uns „Slam Dunk“ geschenkt hat, mit verschiedenen Spielmodi und Handlungssträngen wieder aufleben lassen und Ihren und meinen Traum erfüllen, „das Land zu dominieren“! Wie rufe ich das Slam Dunk-Mobilspielkonto ab? 1. Benutzer können relevante Informationen abfragen, indem sie die gebundene Mobiltelefonnummer eingeben. 2. Wenn der Benutzer beim Empfang des Bestätigungscodes den Bestätigungscode nicht erhalten kann, können Sie diese Option auswählen. 3. Benutzer können die Bindung aufheben und zu einer neuen Mobiltelefonnummer wechseln. 4. Auf der rechten Seite der Hauptoberfläche des Spiels können Benutzer auf das schwebende Symbol DeNA klicken, die Kontofunktion in der Menüliste auswählen und den Vorgang zur Bindung der Mobiltelefonnummer ändern.
2024-08-09
Kommentar 0
1103

So verschieben Sie die Beyond Compare-Symbolleiste an ihre ursprüngliche Position
Artikeleinführung:Öffnen Sie BeyondCompare und doppelklicken Sie auf das neue Sitzungsverzeichnis auf der linken Seite der Hauptseitenoberfläche, um die gewünschte Vergleichssitzung auszuwählen. In diesem Artikel wird die Sitzung [Textvergleich] als Beispiel zum Öffnen der Sitzungsbetriebsoberfläche verwendet. Klicken Sie auf der Bedienoberfläche auf die Schaltflächen [Datei öffnen] auf der linken und rechten Seite, um die zu vergleichende Datei auszuwählen. Wie in der Abbildung gezeigt, wurde die Symbolleiste der Textvergleichssitzung ausgeblendet und wird nicht angezeigt. Klicken Sie auf der Vergleichssitzungsoberfläche auf die Schaltfläche [Ansicht] und wählen Sie im erweiterten Menü den Befehl [Symbolleiste] aus, um die Wiederherstellung der ausgeblendeten Symbolleiste abzuschließen. Kehren Sie nach Abschluss der Einstellungen zur Textvergleichssitzungsoberfläche zurück. Wie in der Legende unten gezeigt, wird die Symbolleiste normalerweise oben in der Vergleichssitzungsoberfläche angezeigt. Sie können auch auf die Symbolleiste klicken, um die Schaltflächen [Alle], [Unterschied] und [Gleich] anzuzeigen.
2024-04-22
Kommentar 0
545
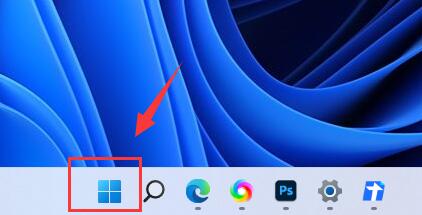
So lösen Sie effektiv das Problem des unzureichenden Arbeitsspeichers im Windows 11-System
Artikeleinführung:Bei der Verwendung des Betriebssystems Windows 11 können bei einigen Benutzern Probleme auftreten, wie z. B. unzureichender Arbeitsspeicher des Systems, was sich in einem langsamen Systembetrieb, häufigem Einfrieren oder sogar mangelnder Reaktionsfähigkeit oder Abstürzen der Anwendung äußert. Das Auftreten solcher Probleme beeinträchtigt nicht nur das tägliche Bedienerlebnis des Benutzers, sondern kann sich auch negativ auf die Arbeits- und Lerneffizienz auswirken. Im Folgenden finden Sie detaillierte Lösungen. Werfen wir einen Blick darauf. Lösung 1. Klicken Sie in der Taskleiste unten links auf „Start“. 2. Klicken Sie anschließend in der Menüliste auf „Einstellungen“. 3. Nachdem Sie die neue Benutzeroberfläche aufgerufen haben, klicken Sie rechts auf die Option „Speichern“. 4. Nachdem der Scan abgeschlossen ist, klicken Sie auf die Option „Temporäre Dateien“. 5. Klicken Sie dann auf „Datei löschen“, um den laufenden Speicher zu bereinigen. Weiterführende Literatur
2024-04-08
Kommentar 0
944

Was soll ich tun, wenn es in Win11 keine Bluetooth-Umschaltoption gibt? So rufen Sie die Bluetooth-Switch-Option in Win11 ab
Artikeleinführung:Heutzutage sind viele Geräte über Bluetooth verbunden. Einige Win11-Systembenutzer konnten die Bluetooth-Umschaltoption nicht finden, da sie nach dem Zurücksetzen und Einschalten deaktiviert ist. Daher wird der Herausgeber heute die Lösung mit der Mehrheit der Benutzer teilen. Schauen wir uns die detaillierten Schritte in diesem Win11-Tutorial an. So rufen Sie die Bluetooth-Umschaltoption in Win11 ab: 1. Klicken Sie unten auf das „Startmenü“ und öffnen Sie dann „Einstellungen“. 2. Wählen Sie im linken Menü „Bluetooth und andere Geräte“. 3. Öffnen Sie auf der rechten Seite „Weitere Bluetooth-Einstellungen“. 4
2024-03-16
Kommentar 0
1292

So fügen Sie Bilder in AutoCAD2007 ein – So fügen Sie Bilder in AutoCAD2007 ein
Artikeleinführung:Nutzen Sie auch die Software AutoCAD2007? Wissen Sie, wie man Bilder in AutoCAD2007 einfügt? Interessierte Benutzer können hier einen Blick darauf werfen. Öffnen Sie die Zeichnung an der Stelle, an der Sie Bilder einfügen müssen: Verwenden Sie AutoCAD2007 auf Ihrem Computer, um die CAD-Zeichnung an der Stelle zu öffnen, an der Sie Bilder hinzufügen müssen. Geben Sie „IM“ in die Cad-Befehlsleiste ein: Geben Sie „IM“ in das rote Feld im Bild ein und drücken Sie die Eingabetaste. Das Menü „Externe Referenz“ erscheint auf der rechten Seite der Zeichnung: Wählen Sie „Anhängen“ im roten Feld im Bild obere linke Ecke des Menüs „Externe Referenz“ mit dem Befehl „Bild“. Suchen Sie die Zeichnungen, die hinzugefügt werden müssen: Suchen Sie die Bilder, die auf dem Computer hinzugefügt werden müssen, beispielsweise die mit roten Kästchen markierten.
2024-03-04
Kommentar 0
859