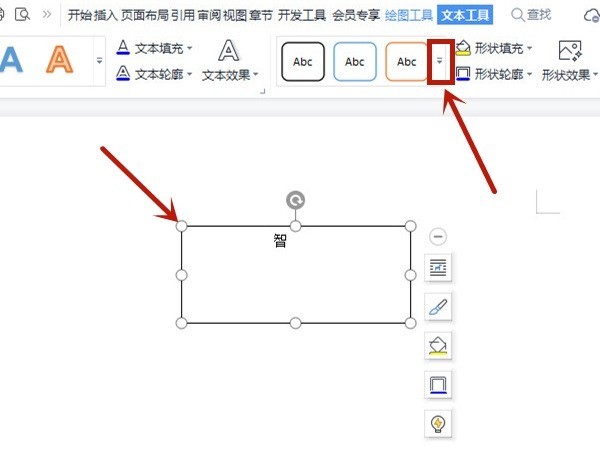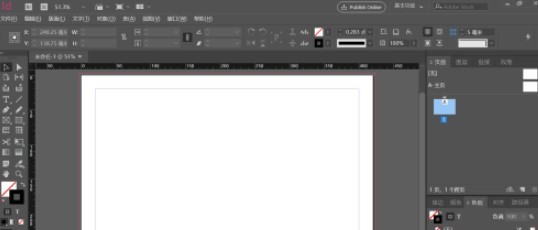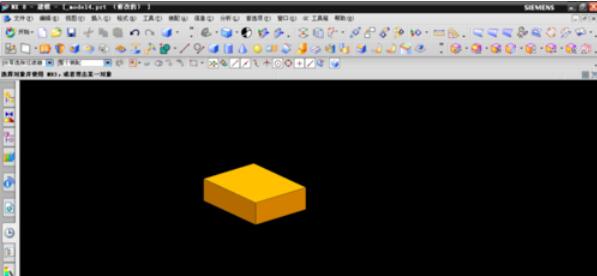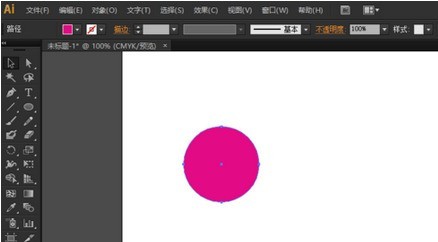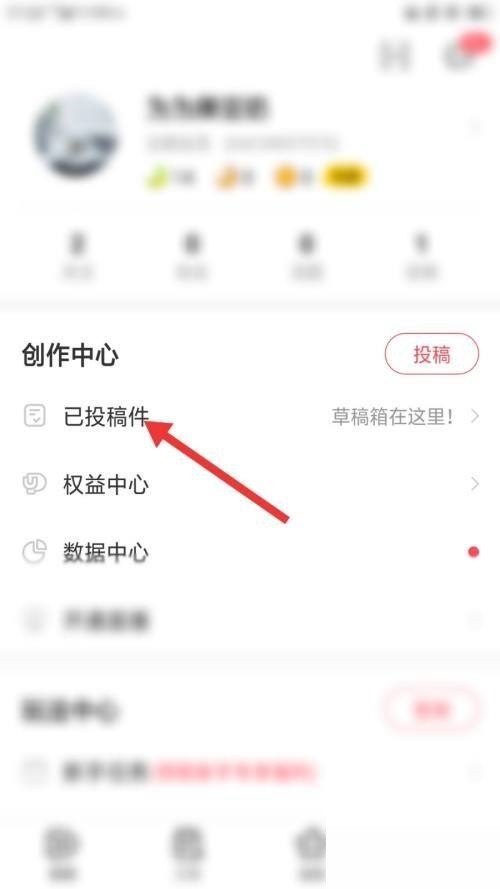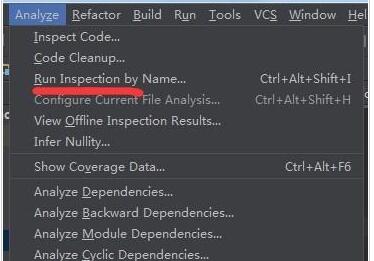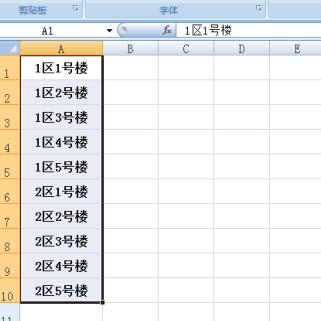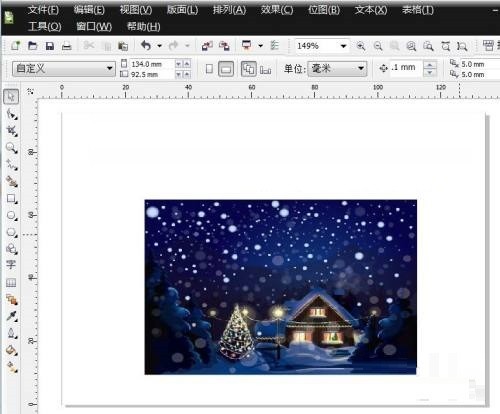Insgesamt10000 bezogener Inhalt gefunden
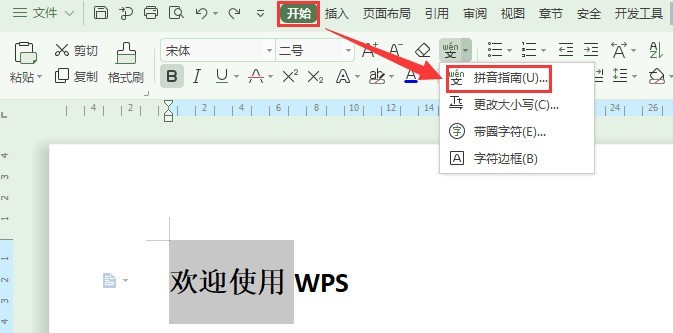

Wie implementiert JavaScript die Popup-Box-Funktion auf Webseiten?
Artikeleinführung:Wie implementiert JavaScript die Popup-Box-Funktion auf einer Webseite? In der Webentwicklung ist es häufig erforderlich, Popup-Box-Funktionen zu verwenden, um interaktive Effekte zu erzielen, z. B. die Abfrage von Benutzerinformationen, die Bestätigung von Vorgängen usw. JavaScript bietet einige integrierte Methoden und Eigenschaften, mit denen sich die Popup-Box-Funktion einer Webseite problemlos implementieren lässt. 1. Verwenden Sie die Methode „alert()“, um ein Eingabeaufforderungsfeld anzuzeigen. Das häufigste Popupfeld ist die Methode „alert()“, mit der Sie dem Benutzer eine Nachricht anzeigen und darauf warten können, dass der Benutzer auf „OK“ klickt "Schaltfläche, um das Popup-Fenster zu schließen. Das Codebeispiel lautet wie folgt:
2023-10-18
Kommentar 0
2695

Detaillierte Methode zum Erstellen einer Webseite im Excel 2016-Arbeitsblatt
Artikeleinführung:1. Klicken Sie zunächst auf die Datei. 2. Wählen Sie im Popup-Menü eine Option aus, wie im roten Feld in der Abbildung dargestellt. 3. Klicken Sie, um eine einzelne Datei-Webseite im Speichertyp auszuwählen, wie im roten Feld in der Abbildung gezeigt, und klicken Sie dann unten auf „Veröffentlichen“. 4. Wählen Sie im Popup-Dialogfeld unten links die Option „Veröffentlichte Webseite im Browser öffnen“ und klicken Sie dann im roten Feld rechts auf „Veröffentlichen“. 5. Zu diesem Zeitpunkt ist der Effekt wie in der Abbildung dargestellt und wir haben das Arbeitsblatt erfolgreich als Webseite veröffentlicht. 6. Nachdem die Einstellung abgeschlossen ist, kann die gespeicherte Datei für die spätere Verwendung verwendet werden.
2024-03-29
Kommentar 0
829


So rufen Sie die Symbolleiste in Autocad2007 auf. So rufen Sie die Symbolleiste in Autocad2007 auf
Artikeleinführung:Klicken Sie zunächst auf das Startsymbol in der Taskleiste, wählen Sie in der Popup-Meldung [AutoCad2007] und dann in der Menüleiste [Extras]-[Optionen] aus, wie in der Abbildung gezeigt. Wählen Sie im Popup-Dialogfeld [Konfiguration] aus. Klicken Sie unter Konfigurationsinformationen auf Zurücksetzen. Klicken Sie in der Popup-Meldung auf Ja. Sehen Sie sich die Auswirkung der Wiederherstellung der Symbolleiste an.
2024-06-07
Kommentar 0
968
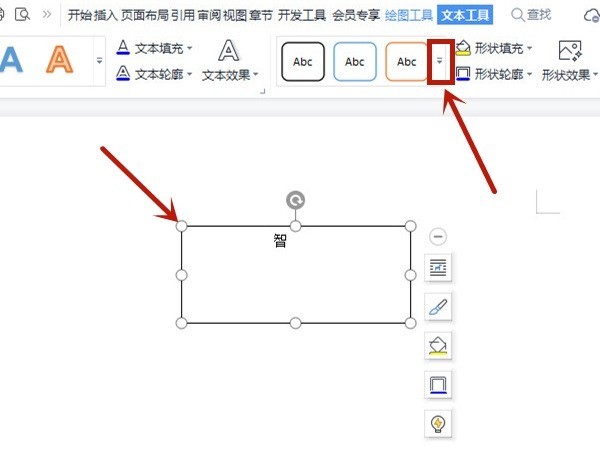
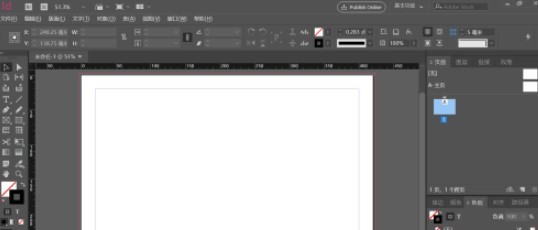
So passen Sie die Objekttransparenz im Indesign_Indesign-Tutorial an, um die Objekttransparenz anzupassen
Artikeleinführung:1. Öffnen Sie [Indesign] und erstellen Sie eine neue Datei (wie im Bild gezeigt). 2. Geben Sie [Strg+D] ein, um ein Bild einzufügen (wie im Bild gezeigt). 3. Klicken Sie in der Menüleiste auf [Fenster]-[Effekt], um das Effekteinstellungsfeld aufzurufen (wie in der Abbildung gezeigt). 4. Sie können die Deckkraft des Objekts im Popup-Effekt-Einstellungsfeld sehen (wie im Bild gezeigt). 5. Wählen Sie das Hundebild aus und stellen Sie die Deckkraft auf 40 % ein (wie im Bild gezeigt). 6. Sie können sehen, dass das Bild etwas transparent wird (wie im Bild gezeigt).
2024-05-09
Kommentar 0
1179
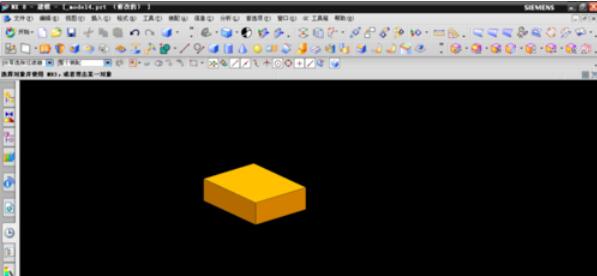
Die Methode zur Erweiterung des Modells auf die Entität in der UG8.0-Software
Artikeleinführung:Öffnen Sie das ug-Hauptprogramm, erstellen Sie eine neue Datei und klicken Sie auf die Schaltfläche „Start“. Klicken Sie unten auf „Alle Anwendungsmodule“. Suchen Sie nach „Elektrodendesign“ und klicken Sie auf das dritte Symbol von unten, wie unten gezeigt. Um das Dialogfeld „Erweitertes Element“ aufzurufen, wählen Sie eine beliebige Fläche auf dem Körper aus, wie in der Abbildung gezeigt. Geben Sie in der zweiten Zeile des Dialogfelds den Abstand [Versatzwert] ein, z. B. 100, und klicken Sie auf die Schaltfläche „OK“. Öffnen Sie das Dialogfeld, um den in der folgenden Abbildung gezeigten Effekt zu erzielen.
2024-06-04
Kommentar 0
1023
Ein imitierter Klebreis-Popup-Effekt demo_jquery
Artikeleinführung:Dies ist eine Demo, die den Popup-Effekt von Nuomi nachahmt. Klicken Sie auf den Text, um die Benutzeroberfläche von „Willkommen bei Nuomi.com“ aufzurufen.
2016-05-16
Kommentar 0
1358

So schließen Sie das Suchfeld in Windows 10 automatisch
Artikeleinführung:Einige Freunde sind bei der Verwendung des Systems immer von dem Popup-Suchfeld betroffen und wissen nicht, wie sie das automatische Popup-Suchfeld in Win10 schließen können. Aus diesem Grund wird eine detaillierte Schließmethode bereitgestellt, die helfen kann Jeder soll nicht belästigt werden. So deaktivieren Sie das automatische Popup des Suchfelds in Win10: 1. Klicken Sie zunächst mit der rechten Maustaste auf das Popup-Suchfeld und rufen Sie das Menü auf. 2. Klicken Sie anschließend auf „Suchen“. 3. Klicken Sie dann im Popup-Menü auf „Ausblenden“. 4. Wenn Sie es verwenden möchten, aber nicht gestört werden möchten, können Sie auf „Suchsymbol anzeigen“ klicken.
2024-01-03
Kommentar 0
1838
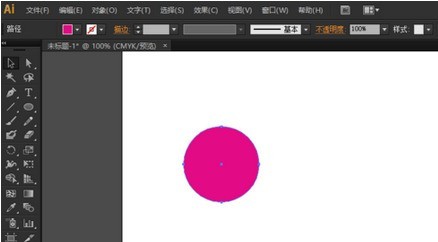
Grundlegende Schritte zum Festlegen von Grafikstilen in AI
Artikeleinführung:Öffnen Sie ai und erstellen Sie ein neues leeres Dokument. Verwenden Sie das Ellipse-Werkzeug in der linken Symbolleiste, um zu Demonstrationszwecken einen Kreis zu zeichnen. Klicken Sie oben auf die Option [Fenster] und dann sehen Sie im Dropdown-Menü, dass es ein Element namens [Grafikstil] gibt. Klicken Sie auf [Grafikstil] und das Einstellungsfeld [Grafikstil] wird angezeigt, in dem Sie verschiedene Stile auswählen können. Klicken Sie beispielsweise nach der Auswahl eines Kreises im Dialogfeld [Grafikstil] auf einen der [3D]-Stile, und der Kreis wird zu diesem Stil. Um künstlerische Effekte hinzuzufügen, können Sie auf das Symbol in der unteren linken Ecke klicken und im Menü auf [Künstlerische Effekte] klicken. Daraufhin wird das Dialogfeld [Künstlerische Effekte] angezeigt. Klicken Sie auf einen der künstlerischen Effekte und der Kreis wird zu diesem Stil. Auch andere Effekte können auf diese Weise hinzugefügt werden.
2024-04-23
Kommentar 0
632

Schritte zum Füllen von Bildern in Grafiken in ppt2013
Artikeleinführung:Öffnen Sie die Software und erstellen Sie ein neues PPT-Dokument. Legen Sie fest, dass das Dokument leer ist, oder schneiden Sie die Textfelder aus. Einfügen – Form – ein Dropdown-Feld wird angezeigt. Wählen Sie im Popup-Dropdown-Feld eine Symbolform aus. Zeichnen Sie das Symbol in ein leeres Dokument. Klicken Sie mit der rechten Maustaste auf das gerade gezeichnete Symbol und klicken Sie im Popup-Dialogfeld auf Objekt formatieren. Wählen Sie im Popup-Objektformatfeld das Füllfarbenelement aus und klicken Sie auf das kleine Dreieck dahinter. Wählen Sie im Popup-Dialogfeld unten die Bildoption aus. Wählen Sie das Bild aus, das Sie festlegen möchten, und klicken Sie auf OK. Der endgültige Effekt ist in der Abbildung dargestellt.
2024-04-17
Kommentar 0
832

Einführung in die Methode zum Entwerfen von Fotoaufklebern mithilfe von Licht- und Schattenzauberhänden
Artikeleinführung:Wir müssen die magische Hand von Licht und Schatten einschalten. Dann klicken wir auf das Werkzeug. Nachdem wir auf das Werkzeug geklickt haben, wird ein Feld angezeigt. Wir klicken mit der linken Maustaste auf den Fotoaufkleber. Dann erscheint ein Feld mit dem Foto. Wir klicken auf den Teil, auf den der Pfeil im Bild zeigt: Laden Sie das Bild. Zu diesem Zeitpunkt wird ein Feld angezeigt, das anzeigt, dass es geöffnet ist. Wir wählen die Bildfavoriten im Feld aus. und klicken Sie auf Öffnen. Nachdem wir die Bildersammlung geöffnet haben, wählen wir als Nächstes das gewünschte Bild in der Bildersammlung aus, klicken dann mit der linken Maustaste, klicken auf das Bild und klicken zum Öffnen. Zu diesem Zeitpunkt erscheint ein Feld mit dem Fotoaufkleber. In dem Feld können wir das Gesichtsbild der Figur im Fotoaufkleber anpassen, indem wir das Auswahlfeld anpassen, auf das der Pfeil im Bild unten zeigt. Nach dem Anpassen klicken wir
2024-06-07
Kommentar 0
541
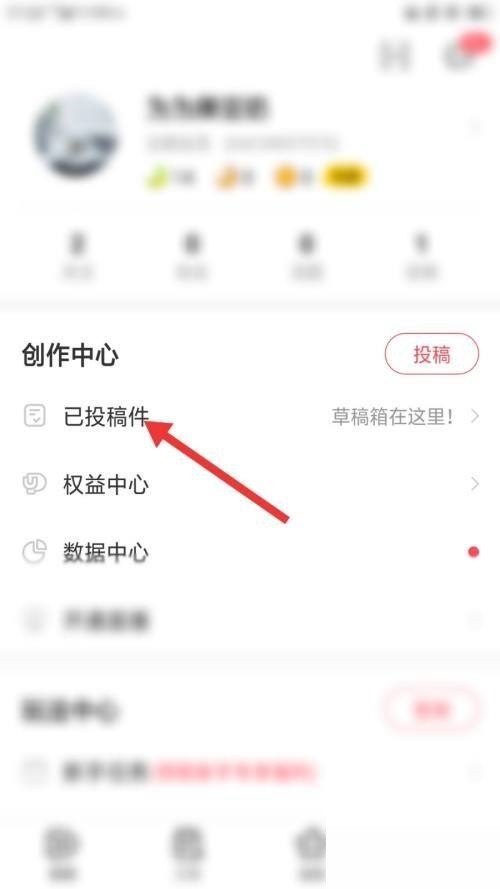
So löschen Sie eingereichte Manuskripte in AcFun_AcFun-Tutorial zum Löschen eingereichter Manuskripte
Artikeleinführung:1. Öffnen Sie zunächst AcFun, rufen Sie die Benutzeroberfläche „Mein“ auf und klicken Sie auf „Eingereichte Manuskripte“. 2. Nachdem wir die nächste Schnittstelle betreten haben, suchen wir das Manuskript, das gelöscht werden muss, und klicken auf das Symbol, auf das der Pfeil dahinter zeigt. 3. Unten öffnet sich ein Dialogfeld. Klicken Sie auf „Manuskript löschen“. 4. Anschließend erscheint ein Eingabeaufforderungsdialogfeld. Klicken Sie auf „Löschen“. 5. Nachdem wir die oben genannten Schritte ausgeführt haben, meldet uns das System abschließend, dass das Manuskript erfolgreich gelöscht wurde.
2024-05-07
Kommentar 0
946
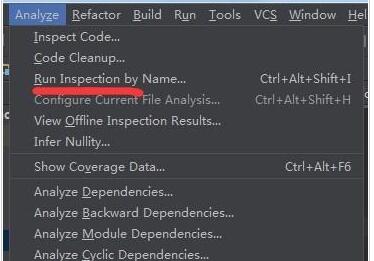
So verwenden Sie Lint, um nutzlose Ressourcendateien in Android Studio zu löschen
Artikeleinführung:1. Öffnen Sie das AndroidStudio-Projekt und klicken Sie in der oberen Menüleiste auf Analyze->RunInspectionbyName. 2. Klicken Sie auf „RunInspectionbyName“ und ein Dialogfeld wird angezeigt. Geben Sie im Dialogfeld „unususedresource“ ein. 3. Klicken Sie in der Dropdown-Liste auf ungenutzte Ressource. Es öffnet sich ein Dialogfeld, wie in der Abbildung dargestellt. 4. Im Dialogfeld können Sie wählen, ob Sie das gesamte Projekt oder ein bestimmtes Verzeichnis mit Lint scannen möchten. Studio analysiert und entfernt dann automatisch nutzlose Ressourcendateien basierend auf den Ergebnissen. Die Scanergebnisse werden unten angezeigt.
2024-04-12
Kommentar 0
1001
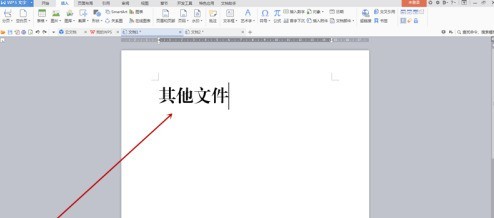
So erstellen Sie Dateietiketten mit der vereinfachten Schriftart Founder Xiaobiao Song_So erstellen Sie Dateietiketten mit der vereinfachten Schriftart Founder Xiaobiao Song
Artikeleinführung:Verwenden Sie zunächst den kleinen Standard-Simplified Song von Founder, um den Tag-Inhalt in ein leeres Dokument einzugeben, passen Sie die Schriftgröße an, bewegen Sie dann den Cursor in die Mitte jedes zweiten Wortes und drücken Sie die Eingabetaste, um den Text vertikal zu machen. Wählen Sie den gesamten vertikalen Text aus, klicken Sie auf die Dropdown-Menüschaltfläche [Tabelle] auf der Registerkarte [Einfügen] der Symbolleiste und wählen Sie im Popup-Menü die Option [Text in Tabelle konvertieren]. Nachdem das Dialogfeld angezeigt wird, müssen Sie die Einstellungen nicht ändern. Klicken Sie auf die Schaltfläche „OK“, um das Dialogfeld zu schließen. Den Effekt sehen Sie in Abbildung 2 unten. Klicken Sie mit der rechten Maustaste auf die Auswahl, um das Menü aufzurufen, und wählen Sie [Ränder und Schattierung]. Nachdem das Dialogfeld angezeigt wird, klicken Sie mit der Maus auf den Rand der Mittellinie, auf den der rote Pfeil in Abbildung 1 zeigt. Wenn die Mittellinie verschwindet, klicken Sie auf die Schaltfläche „OK“, um das Dialogfeld zu schließen Der Rand der Tabelle ist vollständig verschwunden und es bleibt nur noch ein großer Rand übrig. Bewegen Sie die Maus nach rechts
2024-06-10
Kommentar 0
501
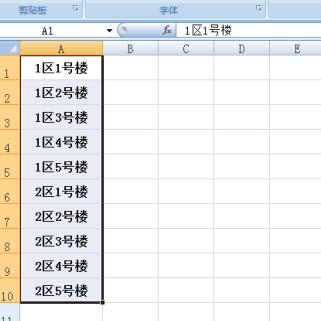
Tutorial zum Festlegen der Breite von Excel, um Zellen in Spalten zu sortieren
Artikeleinführung:In diesem Beispiel muss beispielsweise der Inhalt in Spalte A entsprechend einer festen Breite in Spalten unterteilt werden. Klicken Sie, um den Zellbereich A1:A10 auszuwählen, und klicken Sie dann nacheinander auf die Option [Daten]-[Spalte]. Nach dem vorherigen Schritt öffnet das System das Dialogfeld „Textspalten-Assistent – Schritt 1“. Aktivieren Sie die Option „Feste Breite“. Klicken Sie nach Abschluss der Einstellungen auf die Schaltfläche „Weiter“. Nach dem vorherigen Schritt öffnet das System das Dialogfeld „Textspalten-Assistent – Schritt 2“. Klicken Sie auf die Position, an der Sie die Spalten im Dialogfeld trennen möchten. Nach Abschluss wird der Spaltentrennungseffekt angezeigt. Klicken Sie auf die Schaltfläche [Fertig stellen]. Kehren Sie zum Arbeitsblatt zurück und durch die obigen Schritte wird der Inhalt in Spalte A in die Spalten A und B unterteilt. Das Ergebnis ist wie in der Abbildung dargestellt:
2024-04-17
Kommentar 0
893
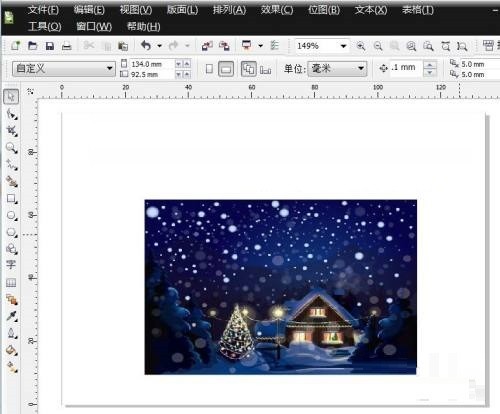
So erzielen Sie den lokalen Balance-Effekt in Coreldraw_So erzielen Sie den lokalen Balance-Effekt in Coreldraw
Artikeleinführung:1. Öffnen Sie zunächst in Coreldraw das Bild, das verarbeitet werden muss, wie in der folgenden Abbildung dargestellt. 2. Wählen Sie dann das Bild aus, wie in der Abbildung unten gezeigt. 3. Klicken Sie nach dem Wechsel zu [Effekt] auf [Anpassung] → [Lokale Balance], wie in der Abbildung unten gezeigt. 4. Anschließend erscheint das Dialogfeld [Lokaler Ausgleich] und legen Sie die relevanten Parameter im Dialogfeld fest, wie in der Abbildung unten dargestellt. 5. Nachdem Sie abschließend auf [OK] geklickt haben, ist der teilweise Ausgleichseffekt von CorelDRAW abgeschlossen, wie in der Abbildung unten dargestellt.
2024-04-07
Kommentar 0
1124