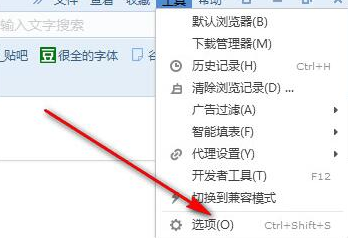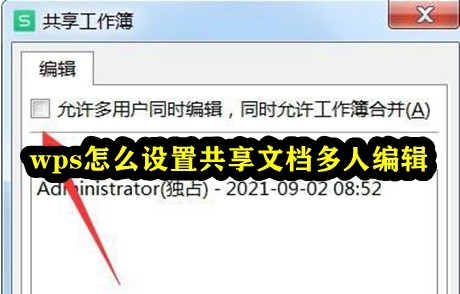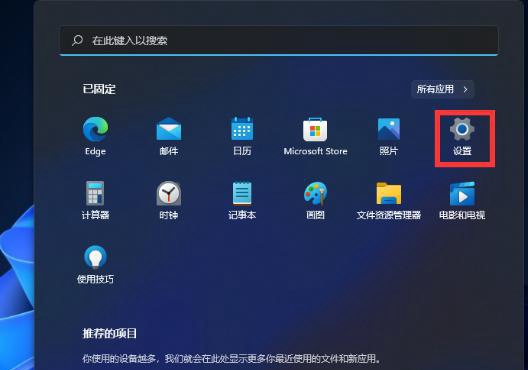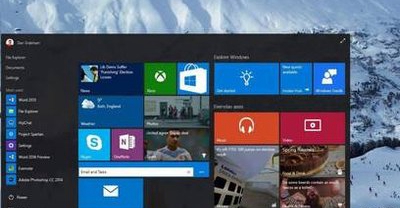Insgesamt10000 bezogener Inhalt gefunden

So richten Sie eine Wiederholungsliste für die Todo-Liste ein und starten das Methoden-Tutorial
Artikeleinführung:Die Todo-Liste kann uns effektiv dabei helfen, Zeit zu planen, Aufgaben zu verwalten und unsere Arbeitseffizienz zu verbessern. Es handelt sich um eine sehr einfach zu bedienende Software. Bei unserem täglichen Studium oder unserer Arbeit stoßen wir immer wieder auf Aufgaben, die wiederholt erledigt werden müssen. Es wäre zu mühsam, dieselbe Liste mehrmals zu schreiben, aber wenn wir sie nicht schreiben, haben wir Angst, sie zu vergessen. Als Nächstes zeige ich Ihnen, wie Sie die Funktion „Duplikatliste“ aktivieren. Werfen wir einen Blick darauf. Die spezifischen Vorgänge sind wie folgt: 1. Öffnen Sie die Software und klicken Sie auf [Persönlicher Avatar] in der unteren rechten Ecke. 2. Klicken Sie nach dem Aufrufen der Benutzeroberfläche auf [Einstellungen]. 3. Suchen Sie nach [Ereignisse] in der Benutzeroberfläche [Einstellungen] und klicken Sie auf 4. Wählen Sie [Listenanzeigeeinstellungen]. 5. Wählen Sie nach dem Aufrufen der Benutzeroberfläche die Anzahl der wiederholten Ereignisanzeigen aus. Nach Abschluss der Einstellung wird dieselbe Liste der vom Benutzer eingestellten Nummern angezeigt. Es ist nicht erforderlich, das Programm wiederholt zu erstellen.
2024-02-12
Kommentar 0
1115

So erstellen Sie Textschatteneffekte in Word-Dokumenten. Tutorial zur Erstellung von Word-Textschatteneffekten
Artikeleinführung:Wie erstelle ich einen Textschatteneffekt in einem Word-Dokument? Viele Benutzer möchten beim Bearbeiten von Dokumentinhalten einen Schatteneffekt hinzufügen, wissen jedoch nicht, wie sie ihn einrichten sollen. Der Herausgeber des heutigen Software-Tutorials wird die spezifischen Schritte erläutern, wenn Sie die Produktion beherrschen möchten Freunde, die sich für Schatteneffekte interessieren, sind herzlich eingeladen, die PHP-Chinese-Website zu besuchen, um relevante Bedienschritte zu erhalten. Die Anweisungen zum Erstellen von Textschatteneffekten in Word-Dokumenten lauten wie folgt: Markieren Sie zunächst den Text innerhalb des Textes mit der Maus. Klicken Sie dann mit der rechten Maustaste und wählen Sie die Schriftart aus, wie in der Abbildung gezeigt. Das Fenster „Schriftoptionen“ wird geöffnet und Sie finden die Registerkarte „Effekte“. Überprüfen Sie das Häkchen vor dem Schatten, wie im Bild gezeigt. OK, wie im Bild gezeigt. Wenn Sie den Schrifteffekt wiederherstellen müssen, entfernen Sie einfach das Häkchen.
2024-08-29
Kommentar 0
819
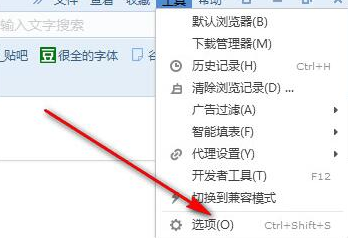
So löschen Sie den Datencache von Sogou Browser. So löschen Sie den Datencache von Sogou Browser
Artikeleinführung:Wie lösche ich den Datencache von Sogou Browser? Sogou Browser ist eine kostenlose Webbrowser-Software, die von vielen Benutzern verwendet wird. Viele Benutzer wissen jedoch nicht, wie sie ihren Datencache mit einem Klick löschen können um den Cache des Webbrowser-Verlaufs zu löschen. Bedienungsmethode 1. Öffnen Sie zunächst den Sogou-Browser, klicken Sie in der Menüleiste in der oberen rechten Ecke des Browsers auf Extras, öffnen Sie die Optionen und öffnen Sie die Optionsseite. 2. Klicken Sie auf der Optionsseite auf Erweitert, um zur Seite mit den erweiterten Optionen zu wechseln. 3. Klicken Sie im Abschnitt „Datenschutz“ auf „Browserverlaufseinstellungen löschen“. 4. Wählen Sie die Webseiten-Cache-Datei aus und klicken Sie auf Jetzt löschen, um mit dem Löschen zu beginnen. Natürlich können Sie hier auch andere Dinge löschen, z. B. den Verlauf, Download-Datensätze usw. Sie können die Optionen in der unteren linken Ecke überprüfen.
2024-08-26
Kommentar 0
805

So stellen Sie die Rechtschreibprüfung so ein, dass Großbuchstaben in WPS2019 ignoriert werden
Artikeleinführung:WPS2019 ist eine Software zur Dokumentenbearbeitung und -verarbeitung, die in täglichen Büros weit verbreitet ist und die Bearbeitung verschiedener Dokumente erleichtert und die Arbeitseffizienz verbessert. Einige Benutzer wissen möglicherweise nicht, wie sie die Rechtschreibprüfung in WPS so einstellen sollen, dass großgeschriebene Wörter ignoriert werden. Hier erfahren Sie, wie Sie die Rechtschreibprüfung so einstellen, dass großgeschriebene Wörter ignoriert werden. Um in WPS die Rechtschreibprüfung so einzustellen, dass großgeschriebene Wörter ignoriert werden, können Sie die folgenden Schritte ausführen: 1. Öffnen Sie die WPS-Software und rufen Sie die Dokumentbearbeitungsoberfläche auf. 2. Klicken Sie auf die Registerkarte „Extras“ und wählen Sie im Dropdown-Menü „Rechtschreibprüfung“ aus. 3. Klicken Sie im Dialogfeld zur Rechtschreibprüfung auf die Schaltfläche „Optionen“. 4. Wählen Sie im Dialogfeld „Optionen“ die Registerkarte „Rechtschreibung“ aus. 5. Suchen Sie in den Registerkarten den Abschnitt „Inspect Options“. 6. Aktivieren Sie die Option „Wörter in Großbuchstaben ignorieren“.
2024-01-25
Kommentar 0
1297

So deaktivieren Sie den Taskleisten-Animationseffekt im Win11-System
Artikeleinführung:Viele Freunde haben festgestellt, dass nach der Aktualisierung ihrer Computer auf das Win11-System auch Animationseffekte zur Taskleiste hinzugefügt wurden, obwohl sie nicht daran gewöhnt sind. Was sollten Sie tun, wenn Sie die Animationseffekte deaktivieren möchten? Hier ist eine detaillierte Einführung für Sie. Schauen wir uns an, wie Sie den Taskleisten-Animationseffekt im Win11-System deaktivieren. Schließmethode: 1. Klicken Sie mit der rechten Maustaste auf „Dieser PC“ auf dem Desktop und wählen Sie „Eigenschaften“ in der Optionsliste. 2. Nachdem Sie die neue Benutzeroberfläche aufgerufen haben, müssen Sie in der Spalte „Verwandte Links“ unten auf die Option „Erweiterte Systemeinstellungen“ klicken. 3. Klicken Sie anschließend im sich öffnenden Fenster unter „Leistung“ auf die Schaltfläche „Einstellungen“. 4. Schließlich müssen Sie die „Animation in der Taskleiste“ finden und das kleine Kästchen deaktivieren.
2024-06-12
Kommentar 0
1029

So öffnen Sie die Kalenderabonnementfunktion in der Todo-Liste. Anleitung zum Öffnen.
Artikeleinführung:Todo List ist eine leistungsstarke To-Do-Listen-Software. Sie enthält die Pomodoro-Fokus-Arbeitsmethode und ist auf der Grundlage der IvyLee-Zeitmanagementmethode maßgeschneidert. Sie kann die Arbeitseffizienz effektiv verbessern. Viele Leute haben berichtet, dass der Kalender in der Software nicht angezeigt werden kann und es sehr mühsam ist, ihn bei der Verwendung ausschneiden zu müssen. Tatsächlich unterstützt die Software die Kalenderabonnementfunktion. Der Editor erklärt Ihnen, wie Sie sie aktivieren. Die spezifischen Vorgänge sind wie folgt: 1. Klicken Sie nach dem Öffnen der Software auf den Avatar in der unteren rechten Ecke und suchen Sie nach „Einstellungen“. 2. Klicken Sie auf der Benutzeroberfläche „Einstellungen“ auf „Zeit“. 4. Aktivieren Sie nach der Eingabe die Funktion „Kalender abonnieren“. Wenn dies nicht der Fall ist, wird der Kalender in Echtzeit aktualisiert Mit dieser Funktion wird der Kalender in Echtzeit aktualisiert.
2024-02-09
Kommentar 0
1367
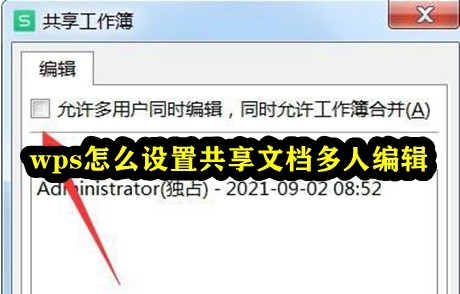
Was ist die WPS-Methode, um mehrere Personen für die Bearbeitung freigegebener Dokumente einzurichten?
Artikeleinführung:Bei der Verwendung von WPS für Büroarbeiten können Benutzer nach Eingabe der Überprüfungsoption die gleichzeitige Bearbeitungsfunktion aktivieren, um die Büroeffizienz zu verbessern. Benutzer können die gemeinsame Bearbeitung gemeinsamer Dokumente durch mehrere Personen einrichten und ein gemeinsames Team erstellen In dieser Ausgabe wurde ein Tutorial zum Einrichten gemeinsamer Dokumente in WPS zusammengestellt. Nachfolgend finden Sie die detaillierten Schritte mit Bildern und Text. Ich hoffe, dass es Freunden in Not helfen kann. So richten Sie die Bearbeitung freigegebener Dokumente in WPS 1 ein. Klicken Sie auf „Überprüfen“ im freigegebenen Dokument. Wählen Sie nach dem Öffnen des WPS-Arbeitsblatts die Registerkarte „Überprüfen“ oben in der Benutzeroberfläche und klicken Sie auf „. Klicken Sie in der Erweiterungsliste auf die Funktion „Freigegebene Arbeitsmappe“ und klicken Sie, um die Freigabe aufzurufen. Aktivieren Sie im Popup-Dialogfeld des Dokuments die Option „Gleichzeitiges Bearbeiten durch mehrere Benutzer zulassen und gleichzeitiges Arbeiten zulassen“.
2024-01-29
Kommentar 0
3023
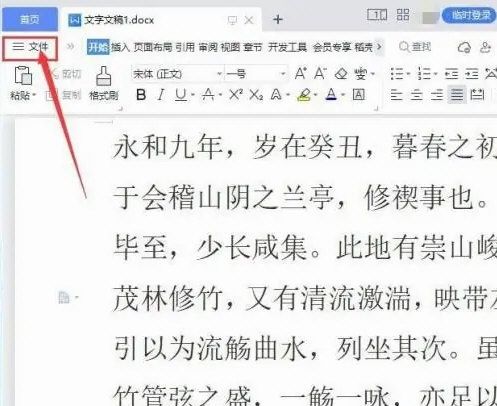
So betten Sie Schriftarten in Dateien in WPS2019 ein. Ausführliches Tutorial zum Einbetten von Schriftarten in Dateien in WPS2019
Artikeleinführung:WPS2019 ist eine Dokumentenbearbeitungssoftware, die viele Menschen häufig bei der täglichen Büroarbeit verwenden. Sie kann Benutzern dabei helfen, verschiedene Dokumente einfach zu verarbeiten und die Arbeitseffizienz zu verbessern. Einige Benutzer wissen möglicherweise nicht, wie man Schriftarten in Dateien in WPS einbettet. Deshalb werde ich heute vorstellen, wie das geht. Methodenschritte: 1. Öffnen Sie WPS2019, klicken Sie in der oberen linken Ecke auf die Option „Datei“ 2. Wählen Sie im Dropdown-Menü „Optionen“ aus, um die Einstellungsoberfläche aufzurufen; Klicken Sie auf der Einstellungsoberfläche „Schriftarten in Datei einbetten“ unter „Speichern“ auf „Schriftarten in Datei einbetten“.
2024-03-10
Kommentar 0
983
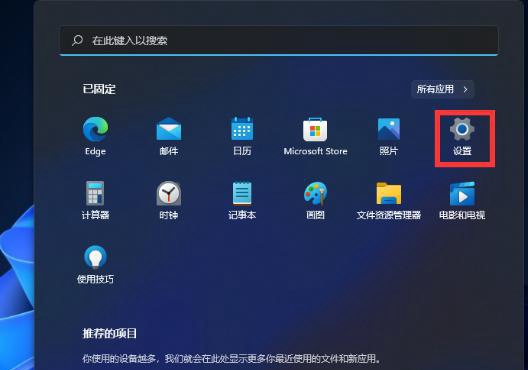
Wie aktiviere ich den Milchglaseffekt in Win11? So aktivieren Sie den Milchglaseffekt in Win11
Artikeleinführung:In unserem Win11-System ist der Milchglaseffekt ein transparenter Effekt. Einige entsprechende Teile erzielen jedoch einen transparenten Effekt. Viele Freunde wissen jedoch nicht, wie sie dieses Problem lösen können Das Win11-Tutorial wird geteilt. Schauen wir uns die vollständigen Schritte an. So aktivieren Sie den Milchglaseffekt in Win11: 1. Klicken Sie in der Taskleiste unten links auf Start und wählen Sie in der Optionsliste „Einstellungen“ aus. 2. Nachdem Sie die neue Benutzeroberfläche aufgerufen haben, klicken Sie auf die Option „Personalisierung“. 3. Klicken Sie dann in der linken Spalte auf die Option „Farbe“. 4. Suchen Sie dann rechts den „Transparenzeffekt“.
2024-02-05
Kommentar 0
904

Wie lösche ich Datensätze im UC Browser? Schritte zum Löschen von Datensätzen im UC Browser
Artikeleinführung:Als beliebtes Webbrowser-Tool bietet UC Browser Benutzern ein umfassendes Webbrowser-Erlebnis. Mit zunehmender Nutzungsdauer können sich jedoch die Verlaufsdatensätze, Cache-Dateien usw. im Browser ansammeln und sogar den Speicherplatz belegen Um die Leistung des Browsers zu optimieren und die Privatsphäre zu schützen, ist es besonders wichtig, die Datensätze von UC Browser regelmäßig zu löschen. Im Folgenden werden Ihnen die spezifischen Schritte zum Löschen der Datensätze von UC Browser vorgestellt. Schritte zum Löschen von Datensätzen im UC Browser: 1. Klicken Sie zunächst im UC Browser auf „Menü“ (wie in der Abbildung unten gezeigt). 2. Öffnen Sie anschließend im Menü „Einstellungen“ (wie im Bild unten dargestellt). 3. Klicken Sie dann auf die Option „Datensätze löschen“ (wie im Bild unten gezeigt). 4. Markieren Sie die Objekte, die Sie reinigen möchten, und klicken Sie auf
2024-07-01
Kommentar 0
370

Wo kann man den Boot-Verlauf des Win11-Computers überprüfen?
Artikeleinführung:Bei der Verwendung des Win11-Systems überprüfen einige Freunde bei Problemen den Startdatensatz, um die Ursache des Problems zu ermitteln. Einige Freunde wissen jedoch nicht, wie sie Computerstartdaten im Win11-System anzeigen können. Im Folgenden finden Sie detaillierte Anzeigemethoden. Werfen wir einen Blick darauf. Anzeigemethode 1. Klicken Sie mit der rechten Maustaste auf „Start“ in der Taskleiste in der unteren linken Ecke und wählen Sie „Ereignisanzeige“ in der Optionsliste. 2. Nachdem Sie die neue Benutzeroberfläche aufgerufen haben, klicken Sie links im „Windows-Protokoll“ auf die Option „System“. 3. Öffnen Sie dann rechts „Aktuelles Protokoll filtern“. 4. Ändern Sie im sich öffnenden Fenster „Aufnahmezeit“ in „Jederzeit“ und überprüfen Sie unten alle Ereignisebenen. 5. Wählen Sie dann als „Ereignisquelle“ „winlog“ aus
2024-03-19
Kommentar 0
2949

So schließen Sie den Win10-Desktop-Fenstermanager dauerhaft
Artikeleinführung:Wenn ein Benutzer auf eine Situation stößt, in der der Desktop Window Manager (DWM) im Win10-System zu viele CPU-Ressourcen beansprucht, kann er erwägen, ihn dauerhaft zu deaktivieren, um die Systemleistung zu optimieren. Wie soll es also gemacht werden? Im Folgenden finden Sie detaillierte Betriebsmethoden. Bedienungsschritte 1. Klicken Sie mit der rechten Maustaste auf die Taskleiste am unteren Rand des Desktops und wählen Sie dann „Task-Manager“ in der Optionsliste aus. 2. Nachdem Sie die neue Benutzeroberfläche aufgerufen haben, klicken Sie unten auf „Details“. 3. Suchen Sie im sich öffnenden Fenster den Desktop-Fenstermanager und wählen Sie mit der rechten Maustaste „Aufgabe beenden“ aus. Aktivieren Sie im Popup-Fenster das Kontrollkästchen „Nicht gespeicherte Daten verwerfen und schließen“. Erweiterte Lesesystemeinstellungen, Tonvisualisierung, Benachrichtigung, Tonausgabegerät, automatisches Löschen, Dokumentverlaufsverwaltung, Rechtsklick-Menüfunktion, Schriftart flach
2024-03-04
Kommentar 0
700
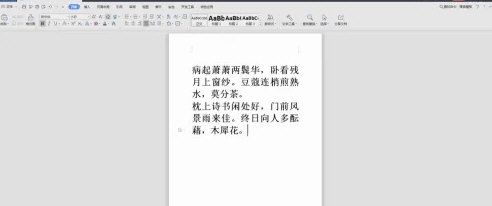
So richten Sie die Anzeige des vertikalen Lineals in WPS2019 ein. Ausführliches Tutorial zum Einrichten der Anzeige des vertikalen Lineals in WPS2019
Artikeleinführung:WPS2019 ist eine Dokumentenbearbeitungs- und -verarbeitungssoftware, die bei Freunden weithin willkommen ist. Sie wird häufig bei der täglichen Büroarbeit verwendet und kann jedem dabei helfen, verschiedene Dokumente einfach zu bearbeiten und die Arbeitseffizienz zu verbessern. Einige Freunde wissen jedoch möglicherweise nicht, wie man die vertikale Linealanzeige in WPS einrichtet. Heute zeige ich Ihnen, wie Sie das vertikale Lineal einrichten und anzeigen. Methodenschritte: 1. Öffnen Sie WPS2019 und rufen Sie die Startseite auf. 2. Klicken Sie auf die Menüschaltfläche in der oberen linken Ecke (die Schaltfläche mit den drei horizontalen Linien). 3. Klicken Sie im Popup-Tab auf „Optionen“. 4. Wählen Sie im Einstellungsfenster die Option „Ansicht“. 5. Aktivieren Sie in den Ansichtsoptionen „Vertikales Lineal“, damit das vertikale Lineal auf der Seite angezeigt werden kann. Wenn Sie es nicht anzeigen müssen, deaktivieren Sie es
2024-03-13
Kommentar 0
498
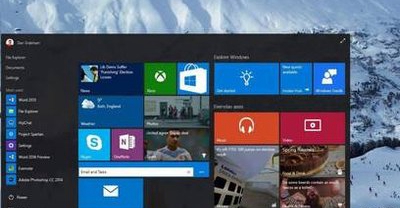
Was soll ich tun, wenn mein Computer sofort nach dem Einschalten in den Energiesparmodus wechselt?
Artikeleinführung:Es gibt einen Energiesparmodus im Computer, der automatisch in den Energiesparmodus wechselt, um den Stromverbrauch zu senken. Viele Benutzer wechseln jedoch sofort in den Energiesparmodus am Computer. Heute helfe ich Ihnen, dieses Problem zu lösen. Was tun, wenn der Computer sofort nach dem Einschalten in den Energiesparmodus wechselt? Methode 1: Systemsteuerung Starten Sie zunächst den Computer neu und rufen Sie die Betriebssystemoberfläche auf. Suchen Sie dann im System nach der Option „Systemsteuerung“ und wählen Sie sie aus Klicken Sie auf das Menü „Extras“, um darauf zuzugreifen. Suchen Sie in diesem Bereich nach dem Funktionsmodul „Energieoptionen“, klicken Sie darauf und rufen Sie die entsprechende Inhaltsseite für weitere Vorgänge auf. Abschließend müssen Sie in der detaillierten Einstellungsliste der Energieoptionen das Stromversorgungsschema des Computers auf „Hohe Leistung“ oder „Ausgewogen“ einstellen. Methode 2: Tastenkombinationen Einige Computermarken sind mit speziellen Tastenkombinationen für den Netzschalter ausgestattet, z
2024-02-07
Kommentar 0
2084

So öffnen Sie eine Win10ISO-Datei
Artikeleinführung:Kürzlich haben einige Freunde berichtet, dass sie nicht wissen, wie man ISO-Dateien in Win10 öffnet. Was ist eigentlich zu tun? Heute verwendet der Herausgeber das Win10-System als Beispiel, um die spezifischen Bedienschritte für alle zu erklären, in der Hoffnung, den Freunden zu helfen, die wir brauchen. Werkzeuge/Materialien Systemversion: Windows 10-Systemsoftware Markenmodell: iPhone MacBook Air Methode 1. So öffnen Sie die Win10-ISO-Datei 1. Öffnen Sie zuerst die WinRAR-Software und klicken Sie dann auf „Optionen“, um „Einstellungen“ auszuwählen. 2. Wechseln Sie dann zu „Integriert“, deaktivieren Sie die ISO-Option und klicken Sie auf „OK“. Zusammenfassung 1. Öffnen Sie WinRAR auf dem Mobiltelefon
2023-07-14
Kommentar 0
2973

So fügen Sie Bitmaps in CorelDRAW mit nur wenigen einfachen Schritten Spezialeffekte hinzu
Artikeleinführung:Zusätzlich zum Zeichnen von Vektorbildern kann CorelDRAW auch verschiedene Spezialeffekte hinzufügen, um die Bilder schöner zu machen. Darüber hinaus können wir auch Bitmaps zur Konvertierung und Bearbeitung importieren, sodass wir Werke erstellen können, die handgemalten Stilen ähneln. Durch diese Idee können wir der Bitmap einige Spezialeffekte hinzufügen. Schauen wir uns als Nächstes die Bedienung an! Die spezifischen Vorgänge sind wie folgt: Importieren Sie nach dem Öffnen der Software die Bitmap und wählen Sie das Bild aus. Klicken Sie auf [Bitmap] und [Bitmap-Farbmaske] und wählen Sie im Popup-Fenster die Option [Farbe ausblenden]. Wählen Sie dann den oberen Farbbalken in der Farbliste aus und überprüfen Sie ihn. Klicken Sie anschließend auf die Schaltfläche [Pipette] und wählen Sie mit der Pipette den Farbteil der Bitmap aus, der maskiert werden muss. Wenn Sie den Maskenbereich anpassen müssen, können Sie den Werteregler [Toleranz] verschieben
2024-02-11
Kommentar 0
989

So entwerfen Sie eine Schriftart mit gepunkteten Linien in AI_Tutorial zum Entwerfen einer Schriftart mit gepunkteten Linien in AI
Artikeleinführung:1. Öffnen Sie die AI-Software, geben Sie Text mit dem Textwerkzeug ein und wählen Sie eine fette Schriftart, um die Grenzen deutlich zu machen. 2. Vergrößern Sie die Schriftgröße, um die Bedienung zu erleichtern. Wandeln Sie den Text um (Umriss erstellen, Umschalt+Strg+O), heben Sie die Gruppierung auf und klicken Sie mit der rechten Maustaste, um den Pfad freizugeben, um den Pfad zu vereinfachen. 3. Zeichnen Sie mit dem Stiftwerkzeug eine gerade Linie mit einem Strich von 3pt und verwenden Sie in den Strichoptionen die Option für gestrichelte Linien. 4. Stellen Sie 06pt in der gepunkteten Linie wie folgt ein (der Wert ist das Zweifache der Strichgröße). Dies ist ein kreisförmiger Punktpfad. 5. Nehmen Sie mit der Pipette die Attribute dieses Pfads auf und wenden Sie sie auf den Text an. 6. Endeffekt. Beachten Sie, dass der Text in ein Lied umgewandelt werden muss, das ist das Wichtigste. Tun Sie es nicht in PS, es ist sehr mühsam. PS macht es nicht gut
2024-06-02
Kommentar 0
1018

So löschen Sie den Bildschirm bei der Bilibili Live-Übertragung. So löschen Sie den Bildschirm bei der Live-Übertragung
Artikeleinführung:Auf der Live-Übertragungsplattform Bilibili (Station B) verwenden Moderatoren häufig die Funktion „Bildschirm löschen“, um sicherzustellen, dass die Umgebung des Live-Übertragungsraums sauber und aufgeräumt ist und sich das Publikum auf den Live-Inhalt konzentriert, oder um an bestimmten Stellen interaktive Links zu wechseln Momente. Mit der Clear-Screen-Funktion können die Sperrinformationen auf dem aktuellen Live-Übertragungsbildschirm schnell gelöscht werden, was dem Publikum ein erfrischenderes und fokussierteres Seherlebnis bietet. Darüber hinaus bietet es dem Moderator ein leistungsstarkes Tool zur effektiven Informationsübertragung und Organisation von Aktivitäten. So löschen Sie den Bildschirm auf Bilibili Live 1. Suchen Sie die Bilibili-APP auf Ihrem Telefon, klicken Sie, um sie zu öffnen, und rufen Sie die Startseite auf. 2. Öffnen Sie den Live-Übertragungsraum und klicken Sie auf [Live-Videoübertragung starten]. 2. Öffnen Sie den Live-Übertragungsraum und wählen Sie die Option [Einstellungen] auf dem linken viereckigen Symbol. 3. Suchen Sie in der Popup-Menüleiste nach [Bildschirm löschen] und klicken Sie zur Auswahl. 4. Beenden Sie den Vorgang und Sie können das jetzt sehen
2024-06-05
Kommentar 0
1207

So wählen Sie die Abholung im Geschäft in der JD Daojia-App aus_Jingdong Daojia-Tutorial zur Auswahl der Abholung im Geschäft
Artikeleinführung:1. Öffnen Sie JD.com und wählen Sie ein Produkt aus – legen Sie es in den Warenkorb. 2. Klicken Sie, um zum Warenkorb zu gelangen – gehen Sie zur Kasse. 3. Wählen Sie JD.com für die Selbstabholung und die Lieferung an die Tür. Türabholung. 4. Klicken Sie, um die Bestellung abzuschicken. Hinweise 1. Selbstabholzeit: Montag bis Sonntag, 09:00–19:00 Uhr (die Öffnungszeiten einiger Selbstabholstellen sind 9:00–18:00 Uhr). Im Falle nationaler gesetzlicher Feiertage gilt die Feiertagszeit basierend auf Jingdong News) Genau, bitte achten Sie zu diesem Zeitpunkt darauf) 2. Nachdem die Ware am Abholpunkt angekommen ist, bewahren wir sie drei Tage lang (natürliche Tage) für Sie auf. Wenn mehr als drei Tage (natürliche Tage) vorliegen. , gilt die Bestellung standardmäßig als storniert (mit Ausnahme nationaler gesetzlicher Feiertage); 3. Das Geld und die Waren müssen vom Kunden persönlich gezählt werden. Danach ist JD.com nicht mehr für das Geld und die Warenmenge verantwortlich Verlassen der Abholrezeption; 4. Ordentliche Rechnung: Die Rechnung wird vom Lager ausgestellt und dem Paket beigelegt.
2024-04-12
Kommentar 0
1142

Wie wähle ich eine Computertischlampe aus, die zu Ihnen passt?
Artikeleinführung:1. Wie wähle ich eine Computertischlampe aus, die zu mir passt? In der heutigen Zeit der rasanten technologischen Entwicklung sind Computer zu einem unverzichtbaren Bestandteil unserer Arbeit und unseres Lebens geworden. Langes Starren auf den Computerbildschirm belastet nicht nur die Augen, sondern kann auch zu Problemen an anderen Körperstellen wie der Halswirbelsäule und der Taille führen. Daher ist es besonders wichtig, eine Computer-Schreibtischlampe sinnvoll auszuwählen. Die Hauptfunktion einer Computertischlampe besteht darin, gute Lichtverhältnisse für den Computerarbeitsbereich zu schaffen. Eine hochwertige Computertischlampe kann uns helfen, visuelle Ermüdung zu reduzieren, den Druck auf die Halswirbelsäule und die Taille zu verringern und so die Arbeitseffizienz zu verbessern. Gleichzeitig kann eine angemessene Beleuchtung auch eine angenehme Arbeitsumgebung schaffen, sodass sich die Menschen entspannter und glücklicher fühlen. Was Sie beim Kauf einer Computer-Schreibtischlampe beachten sollten Beim Kauf einer Computer-Schreibtischlampe müssen Sie auf folgende Aspekte achten:
2024-08-21
Kommentar 0
925