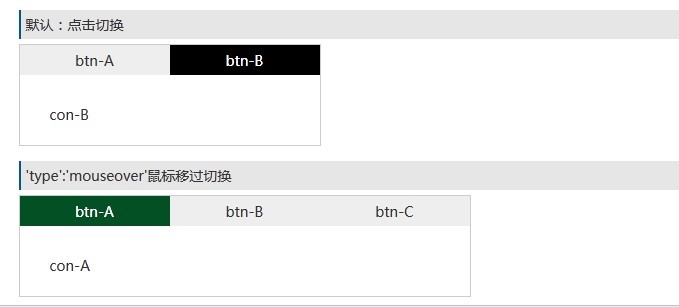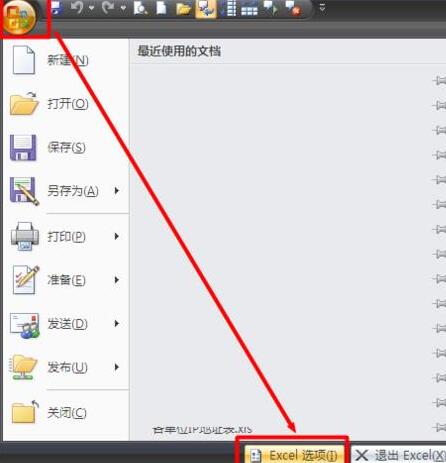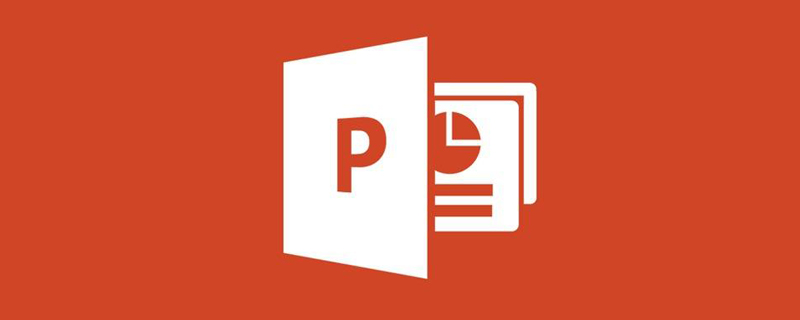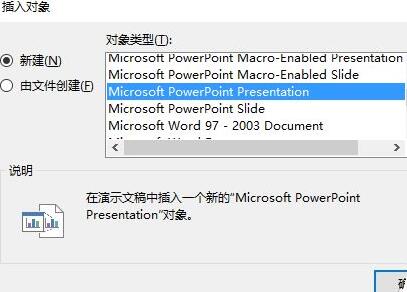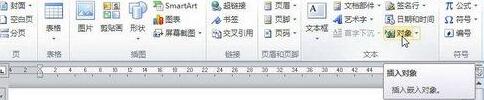Insgesamt10000 bezogener Inhalt gefunden

So konvertieren Sie Notepad++ in das XML-Format
Artikeleinführung:Notepad++ selbst kann das XML-Format nicht konvertieren. Sie müssen das XML-Tools-Plug-in herunterladen und installieren. Klicken Sie nach Abschluss der Installation auf die Registerkarte [Plug-in] und Sie können sehen, dass das XML-Tools-Plug-in geladen wurde. Wenn Sie das XML-Format konvertieren möchten, wählen Sie eine Reihe von Optionen aus, beginnend mit [Hübscher Druck].
2019-08-20
Kommentar 0
8288
Erläuterung der Tab-Funktion in Bootstrap
Artikeleinführung:Vorherige Wörter: Tabs sind eine sehr häufig verwendete Funktion im Web. Wenn der Benutzer auf den Menüpunkt klickt, kann der entsprechende Inhalt ausgeblendet werden. In diesem Artikel wird die grundlegende Verwendung von Bootstrap-Registerkarten im Bootstrap-Framework ausführlich vorgestellt. Registerkarten bestehen hauptsächlich aus zwei Teilen: 1. Registerkartenmenükomponente, entsprechend den Navigationsregisterkarten von Bootstrap. 2. Umschaltbare Registerkartenfeldkomponente, in Bootstrap normalerweise „Registerkartenbereich“.
2017-07-23
Kommentar 0
2122
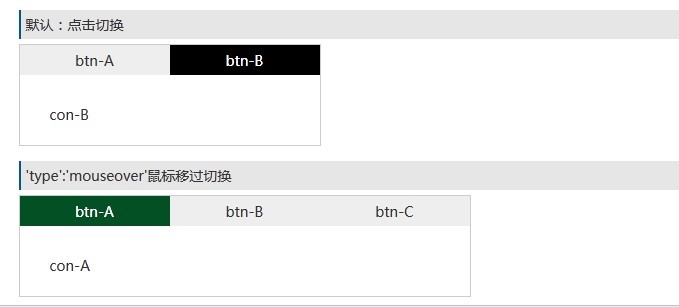
Natives Javascript implementiert Tab-Wechselfunktion_Javascript-Fähigkeiten
Artikeleinführung:In diesem Artikel wird hauptsächlich die Funktion der Verwendung von nativem Javascript zum Realisieren des Tab-Wechsels vorgestellt. Obwohl es viele ähnliche Plug-Ins in jQuery gibt, ist es besser, Javascript direkt für diese kleine Funktion zu verwenden.
2016-05-16
Kommentar 0
1193

So wechseln Sie Vue-Tabs
Artikeleinführung:In Vue.js erleichtert der Tab-Wechsel die Navigation zwischen verschiedenen Inhalten. Registerkarten bestehen normalerweise aus Kopfzeilen- und Inhaltsbereichen, und Benutzer können durch Auswahl der Kopfzeile verschiedene Bereiche auswählen. In Vue.js können wir die v-if-Direktive und das isActive-Attribut verwenden, um den Tab-Wechsel zu implementieren. Hier ist ein einfaches Beispiel für eine Tab-Komponente: ```html<template> <div> <ul> <li v-for="(tab, index) in
2023-03-31
Kommentar 0
1752
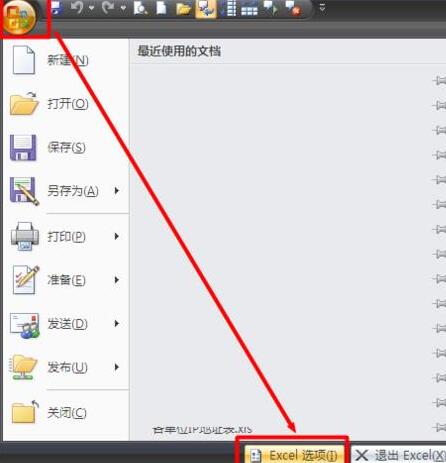
So erstellen Sie Kartendiagramme in Excel
Artikeleinführung:1. Laden Sie [officemap] herunter und installieren Sie es. [Dieser Inhalt beschreibt die Notwendigkeit, vor der Installation des Programms ein Plug-In zu installieren. Das Plug-In wird zur Unterstützung des normalen Betriebs des Programms verwendet. 3. Nachdem das Plug-in installiert ist, führen Sie zunächst das Programm Microsoft Office Excel 2007 direkt aus und klicken Sie dann auf [Office-Schaltfläche] -> [Excel-Optionen]. 4. Wechseln Sie im sich öffnenden Fenster [Excel-Optionen] zur Registerkarte [Trust Center] und klicken Sie auf die Schaltfläche [Trust Center-Einstellungen]. 5. Wechseln Sie im folgenden Fenster auf die Registerkarte [Makroeinstellungen], aktivieren Sie [Zugriff auf das VBA-Projektobjektmodell vertrauen] und klicken Sie auf [OK], um die Einstellungen abzuschließen. 6. Als nächstes führen Sie die Verknüpfung auf dem Desktop aus [OfficeMa
2024-04-25
Kommentar 0
1210

So erstellen Sie einen Bindestrich über einem Buchstaben
Artikeleinführung:So geben Sie einen Balken über einem Buchstaben ein: 1. Öffnen Sie das Dokument. 2. Wechseln Sie zur Registerkarte [Einfügen], klicken Sie auf „Symbol“ und klicken Sie im Dropdown-Menü auf „Andere Symbole“. Klicken Sie auf „Einfügen“. 4. Geben Sie „X“ ein.
2021-04-13
Kommentar 0
40019

So drehen Sie eine Worttabelle als Ganzes
Artikeleinführung:Die Methode zur Gesamtrotation einer Worttabelle ist: 1. Wechseln Sie zunächst zur Registerkarte [Einfügen] und klicken Sie auf [Textfeld zeichnen]. 2. Kopieren Sie dann die Tabelle und wählen Sie [Quellformat beibehalten]; Wählen Sie das Tabellenformformat aus und ziehen Sie die Tabelle, um sie zu drehen.
2020-03-05
Kommentar 0
18465
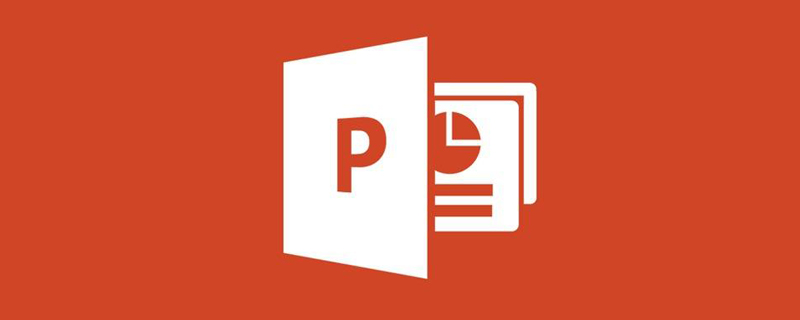
So erstellen Sie mehrere Bilder in einer PDF-Datei
Artikeleinführung:Die Methode zum Erstellen mehrerer Bilder in einer PDF-Datei ist: 1. Öffnen Sie zunächst die PPT-Software, wechseln Sie zur Registerkarte [Einfügen] und klicken Sie auf die Option [Album]. 2. Wählen Sie dann die Bilder aus, zu denen Sie kombinieren möchten 3. Klicken Sie abschließend auf [Speichern unter] und wählen Sie die Option [PDF].
2020-03-06
Kommentar 0
9518

So aktivieren Sie AutoKorrektur zum Hinzufügen von Bildern in Word 2013
Artikeleinführung:Der erste Schritt zum Hinzufügen der automatischen Bildkorrektur in Word2013 besteht darin, das Word2013-Dokumentfenster zu öffnen und dann zum Menüband „Einfügen“ zu wechseln. Klicken Sie in der Gruppe „Illustrationen“ auf die Schaltfläche „Bild“, fügen Sie ein Bild in das Word-Dokument ein und wählen Sie das Bild aus, wie in Abbildung 1 dargestellt. Abbildung 1: Wählen Sie das eingefügte Bild aus. Als nächstes rufen wir das Word2010-Dokumentfenster auf, klicken nacheinander auf „Datei“ und wählen dann den Befehl „Optionen“. Dieser Schritt ist in Abbildung 2 dargestellt. Abbildung 2 Klicken Sie auf den Befehl „Optionen“. Schritt 3, wechseln Sie im sich öffnenden Dialogfeld „Word-Optionen“ zur Registerkarte „Korrektur“ und klicken Sie im Bereich „AutoKorrektur-Optionen“ auf die Schaltfläche „AutoKorrektur-Optionen“, wie in Abbildung gezeigt 3 Anzeigen. Abbildung 3: Klicken Sie auf die Schaltfläche „AutoKorrektur-Optionen“. Schritt 4: Öffnen
2024-01-09
Kommentar 0
841
js implementiert menüähnliche TAB-Tab-Effektcode_Javascript-Fähigkeiten
Artikeleinführung:In diesem Artikel wird hauptsächlich der JS-Code zum Implementieren eines menüähnlichen TAB-Tab-Effekts vorgestellt. Die Tab-Umschaltfunktion wird durch Javascript-Mausereignisse und das Durchlaufen von Seitenelementen implementiert. Es ist sehr einfach und praktisch.
2016-05-16
Kommentar 0
1170

Detaillierte Methode zum Einfügen eines Logos als Kopfzeile in Word
Artikeleinführung:Öffnen Sie das Word-Dokument, in dessen Kopfzeile Sie das Logo hinzufügen möchten. Wechseln Sie zur Registerkarte [Einfügen], suchen Sie unten nach [Kopfzeile] und wählen Sie im Dropdown-Menü [Kopfzeile bearbeiten] aus. Anschließend beginnen Sie mit dem Bearbeiten und Füllen von Kopf- und Fußzeilen, platzieren den Cursor an der Position der Kopfzeile und klicken auf der Registerkarte [Einfügen] auf [Bild]. Wählen Sie im Popup-Dialogfeld das eingefügte Logo aus und klicken Sie auf Einfügen. Wenn das Bild in das Dokument eingefügt wird, ist das Logo unter normalen Umständen etwas groß. Die Größe des Bildes kann über die Schaltflächen in den vier Ecken des Bildes angepasst werden. Wählen Sie das Bild aus, wechseln Sie zum Bildtool [Format], suchen Sie nach [Position] und wählen Sie im Dropdown-Menü [Oben rechts] aus. Ziehen Sie dann das Logo an die entsprechende Position, um den [Bearbeitungsstatus für Kopf- und Fußzeilen] zu verlassen. Wie im Bild zu sehen ist, wurde dieses Logo auch auf anderen Seiten eingefügt.
2024-04-26
Kommentar 0
877
JS realisiert die Javascript-Fähigkeiten der schwarzen einfachen Schiebetür-Webregisterkarte effect_javascript
Artikeleinführung:In diesem Artikel wird hauptsächlich die js-Implementierung eines einfachen schwarzen Schiebetür-Webseiten-Tab-Effekts vorgestellt, der die einfache Funktion realisieren kann, die Maus über das Tab-Element zu bewegen, um das entsprechende Menü zu wechseln, und die Implementierungstechniken der Javascript-Maus-Ereignissteuerung der Seite umfasst Elementdurchquerung und Stiländerung, mit Stellen Sie sicher, dass Sie sich auf den Referenzwert beziehen. Freunde in Not können sich darauf beziehen.
2016-05-16
Kommentar 0
1163
jQuery implementiert den Tencent-Mini-Homepage-Tab-Effekt code_jquery
Artikeleinführung:In diesem Artikel wird hauptsächlich die Implementierung des Tencent-Mini-Homepage-Tab-Effektcodes vorgestellt, der die links- und rechtsgleitende Anzeige und den Klickwechseleffekt der Tab-Umschalttaste realisieren kann. Dabei handelt es sich um die dynamischen Betriebstechniken von Seitenelementen basierend auf Mausereignissen Bedarf kann sich auf Folgendes beziehen
2016-05-16
Kommentar 0
1307
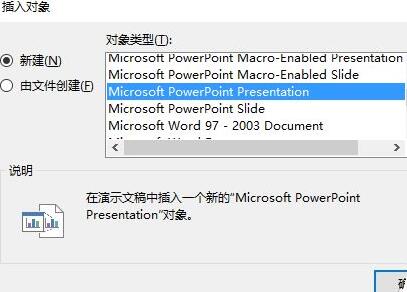
PPT-Tutorial zur Vollbilddarstellung großer Bilder mit nur einem Miniaturbild
Artikeleinführung:Erstellen Sie eine neue PPT-Präsentation, wechseln Sie zur Registerkarte [Einfügen], klicken Sie in der Symbolleiste auf [Objekt], öffnen Sie das Dialogfeld „Objekt einfügen“, wählen Sie das Element [Microsoft PowerPoint-Präsentation] aus und klicken Sie dann auf [OK], um zurückzukehren. Fügen Sie in diesem neuen PPT-Objekt das Bild wie bei einem normalen PPT-Vorgang ein und passen Sie die Größe des Bildes so an, dass sie mit der Größe des PPT-Objekts übereinstimmt. Und so weiter, fügen Sie Miniaturansichten anderer Bilder hinzu und passen Sie Größe und Position an. Drücken Sie nach Abschluss die Taste F5, um es zu demonstrieren, und Sie erhalten den oben beschriebenen Effekt.
2024-04-17
Kommentar 0
923
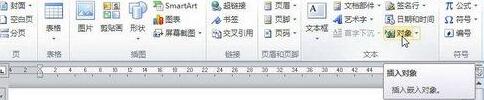
Detaillierte Schritte zum Einfügen von Dateiobjekten in Word2010-Dokumente
Artikeleinführung:Schritt 1: Öffnen Sie das Word2010-Dokumentfenster und positionieren Sie den Cursor der Einfügeleiste an der Stelle, an der das Objekt eingefügt werden soll. Wechseln Sie zum Menüband [Einfügen], klicken Sie in der Gruppe [Text] auf die Schaltfläche [Objekt], Schritt 2, wechseln Sie im sich öffnenden Dialogfeld [Objekt] zur Registerkarte [Aus Datei erstellen] und klicken Sie auf die Schaltfläche [Durchsuchen]. , Schritt 3, öffnen Sie das Dialogfeld [Durchsuchen], suchen und wählen Sie die Excel-Datei aus, die in das Word2010-Dokument eingefügt werden soll, und klicken Sie auf die Schaltfläche [Einfügen]. Schritt 4, kehren Sie zum Dialogfeld [Objekt] zurück und klicken Sie auf Mit der Schaltfläche [OK] kehren Sie zum Word2010-Dokumentfenster zurück. Der Benutzer kann sehen, wie das Excel-Dateiobjekt in das aktuelle Dokumentfenster eingefügt wird. Standardmäßig liegen in das Word-Dokumentfenster eingefügte Objekte in Form von Bildern vor.
2024-04-26
Kommentar 0
1103

Spezifische Schritte zum Erstellen eines sechseckigen Cluster-Layouts in PPT
Artikeleinführung:1. Starten Sie zunächst PPT2010, führen Sie den Befehl „Bild einfügen“ aus, fügen Sie ein Bildmaterial im Querformat ein und passen Sie die Größe an. 2. Führen Sie den Befehl „Einfügen“ erneut aus, wählen Sie „Smartart“ aus und rufen Sie dann das Dialogfeld „SmartArt-Grafiken auswählen“ auf. 3. Wechseln Sie zur Registerkarte „Bild“, wählen Sie den sechseckigen Cluster aus und klicken Sie auf die Schaltfläche „OK“, um den Effekt anzuzeigen. 4. Führen Sie dann den Befehl „Formatieren-Form hinzufügen“ aus und klicken Sie zum Hinzufügen mehrmals. Das Hinzufügen von Formen sollte natürlich auf Ihrer tatsächlichen Situation basieren. 5. Wählen Sie den Sechseckcluster aus und führen Sie den Befehl „Design-Konvertieren-In Form konvertieren“ aus, um ihn in eine Grafik zu konvertieren. 6. Wählen Sie das Bild aus, um den Befehl „Ausschneiden“ auszuführen, klicken Sie mit der rechten Maustaste auf die Form und wählen Sie im Dropdown-Menü den Befehl „Form formatieren“. 7. Legen Sie im Dialogfeld „Form formatieren“ die Füllung auf ein Bild oder eine Textur fest.
2024-03-26
Kommentar 0
708
Von jQuery_jquery implementierter Multi-Schiebetür- und Multi-Tab-Effektcode
Artikeleinführung:In diesem Artikel wird hauptsächlich der von jQuery implementierte Multi-Sliding-Door- und Multi-Tab-Effektcode vorgestellt, der die Funktionen des Tab-Switching und der Sliding-Door-Funktion umfasst. Dazu gehören die Reaktion auf Mausereignisse und die Implementierungsfähigkeiten im Zusammenhang mit dem dynamischen Transformationsvorgang von Seitenelementen Attribute. Freunde in Not können sich auf Folgendes beziehen
2016-05-16
Kommentar 0
1846

So verwenden Sie einen USB-Stick als Startschlüssel in Win10
Artikeleinführung:So verwenden Sie ein USB-Flash-Laufwerk als Startschlüssel in Win10: Klicken Sie dann auf der Registerkarte „Umschalten“ auf „Ansicht“ und klicken Sie dann mit der rechten Maustaste auf den Laufwerksbuchstabenordner „F“. Neu – Textdokument“; ändern Sie abschließend den Speichertyp in „Alle Dateien“ und nennen Sie es „Startup.bat“.
2020-04-14
Kommentar 0
25212