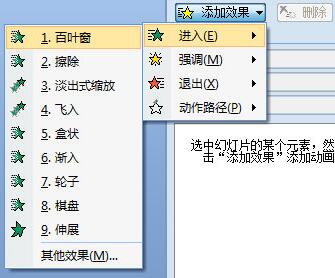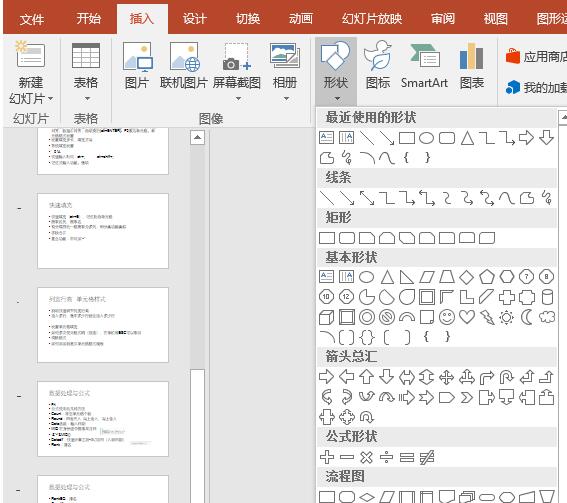Insgesamt10000 bezogener Inhalt gefunden

Wie kann ich mit JavaScript den Auf- und Ab-Schiebeeffekt von Bildern erzielen und Ein- und Ausblendanimationen hinzufügen?
Artikeleinführung:Wie kann JavaScript den nach oben und unten gleitenden Umschalteffekt von Bildern erzielen und Ein- und Ausblendanimationen hinzufügen? In der Webentwicklung ist es oft notwendig, Bildwechseleffekte zu erzielen. Sie können JavaScript verwenden, um einen Auf- und Abwärtswechsel zu erreichen und Ein- und Ausblendeffekte hinzuzufügen. Zuerst benötigen wir einen Container, der mehrere Bilder enthält. Wir können div-Tags in HTML verwenden, um Bilder zu hosten. Zum Beispiel erstellen wir ein Div mit der ID „image-container“.
2023-10-20
Kommentar 0
1161

Wie implementiert man einen Bildkarussell-Umschalteffekt und fügt Ein- und Ausblendanimationen in JavaScript hinzu?
Artikeleinführung:Wie implementiert man einen Bildkarussell-Umschalteffekt und fügt Ein- und Ausblendanimationen mit JavaScript hinzu? Bildkarussell ist einer der häufigsten Effekte im Webdesign. Durch das Wechseln von Bildern zur Anzeige unterschiedlicher Inhalte wird den Benutzern ein besseres visuelles Erlebnis geboten. In diesem Artikel werde ich vorstellen, wie Sie mit JavaScript einen Karussellwechseleffekt von Bildern erzielen und einen Ein- und Ausblend-Animationseffekt hinzufügen. Unten finden Sie ein spezifisches Codebeispiel. Zuerst müssen wir einen Container mit dem Karussell in der HTML-Seite erstellen und ihn hinzufügen
2023-10-18
Kommentar 0
1438

Wie kann ich mit JavaScript den Auf- und Ab-Schiebeeffekt von Bildern erzielen und gleichzeitig Zoom- und Fade-Animationen hinzufügen?
Artikeleinführung:Wie kann JavaScript den nach oben und unten gleitenden Wechseleffekt von Bildern erzielen und gleichzeitig Zoom- und Fade-Animationen hinzufügen? Im Webdesign werden Bildwechseleffekte häufig verwendet, um das Benutzererlebnis zu verbessern. Unter diesen Umschalteffekten sind Auf- und Abwärtsgleiten, Zoom- und Fading-Animationen relativ häufig und attraktiv. In diesem Artikel wird erläutert, wie Sie mithilfe von JavaScript die Kombination dieser drei Animationseffekte erzielen. Zunächst müssen wir mithilfe von HTML eine grundlegende Webseitenstruktur erstellen, die die anzuzeigenden Bildelemente enthält. Das Folgende ist ein Beispiel
2023-10-20
Kommentar 0
1094

Wie kann man mit JavaScript nahtlose Links- und Rechts-Schiebeeffekte von Bildern erzielen und gleichzeitig Zoom- und Fade-Animationen hinzufügen?
Artikeleinführung:Wie kann man mit JavaScript nahtlose Links- und Rechts-Schiebeeffekte von Bildern erzielen und gleichzeitig Zoom- und Fade-Animationen hinzufügen? Bei der Website-Entwicklung ist der Gleitwechseleffekt von Bildern eine sehr häufige Anforderung. Hier stellen wir vor, wie man mit JavaScript einen nahtlosen Links- und Rechtswechseleffekt erzielt und gleichzeitig Zoom- und Fade-Animationen hinzufügt. In diesem Artikel finden Sie detaillierte Codebeispiele, damit Sie diesen Effekt problemlos erzielen können. Zuerst müssen wir einen Container in HTML vorbereiten, um Bilder zu platzieren, und die Container festlegen
2023-10-25
Kommentar 0
683
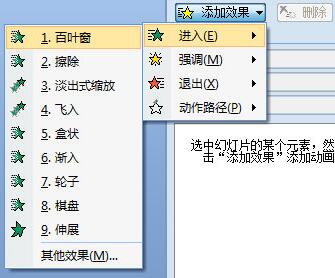
So verwenden Sie PPT, um Animations-In- und Out-Effekte zu erzielen
Artikeleinführung:Wählen Sie zunächst den Text oder das Bild aus, klicken Sie oben auf [Animation]-[Benutzerdefinierte Animation] und wählen Sie unter „Effekt hinzufügen“ die Option „Eingabetaste“-[Einfliegen] aus. Auf diese Weise ist der Eintrittseffekt abgeschlossen. Als nächstes fügen wir den Flyout-Effekt hinzu. Wir klicken erneut auf den Text oder das Bild und wählen dieses Mal [Beenden]-[Flyout] im Add-Effekt. Nach Abschluss der beiden oben genannten Schritte ist der Animations-Fly-In- und Fly-Out-Effekt in Ihrem PPT abgeschlossen.
2024-04-17
Kommentar 0
633
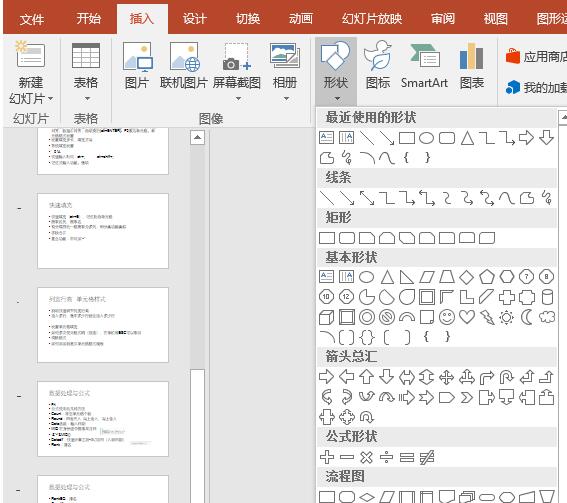
So kopieren Sie Animationen in PPT_Einfache Vorgehensweise zum Kopieren von Animationen in PPT
Artikeleinführung:1. Grafiken oder Bilder einfügen. 2. Stellen Sie die Animation für die eingefügten Grafiken ein, beispielsweise so, dass sie einfliegen. 3. Fügen Sie eine Bild- oder Grafikdatei ein. 4. Wählen Sie die erste Grafik aus und sehen Sie sich die Option [Animationspinsel] an. 5. Klicken Sie auf „Animationspinsel“. Wählen Sie dann die zweite Grafik aus, d. h. streichen Sie die Animation auf das Ziel. 6. Jetzt hat Abbildung 2 auch eine Fly-In-Animation, die gleiche.
2024-04-17
Kommentar 0
577

Was sind die Leinwand-Spezialeffekte?
Artikeleinführung:Zu den Canvas-Spezialeffekten gehören Partikeleffekte, Linienanimation, Bildverarbeitung, Textanimation, Audiovisualisierung, 3D-Effekte, Spieleentwicklung usw. Ausführliche Einführung: 1. Partikeleffekt, indem die Position, Geschwindigkeit und Farbe der Partikel gesteuert werden, um verschiedene Effekte zu erzielen, wie z. B. Feuerwerk, Regentropfen, Sternenhimmel usw. 2. Linienanimation, indem kontinuierliche Linien auf der Leinwand gezeichnet werden, um verschiedene zu erzielen Effekte. 3. Bildverarbeitung: Durch die Verarbeitung von Bildern können Sie verschiedene coole Effekte erzielen, z. B. Bildwechsel, Bildspezialeffekte usw.;
2023-08-18
Kommentar 0
1486

So realisieren Sie einen Teil von PPT mit einem Klick. Verstehen Sie den Animationseffekt
Artikeleinführung:Nehmen wir zunächst das Bild und den Text unten als Beispiel. Wir möchten erkennen, dass der Text zuerst und das Bild später herauskommt. Zuerst klicken wir auf das Textfeld an der Stelle, klicken oben auf [Animation] - [Benutzerdefinierte Animation] und fügen dann rechts einen Effekt zur benutzerdefinierten Animationsliste hinzu. Der Effekt lautet [Eingabetaste] - [Einfliegen] und Legen Sie den animationsbezogenen Effekt fest. Bitte beachten Sie, dass die Option [Start] der Animation auf „Standalone“ eingestellt sein muss. Dann wählen wir das Bild aus und führen die gleichen Schritte wie oben aus, um einen Eingangseffekt hinzuzufügen. und legen Sie zugehörige Optionen fest. Natürlich können Sie auch die Reihenfolge der beiden Animationen anpassen. Wenn wir schließlich eine Vorschau anzeigen, können wir sehen, dass bei der Anzeige der PPT zuerst der Text angezeigt wird, wenn Sie darauf klicken, und dann das Bild, wenn Sie darauf klicken.
2024-04-24
Kommentar 0
1085

PPT-Folieneinstellung, einfache Bedienungsmethode zum Ändern eines Bildes mit einem Mausklick
Artikeleinführung:Rufen Sie die PPT-Hauptoberfläche auf, klicken Sie auf die Schaltfläche „Einfügen“, klicken Sie auf die Schaltfläche „Bild“, wählen Sie das entsprechende Bild aus, schließen Sie den Bildeinfügevorgang ab, klicken Sie auf das entsprechende Bild, klicken Sie auf die Schaltfläche „Animation“ in der Symbolleiste, rufen Sie die Benutzeroberfläche für Animationseinstellungen auf und klicken Sie auf die benutzerdefinierte Animation Klicken Sie auf die Schaltfläche in der Animationsoberfläche. Legen Sie den Ein- und Ausstiegsstil des Bildes fest. Klicken Sie auf die Einstellung des Bildeffekts Kapitel 2. Der Eingang des Bildes muss eingestellt werden. Danach kann dieser Effekt wie beim Verlassen des Bildes auf Klicken eingestellt werden. Nachdem die Einstellung abgeschlossen ist, können Sie auf klicken, um eine Vorschau anzuzeigen .
2024-04-17
Kommentar 0
696

Detaillierte Methode zum Erstellen von Bildanimationseffekten in PPT
Artikeleinführung:1. Klicken Sie nach dem Öffnen von PPT auf in der oberen Symbolleiste, suchen Sie nach „Einfügen“ und wählen Sie „Bild einfügen“. Fügen Sie ein Bild mit dem gewünschten Effekt ein. 2. Klicken Sie auf die Symbolleiste oben und suchen Sie nach Animation. 3. Wählen Sie das Bild aus, das Sie animieren möchten, und suchen Sie dann unter der Animationsleiste nach „Animation hinzufügen“. 4. Nachdem Sie auf „Animation hinzufügen“ geklickt haben, wählen Sie den gewünschten Effekt für das Bild aus. 5. Nach der Auswahl können Sie auch die Zeit und die Methode festlegen, zu der das Bild unterhalb der Animationsleiste angezeigt wird.
2024-03-26
Kommentar 0
1180

PPT-Betriebsprozess zur Realisierung einer Bildumdrehungsanimation
Artikeleinführung:Den Animationseffekt des ersten Bildes stellen wir unter [Beenden] auf [Kaskadeneffekt] ein. Stellen Sie den Animationseffekt des zweiten Bildes in [Eingabetaste] auf [Strecken] und stellen Sie dann den Startmodus auf [Nachher] ein. Stellen Sie sicher, dass die Geschwindigkeit jeder Animation gleich ist, und überlappen Sie dann die beiden Bilder, um den Effekt zu demonstrieren. Der Effekt des Spiegelns und Wechselns von Bildern ist abgeschlossen.
2024-04-17
Kommentar 0
438
HTML5 SVG响应式路径过渡动画幻灯片特效
Artikeleinführung:这是一款基于HTML5 SVG制作的路径过渡动画幻灯片特效。该幻灯片特效使用SVG路径来剪裁幻灯片中的图片,制作出幻灯片切换时不规则的图形变换效果。,。
2016-05-17
Kommentar 0
1546

So fügen Sie animierte Spezialeffekte zu toonme hinzu. So fügen Sie animierte Spezialeffekte zu toonme hinzu
Artikeleinführung:Viele Internetnutzer wissen nicht, wie man Animations-Spezialeffekte zu Toonme hinzufügt (Methode zum Hinzufügen von Animations-Spezialeffekten zu Toonme), wie man es konkret bedient. Folgen Sie dem Editor, um es herauszufinden. Öffnen Sie die Tool-APP und wählen Sie auf der Vorlagenseite die Spezialeffektvorlage aus, die Sie erstellen möchten. Wählen Sie in der Vorlage das Foto aus, das Sie erstellen möchten. Klicken Sie auf dieses Symbol, um mit dem Bild zu arbeiten. Klicken Sie auf der Ergebnisseite auf das Pluszeichen und dann auf Animation. Wählen Sie Ihren bevorzugten Animationseffekt aus und klicken Sie zum Abschluss auf „Verwenden“.
2024-06-14
Kommentar 0
632

Wie implementiert man Bild-in-Bild und Mehrfachbelichtung von Bildern in Vue?
Artikeleinführung:Wie implementiert man Bild-in-Bild und Mehrfachbelichtung von Bildern in Vue? Einleitung: Im modernen Webdesign ist der Anzeigeeffekt von Bildern ein sehr wichtiger Zusammenhang. Bild-in-Bild und Mehrfachbelichtung sind zwei gängige Fotomanipulationseffekte, die Bilder lebendiger, einzigartiger und attraktiver machen können. In diesem Artikel wird erläutert, wie Sie mit dem Vue-Framework diese beiden Effekte erzielen können, und es werden relevante Codebeispiele bereitgestellt. 1. Realisierung des Bild-in-Bild-Effekts Bild-in-Bild ist ein Effekt, bei dem ein kleines Bild in ein anderes großes Bild verschachtelt wird. Der Schlüssel zum Erreichen eines Bild-in-Bild-Effekts liegt in der Verwendung von C
2023-08-19
Kommentar 0
1076

Tutorial zum Umwandeln von Fotos in Videos mit AE
Artikeleinführung:Nach dem Importieren des Materials können Sie zunächst das Hintergrundbild in die Timeline importieren. Platzieren Sie es auf dem Hintergrundbild und klicken Sie, um den Zoom und die Position der Keyframes für die Animation zu öffnen Sie können auch Übergangsanimationen zwischen Bildern festlegen und den Raum in einen dreidimensionalen Raum umwandeln, um weitere Effekte festzulegen.
2024-04-28
Kommentar 0
862

So implementieren Sie das Scrollen von Bildern in PPT_Ein paar Vorgänge
Artikeleinführung:Zuerst fügen wir Bilder in PPT ein. Wenn Sie STRG verwenden, um alle Bildsymbolleistenformate auszuwählen, klicken Sie auf die Bildsymbolleiste oben und wählen Sie Ihre bevorzugte Bildversion aus. Hier nehmen wir die horizontale Anordnung der Bilder als Beispiel. Selbstverständlich können Sie den kostenlosen Satz auch ohne den mitgelieferten Satz durchführen. Danach wählen wir die Bilder erneut aus, klicken mit der rechten Maustaste und wählen im Menü [Gruppe], und die Bilder werden zu einem Ganzen. Der letzte entscheidende Schritt ist hier. Wir fügen dem Bild eine Animation hinzu, wählen [Animation] in der Menüleiste, wählen [Gerade Linie] im Animationseintrag und wählen die Einrichtungsrichtung in [Effektoptionen] aus. Damit ist der Scrolleffekt des Bildes abgeschlossen.
2024-04-24
Kommentar 0
477

Der Vorgang, bei dem mehrere Bilder so eingestellt werden, dass sie automatisch in einer PPT-Diashow abgespielt werden
Artikeleinführung:1. Öffnen Sie die Diashow. 2. Klicken Sie auf „Start“, „Folienlayout“ und wählen Sie „Leeres Layout“. Dadurch wird verhindert, dass das Bild nach dem Einfügen hässlich aussieht. 3. Klicken Sie auf Einfügen, Bild, suchen Sie das Bild in der Datei, klicken Sie darauf und klicken Sie dann auf OK, um das Bild in die Folie einzufügen. Anschließend können Sie das Bild in der oberen rechten Ecke zuschneiden und in der Größe ändern. 4. Klicken Sie auf Animation und dann auf Benutzerdefinierte Animation. Klicken Sie rechts, um einen Effekt hinzuzufügen, geben Sie ein, wählen Sie einen Effekt zufällig aus und klicken Sie auf OK. 5. Auf der rechten Seite ändert sich der Status des Änderungsstarts beim Hinzufügen des Effekts von „Beim Klicken“ auf „Nachher“. Der Entwurf ist nun fertig.
2024-03-26
Kommentar 0
1214

So stoppen Sie das Scrollen von Untertiteln in Edius
Artikeleinführung:Klicken Sie im Zeitleistenfenster auf die Schaltfläche „Untertitel erstellen“, geben Sie Text auf der T-Spur der Untertitelspur ein, behalten Sie den Untertiteltyp bei und klicken Sie auf „Speichern“. Klicken Sie im Spezialeffektfenster auf das kleine Pluszeichen vor [Untertitelmischung], um alle Untertitel-Spezialeffekte anzuzeigen. 3. Wählen Sie den Spezialeffekt [Flying into A] oder [Flying into B] entsprechend Ihren Anforderungen aus und ziehen Sie ihn auf die Untertitel. [Flying into A] bedeutet, dass die Untertitel am unteren Bildschirmrand beginnen und nach oben scrollen, und [Flying into B] beginnt mit dem Videomaterial. Scrollen Sie nach unten. An der grauen Leiste unterhalb der Untertitelleiste können Sie erkennen, dass sie klar in drei Teile unterteilt ist. Die auf beiden Seiten stellen den laufenden Untertitelzeitraum dar und der mittlere ist die Dauer der EDIUS-laufenden Untertitel. Sie können den Cursor auf die Segmente auf beiden Seiten bewegen, wie im Bild oben, und es werden Links- und Rechtspfeilsymbole angezeigt. Sie können das Scrollen und Anhalten von EDius-Untertiteln nach Belieben ändern.
2024-04-17
Kommentar 0
580

Detaillierte Methode zum Hinzufügen von Spotlight-Covern zu Text in PPT
Artikeleinführung:Erstellen Sie eine neue Folie, fügen Sie dann vertikalen Text ein, schreiben Sie den Themeninhalt, fügen Sie eine Kreisform in die Menüleiste ein, legen Sie die Eigenschaften der Form fest, füllen Sie sie mit Weiß, wählen Sie die drahtlose Linie aus, um den Kreis in eine Kreisform zu schreiben Transparent und legen Sie dann die Hintergrundfarbe der Folie fest und legen Sie den Inhalt des eingefügten Textthemas so fest, dass er oben angezeigt wird. Klicken Sie auf die Menüleiste, um die Animation anzupassen, legen Sie einen Animationseffekt fest und wählen Sie „Fliegen“. Klicken Sie auf den eingestellten Flyout-Animationseffekt, wie im Bild gezeigt, und stellen Sie die Zeitdauer ein. Wenn Sie möchten, dass er schnell ist, können Sie ihn auf 0,5 Sekunden einstellen. Klicken Sie nach dem Einrichten auf den Vorschaueffekt Um den Spotlight-Effekt zu sehen, streichen Sie Ihren Thementext von oben nach unten.
2024-04-17
Kommentar 0
1045

Detaillierte Schritte zum Hinzufügen flugdynamischer Effekte zu Flugzeugen in PPT
Artikeleinführung:1. Laden Sie zunächst ein Flugzeugbildmaterial herunter. Es wird empfohlen, es im PNG-Format herunterzuladen, eine neue PPT-Datei zu erstellen, das Material in die PPT zu ziehen, die Umschalttaste gedrückt zu halten, die Größe des Flugzeugs proportional zu verkleinern und Verschieben Sie es nach rechts von der unteren PPT-Ecke. 2. Jetzt müssen Sie eine Animation hinzufügen: Wählen Sie das Flugzeugbild aus, klicken Sie auf [Animation]-[Aktionspfad]-[Gerade Linie] und eine gerade Linie wird automatisch angezeigt. . 3. Dieser Pfad ist nun nicht der gewünschte Pfad. Wir müssen die Position der geraden Linie anpassen, sodass das Flugzeug von der unteren linken Ecke zur oberen rechten Ecke fliegt Die Farbe wird viel heller. Gehen Sie in die obere rechte Ecke und der Pfad wird geändert. 4. Nachdem ich auf die Vorschau geklickt hatte, stellte ich fest, dass etwas nicht stimmte. Das Flugzeug flog.
2024-03-26
Kommentar 0
1336