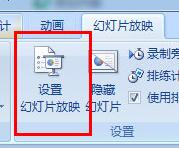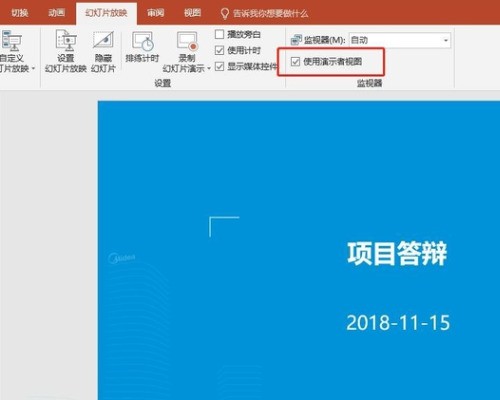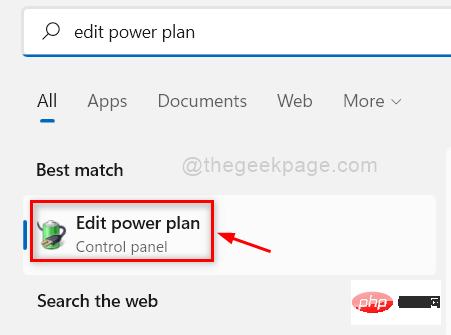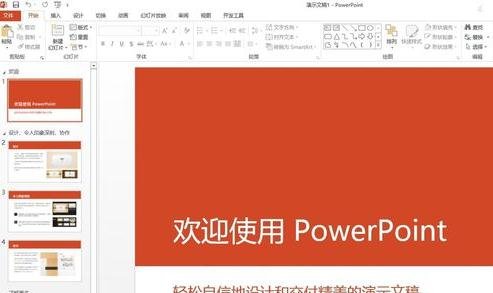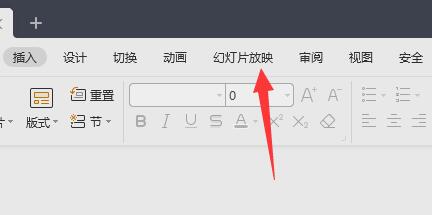Insgesamt10000 bezogener Inhalt gefunden

So spielen Sie Bilder im Diashow-Format in Win10 ab
Artikeleinführung:Wie spiele ich Bilder im Diashow-Format in Win10 ab? Die Bildanzeigemodi im Win10-System sind sehr vielfältig und interessant. Heute möchte ich Ihnen den Diashow-Modus vorstellen. Wenn wir Bilder im Win10-System anzeigen, können wir Bilder über die systemeigenen Einstellungen in Diashow-Form abspielen, sodass wir eine einzigartige Bildanzeigeform genießen können, aber viele Freunde wissen nicht, wie man Diashows abspielt, der Editor wird es tun Nachfolgend finden Sie das Win10-Bild-Diashow-Tutorial. Win10-Bild-Diashow-Tutorial 1. Öffnen Sie den „Datei-Explorer“ in der Taskleiste. 2. Navigieren Sie zu dem Bildordner, den Sie anzeigen möchten. 3. Klicken Sie auf „Verwalten“ > „Diashow“ und die Bilder werden als Diashow auf dem Bildschirm angezeigt.
2023-06-29
Kommentar 0
9941
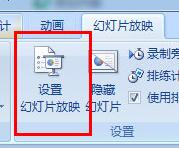
Tutorial zum Einrichten von PPT zum Schleifen von Folien
Artikeleinführung:1. Klicken Sie zunächst in der Menüleiste auf [Diashow], um die Symbolleiste für die Diashow-Einstellungen zu öffnen, und klicken Sie dann in der Diashow-Symbolleiste auf [Diashow einrichten]. 2. Aktivieren Sie unter [Anzeigeoptionen] die Option [Loop-Show, zum Beenden ESC drücken] und klicken Sie dann unten rechts auf OK, um die Einstellungen abzuschließen und den Vorgang zu beenden. 3. Drücken Sie nach der Einstellung F5, um die Show zu starten. Wenn die letzte Folie platziert ist, wird der Bildschirm nicht beendet, es sei denn, Sie drücken ESC, um die Show zu beenden.
2024-03-26
Kommentar 0
1389
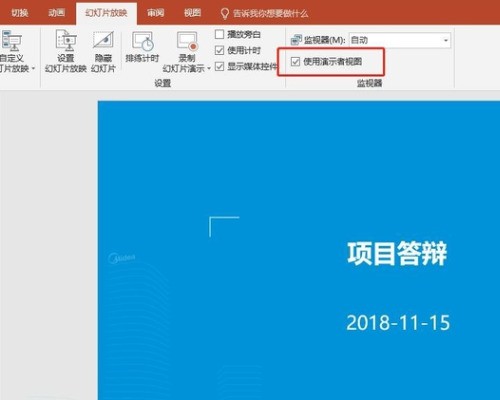
So richten Sie den Teleprompter für ppt ein. Einführung in die Methode zum Einrichten des Teleprompters für ppt.
Artikeleinführung:1. Klicken Sie in dem PPT-Dokument, das Sie fertiggestellt haben, auf [Diashow] – aktivieren Sie [Präsentatoransicht verwenden]. 2. Geben Sie die vorbereitete Rede auf der ersten Seite in das Dialogfeld dieser PPT-Seite ein. 3. Wechseln Sie analog zur nächsten Seite und wiederholen Sie den vorherigen Schritt. 4. Starten Sie eine Diashow, klicken Sie mit der rechten Maustaste und wählen Sie [Präsentatoransicht öffnen], und Sie können Ihre Notizen sehen. Die Notizen werden nicht in der auf dem Bildschirm projizierten PPT angezeigt.
2024-06-06
Kommentar 0
461
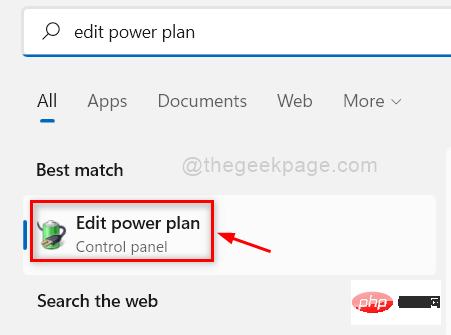
So beheben Sie, dass die Hintergrund-Diashow unter Windows 11, 10 nicht funktioniert
Artikeleinführung:Auf Windows 11/10-Systemen behaupten einige Benutzer, dass die Diashow auf dem Desktop-Hintergrund nicht mehr funktioniert. Benutzer sind verwirrt darüber, warum Fotos auf dem Hintergrundbildschirm ihres Laptops nicht mehr verrutschen. Die Gründe für dieses Problem, bei dem Diashows nicht funktionieren, werden unten beschrieben. Eine Desktop-Anpassungsanwendung eines Drittanbieters ist installiert. In den Energieoptionen wird die Einstellung der Desktop-Hintergrund-Diashow angehalten. Der Ordner mit den Hintergrundbildern wird gelöscht. Der Bildschirm schaltet sich möglicherweise aus, nachdem die Diashow beendet ist. Nachdem wir die oben genannten Gründe untersucht haben, haben wir eine Liste mit Korrekturen erstellt, die Benutzern zweifellos bei der Lösung des Problems helfen werden. Problemumgehung – Ein deaktiviertes Fenster kann eine der Ursachen für dieses Problem sein. Versuchen Sie also, Windows zu aktivieren und prüfen Sie, ob das Problem behoben ist. Versuchen Sie es über die Einstellungen anzuwenden
2023-05-05
Kommentar 0
2890

So fügen Sie Notizen zu Folien hinzu
Artikeleinführung:Notizen zu einer Folie hinzufügen: Wählen Sie die Folie aus, zu der Sie Notizen machen möchten, klicken Sie in der Symbolleiste auf „Notizen“ und fügen Sie im Popup-Dialogfeld Notizen hinzu. Sie können auch mit der rechten Maustaste auf die Seite klicken, auf der Sie während der Diashow Notizen hinzufügen möchten, in der Menüleiste „Bildschirm – Sprechernotizen“ auswählen und im Popup-Dialogfeld Notizen eingeben.
2019-06-17
Kommentar 0
13534

So vermeiden Sie einen schwarzen Bildschirm bei der Wiedergabe von PPT im Vollbildmodus und erhalten Proportionen ohne schwarze Ränder
Artikeleinführung:Wir hoffen, dass die PPT-Show bei Präsentationen und Präsentationen den gesamten Bildschirm ohne schwarzen Bildschirm einnimmt und so ein besseres Seherlebnis bietet. Allerdings kann es manchmal zu einem Problem kommen, nämlich dass auf beiden Seiten des PPT bei der Anzeige schwarze Ränder erscheinen, was dazu führt, dass der Inhalt den Bildschirm nicht vollständig ausfüllt und sich das Größenverhältnis ändert. Glücklicherweise bietet PPT in der Version 2023 einige Tastenkombinationen und Einstellungsoptionen, die uns bei der Lösung dieser Probleme helfen. In diesem Artikel besprechen wir, wie die PPT-Präsentation den gesamten Bildschirm einnehmen kann, ohne schwarze Tastenkombinationen auf dem Bildschirm zu hinterlassen, schwarze Ränder zu eliminieren und die Proportionen unverändert zu lassen, wodurch unsere Präsentationen spannender und professioneller werden. So füllen Sie den gesamten Bildschirm in einer PPT-Show aus 1. Klicken Sie nach dem Öffnen der PPT-Datei auf die Option „Diashow“ in der oberen Menüleiste. 2. Suchen Sie den Einstellungsbereich und klicken Sie
2023-12-29
Kommentar 0
7153
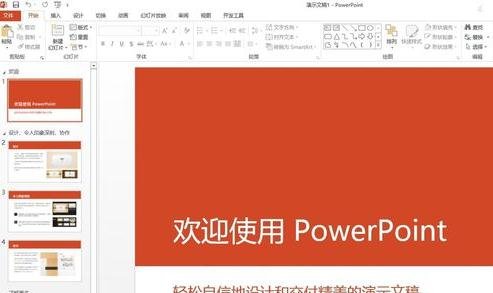
Einfache Schritte zum Ausblenden des Mauszeigers während der ppt2013-Diashow
Artikeleinführung:Starten Sie ppt2013 und erstellen Sie eine neue Präsentation. Klicken Sie auf der Registerkarte [Diashow] auf die Schaltfläche [Von Anfang an beginnen]. Wenn Sie die Maus während der Show bewegen, wird standardmäßig der Mauszeiger auf dem Bildschirm angezeigt. Sie können dann während der Show mit der rechten Maustaste klicken. Wählen Sie im sich öffnenden Kontextmenü [Zeigeroptionen] – [Pfeiloptionen] – [Für immer ausblenden]. Bewegen Sie nun die Maus und es wird kein Mauszeiger auf der Projektionsoberfläche angezeigt.
2024-04-16
Kommentar 0
884

Die Einstellung für die automatische Wiedergabe der Diashow im Win10-Sperrbildschirm wird nicht wirksam
Artikeleinführung:Während ich das Win10-System verwende, möchte ich die Bildschirm-Sperrshow einstellen, stelle jedoch fest, dass die eingestellte Diashow nicht abgespielt wird. Wie kann ich das Problem zu diesem Zeitpunkt lösen? Mit der Methode Einführung können Sie das Problem, dass die automatische Wiedergabe der Bildschirmsperre unter Win10 nicht wirksam wird, leicht lösen. Die Diashow mit den Win10-Sperrbildschirmeinstellungen wird nicht wirksam. 1. Klicken Sie zunächst mit der rechten Maustaste auf einen leeren Bereich des Desktops und klicken Sie auf „Personalisierung“, um sie zu öffnen linke Spalte; 3. Unten links sehen Sie eine Option, schalten Sie sie ein. Methode 2: 1. Klicken Sie mit der rechten Maustaste auf das Startmenü in der unteren linken Ecke, suchen Sie das System auf der sich öffnenden Seite und klicken Sie darauf. 2. Nochmals drücken
2024-07-30
Kommentar 0
815

So führen Sie einen zufälligen Appell in PPT durch: Dies ist in nur wenigen einfachen Schritten möglich
Artikeleinführung:Zuerst öffnen wir PPT, erstellen eine neue Folie und geben auf jeder Seite Namen in die Folien ein. Klicken Sie nach der ersten Folie oben auf [Wechseln]. Aktivieren Sie im Folienwechselmodus die Option „Automatische Folienwechselzeit festlegen“, stellen Sie die Zeit auf 0 Sekunden ein und klicken Sie dann auf „Auf alle anwenden“. Klicken Sie dann oben auf [Diashow] - [Diashow festlegen] und aktivieren Sie [Schleifenshow, zum Beenden ESC drücken]. Nach der Bestätigung starten wir die Show und die Rotation der Namen beginnt auf dem Bildschirm. Wir drücken die Zifferntaste 1, um die Namen anzuhalten und zu extrahieren, und drücken die Leertaste, um die Rotation fortzusetzen. Ist es nicht sehr einfach? Wenn Sie diese Technik beherrschen, ist es sehr einfach, den Appell im Unterricht durchzuführen. Der Hauptnachteil besteht darin, dass es etwas mühsam ist, den Namen einzugeben Sie können E verwenden
2024-04-24
Kommentar 0
857
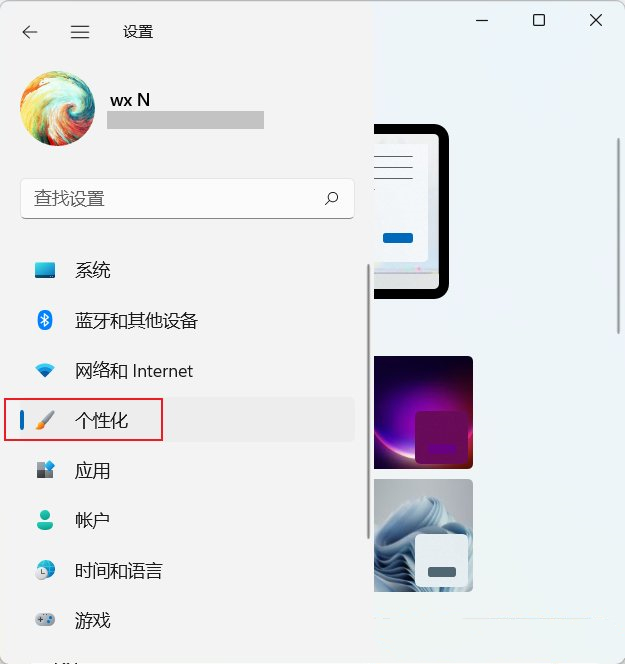
So legen Sie verschiedene Hintergrundbilder auf dem Win11-Doppelbildschirm fest. So legen Sie unabhängige Hintergrundbilder auf dem Win11-Sekundärbildschirm fest
Artikeleinführung:Wussten Sie, dass mittlerweile viele Leute das Win11-System verwenden? In letzter Zeit fragen sich jedoch einige Benutzer von Win11: Wie kann ich unterschiedliche Hintergrundbilder für die Dual-Bildschirme von Win11 festlegen? Wie kann ich außerdem dafür sorgen, dass der sekundäre Bildschirm ein eigenes, unabhängiges Hintergrundbild erhält? Tatsächlich ist die Einrichtung recht einfach, Voraussetzung ist jedoch, dass Sie zwei oder mehr Monitore benötigen! Dann zeigen wir Ihnen die Bedienung! So legen Sie verschiedene Hintergrundbilder auf dem Win11-Dual-Screen fest 1. Öffnen Sie zunächst die Windows-Einstellungen (Win+i), klicken Sie auf die linke Seitenleiste und dann auf [Personalisierung]. 2. Klicken Sie unter Personalisierung auf [Hintergrund (Hintergrundbild, Farbe, Diashow)]. 3. Aktueller Pfad: Personalisierung > Hintergrund, wählen Sie zunächst [Fotos] und fügen Sie alle erforderlichen Bilder zu [Zuletzt verwendete Bilder] hinzu.
2024-09-03
Kommentar 0
875
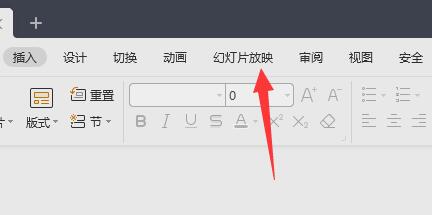
So richten Sie den Lautsprechermodus in ppt ein. So richten Sie den Lautsprechermodus in ppt ein
Artikeleinführung:Computer ppt unterstützt Benutzer beim schnellen Erstellen von Präsentationen. Um unsere Materialien bequemer und klarer anzuzeigen, ist die Einrichtung des Sprechermodus eine gute Wahl. Klicken Sie zuerst, um die Screening-Methode festzulegen, überprüfen Sie die Lautsprecher-Screening-Option und ändern Sie andere Wiedergabeeinstellungen. Anschließend bestätigen und speichern. Das Folgende ist ein grafisches Tutorial. Einstellungsmethode 1. Öffnen Sie zunächst ppt und klicken Sie auf die Diashow oben. 2. Klicken Sie anschließend auf die Funktion Screening-Modus einstellen. 3. Aktivieren Sie dann „Speaker Show (Full Screen)“ und ändern Sie andere Wiedergabeeinstellungen. Nachdem Sie die Einstellungen vorgenommen haben, klicken Sie zum Speichern auf „OK“. 4. Klicken Sie dann einfach oben links auf „Anzeigen“, um mit der Wiedergabe zu beginnen. 5. Klicken Sie während der Wiedergabe einfach mit der rechten Maustaste auf den Bildschirm, um die Sprechernotizen anzuzeigen.
2024-08-28
Kommentar 0
520

So richten Sie Wiedergabeeinstellungen für PPT-Musik ein
Artikeleinführung:Ppt-Dateien können nicht nur einfache Dokument- und Tabelleninhalte eingeben, sondern auch weiterverarbeitet werden, um der Datei Musik- und Videoformatdateien hinzuzufügen, um den Inhalt des gesamten Dokuments vollständiger zu machen up ppt Lassen Sie es mich Ihnen am Beispiel von Musik erklären. 1. Wir öffnen die von uns erstellte PPT-Datei und wählen zunächst unter Einfügen die Option „Audio“ aus. 2. Nachdem Sie die Musikdateien auf Ihrem Computer ausgewählt haben, klicken Sie auf die Schaltfläche „OK“. 3. Nach dem Anschließen erscheint ein kleines Lautsprechersymbol auf dem Bildschirm. 4. Die eingefügte Musik hat ein Lautstärkesymbol und wir können sie an der entsprechenden Position platzieren! 5. Beim Abspielen einer Diashow wird die von uns eingefügte Musik nur auf der Folie abgespielt, auf der die Musik eingefügt ist, und nicht auf der nächsten Folie.
2024-03-20
Kommentar 0
787

Wie stelle ich den Hintergrund der Win8-Startoberfläche ein?
Artikeleinführung:Wie stelle ich den Hintergrund der Win8-Startoberfläche ein? So stellen Sie Win8 so ein, dass beim Start die Sperrbildschirmoberfläche angezeigt wird: Wenn Sie den Computer vorübergehend nicht verwenden, können Sie mit [Win] + [L] eine schnelle Sperrbildschirmoperation durchführen. [Win]+[I], um die Einstellungsoptionen aufzurufen, hier unten rechts „Computereinstellungen ändern“ auswählen, um die Computereinstellungen zu öffnen. Auf der Startseite können Sie „Top-Einstellungen“ sehen, die alle Einstellungen für die Sperrbildschirmoberfläche enthalten, einschließlich Hintergrundeinstellungen für den Sperrbildschirm, Änderungen des Anmeldebenutzer-Avatars, Kennworteinstellungen und weitere Informationen. Sie können links auf die Option „Computer und Geräte“ klicken, um die Einstellungen für „Bildschirm sperren“ einzugeben. Zu den Einstellungen der Sperrbildschirm-Schnittstelle gehören das Festlegen des Hintergrunds des Sperrbildschirms, die Angabe, ob eine Diashow durchgeführt werden soll, und das Hinzufügen der Anzeige von Informationen, E-Mails, Weckern, Wetter und anderen Informationen. Bildschirmhintergrund sperren, zusätzlich zu den vom System bereitgestellten Optionen
2024-01-25
Kommentar 0
1423

Das Hintergrundbild des Win10-Computersperrbildschirms ändert sich automatisch
Artikeleinführung:Was tun, wenn der Hintergrund des Win10-Sperrbildschirms automatisch geändert wird? 1. So richten Sie den Hintergrund des Win10-Sperrbildschirms so ein, dass er automatisch geändert wird: Klicken Sie mit der rechten Maustaste auf den leeren Desktop – Personalisieren – Sperrbildschirmoberfläche und ändern Sie dann den Hintergrund in „Windows Focus“. „ oder „Diashow“ und wählen Sie dann einfach den Ordner aus, den Sie ändern möchten. Einführung in die Funktion der Sperrbildschirmschnittstelle: Windows-Aggregation: Passende und gut aussehende Bilder im Internet werden automatisch geändert. 2. Klicken Sie im Windows 7-System mit der rechten Maustaste auf den Desktop und klicken Sie auf Personalisieren. Klicken Sie nach Eingabe der Personalisierung auf Desktop-Hintergrund. Wenn Sie nach dem Klicken zum Aufrufen des Desktop-Hintergrunds mehrere Bilder auswählen und das Zeitintervall für den Bildwechsel festlegen, ändert sich das Hintergrundbild automatisch. 3. Klicken Sie mit der rechten Maustaste auf eine leere Stelle auf dem Computerdesktop und wählen Sie „Personalisieren“ und klicken Sie dann auf „Bildschirm sperren“.
2024-06-02
Kommentar 0
849

So installieren Sie das Win7-Betriebssystem auf dem Computer
Artikeleinführung:Unter den Computer-Betriebssystemen ist das WIN7-System ein sehr klassisches Computer-Betriebssystem. Wie installiert man also das Win7-System? Der folgende Editor stellt detailliert vor, wie Sie das Win7-System auf Ihrem Computer installieren. 1. Laden Sie zunächst das Xiaoyu-System herunter und installieren Sie die Systemsoftware erneut auf Ihrem Desktop-Computer. 2. Wählen Sie das Win7-System aus und klicken Sie auf „Dieses System installieren“. 3. Beginnen Sie dann mit dem Herunterladen des Image des Win7-Systems. 4. Stellen Sie nach dem Herunterladen die Umgebung bereit und klicken Sie nach Abschluss auf Jetzt neu starten. 5. Nach dem Neustart des Computers erscheint die Windows-Manager-Seite. Wir wählen die zweite. 6. Kehren Sie zur Pe-Schnittstelle des Computers zurück, um die Installation fortzusetzen. 7. Starten Sie nach Abschluss den Computer neu. 8. Kommen Sie schließlich zum Desktop und die Systeminstallation ist abgeschlossen. Ein-Klick-Installation des Win7-Systems
2023-07-16
Kommentar 0
1242
PHP-Einfügesortierung
Artikeleinführung::Dieser Artikel stellt hauptsächlich die PHP-Einfügesortierung vor. Studenten, die sich für PHP-Tutorials interessieren, können darauf zurückgreifen.
2016-08-08
Kommentar 0
1099
图解找出PHP配置文件php.ini的路径的方法,_PHP教程
Artikeleinführung:图解找出PHP配置文件php.ini的路径的方法,。图解找出PHP配置文件php.ini的路径的方法, 近来,有不博友问php.ini存在哪个目录下?或者修改php.ini以后为何没有生效?基于以上两个问题,
2016-07-13
Kommentar 0
845

Huawei bringt zwei neue kommerzielle KI-Speicherprodukte großer Modelle auf den Markt, die eine Leistung von 12 Millionen IOPS unterstützen
Artikeleinführung:IT House berichtete am 14. Juli, dass Huawei kürzlich neue kommerzielle KI-Speicherprodukte „OceanStorA310 Deep Learning Data Lake Storage“ und „FusionCubeA3000 Training/Pushing Hyper-Converged All-in-One Machine“ herausgebracht habe. Beamte sagten, dass „diese beiden Produkte grundlegendes Training ermöglichen“. KI-Modelle, Branchenmodelltraining, segmentiertes Szenariomodelltraining und Inferenz sorgen für neuen Schwung.“ ▲ Bildquelle Huawei IT Home fasst zusammen: OceanStorA310 Deep Learning Data Lake Storage ist hauptsächlich auf einfache/industrielle große Modell-Data-Lake-Szenarien ausgerichtet, um eine Datenregression zu erreichen . Umfangreiches Datenmanagement im gesamten KI-Prozess von der Erfassung und Vorverarbeitung bis hin zum Modelltraining und der Inferenzanwendung. Offiziell erklärt, dass OceanStorA310 Single Frame 5U die branchenweit höchsten 400 GB/s unterstützt
2023-07-16
Kommentar 0
1585