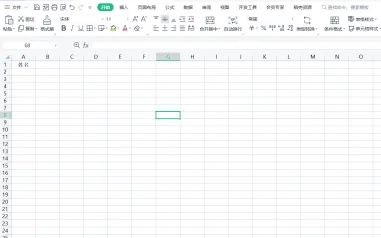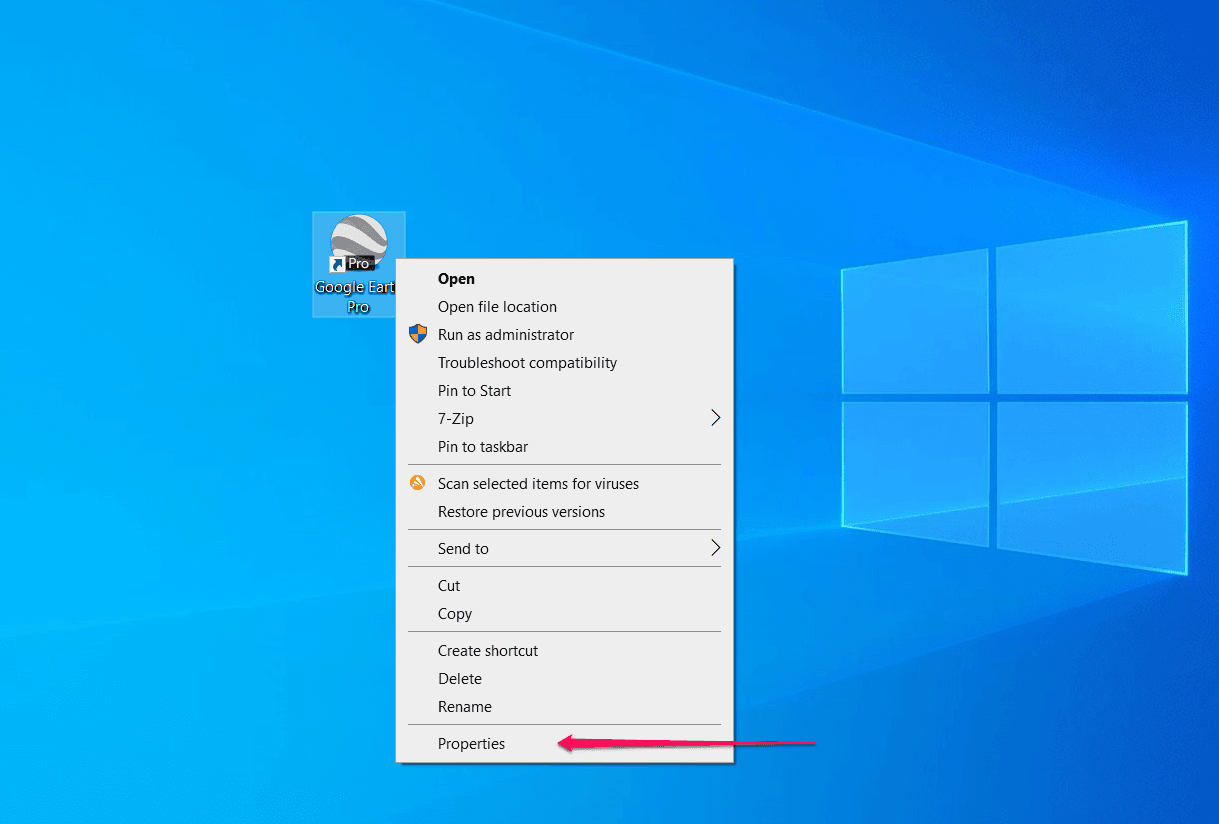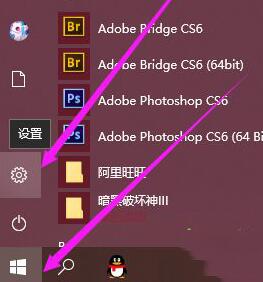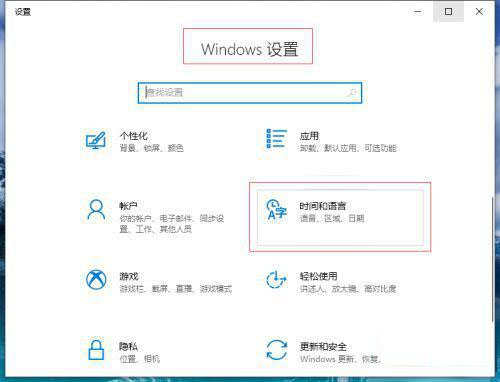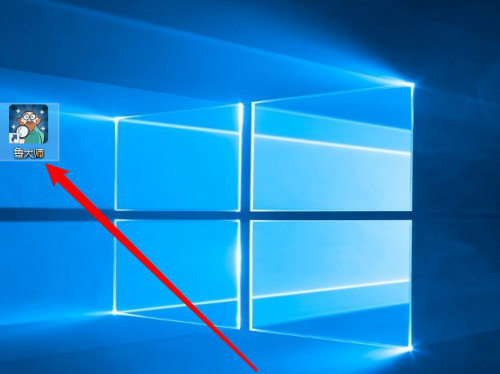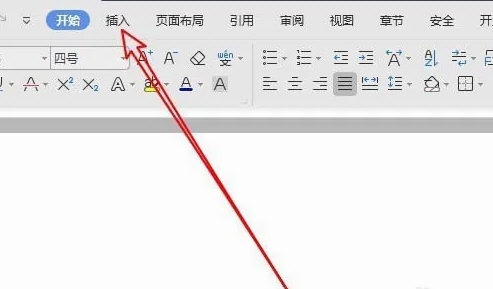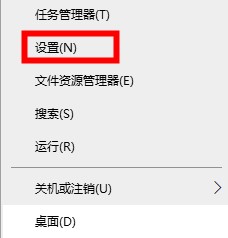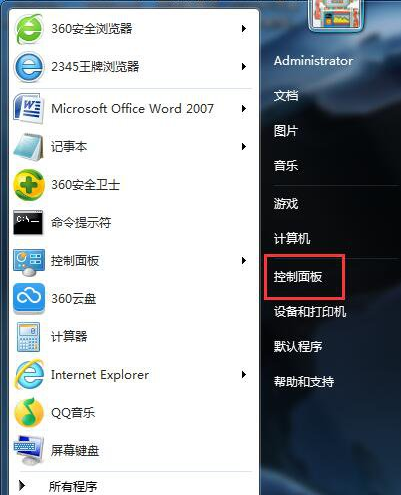Insgesamt10000 bezogener Inhalt gefunden
So binden Sie Ereignisse und Werte im Auswahl-Dropdown-Feld von vue.js
Artikeleinführung:Dieses Mal zeige ich Ihnen, wie Sie die Zeit und den Wert des Auswahl-Dropdown-Felds von vue.js binden. Was sind die Vorsichtsmaßnahmen zum Binden des Ereignisses und des Werts des Auswahl-Dropdown-Felds? Fall, werfen wir einen Blick darauf.
2018-03-27
Kommentar 0
5090

Jquery-Dropdown-Feld löschen
Artikeleinführung:Mit der kontinuierlichen Weiterentwicklung der Web-Technologie und dem kontinuierlichen Fortschritt der Zeit hat sich jQuery zu einer der am häufigsten verwendeten Javascript-Bibliotheken in der Front-End-Entwicklung entwickelt. Tatsächlich vereinfacht die Verwendung von jQuery viele Vorgänge, beispielsweise das Löschen von Dropdown-Feldern. Was ist das leere jQuery-Dropdown-Feld? Wenn wir Tabellen oder Formulare auf Webseiten erstellen, müssen wir häufig Dropdown-Felder verwenden. Zuvor mussten wir möglicherweise den Namen und den Wert jedes Elements manuell in das Dropdown-Feld eingeben. Allerdings gibt es jetzt einen besseren Weg. Sie können schnell eine Dropdown-Liste erstellen, indem Sie das Dropdown-Feld mit jQuery leeren. Auch,
2023-05-25
Kommentar 0
1827
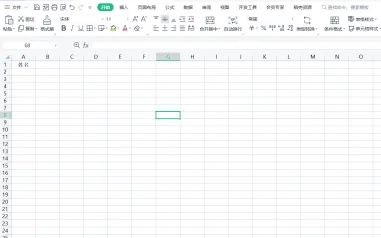
So legen Sie Excel-Dropdown-Auswahlelemente fest (Tutorial zur Bearbeitung von Excel-Dropdown-Auswahlen)
Artikeleinführung:So legen Sie Excel-Dropdown-Auswahlelemente fest (Tutorial zur Bearbeitung von Excel-Dropdown-Auswahlen) Wie richten Sie wpsexcel-Dropdown-Auswahlelemente ein? Wenn Sie nur aus bestimmten Optionen für den Inhalt einer bestimmten Zellspalte auswählen möchten, können Sie sich Zeit sparen, indem Sie Dropdown-Auswahlelemente festlegen. Dies erleichtert dem Editor von PHP Chinesisch Lassen Sie uns die Einstellungs- und Bearbeitungsmethode im Detail vorstellen. Wenn Sie interessiert sind, werfen wir einen Blick darauf. 1. Erstellen Sie zunächst den entsprechenden Header. 2. Wählen Sie dann die Spalte aus, in der das Dropdown-Menü festgelegt werden muss. Wenn ich beispielsweise die Namensspalte festlegen muss, wählen Sie die gesamte Namensspalte aus. 3. Klicken Sie nach der Auswahl in der Symbolleiste auf [Daten]-[Dropdown-Menü]. 4. Nach dem Klicken öffnet sich ein Popup-Fenster.
2024-06-14
Kommentar 0
909

So stellen Sie die Uhrzeit in Win11 auf das 24-Stunden-System ein
Artikeleinführung:Um die Windows 11-Zeit auf das 24-Stunden-Format einzustellen, gehen Sie folgendermaßen vor: Öffnen Sie die Einstellungen und navigieren Sie zu Zeit & Sprache. Wählen Sie „Datum und Uhrzeit“, scrollen Sie nach unten zu „Zeitformat“ und wählen Sie „24 Stunden“ aus dem Dropdown-Menü. Die Änderungen werden automatisch übernommen und die Uhrzeit wird nun im 24-Stunden-Format angezeigt.
2024-04-15
Kommentar 0
1857

So ändern Sie die Standardeingabemethode im Win10-System
Artikeleinführung:So ändern Sie die Standardeingabemethode im Win10-System: 1. Öffnen Sie die Einstellungen und geben Sie die Option [Zeit und Sprache] ein. 2. Wechseln Sie zur Spalte [Region und Sprache] und klicken Sie auf [Erweiterte Tastatureinstellungen]. Geben Sie im Dropdown-Feld einfach die Methode ein.
2021-01-25
Kommentar 0
46853

Ein Beispiel-Tutorial zur Verwendung des my97-Plug-Ins in js
Artikeleinführung:Um eine Seite zu erstellen, benötigen Sie zwei Zeiteingabefelder, eines zur Anzeige der aktuellen Zeit und eines zur Anzeige der vorherigen Zeit, sowie ein Auswahl-Dropdown-Feld zur Steuerung der Differenz zwischen den beiden Zeiteingabefeldern. Der Effekt ist wie folgt:
Hier wird My97DatePicer verwendet, das einfach und praktisch ist, um das Format des Eingabezeitfelds festzulegen. Das Startzeitfeld kann nicht größer sein als das Ende Zeitbox.
1 <script src="lib/date/WdatePicker.js?1.1.11">&l
2017-06-24
Kommentar 0
2594
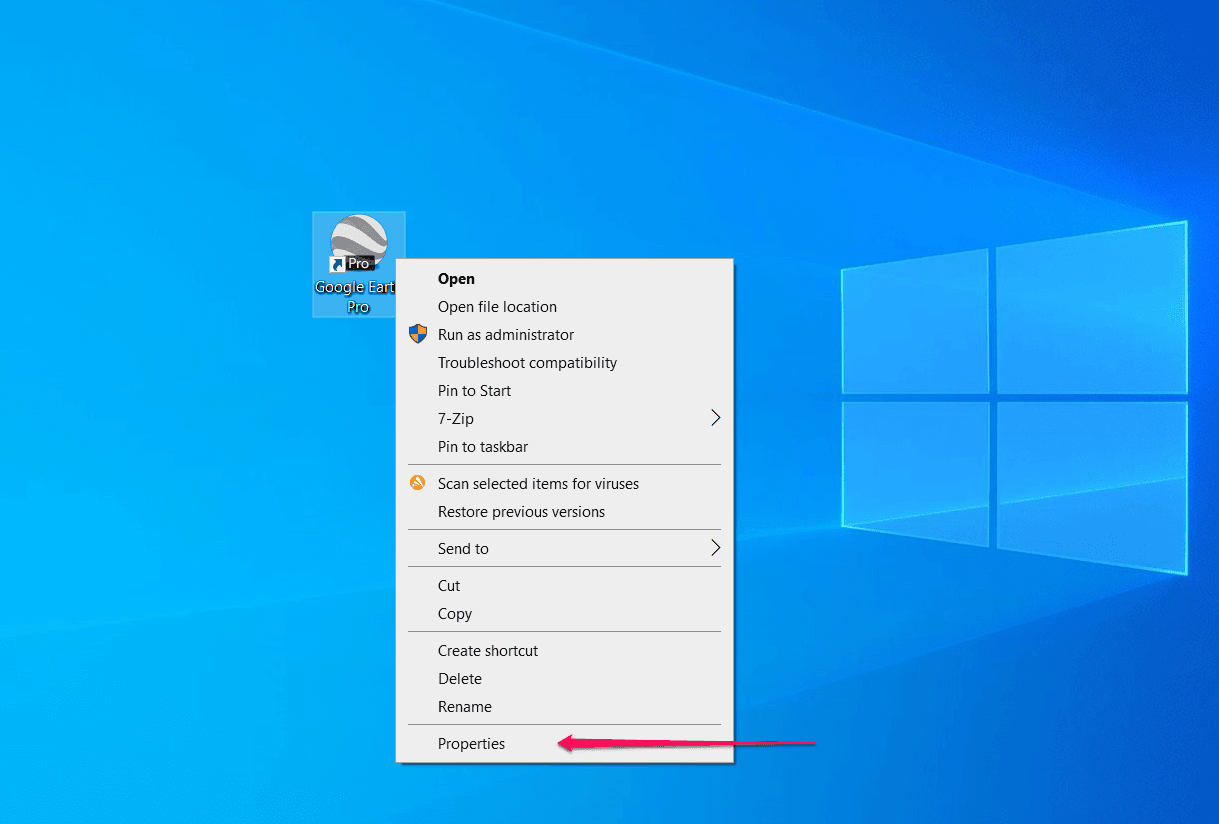
Google Earth Pro wird unter Windows 11 nicht geöffnet? Probieren Sie diese Korrekturen aus
Artikeleinführung:Navigieren Sie zur Registerkarte Kompatibilität.
Aktivieren Sie das Kontrollkästchen „Dieses Programm im Kompatibilitätsmodus ausführen für:“
Wählen Sie Windows 8 aus der Dropdown-Liste aus.
Klicken Sie auf Übernehmen und dann auf OK.
Versuchen Sie nun erneut, Google Earth Pro zu öffnen. Wenn dies nicht funktioniert, ist es Zeit, es zu überprüfen
2024-10-02
Kommentar 0
1049
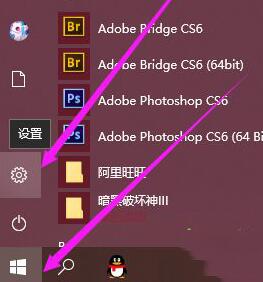
Bedienschritte zum Übertragen von Zonen im WIN10-System
Artikeleinführung:1. Klicken Sie auf das Win-Symbol in der unteren linken Ecke, das die Startschaltfläche darstellt, und wählen Sie [Einstellungen]. 2. Klicken Sie nach der Eingabe der Einstellungen auf [Zeit und Sprache]. 3. Wählen Sie in den Zeit- und Spracheinstellungen die Sprache aus und wählen Sie rechts [Spracheinstellungen verwalten] aus. 4. Geben Sie [Verwaltung] ein, klicken Sie auf [Systemregionseinstellungen ändern] und suchen Sie im Dropdown-Menü nach der gewünschten Region. 5. Klicken Sie auf OK und starten Sie den Computer neu.
2024-06-02
Kommentar 0
343

Bedienungsanleitung zum Übertragen von Zonen im WIN10-System
Artikeleinführung:1. Klicken Sie auf das Win-Symbol in der unteren linken Ecke, das die Startschaltfläche darstellt, und wählen Sie [Einstellungen]. 2. Klicken Sie nach Eingabe der Einstellungen auf [Zeit und Sprache]. 3. Wählen Sie in den Zeit- und Spracheinstellungen die Sprache aus und wählen Sie rechts [Spracheinstellungen verwalten] aus. 4. Geben Sie [Verwaltung] ein, klicken Sie auf [Systemregionseinstellungen ändern] und suchen Sie im Dropdown-Menü nach der gewünschten Region. 5. Klicken Sie auf OK und starten Sie den Computer neu.
2024-03-27
Kommentar 0
753

So zeigen Sie Daten in Crystaldiskmark an. So zeigen Sie Daten in CrystalDiskmark an
Artikeleinführung:Crystaldiskmark ist eine Software zum Testen von Festplatten und Geräten. Sie können jederzeit Ihre eigenen Festplatten und Speichergeräte testen und die Größe und den Informationsstatus des Geräts überprüfen. Einige neue Benutzer wissen jedoch nicht, wie die Crystaldiskmark-Software liest In diesem Tutorial möchte ich Ihnen die spezifische Methode vorstellen. Methode anzeigen 1. Öffnen Sie Crystaldiskmark und suchen Sie dann die Dropdown-Box „5“ oben auf der Softwareoberfläche. Diese Option gibt die Anzahl der Tests an. Klicken Sie auf die Dropdown-Liste und legen Sie die Anzahl der Tests fest. Daunenbox nach Ihren Bedürfnissen. 2. Dann finden Sie auch die Dropdown-Box „1GiB“ hinter der Anzahl der Tests. Diese Option gibt den Umfang des Tests an. Je größer der Umfang, desto mehr Zeit wird für den Test benötigt.
2024-09-03
Kommentar 0
915

So fügen Sie Optionen und Tabellenoptionen in Excel hinzu und suchen sie
Artikeleinführung:In letzter Zeit hat der Editor viele private Nachrichten im Backend dieser Site erhalten, um mich zu fragen, wie man Excel-Optionen hinzufügt. Der Editor war zunächst nicht klar, also habe ich relevante Informationen online gesammelt Ich habe die Excel-Tabelle gefunden. Die genauen Inhalte finden Sie im folgenden Artikel. Wie füge ich Excel-Optionen hinzu? Die spezifischen Schritte sind wie folgt: 1. Wählen Sie den Zellbereich aus, dem Sie Dropdown-Optionen hinzufügen möchten. 2. Klicken Sie unter [Datenvalidierung] auf die Option [Datenvalidierung]. 3. Wählen Sie im Popup-Fenster „Daten“ im Dialogfeld „Überprüfen“ in der Dropdown-Liste „Zulassen“ die Option [Sequenz] aus und geben Sie dann die Optionen in der Dropdown-Liste unter „Quelle“ ein, getrennt durch Kommas . zu guter Letzt
2024-01-08
Kommentar 0
1559

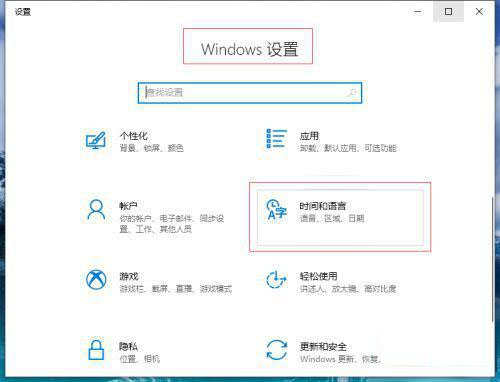
Was soll ich tun, wenn die chinesische Eingabemethode in Win10 keinen Text anzeigt?
Artikeleinführung:Heutzutage geben die meisten Benutzer Text über die chinesische Eingabemethode Pinyin-Alphabet ein, aber in letzter Zeit kann das Win10-System einiger Benutzer bei Verwendung der chinesischen Eingabemethode keinen Text anzeigen. Was soll ich also tun, wenn die chinesische Eingabemethode von Win10 keinen Text anzeigt? Heute wird der Editor alle daran erinnern, wie das Problem behoben werden kann, dass in der chinesischen Eingabemethode von Win10 kein Text angezeigt wird. Wie kann ich das Problem beheben, dass die chinesische Eingabemethode von Win10 keinen Text anzeigt? 1. Rufen Sie die Systemsoftware auf, drücken Sie „Win+I“, um die Windows-Einstellungen zu öffnen, und klicken Sie auf „Zeit und Sprache“. 2. Klicken Sie links auf „Sprache“, suchen Sie rechts nach „Chinesisch“, klicken Sie, um die Dropdown-Liste zu öffnen, und klicken Sie auf „Optionen“. 3. Suchen Sie unter „Tastatur“ nach „Microsoft Pinyin Alphabet“, öffnen Sie die Dropdown-Liste und klicken Sie auf „Optionen“. 4. Aktivieren Sie „Microsoft Fight“
2023-07-18
Kommentar 0
8464
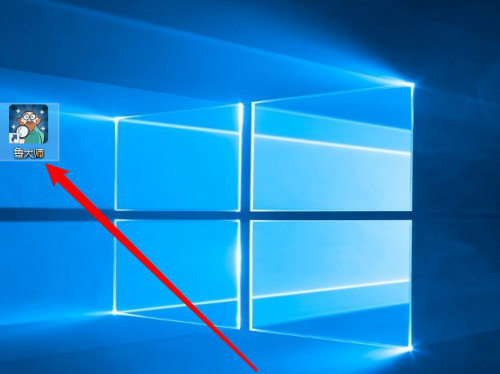
Wie ändert Meister Lu die Standby-Zeit – Master Lus Methode zum Ändern der Standby-Zeit
Artikeleinführung:Freunde, wissen Sie, wie Meister Lu die Standby-Zeit ändert? Wenn Sie interessiert sind, schauen Sie sich das an. Ich hoffe, es kann Ihnen helfen. Schritt eins: Öffnen Sie die Master Lu-Software auf Ihrem Computer. Schritt 2: Nachdem Sie die Hauptoberfläche von Master Lu aufgerufen haben, klicken Sie auf das Symbol in der oberen rechten Ecke. Schritt 3: Die Dropdown-Option wird angezeigt und Sie klicken auf [Einstellungen]. Schritt 4: Wenn ein neues Fenster erscheint, klicken Sie auf den Punkt [Energiesparen und Kühlen]. Schritt 5: Abschließend können Sie hier die Standby-Zeit des Systems ändern.
2024-03-06
Kommentar 0
888
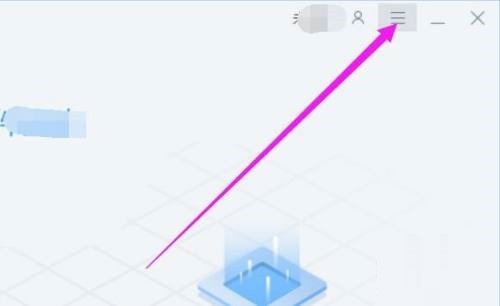
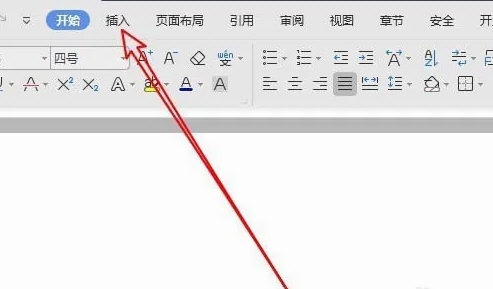
So erstellen Sie QR-Code mit WPS WPS-Dokumenterstellungs-QR-Code-Tutorial
Artikeleinführung:Heutzutage verwenden viele Freunde WPS zum Bearbeiten von Dokumentinhalten. Daher ist es für viele Menschen die erste Wahl. In letzter Zeit möchten einige Freunde wissen, wie man WPS-Dokumente zum Erstellen von QR-Codes verwendet Einfach: Zum schnellen Erstellen müssen wir nur die Menüfunktion der Software verwenden. Der heutige Inhalt des Software-Tutorials wird Ihnen die spezifischen Lösungen vorstellen. Schauen wir uns die detaillierten Bedienschritte an. Die Methodenschritte sind wie folgt: 1. Öffnen Sie WPS und klicken Sie dann in der Menüleiste auf den Menüpunkt „Einfügen“. 2. Klicken Sie dann in der geöffneten Einfügesymbolleiste auf die Dropdown-Schaltfläche Funktionsdiagramm. 3. Im Popup-Funktionsdiagramm-Dropdown-Menü klicken wir auf den Menüpunkt QR-Code.
2024-09-12
Kommentar 0
669
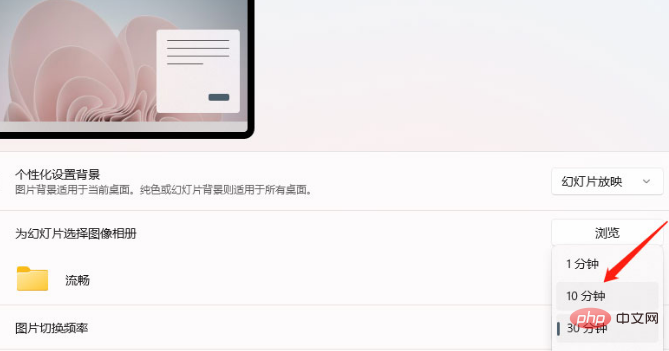
Wie stelle ich den automatischen Wechsel des Windows 11-Hintergrundbilds ein? Einführung in das Festlegen der Hintergrundbildersetzungszeit in Windows 11
Artikeleinführung:Viele Benutzer wissen nicht, wie sie den automatischen Wechsel der Windows 11-Hintergrundbilder nach dem Update der Windows 11-Version einrichten können. Der folgende Editor zeigt Ihnen, wie Sie die Hintergrundbildwechselzeit in Windows 11 einstellen. Werfen wir einen Blick darauf. Wie richte ich den automatischen Wechsel von Windows 11-Hintergrundbildern ein? Einführung in die Einstellung der Hintergrundbildersetzungszeit in Windows 11 1. Klicken Sie mit der rechten Maustaste auf eine leere Stelle auf dem Desktop und öffnen Sie das Personalisierungsfenster im Dropdown-Menü. 2. Klicken Sie um die Hintergrundspalte einzugeben 3. Suchen Sie rechts nach der Option „Bildwechselhäufigkeit“ und „Zeit“. Öffnen Sie die Dropdown-Seite und nehmen Sie benutzerdefinierte Änderungen vor. Dieser Artikel ist Windo
2023-04-06
Kommentar 0
4215
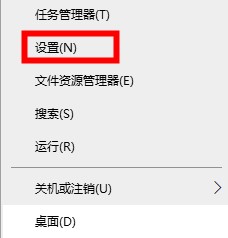
So ändern Sie die Regionseinstellungen im Xbox Store
Artikeleinführung:Was sollten wir tun, wenn Benutzer Spiele aus dem Xbox Store herunterladen möchten, die in unserer Region nicht verfügbar sind? Tatsächlich kann dies erreicht werden, indem die Region über den Xbox Store gewechselt wird. Schauen wir uns also das Tutorial zum Regionswechsel im Xbox Store an! Wechseln Sie die Xbox Store-Region: 1. Klicken Sie auf das Startmenü und wählen Sie „Einstellungen“. 2. Klicken Sie auf der Seite „Windows-Einstellungen“ auf „Zeit und Sprache“. 3. Klicken Sie im Auswahlbereich auf der Popup-Seite – im Land und in der Region – auf das Dropdown-Menü. 4. Wählen Sie im Dropdown-Menü ein anderes Land aus. 5. Sie können sehen, dass Software und Spiele automatisch für andere Länder und Regionen aktualisiert wurden.
2024-01-13
Kommentar 0
2528

So stellen Sie die Bildschirmschonerzeit in Win7 ein
Artikeleinführung:Die Bildschirmschoner-Einstellung von Win7 kann uns helfen, den Bildschirm vor Schäden durch fortgesetzte Nutzung zu schützen, und kann auch die Privatsphäre unseres Bildschirms davor schützen, von anderen gesehen zu werden, wenn wir ihn für kurze Zeit verlassen. Wenn die Bildschirmschonerzeit jedoch nicht richtig eingestellt ist, hat sie möglicherweise keine Auswirkung und beeinträchtigt die Nutzung. Wie Sie die Zeit einstellen, erfahren Sie weiter unten. Tutorial zur Einstellung der Bildschirmschonerzeit unter Win7 1. Klicken Sie zunächst mit der rechten Maustaste auf einen leeren Teil des Desktops und wählen Sie im Dropdown-Menü „Personalisieren“. 2. Wählen Sie „Bildschirmschoner“ in der unteren rechten Ecke der Personalisierung, um die Einstellungsoberfläche aufzurufen. „Keine“ bedeutet hier, dass der Bildschirmschoner nicht aktiviert ist. 3. Sie können die Bildschirmschonerzeit an der Symbolposition einstellen. Die Bildschirmschonerzeit bezieht sich hier auf die Zeit, die das System automatisch den Bildschirmschoner einschaltet, nachdem der Computer längere Zeit nicht bedient wurde. 4. Wenn Sie möchten
2024-01-03
Kommentar 0
2207
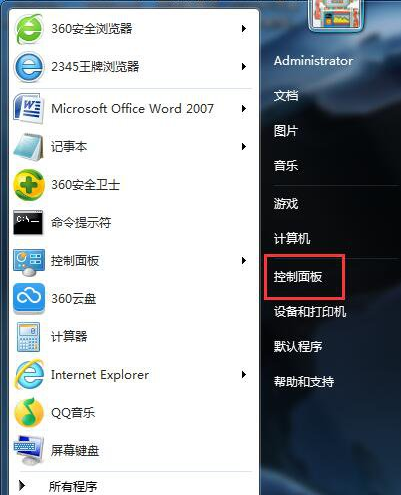
Schritt-für-Schritt-Anleitung zum Deaktivieren von Systemaktualisierungen in Win7
Artikeleinführung:Wenn der Computer im Win7-System installiert ist, wird das System mit einem Tool geliefert, das Systempatches automatisch aktualisieren kann, sodass das System von Zeit zu Zeit aktualisiert wird, aber mit der Zeit beanspruchen zu viele automatisch aktualisierte Dateien Speicherplatz Auf der Systemfestplatte führt dies auch dazu, dass der Computer langsamer läuft. Heute erkläre ich Ihnen, wie Sie Ihr System in Win7 aktualisieren. 1. Klicken Sie auf das Startmenü in der unteren linken Ecke des Computers, suchen Sie nach der Systemsteuerung und klicken Sie, um sie zu öffnen. 2. Wählen Sie Systemsicherheit und klicken Sie auf Öffnen. 3. Klicken Sie zum Öffnen auf WindowsUpdate. 4. In der linken Spalte auswählen, Einstellungen ändern und öffnen. 5. Wählen Sie die Dropdown-Leiste aus, wählen Sie eine andere Option als „Automatische Aktualisierung (empfohlen)“ und klicken Sie auf „OK“. Das Obige ist win7
2023-07-12
Kommentar 0
6676