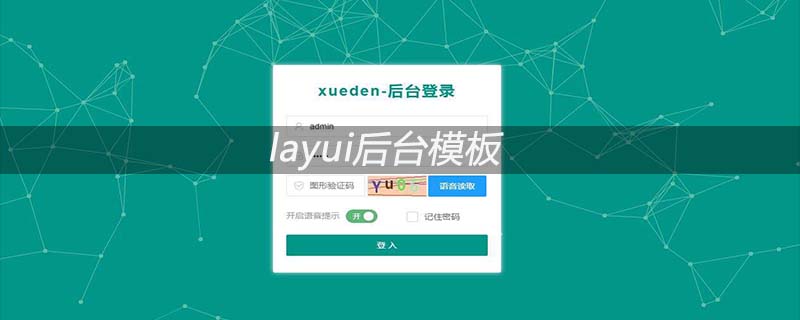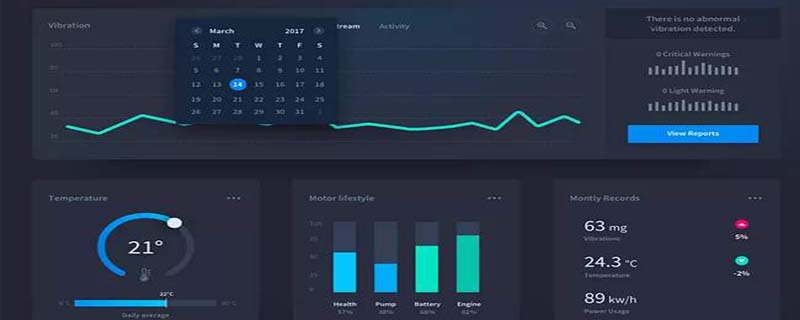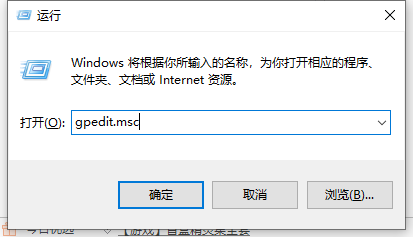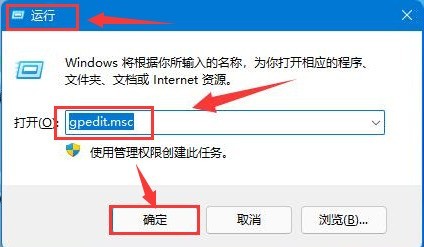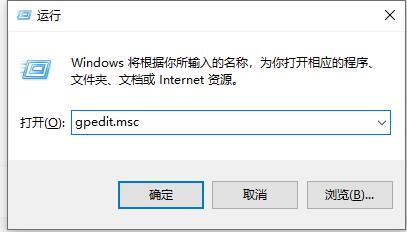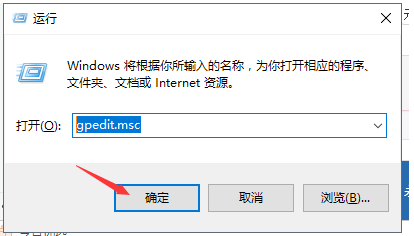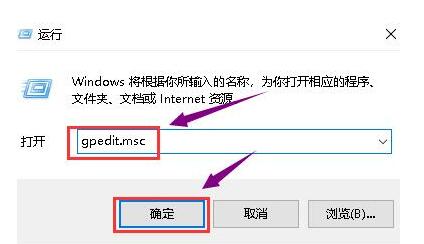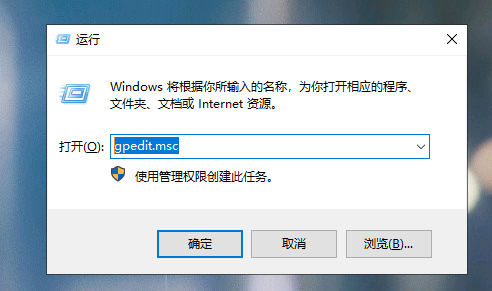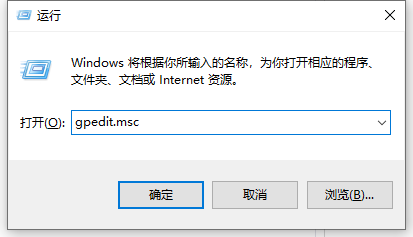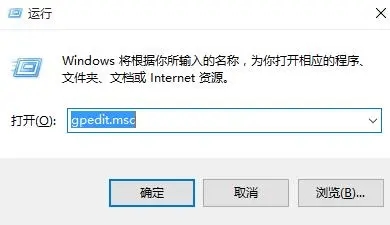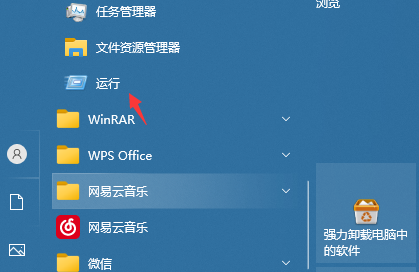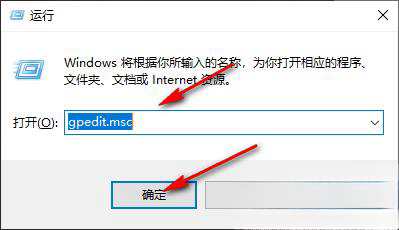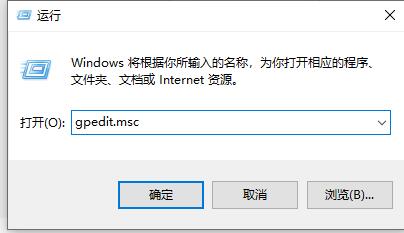Insgesamt10000 bezogener Inhalt gefunden
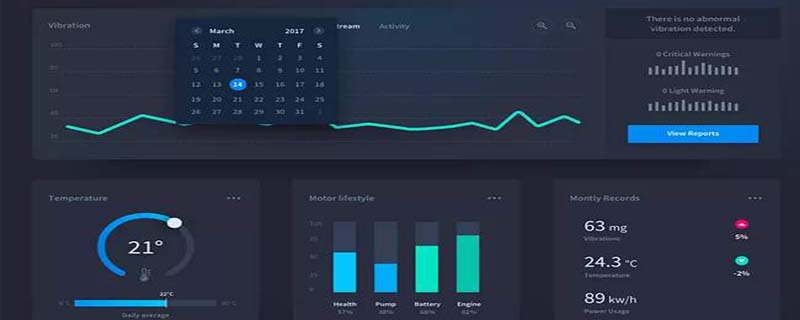
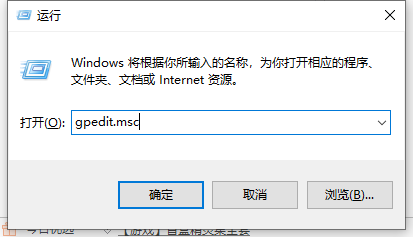
Beispiel-Tutorial zum Ausschalten von Xiaona, dem Win10-Assistenten
Artikeleinführung:Wie schalte ich Cortana, den Windows 10-Assistenten, aus? Es handelt sich um eine von Microsoft entwickelte Sprachassistenten-Software Ich weiß nicht, wie man es schließt. Heute werde ich uns das Prozessbeispiel-Tutorial zum Schließen des Win10-Assistenten Xiaona vorstellen. Win10-Assistentin Xiaona schließt das Beispiel-Tutorial. 1. Drücken Sie die Tastenkombination [Win+R], um das Eingabeaufforderungsfeld [Ausführen] zu öffnen, geben Sie „gpedit.msc“ ein und drücken Sie zum Ausführen die Eingabetaste. 2. Suchen Sie nach „Hostkonfiguration“ – „Verwaltungsvorlage – „Windows-Teile“ – „Überprüfen“ und klicken Sie darauf
2023-07-07
Kommentar 0
998
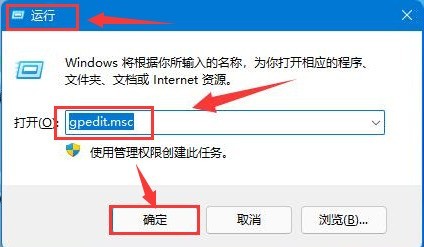
So aktivieren Sie den Shutdown-Befehl in Wind11. So aktivieren Sie den Shutdown-Befehl in Wind11
Artikeleinführung:1. Drücken Sie zunächst die Win+R-Tasten auf der Tastatur, um das Ausführungsfenster zu öffnen, geben Sie gpedit.msc ein und klicken Sie auf OK, um die Konfiguration zu öffnen. 2. Suchen Sie dann die Verwaltungsvorlage in der Spalte „Benutzerkonfiguration“ im neuen Fenster und öffnen Sie sie Startmenü und Taskleistenordner 3. Doppelklicken Sie anschließend mit der Maus, um „Löschen“ auszuwählen und den Zugriff auf die Befehlsschaltfläche „Herunterfahren“ zu organisieren. 4. Wählen Sie abschließend die deaktivierte Schaltfläche in der Konfigurationsspalte aus und speichern Sie die Einstellungen.
2024-06-02
Kommentar 0
759
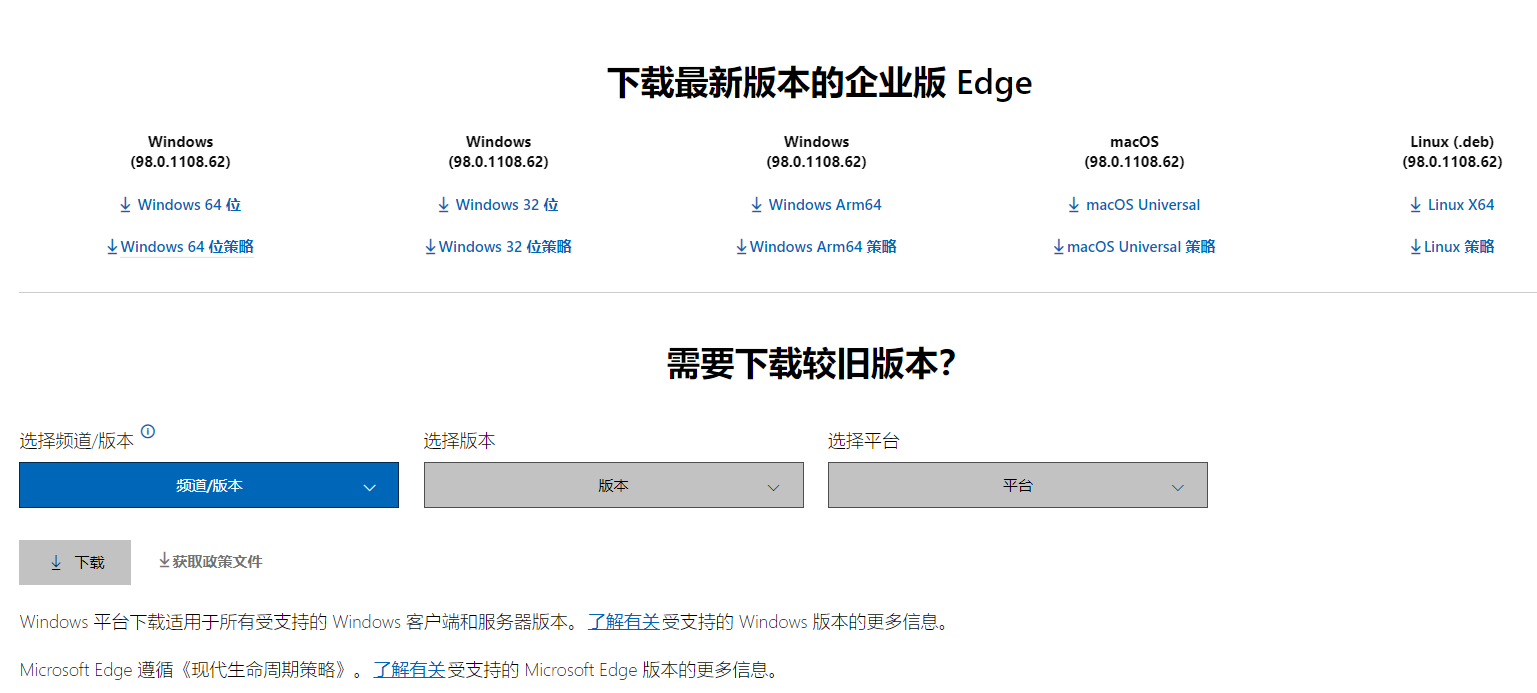
Was soll ich tun, wenn die neue Version von Edge keinen IE-Kompatibilitätsmodus hat? Was soll ich tun, wenn der Edge-Browser keine Kompatibilitätsoption hat?
Artikeleinführung:Der Edge-Browser ist eine Browser-Software, die mit Computern geliefert wird, wenn sie bestimmte Websites öffnen. Viele Benutzer fragen sich jedoch, warum die neue Version von Edge nicht über den IE-Kompatibilitätsmodus verfügt. Die Methode ist sehr einfach. Benutzer können das komprimierte Paket unter der unten angegebenen Adresse herunterladen. Lassen Sie diese Website den Benutzern sorgfältig die Lösung für das Problem vorstellen, dass der Edge-Browser keine Kompatibilitätsoptionen bietet. Lösung des Problems, dass der Edge-Browser keine Kompatibilitätsoptionen hat 1. Sie müssen die Edge-Verwaltungsvorlage herunterladen: https://www.microsoft.com/zh-cn/edge/business/download. 2. Wählen Sie die Version aus und
2024-09-10
Kommentar 0
1021
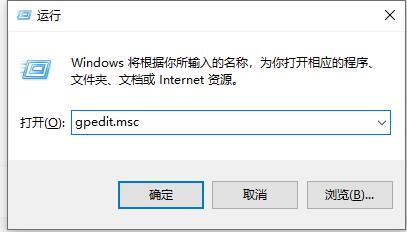
Erfahren Sie, wie Sie das Win10-System schnell herunterfahren
Artikeleinführung:Die Funktion zum schnellen Herunterfahren von Win10 kann dazu führen, dass wir den Computer versehentlich herunterfahren, wenn dies nicht erforderlich ist, was zum Verlust von Dateien führt. Wir können es im Gruppenrichtlinien-Editor einrichten, um es zu deaktivieren. Schauen wir uns die spezifische Methode zum Deaktivieren an. Tutorial zum schnellen Herunterfahren von Win10 1. Zuerst öffnen wir „Ausführen“, geben „gpedit.msc“ ein und drücken zur Bestätigung die Eingabetaste. 2. Wählen Sie „System“ in der Verwaltungsvorlage. 3. Suchen Sie nach „Shutdown-Optionen“. 4. Doppelklicken Sie auf die Symboldatei auf der rechten Seite. 5. Ändern Sie „Unkonfiguriert“ in „Aktiviert“.
2024-01-09
Kommentar 0
1026
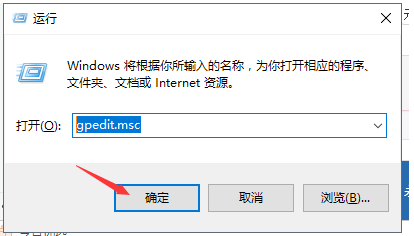
So deaktivieren Sie das automatische Upgrade im Win10-System
Artikeleinführung:Im Allgemeinen ist die automatische Aktualisierungsfunktion im Win10-System standardmäßig aktiviert. Manchmal ist die automatische Aktualisierung zeitaufwändiger und kann zu Kompatibilitätsproblemen führen. Daher möchten einige Internetnutzer die automatische Aktualisierung von Win10 deaktivieren So deaktivieren Sie die automatische Aktualisierung des Win10-Systems. Methode 1: Gruppenrichtlinie deaktiviert die automatische Aktualisierung 1. Drücken Sie gleichzeitig die Tastenkombination Win+R, um das Ausführungsfenster zu öffnen, geben Sie gpedit.msc ein und drücken Sie dann die Eingabetaste zu bestätigen. 2. Gehen Sie gemäß der Abbildung unten zu „Hostkonfiguration“ – „Verwaltungsvorlage“ – „Windows Update“ und doppelklicken Sie, um „Geräteaktualisierung“ zu öffnen. 3. Das Popup-Gerät wird automatisch aktualisiert, aktiviert dann „Verboten“ und drückt dann die OK-Taste. Methode 2
2023-07-11
Kommentar 0
2106

So lösen Sie das Problem, dass der Systemadministrator den Task-Manager deaktiviert
Artikeleinführung:Wie kann das Problem gelöst werden, dass der Task-Manager vom Systemadministrator deaktiviert wurde? Im Folgenden sind die detaillierten Schritte aufgeführt, die vom Editor zusammengestellt wurden. Drücken Sie zunächst die Tastenkombination „WinR“, um den Befehl „run“ zu öffnen, und geben Sie dann „gpedit.msc“ ein „Benutzerkonfiguration -> Verwaltungsvorlagen“ -> System -> StrgAltEntf-Optionen“, doppelklicken Sie auf „Task-Manager löschen“, wählen Sie auf der Registerkarte „Einstellungen“ die Option „Nicht konfiguriert“ oder „Deaktiviert“ aus und klicken Sie auf „OK“. So lösen Sie das Problem, dass der Task-Manager vom Systemadministrator deaktiviert wurde: 1. Halten Sie zunächst die Tastenkombination „WinR“ gedrückt, geben Sie gpedit.msc ein und drücken Sie die Eingabetaste. 2. Wählen Sie „Benutzerkonfiguration -> Verwaltungsvorlage -> System -> StrgAltEntf“
2024-01-29
Kommentar 0
1173
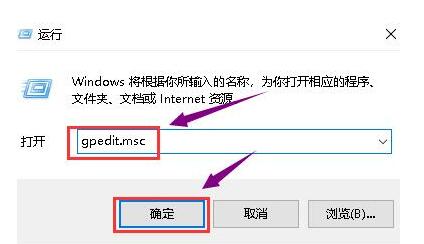
So lösen Sie das Problem, dass der Grafikkartentreiber im WIN10-System nicht installiert werden kann
Artikeleinführung:1. Öffnen Sie mit der Tastenkombination WIN+R das Ausführungsbefehlsfeld, geben Sie gpedit.msc ein und klicken Sie auf die Schaltfläche [OK]. 2. Nachdem der Gruppenrichtlinien-Editor angezeigt wird, wählen Sie nacheinander [Benutzerkonfiguration] und [Administrative Vorlagen] aus. 3. Doppelklicken Sie auf den Ordner [System] auf der rechten Seite der Verwaltungsvorlage. 4. Doppelklicken Sie nach dem Aufrufen des Systemordners auf den Ordner [Treiberinstallation]. 5. Doppelklicken Sie auf die Datei [Device Driver Code Signing]. 6. Ändern Sie die Konfiguration auf „Gestartet“, wählen Sie „Ignorieren, wenn ein nicht signierter Treiber erkannt wird“ und klicken Sie dann auf die Schaltfläche „Übernehmen“. 7. Rufen Sie abschließend den Geräte-Manager auf und aktualisieren Sie den Treiber erneut.
2024-03-27
Kommentar 0
946
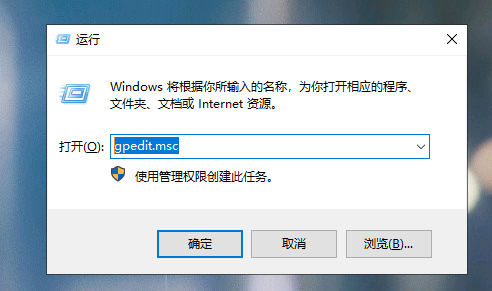
Wie deaktiviere ich die Win10-Gruppenrichtlinienregistrierung?
Artikeleinführung:Wenn wir das Win10-System verwenden, müssen wir manchmal Änderungen über lokale Gruppenrichtlinien vornehmen, aber viele Benutzer fragen den Editor, wie man die deaktivierte Win10-Gruppenrichtlinien-Registrierung entfernt? Benutzer können das System direkt unter der Verwaltungsvorlage finden, um es zu bedienen. Lassen Sie sich auf dieser Website den Benutzern sorgfältig vorstellen, wie sie die Deaktivierung der Win10-Gruppenrichtlinienregistrierung aufheben können. Die Win10-Gruppenrichtlinienregistrierung ist deaktiviert. Methode 1. Starten Sie die Registrierung mit der Tastenkombination „win+R“, geben Sie „gpedit.msc“ ein und drücken Sie die Eingabetaste, um sie zu öffnen. 2. Klicken Sie in der sich öffnenden Fensteroberfläche in der linken Spalte auf „Vorlagen verwalten“ und dann auf rechts
2024-03-15
Kommentar 0
778
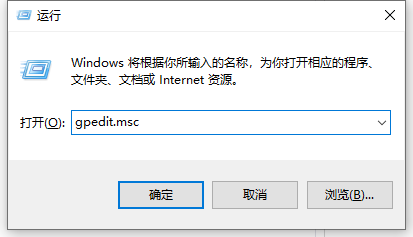
Wie deaktiviere ich die Fehlerberichterstattung in Win10? So deaktivieren Sie die Fehlerberichterstattung in Win10
Artikeleinführung:Wenn Sie das Win10-System verwenden, erhalten Sie aufgrund einiger Programmkompatibilitätsprobleme mit dem System häufig Windows-Fehlermeldungen. Meistens sind diese Fehlermeldungen nutzlos. Wie können Sie sie also deaktivieren? Sehen wir uns an, wie Sie es mit dem Editor deaktivieren können. So deaktivieren Sie die Fehlerberichterstattung in Win10 1. Halten Sie die Tastenkombination Win+R auf der Computertastatur gedrückt, um das Ausführungsfenster zu öffnen, und geben Sie zur Bestätigung gpedit.msc in das Ausführungsfenster ein. 2. Suchen Sie auf der geöffneten Seite „Online-Editor für lokale Gruppenrichtlinien“ unter „Hostkonfiguration“ nach der Verwaltungsvorlage und wählen Sie nach dem Öffnen die Windows-Komponente aus. 3. Suchen Sie unter der Windows-Komponente nach „Windows-Fehlerberichterstattung“ und wählen Sie diese aus.
2023-07-11
Kommentar 0
2134

So deaktivieren Sie die automatische Bildschirmsperre in Win10
Artikeleinführung:Die automatische Bildschirmsperre kann unseren Bildschirm davor schützen, von anderen gesehen zu werden, wenn wir nicht in der Nähe sind. Aber manchmal beeinträchtigt es auch die normale Nutzung. Beispielsweise kann es beim Ansehen von Videos und beim Lesen von Büchern dazu kommen, dass der Bildschirm beim Anschauen plötzlich blockiert. Um diese Situation zu vermeiden, können wir diese Funktion direkt deaktivieren. So deaktivieren Sie die automatische Bildschirmsperre in Win10 1. Drücken Sie zunächst „win+r“ auf der Tastatur, um Ausführen zu öffnen, geben Sie „gpedit.msc“ ein und bestätigen Sie. 2. Suchen Sie dann links im Kontrollfeld der Verwaltungsvorlage nach „Personalisierung“. 3. Doppelklicken Sie rechts auf „Sperrbildschirm nicht anzeigen“, um ihn zu öffnen. 4. Markieren Sie „Aktiviert“ und dann „OK“.
2023-12-25
Kommentar 0
2350
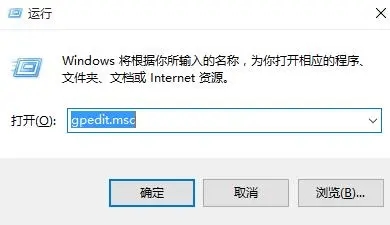
Anweisungen zum Deaktivieren des Grafikkartentreiber-Updates in Win10 Home Edition
Artikeleinführung:Tatsächlich haben viele Freunde festgestellt, dass ihre Computer automatisch aktualisiert werden. Allerdings können solche Einstellungen zu Problemen wie Spielverzögerungen oder Datenverlust führen, aber sie wissen nicht, wie sie automatische Updates deaktivieren können . Lass uns einen Blick darauf werfen. . So deaktivieren Sie die automatische Aktualisierung des Grafikkartentreibers in Win10 Home Edition. Methode 1. Gruppenrichtlinie verbietet automatische Treiberaktualisierung 1. Zuerst verwenden wir die Tastenkombination win+R, um das Ausführungsfenster zu öffnen, und geben dann gpedit.msc ein , und drücken Sie dann die Eingabetaste, um es zu öffnen. 2. Nachdem wir den Gruppenrichtlinien-Editor aufgerufen haben, klicken wir links auf Computerkonfiguration, suchen die Verwaltungsvorlage und klicken im System auf Internetkommunikationsverwaltung. Dann finden wir rechts weiterhin die Internet-Kommunikationseinstellungen
2024-01-18
Kommentar 0
714
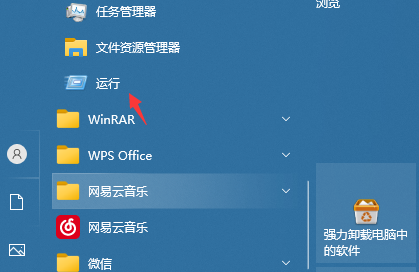
So verhindern Sie, dass Windows 10 Home automatisch Junk-Software installiert
Artikeleinführung:Da die aktuelle Entwicklung immer schneller voranschreitet, nutzen wir Computer immer häufiger und stellen häufig fest, dass der Computer automatisch unnötige Junk-Software herunterlädt. Tatsächlich wird dieses Problem durch versehentliches Herunterladen verursacht bestimmte Software. Was soll ich tun, wenn Windows 10 Home Edition immer automatisch Junk-Software installiert? 1. Zuerst müssen wir das laufende Fenster im Windows-System öffnen oder direkt Win+R verwenden, um es direkt zu öffnen. 2. Nach dem Öffnen geben wir gpedit.msc direkt in das Ausführungsfenster ein und klicken auf OK. 3. Dann finden wir die Verwaltungsvorlage im Richtlinieneditor und doppelklicken darauf, um sie zu öffnen. 4. Nach der Eingabe sehen wir rechts die Windows-Komponente und können darauf doppelklicken.
2024-01-15
Kommentar 0
1217
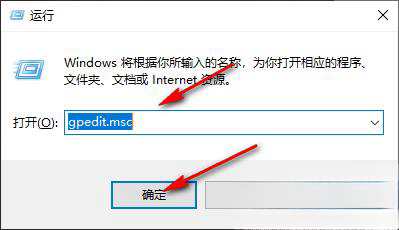
Wie kann ich gelöschte Dateien in Win10 wiederherstellen, die sich nicht im Papierkorb befinden?
Artikeleinführung:Wenn wir das Win10-System verwenden, stoßen viele unserer Freunde auf die Situation, dass gelöschte Dateien nicht im Papierkorb wiederhergestellt werden können. Was sollen wir also tun? Benutzer können direkt das Ausführungsfenster und dann gpedit.msc öffnen und dann die Verwaltungsvorlage unter Benutzerkonfiguration öffnen, um sie festzulegen. Auf dieser Website erhalten Benutzer nun eine ausführliche Einführung zum Auflösen von in Win10 gelöschten Dateien, die sich nicht im Papierkorb befinden. Was soll ich tun, wenn die in Win10 gelöschten Dateien nicht im Papierkorb sind? Analyse 1. Im ersten Schritt verwenden wir die Tastenkombination „win+R“ auf dem Computer, um das Ausführungsfenster zu öffnen, und geben dann „gpedit.msc“ ein " auf der Fensterseite und klicken Sie auf OK. 2. Der zweite Schritt: Vorwärts
2024-02-10
Kommentar 0
767

Was soll ich tun, wenn die Win7-Software nicht installiert werden kann? Lösung für Win7-Software, die nicht installiert werden kann
Artikeleinführung:Ich glaube, dass viele Freunde verschiedene Software auf ihren Computer herunterladen, aber manchmal scheitern sie beim Zusammenbau und können die Software nicht normal installieren. Was sollten Sie also tun, wenn Sie auf ein solches Problem stoßen? Werfen wir einen Blick auf einige Lösungen mit dem folgenden Editor. Lösung des Problems, dass Win7-Software nicht installiert werden kann 1. Wir öffnen zunächst die Menüleiste in der unteren linken Ecke des Win7-Desktops und wählen „Ausführen“, um sie zu öffnen. 2. Geben Sie dann den Gruppenrichtlinienbefehl „gpedit.msc“ in die Menüleiste „Ausführen“ ein und drücken Sie die Eingabetaste, um die Gruppenrichtlinienseite zu öffnen. 3. Suchen Sie in der Gruppenrichtlinien-Systemsteuerung unter „Hostkonfiguration“ die Option „Verwaltungsvorlage“. 4. Suchen Sie dann erneut den Windows-Teil und finden Sie WindowsInst unter dieser Auswahl
2023-07-12
Kommentar 0
3394

Lösung für das Problem, dass der Win10-Grafikkartentreiber nicht installiert werden konnte
Artikeleinführung:Im täglichen Umgang mit Computern stoßen wir häufig auf Probleme der einen oder anderen Art. Was soll ich beispielsweise tun, wenn die Installation des Grafikkartentreibers im Win10-System fehlschlägt? Heute verrät Ihnen der Redakteur die Lösung, den Grafikkartentreiber in Windows 10 nicht zu löschen. Werfen wir einen Blick darauf. 1. Öffnen Sie das Befehlsfeld „Ausführen“ mit der Tastenkombination „win+R“, geben Sie „gpedit.msc“ ein und klicken Sie auf die Schaltfläche „OK“. 2. Nachdem der Gruppenrichtlinien-Editor angezeigt wird, wählen Sie „Benutzerkonfiguration“ und „Administrative Vorlagen“. 3. Doppelklicken Sie dann auf den Ordner „System“ auf der rechten Seite der Verwaltungsvorlage. 4. Doppelklicken Sie nach dem Aufrufen des Systemordners auf den Ordner „Treiberinstallation“. „Code Signing“-Datei; 6. Die Änderung der Konfiguration wird gestartet und gleichzeitig überprüft
2023-07-13
Kommentar 0
2559

So deaktivieren Sie erzwungene Treiberaktualisierungen in Win10
Artikeleinführung:Wie deaktiviere ich erzwungene Treiberaktualisierungen in Win10? Wenn wir Win10 verwenden, werden die darin enthaltenen Treiber automatisch aktualisiert, was die Verwendung des Computers für uns komfortabler macht. Einige Freunde möchten jedoch nicht, dass der Treiber automatisch aktualisiert wird. Wie kann man also Treiberaktualisierungen zwangsweise deaktivieren? Der unten stehende Herausgeber hat ein obligatorisches Tutorial zum Verbot von Treibern in Win10 zusammengestellt. Wenn Sie interessiert sind, folgen Sie dem Herausgeber und lesen Sie weiter! Tutorial zum Deaktivieren der Treiberdurchsetzung in Win10 1. Führen Sie zunächst Win+R aus, rufen Sie das Ausführungsfeld auf und geben Sie „gpedit.msc“ ein, um die Gruppenrichtlinie zu öffnen. 2. Suchen Sie in der Reihenfolge: Computerkonfiguration – Verwaltungsvorlage – System – Geräteinstallation – Einschränkungen bei der Geräteinstallation. 3. Suchen Sie dann rechts nach „Blockverwendung, die den folgenden Geräteinstallationsprogrammklassen entspricht“.
2023-07-01
Kommentar 0
1546

Anleitung zum Deaktivieren von Windows 10-Treiberaktualisierungen
Artikeleinführung:Häufige Treiberaktualisierungen beeinträchtigen die normale Nutzung durch Benutzer. Nur eine stabile Leistung ist die beste, und die neueste Version ist möglicherweise nicht die beste. Hier finden Sie eine Anleitung zum Deaktivieren von Treiberaktualisierungen. So deaktivieren Sie die Treiberaktualisierungs-GUID in win101. Halten Sie zunächst „win“ + „R“ gedrückt, um den Befehl „Ausführen“ aufzurufen, geben Sie „gpedit.msc“ ein, um „Gruppenrichtlinie“ zu öffnen. 2. Befolgen Sie dann die folgende Reihenfolge Suchen Sie nach „Computerkonfiguration“ → „Verwaltungsvorlage“ → „System“ → „Geräteinstallation“ → „Einschränkungen bei der Geräteinstallation“. 3. Suchen Sie dann nach „Verhindern Sie die Installation von Geräten mithilfe von Treibern, die den folgenden Geräteinstallationsprogrammklassen entsprechen“. rechts, doppelklicken Sie zum Öffnen, 4. Aktivieren Sie „Aktiviert“, klicken Sie auf „Anzeigen“, geben Sie die „Klassen-GUID“ des Geräts ein und klicken Sie auf „OK“.
2024-01-04
Kommentar 0
1381
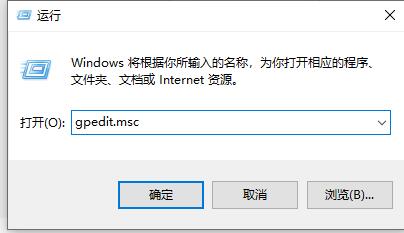
Einstellungsmethode: Deaktivieren Sie die automatische Sperrbildschirmfunktion von Win10
Artikeleinführung:Was dieses Problem betrifft: Wenn wir die Sperrbildschirmeinstellung deaktivieren müssen, kann diese Einstellungsoberfläche im Gruppenrichtlinien-Editor implementiert werden. Wenn wir die automatische Sperrbildschirmfunktion deaktivieren müssen, können wir sie direkt in den Energieeinstellungen deaktivieren. Der Herausgeber wird diese beiden Abschlussmethoden im Folgenden separat vorstellen. So deaktivieren Sie die automatische Sperrbildschirmeinstellung in Win10 Methode 1: Schließen Sie die Einstellungsoberfläche 1. Öffnen Sie zunächst „Ausführen“, geben Sie „gpedit.msc“ ein und drücken Sie zur Bestätigung die Eingabetaste. 2. Suchen Sie dann im Kontrollfeld der Verwaltungsvorlage nach „Personalisierung“. 3. Doppelklicken Sie auf „Sperrbildschirm nicht anzeigen“. 4. Aktivieren Sie „Aktiviert“. Methode 2: Automatische Sperrbildschirmfunktion ausschalten 1. Öffnen Sie zunächst „Einstellungen“ 2. Klicken Sie auf „System“ 3. Wählen Sie „Power & Sleep“ in der Spalte ganz links 4. Ändern Sie dann das Bildschirmelement
2024-01-13
Kommentar 0
1473