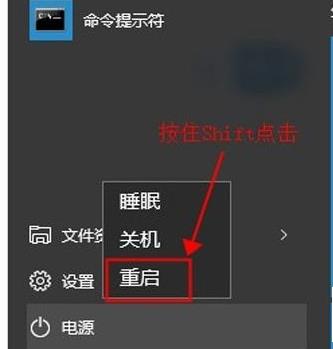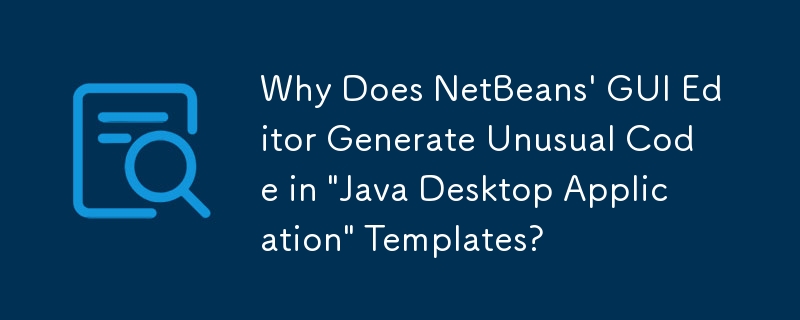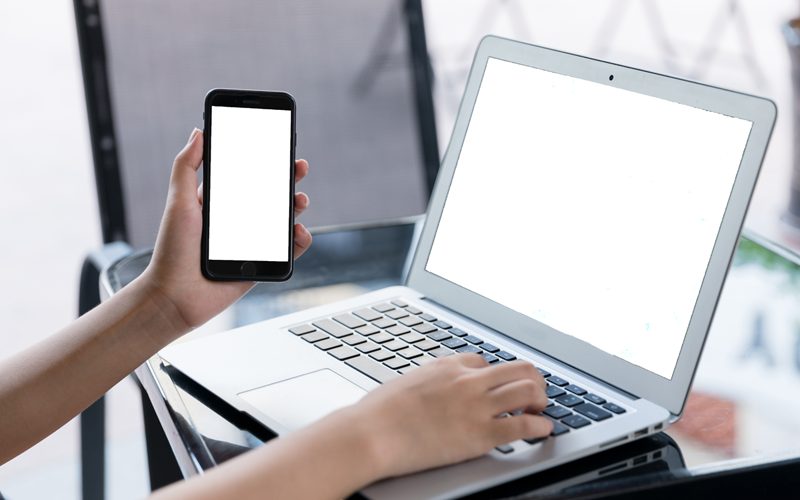Insgesamt10000 bezogener Inhalt gefunden
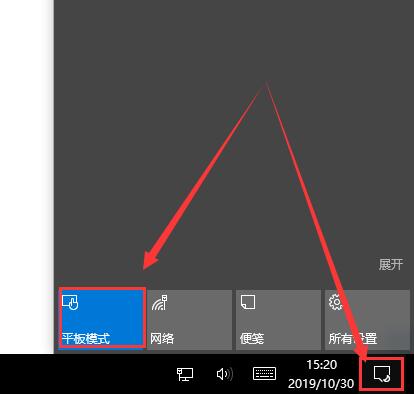
So wechseln Sie im Win10-Tablet-Modus zum normalen Desktop. So wechseln Sie im Win10-Tablet-Modus zum normalen Desktop
Artikeleinführung:Hallo zusammen, wenn wir das Win10-System verwenden, stellen wir möglicherweise fest, dass es eine Funktion namens Tablet-Modus gibt, die den Computer wie ein Tablet aussehen lässt. Wie wechseln wir also vom Tablet-Modus zurück zum normalen Desktop? Klicken Sie einfach auf den Tablet-Modus unter dem Benachrichtigungssymbol, das ist sehr praktisch! Als nächstes erkläre ich Ihnen im Detail, wie Sie im Windows 10-Tablet-Modus wieder zum normalen Desktop wechseln! Methode 1, um im Windows 10-Tablet-Modus zum normalen Desktop zu wechseln: Klicken Sie auf das [Benachrichtigungssymbol] in der unteren rechten Ecke des Desktops. Klicken Sie dann erneut auf [Tablet-Modus], um das Problem zu lösen. Methode 2: 1. Nachdem Sie die Einstellungen im Startmenü eingegeben haben, wählen Sie [System]. 3. Passen Sie dann im [Tablet-Modus] einfach unsere Einstellungen an den Desktop an.
2024-09-09
Kommentar 0
585
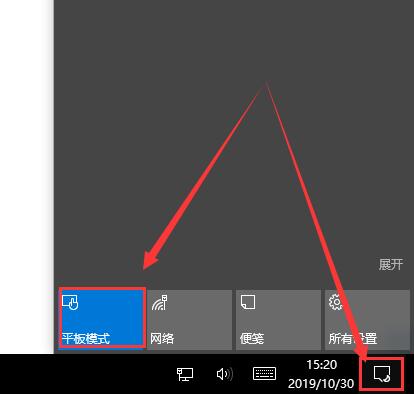
Wie wechsle ich im Win10-Tablet-Modus zum normalen Desktop? Schalten Sie den Win10-Tablet-Modus auf den normalen Desktop um
Artikeleinführung:Wenn wir das Win10-System verwenden, werden wir feststellen, dass es eine Funktion namens Tablet-Modus gibt. Mit dieser Funktion kann Ihr Computer wie ein Tablet angezeigt werden. Wie wechselt man also zum normalen Desktop im Win10-Tablet-Modus? Benutzer können zur Bedienung direkt auf den Tablet-Modus unter dem Benachrichtigungssymbol klicken. Lassen Sie sich auf dieser Website den Benutzern sorgfältig vorstellen, wie sie vom Win10-Tablet-Modus zum normalen Desktop wechseln. Methode 1, um im Windows 10-Tablet-Modus zum normalen Desktop zu wechseln: Klicken Sie auf das [Benachrichtigungssymbol] in der unteren rechten Ecke des Desktops. Klicken Sie dann erneut auf [Tablet-Modus], um das Problem zu lösen. Methode 2: 1. Nachdem Sie die Einstellungen im Startmenü eingegeben haben, wählen Sie [System]. 3. Passen Sie dann im [Tablet-Modus] einfach unsere Einstellungen an den Desktop an.
2024-02-12
Kommentar 0
1087

Ausführliches Tutorial zum Einrichten der Win10-Tablet-Modus-Tastatur auf dem Desktop
Artikeleinführung:Im Win10-Tablet-Modus können wir eine Verbindung zu Touchscreen-Geräten herstellen, um den Computer zu verwenden. Viele Benutzer wissen jedoch nicht, wie sie die Touchscreen-Tastatur verwenden und öffnen können. Schauen Sie sich also das ausführliche Tutorial zu Win10 an Tablet-Modus Detailliertes Tutorial zum Einrichten der Tastatur auf dem Desktop: 1. Nachdem wir in den Tablet-Modus gewechselt sind, können Sie es unten sehen. Lasst uns klicken. 2. Mit einem Klick können Sie die Touchscreen-Tastatur verwenden.
2023-12-24
Kommentar 0
825

Black Box – Ein wunderschön aussehender Linux-Desktop-Terminal-Emulator
Artikeleinführung:Es gibt viele Terminalemulatoren für Linux. Von Terminalemulatoren bis hin zu Tilix steht Ihnen eine Vielzahl von Terminals zur Auswahl. BlackBox ist ein Terminalemulator, der GTK4 unterstützt. Der Entwickler hat dieses Projekt erstellt, um eine gut aussehende Terminalanwendung unter Linux verwenden zu können. Kürzlich wurde eine neue Version von BlackBox veröffentlicht, einem großartig aussehenden Linux-Desktop-Terminal-Emulator, der Transparenz und Sixel-Unterstützung bietet. Die neue Version bietet Funktionen, nach denen Sie gefragt haben, einschließlich der Unterstützung anpassbarer Tastaturkürzel. Benutzer können Tastaturkürzel innerhalb der Anwendung bearbeiten, um allgemeine Vorgänge wie Kopieren und Einfügen oder Wechseln von Registerkarten auszuführen sowie die Titelleiste ein-/ausblenden. Auch
2024-02-14
Kommentar 0
827

Wie kann das Problem des verschwommenen Bildschirms und der diagonalen Symbole auf dem Mumu-Simulator-Desktop gelöst werden?
Artikeleinführung:Kürzlich haben einige Freunde berichtet, dass der Mumu-Simulator-Desktop mit „unscharfem Bildschirm“, „Symbolen wird diagonal“ und anderen ungewöhnlichen Situationen angezeigt wird. Ich weiß nicht, was das Problem verursacht, nachdem er nach Informationen gesucht hat. Dies hängt normalerweise mit Ihrer Grafikkartenumgebung zusammen. Das folgende Tutorial stellt es Ihnen im Detail vor. Problembild Lösungsschritte 1. Versuchen Sie, in den „Grafikkarten-Rendering-Modus“ des Simulators zu wechseln. 2. Stellen Sie sicher, dass Ihr „Grafikkartentreiber“ die neueste Version ist. Wenn Sie sich über Ihr Grafikkartenmodell nicht sicher sind, können Sie der Anleitung von Methode 1 folgen und den Grafikkartennamen unter „Anzeigeadapter“ überprüfen.
2024-03-13
Kommentar 0
1356
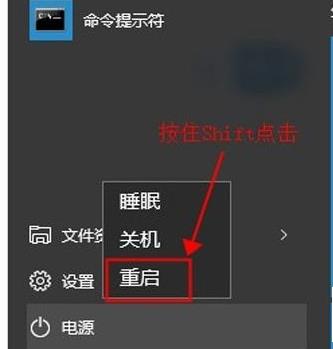
So öffnen Sie die Systemsteuerung im abgesicherten Modus von Windows 10
Artikeleinführung:Wenn viele Benutzer Computer verwenden, tritt manchmal eine Fehlfunktion auf und sie können nur im abgesicherten Modus arbeiten. Zu diesem Zeitpunkt müssen viele Benutzer das Bedienfeld verwenden, aber wie öffnet man es? Mal sehen, wie wir es gemeinsam lösen können. So öffnen Sie die Systemsteuerung im abgesicherten Win10-Modus: 1. Halten Sie die Umschalttaste gedrückt und klicken Sie auf „Neustart“. 2. Wählen Sie „Fehlerbehebung“ auf der Seite mit den Neustartoptionen. 3. Klicken Sie auf „Erweiterte Optionen“. 4. Klicken Sie auf „Starteinstellungen“. 5. Klicken Sie auf „Weiter“. Auf der folgenden Seite aktivieren Sie im vierten Element die F4-Taste, die dem abgesicherten Modus entspricht, um in den abgesicherten Modus zu gelangen. 6. Klicken Sie nach dem Aufrufen des abgesicherten Modus unten links auf „Start“, öffnen Sie „Einstellungen“ und öffnen Sie unter „Windows-System“ die Systemsteuerung.
2023-12-28
Kommentar 0
1058
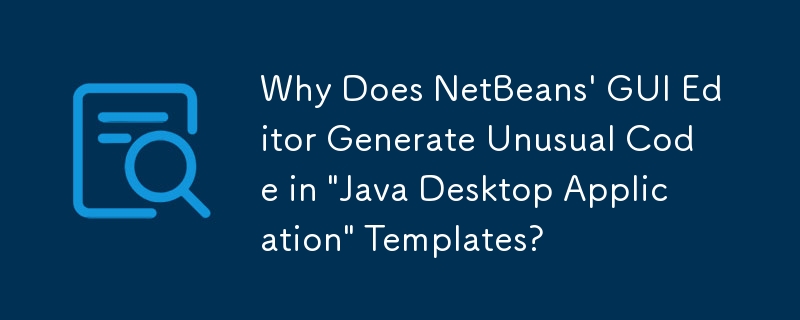

So öffnen Sie den Win11-Android-Emulator
Artikeleinführung:Nachdem das neueste Win11-System herauskam, erklärte Microsoft, dass dieses System perfekt mit Android-Apps kompatibel sein kann, aber es gibt immer noch viele Benutzer, die vorerst nicht wissen, wie man diesen Emulator öffnet, deshalb zeigen wir Ihnen heute, wie das geht Öffnen Sie den Win11-Android-Emulator und lassen Sie uns gemeinsam lernen. So öffnen Sie den Win11-Android-Emulator: 1. Rufen Sie zuerst den Win11-Systemdesktop auf, klicken Sie dann unten, um den Windows-Systemzugriff zu starten und die Systemsteuerung zu öffnen. 2. Klicken Sie auf der rechten Seite der Systemsteuerung auf „Windows-Funktionen aktivieren oder deaktivieren“. 3. Markieren Sie „Hyper“ und klicken Sie auf „OK“. 4. Warten Sie, bis die Änderungen abgeschlossen sind. 5. Kehren Sie dann zum Desktop zurück und betreten Sie den Amazon Store, um den Android-Emulator zu öffnen und ihn zu verwenden.
2023-12-25
Kommentar 0
1263

Was ist der Grund, warum der Windows-Desktop als Ganzes verschwindet?
Artikeleinführung:Der Grund dafür, dass der Windows-Desktop vollständig verschwindet, ist, dass der Tablet-Modus auf dem Computer aktiviert ist. Sie müssen den Tablet-Modus-Desktop nur ausschalten, um ihn wiederherzustellen. Die konkrete Methode ist: Klicken Sie zuerst auf die Benachrichtigungsschaltfläche in der unteren rechten Ecke des Desktops. Klicken Sie dann auf [Tablet-Modus], um den Tablet-Modus auszuschalten.
2021-04-27
Kommentar 0
44875

So stellen Sie normale Desktop-Tastenkombinationen im Win10-System wieder her
Artikeleinführung:Um zu Ihrem normalen Windows 10-Desktop zurückzukehren, verwenden Sie die folgenden Tastenkombinationen: Windows-Logo-Taste + D, oder bewegen Sie den Mauszeiger über die Taskleiste, klicken Sie mit der rechten Maustaste und wählen Sie Desktop anzeigen, oder klicken Sie im Benachrichtigungsbereich auf Tablet-Modus oder berühren Sie das Modussymbol, um es einzuschalten Sie können es ausschalten oder den Tablet-Modus in den Einstellungen deaktivieren.
2024-04-14
Kommentar 0
1286

So stellen Sie den Tablet-Modus in Thunderbolt Simulator 9 mit einem Vorgang ein
Artikeleinführung:Thunderbolt Simulator 9 bietet eine hervorragende Leistung, um ein schnelleres und flüssigeres Spielerlebnis zu bieten. Einige Spieler führen HD-Tablet-Spiele auf dem Simulator aus, aber der Simulator selbst ist ein vertikaler Bildschirm des Mobiltelefons. So stellen Sie Thunderbolt Simulator 9 auf „As“ für den Tablet-Modus ein , lass mich dir beibringen, wie man es benutzt. [Einstellungsmethode] Zuerst führen wir Thunder Simulator 9 aus und klicken rechts auf [Einstellungen]. Anschließend wählen wir in den Leistungseinstellungen die Auflösung aus, ändern sie auf [Tablet-Version] und stellen gleichzeitig die Auflösung ein. Nach dem Festlegen, Speichern und der Aufforderung zum Neustart des Simulators können wir neu starten. Nach dem Neustart des Simulators können Sie sehen, dass sich die Simulatoroberfläche in eine horizontale Tablet-Seite ändert.
2024-02-11
Kommentar 0
1530
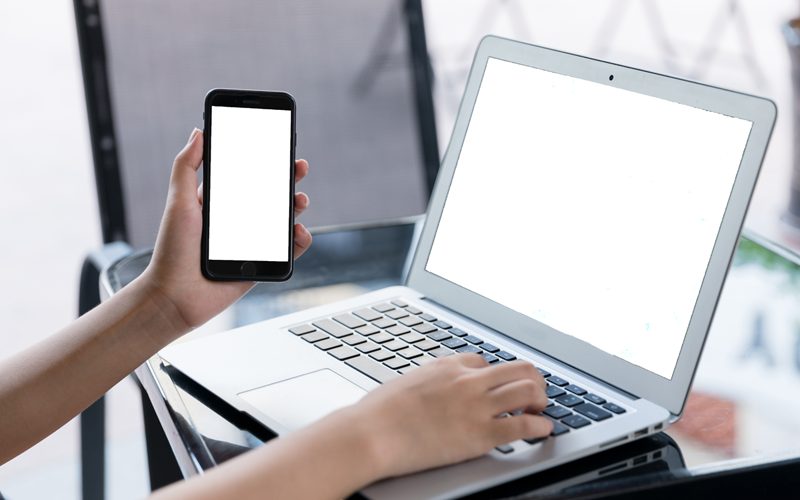
So richten Sie virtuelle Schlüssel im Tablet-Modus im Win10-System ein
Artikeleinführung:So legen Sie virtuelle Tasten für den Tablet-Modus im Win10-System fest. Durch das Festlegen virtueller Tasten für den Tablet-Modus können Benutzer Tablet-Geräte bequemer bedienen. Virtuelle Tasten können physische Tasten ersetzen, was die Verwendung von Tablet-Geräten für Benutzer komfortabler macht. Lassen Sie uns vorstellen, wie Sie virtuelle Tasten für den Tablet-Modus im Win10-System einrichten. Öffnen Sie zunächst die Einstellungsoberfläche des Win10-Systems. Klicken Sie auf das Menü „Start“ und dann auf das Symbol „Einstellungen“, um die Einstellungsoberfläche aufzurufen. Klicken Sie in der Einstellungsoberfläche auf die Option „Geräte“ und wählen Sie dann die Option „Tablet-Modus“. Suchen Sie in der Einstellungsoberfläche des Tablet-Modus nach der Option „Virtuelle Tasten“. Klicken Sie auf diese Option und schalten Sie den virtuellen Schlüsselschalter ein. Als nächstes können Sie die virtuellen Schlüssel entsprechend Ihren Anforderungen festlegen
2024-03-02
Kommentar 0
1005

So melden Sie sich im Thunderbolt Simulator 4 bei WeChat an und zeigen Ihnen, wie Sie sich schnell anmelden
Artikeleinführung:Wenn viele Benutzer WeChat in Thunderbolt Simulator 4 verwenden, stellen sie fest, dass sie sich nicht anmelden können, wenn sie auf WeChat klicken. Dies liegt tatsächlich daran, dass Sie die falsche Methode verwenden. Hier erfahren Sie, wie Sie sich bei WeChat in Thunderbolt Simulator 4 anmelden. [Anmeldemethode] Zuerst führen wir Thunderbolt Simulator 4 aus, klicken zum Öffnen auf [Thunderbolt Game Center], suchen dann nach [WeChat] und installieren es. Kehren Sie nach der Installation von WeChat zum Desktop zurück und stellen Sie auf der rechten Seite des Lightning-Simulators – Einstellungen – Leistungseinstellungen – die Tablet-Auflösung auf 1600:900 oder höher ein. Schließlich öffnen wir WeChat, wählen die Tablet-Nutzung aus und scannen dann mit WeChat auf dem Mobiltelefon den QR-Code, um uns anzumelden.
2024-02-11
Kommentar 0
1656

Wie baut man einen Rennsimulator zusammen? Wie viel kostet der Zusammenbau eines Laptops?
Artikeleinführung:Wie baut man einen Rennsimulator zusammen? Um einen Rennsimulator zusammenzubauen, müssen Sie zunächst eine Unterlage vorbereiten, bei der es sich um einen stabilen Tisch oder einen speziellen Simulatorsitz handeln kann. Installieren Sie dann den Simulatorsitz auf der Basis und achten Sie darauf, dass der Sitz stabil und bequem ist. Als nächstes befestigen Sie das Rennlenkrad und die Pedaleinheit am Simulatorsitz, der normalerweise über entsprechende Schraubenlöcher und Befestigungen verfügt. Stellen Sie sicher, dass das Lenkrad und die Pedale sicher montiert sind. Montieren Sie dann den Monitor oder Projektor des Emulators an einem geeigneten Ort, sodass Sie den Spielbildschirm deutlich sehen können. Schließen Sie abschließend den Emulator an Ihren Computer oder Ihre Spielekonsole an, um sicherzustellen, dass alles ordnungsgemäß funktioniert. Nach Abschluss der oben genannten Schritte ist der Rennsimulator einsatzbereit. Wie viel kostet der Zusammenbau eines Laptops? Die Kosten für die Laptop-Montage variieren in Abhängigkeit von mehreren Faktoren
2024-05-31
Kommentar 0
1149