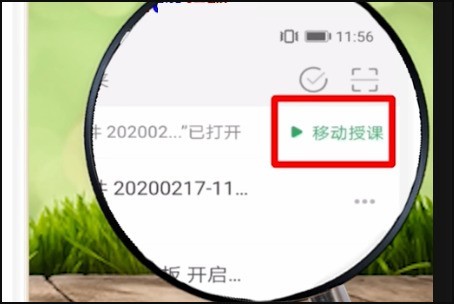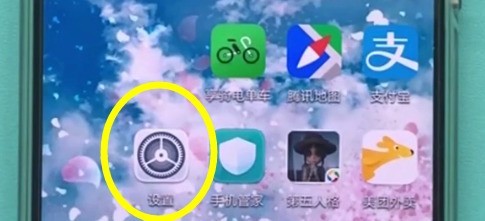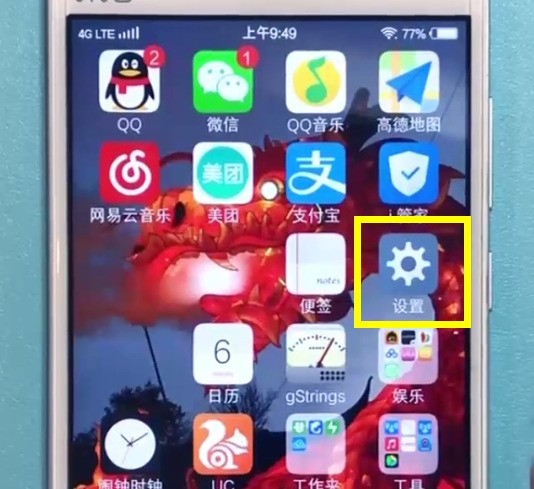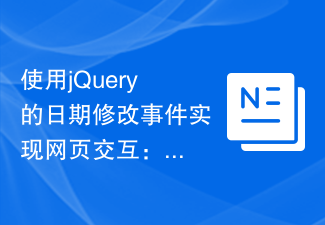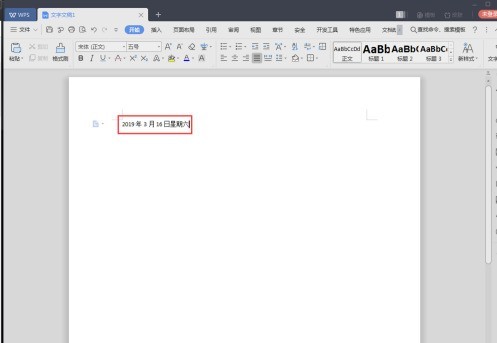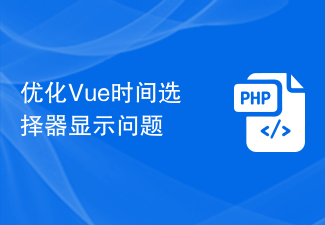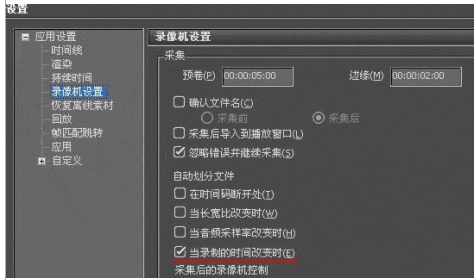Insgesamt10000 bezogener Inhalt gefunden

Vue-Komponentenpraxis: Entwicklung einer Schiebeauswahlkomponente
Artikeleinführung:Vue-Komponente in Aktion: Entwicklung einer Sliding-Selector-Komponente Einführung: Der Sliding-Selektor ist eine gängige interaktive Komponente, mit der Datums-, Uhrzeit-, Städte- und andere Funktionen auf dem Mobilgerät oder Desktop ausgewählt werden können. In diesem Artikel wird anhand von Beispielcode erläutert, wie Sie mithilfe des Vue-Frameworks eine Sliding-Selektor-Komponente entwickeln. Hintergrund: Die Schiebeauswahlkomponente besteht im Allgemeinen aus mehreren Schiebebereichen. Jeder Schiebebereich stellt eine ausgewählte Dimension dar, z. B. Jahr, Monat, Tag usw. Der Benutzer kann eine Auswahl treffen, indem er die Auswahl mit dem Finger verschiebt, und der Schiebebereich scrollt, während der Finger gleitet, und schließlich
2023-11-24
Kommentar 0
1291

So konvertieren Sie ein Datum in eine Zeichenfolge in JQuery
Artikeleinführung:In der Frontend-Entwicklung ist die Datenverarbeitung ein häufiges Problem. Bei der Entwicklung mit jQuery ist auch die Konvertierung von Datumsangaben in Strings eine häufige Anforderung. In diesem Artikel wird gezeigt, wie man Datumsangaben in Zeichenfolgen umwandelt, indem man das jQuery-Datepicker-Plug-in vorstellt. 1. jQuery datepickerjQuery datepicker ist ein Datumsauswahl-Plug-in, das den jQuery-UI-Stil verwendet und interaktive Funktionen für die Datumsauswahl bereitstellt. Verwendung von jQuery d
2023-05-12
Kommentar 0
1264
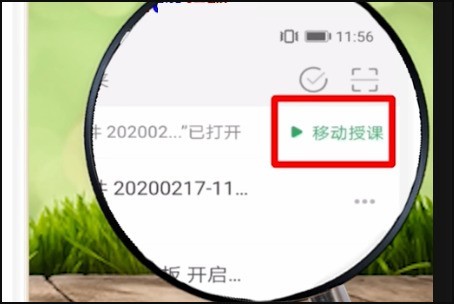
So spiegeln Sie seewo Whiteboard auf Mobiltelefon. So spiegeln Sie seewo Whiteboard auf Mobiltelefon
Artikeleinführung:Öffnen Sie zunächst [Seewo Whiteboard] auf Ihrem Mobiltelefon bzw. Computer. Verwenden Sie dann [Seewo Whiteboard], um die Kursunterlagen auf dem Computer zu öffnen. Die mobile Software zeigt dann die Schaltfläche [Mobile Teaching] an. Klicken Sie darauf. Steuern Sie es dann über das Mobiltelefon und Sie können zwischen zwei Steuerungsmodi wählen: [Kursunterlagen/Fernbedienung]. Die Kursinhalte werden computerseitig synchronisiert. Auf dem Mobiltelefon können Sie Werkzeuge auswählen und Echtzeit-[Anmerkungen] und andere Vorgänge ausführen.
2024-06-10
Kommentar 0
463

Wie stelle ich die Windows-Uhrzeit und das Windows-Datum ein?
Artikeleinführung:Sie können die folgenden Einstellungen vornehmen, indem Sie mit der rechten Maustaste auf die Uhrzeit und das Datum in der Symbolleiste klicken und „Datum/Uhrzeit anpassen“ auswählen: 1. Zeitzone und Uhrzeit: Zeitzone und Sommerzeit anpassen. 2. Datum und Uhrzeit: manuell anpassen Datum und Uhrzeit; 3. Zeit synchronisieren: Internet-Zeitserver aktivieren oder manuell synchronisieren; 4. Andere Einstellungen: Uhr anzeigen, Kalendereinstellungen ändern und zusätzliche Uhren hinzufügen. Stellen Sie für eine genaue Synchronisierung sicher, dass Ihr Computer mit dem Internet verbunden ist. Wie stelle ich Windows-Uhrzeit und -Datum ein?
2024-04-01
Kommentar 0
1258

So übertragen Sie das Seewo-Whiteboard auf ein Mobiltelefon. So übertragen Sie das Seewo-Whiteboard auf ein Mobiltelefon
Artikeleinführung:1. Laden Sie die Software [Seewo Whiteboard] herunter und installieren Sie sie auf Ihrem Mobiltelefon und Computer. 2. Öffnen Sie [Seewo Whiteboard] auf Ihrem Mobiltelefon bzw. Computer. 3. Verwenden Sie [Seewo Whiteboard], um die Kursunterlagen auf dem Computer zu öffnen. 4. Die Mobiltelefonsoftware zeigt die Schaltfläche [Mobile Teaching] an. Klicken Sie darauf. 5. Zur Steuerung über das Mobiltelefon können Sie zwei Steuerungsmodi wählen: [Kursunterlagen/Fernbedienung]. 6. Der Inhalt der Kursunterlagen wird auf dem Computer synchronisiert. 7. Auf dem Mobiltelefon können Sie Werkzeuge auswählen und Echtzeit-[Anmerkungen] und andere Vorgänge ausführen.
2024-04-23
Kommentar 0
969
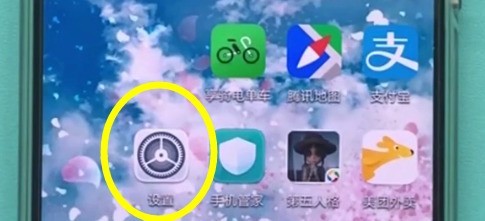
Detaillierte Schritte zum Einstellen der Uhrzeit im Huawei P20
Artikeleinführung:1. Öffnen Sie den Desktop Ihres Huawei P20-Telefons und klicken Sie auf [Einstellungen]. 2. Scrollen Sie nach unten und klicken Sie auf [System]. 3. Klicken Sie auf [Datum und Uhrzeit]. 4. Dann rufen wir die Seite auf, wie unten gezeigt. Im Allgemeinen ist der Schalter [Datum und Uhrzeit automatisch ermitteln] aktiviert, sodass wir das folgende Datum und die folgende Uhrzeit nicht ändern können. Klicken Sie daher zuerst, um den Schalter [Datum automatisch ermitteln] zu deaktivieren und Zeit] wechseln. 5. Wie in der Abbildung unten gezeigt, können wir nach dem Schließen auf [Datum] und [Uhrzeit] klicken, um sie zu ändern, und dann auf [Uhrzeit] klicken. 6. Klicken Sie nach dem Anpassen der Zeit auf [OK], um die Änderung abzuschließen.
2024-03-22
Kommentar 0
1322

So ändern Sie den Speicherort einer Datei und ändern die Änderungszeit auf dem Mac
Artikeleinführung:In diesem Artikel erfahren Sie, wie Sie die Speicherzeit von Dateien auf dem Mac ändern können. Ich hoffe, diese Inhalte sind hilfreich für Sie. Bitte lesen Sie weiter. Wie stelle ich Datum und Uhrzeit auf einem Apple-Computer ein? Bitte stellen Sie sicher, dass „Uhrzeit und Datum automatisch einstellen“ aktiviert ist, und wählen Sie dann den entsprechenden Standard für die automatische Korrektur aus. Wenn Sie die Uhrzeit manuell einstellen möchten, deaktivieren Sie bitte „Uhrzeit und Datum automatisch einstellen“ und klicken Sie dann auf das obere und untere Dreieck hinter der Uhrzeit und dem Datum, um es einzustellen (bitte beachten Sie, dass Sie es nicht manuell einstellen können, wenn Sie es nicht deaktivieren). ). Klicken Sie zunächst auf die Option „Systemeinstellungen“, auf die der Pfeil zeigt. Rufen Sie als Nächstes die Seite „Systemeinstellungen“ auf und klicken Sie im roten Feld auf die Option „Datum und Uhrzeit“. Klicken Sie dann auf der Seite „Datum und Uhrzeit“ auf das Schlosssymbol im roten Feld in der unteren linken Ecke. Um die Uhrzeit eines Mac-Computers zu übertragen
2024-01-22
Kommentar 0
1629

Übertragen Sie Dateien vom Mobiltelefon auf ein USB-Laufwerk
Artikeleinführung:So übertragen Sie Dateien zwischen Mobiltelefon und USB-Stick: 1. Übertragen Sie Fotos vom Mobiltelefon auf den USB-Stick: Methode 1: Schließen Sie das Mobiltelefon und den USB-Stick an den Computer an und kopieren Sie die Fotos auf den USB-Stick oder übertragen Sie sie Senden Sie sie über WeChat und QQ auf Ihrem Mobiltelefon. Senden Sie die Fotos an „Arbeitsplatz“ und kopieren Sie sie dann auf einen USB-Stick. 2. Verbinden Sie Mobiltelefon und USB-Stick mit einem Konverter. Nachdem Sie den USB-Stick in das Mobiltelefon eingesteckt haben, können Sie beim Betreten des Telefons normalerweise den USB-Stick-Ordner sehen. Das hier rechts ist der USB-Stick des Mobiltelefons, den ich eingesteckt habe. Öffnen Sie das Foto, das Sie auf den USB-Stick Ihres Telefons übertragen möchten, und klicken Sie darauf. 3. Stecken Sie zunächst ein Ende des Datenkabels in den USB-Stick und das andere Ende in das Mobiltelefon. Anschließend wird im Dateimanager des Telefons der neue Speicher mit OTG angezeigt. Halten Sie dann gedrückt, um die Datei auf Ihrem Telefon auszuwählen. Zu diesem Zeitpunkt befindet sich in der unteren linken Ecke eine Kopieroption. Klicken Sie darauf
2024-02-02
Kommentar 0
5768

So verwenden Sie das Mobile-Select-Area-Plugin
Artikeleinführung:Wie der Name schon sagt, handelt es sich beim Mobile-Select-Area-Plugin um ein Plug-In zur Regionsauswahl auf dem mobilen Endgerät. Die Verwendungsweise ist einfach. 1. Vorbereitung: Zuerst. Sie müssen die CSS + JS-Datei herunterladen, die dem Plug-In entspricht. Nachdem Sie diese Dinge heruntergeladen haben, ist alles fertig und Sie brauchen nur noch den Ostwind -> Code schreiben. . . . Zunächst einmal handelt es sich um ein Plug-in, das auf dem mobilen Endgerät verwendet wird. Der Betrachtungswinkel muss auf dem mobilen Endgerät gesteuert werden. Andernfalls ist das Ansehen im Browser zwar angenehm, auf dem mobilen Endgerät sieht es jedoch nicht gut aus. <Meta-Name
2018-05-10
Kommentar 0
2703
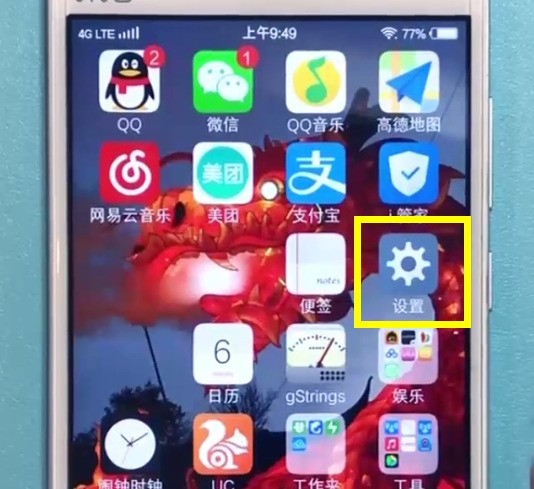
Spezifische Schritte zum Einstellen der Uhrzeit in vivo-Mobiltelefonen
Artikeleinführung:1. Öffnen Sie den Sperrbildschirm Ihres Telefons und klicken Sie, um [Einstellungen] zu öffnen. 2. Scrollen Sie nach unten und klicken Sie auf [Weitere Einstellungen]. 3. Klicken Sie auf [Uhrzeit und Datum]. 4. Deaktivieren Sie den Schalter [Automatische Einstellungen] in der ersten Spalte. 5. Dann können wir auf die Optionen unten klicken, um die Zeit einzustellen, auf [Zeit einstellen] klicken und auswählen, um die Zeit einzustellen.
2024-03-22
Kommentar 0
1507

Wie stelle ich die Zeit auf Vollbild auf dem Win11-Desktop ein?
Artikeleinführung:Wie stelle ich die Zeit auf Vollbild auf dem Win11-Desktop ein? 1. Öffnen Sie zuerst das Telefon und rufen Sie den Desktop auf. 2. Suchen Sie nach dem Aufrufen des Desktops das Einstellungssymbol und klicken Sie zum Öffnen. 3. Als nächstes rufen Sie die Einstellungsoberfläche auf und klicken auf die Systemoption unten und Uhrzeit-Option in der Systemschnittstelle 5. Als nächstes gelangen Sie in die Datums- und Uhrzeit-Schnittstelle, wo Sie die automatische Datums- und Uhrzeitermittlung einstellen können. Oder Sie können es manuell einstellen. Wenn mein Computer auf Windows 10 aktualisiert wird und ich ein Dokument öffne, werde ich immer aufgefordert, die Öffnungsmethode auszuwählen. Wie kann ich die Standardöffnungsmethode auf WPS festlegen? Nehmen Sie als Beispiel Excel, andere Methoden sind ähnlich. 1. Zuerst müssen Sie „Arbeitsplatz“ auf dem Desktop öffnen, „Extras“ auswählen und auf die Schaltfläche „Ordneroptionen“ klicken
2024-01-11
Kommentar 0
5257

Vue-Komponentenpraxis: Entwicklung einer Zeitauswahlkomponente
Artikeleinführung:Vue-Komponentenpraxis: Entwicklung von Zeitauswahlkomponenten Einführung: Die Zeitauswahl ist eine der allgemeinen Funktionen in vielen Webanwendungen, mit der Benutzer Datums- und Uhrzeitangaben einfach auswählen können. Vue ist ein beliebtes JavaScript-Framework, das umfangreiche Tools und Komponenten zum Erstellen interaktiver Webanwendungen bereitstellt. In diesem Artikel erfahren Sie, wie Sie mit Vue eine einfache und praktische Zeitauswahlkomponente entwickeln und spezifische Codebeispiele bereitstellen. 1. Entwerfen Sie die Komponentenstruktur. Bevor Sie mit dem Schreiben von Code beginnen, ist es wichtig, die Gesamtstruktur der Komponente zu entwerfen.
2023-11-24
Kommentar 0
1582
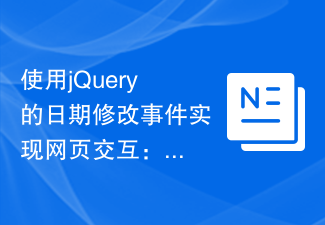
Verwenden des Datumsänderungsereignisses von jQuery zum Implementieren der Webseiteninteraktion: Tutorial
Artikeleinführung:jQuery-Tutorial: So nutzen Sie Datumsänderungsereignisse, um eine Seiteninteraktion zu erreichen. Mit der kontinuierlichen Weiterentwicklung der Front-End-Technologie ist die Seiteninteraktion zu einem wichtigen Bestandteil des Webdesigns geworden. Die Datumsauswahl ist eine der häufigsten Anforderungen bei der Seiteninteraktion. Durch die Auswahl eines Datums können Benutzer einen Zeitraum, einen Zeitplan und andere Vorgänge auswählen. In diesem Artikel stellen wir vor, wie Sie das Datumsänderungsereignis von jQuery verwenden, um eine Seiteninteraktion zu erreichen, und stellen den Lesern spezifische Codebeispiele als Referenz zur Verfügung. 1. Stellen Sie die jQuery-Bibliothek vor. Bevor wir beginnen
2024-02-27
Kommentar 0
925

Computersystemzeit ändern
Artikeleinführung:So ändern Sie die Systemzeit: Öffnen Sie zunächst das Windows 7-System und klicken Sie auf die Uhrzeit in der unteren rechten Ecke des Desktops. Wählen Sie dann im Zeitmenü aus. Wählen Sie es dann im Fenster aus und klicken Sie auf Öffnen. Ändern Sie dann die Systemzeit des Computers im Dialogfeld. System – Zeit und Sprache – ist standardmäßig aktiviert, schalten Sie es aus. Klicken Sie dann auf -, um Datum und Uhrzeit selbst zu ändern. Nachdem Sie das neue Datum und die neue Uhrzeit eingestellt haben, klicken Sie zum Speichern auf „Ändern“. So passen Sie die Systemzeit an: Zuerst müssen wir das Hauptmenü des Mobiltelefons öffnen, dort die Einstellungen finden und auf klicken, um die Einstellungsseite aufzurufen. Sie finden es auf der Einstellungsseite. Klicken Sie hier, um die Uhrzeit einzugeben und festzulegen. So stellen Sie die Computerzeit ein Methode 1: Manuelles Einstellen der Systemzeit Das manuelle Einstellen der Systemzeit ist eine einfache, direkte und einfache Möglichkeit
2024-03-31
Kommentar 0
943
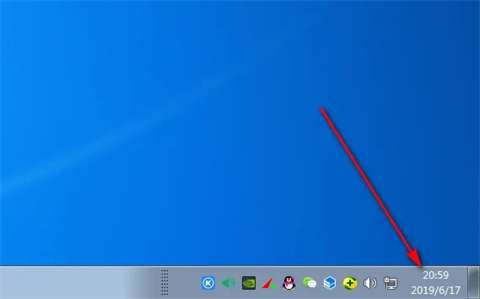
Was soll ich tun, wenn mein Win7-System die Zeit nicht synchronisieren kann? So lösen Sie das Problem, dass die Zeit in Windows 7 nicht synchronisiert werden kann
Artikeleinführung:In letzter Zeit haben viele Benutzer, die das Win7-System verwenden, ein Problem gemeldet, das heißt, die Systemzeit kann nicht synchronisiert werden und es sind manuelle Betriebseinstellungen erforderlich, um die aktuelle Uhrzeit anzuzeigen. Viele Freunde sind mit diesem Problem konfrontiert und wissen nicht, wie sie es lösen können In dieser Ausgabe des Win7-Tutorials wird die Lösung für die Mehrheit der Benutzer vorgestellt, in der Hoffnung, der Mehrheit der Benutzer Hilfe zu bieten. Lösung für den Fehler bei der Synchronisierung der Win7-Zeit: Methode 1: 1. Klicken Sie auf die Uhrzeit in der unteren rechten Ecke des Desktops. 2. Nachdem Sie auf die Uhrzeit geklickt haben, klicken Sie auf Datums- und Uhrzeiteinstellungen ändern. 3. Nachdem Sie die Datums- und Uhrzeiteinstellungen im Standby-Modus geändert haben, rufen Sie die Seite „Internetzeit“ auf und klicken Sie auf „Einstellungen ändern“. 4. Rufen Sie die Einstellungsseite für die Internetzeit auf und wählen Sie time, windows, com als Server aus.
2024-02-09
Kommentar 0
1413
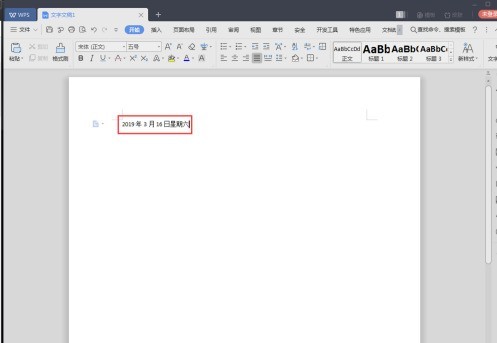
So richten Sie automatische Updates in WPS2019 ein_So richten Sie automatische Updates in WPS2019 ein
Artikeleinführung:Zuerst öffnen wir WPS2019 und klicken auf Neu. Wählen Sie als Nächstes auf der neuen Registerkarte, die angezeigt wird, die Textfunktion in der blauen Hintergrundleiste aus und wählen Sie dann „Neues leeres Dokument“ aus. In das neu erstellte Textdokument geben wir manuell ein Datum ein. Die manuelle Eingabe des Datums dient hier nur dem Vergleich. Klicken Sie anschließend in der Menüleiste von WPS2019 auf die Funktion „Einfügen“. Klicken Sie dann oben rechts auf die Datumsfunktion. In der angezeigten Datums- und Uhrzeitoberfläche können Sie das gewünschte Format aus der Liste auf der linken Seite auswählen. Vergessen Sie nach der Auswahl nicht, das Kontrollkästchen vor „Automatisch aktualisieren“ auf der rechten Seite zu aktivieren, und klicken Sie dann auf „OK“. Als nächstes können Sie WPS201 ausschalten und dann wieder einschalten. Sie werden sehen, dass sich die manuelle Eingabe oben nicht ändert, die folgenden Befehle jedoch mit dem Update.
2024-04-25
Kommentar 0
421
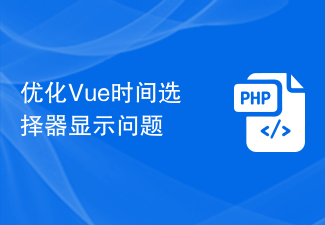
Problem mit der Anzeige der Vue-Zeitauswahl optimieren
Artikeleinführung:So optimieren Sie das Anzeigeproblem der Zeitauswahl in der Vue-Entwicklung Mit der Entwicklung des mobilen Internets werden Zeitauswahlen in verschiedenen Webanwendungen häufig verwendet. Als beliebtes JavaScript-Framework bietet Vue leistungsstarke Tools und Komponenten zur Vereinfachung des Entwicklungsprozesses. Während des Entwicklungsprozesses können jedoch Anzeigeprobleme mit der Zeitauswahl auftreten, z. B. inkonsistente Anzeigeformate, Datumsbereichsbeschränkungen, Internationalisierung usw. In diesem Artikel werden einige Methoden zur Optimierung von Anzeigeproblemen bei der Zeitauswahl in der Vue-Entwicklung vorgestellt. Vereinheitlichung von Anzeigeformaten in der Praxis
2023-06-30
Kommentar 0
1594
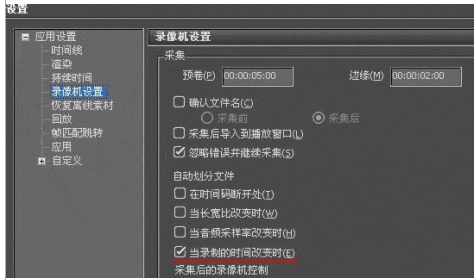
So erfassen Sie mit Edius die Zeit auf Band
Artikeleinführung:Erstens können Sie die Materialdateien beim Hochladen auf Edius automatisch aufteilen, basierend auf Änderungen am Aufnahmedatum und der Aufnahmezeit der Kamera. Spezifischer Vorgang: Wählen Sie in Edius [Einstellungen] → [Anwendungseinstellungen] → [Videorecorder-Einstellungen] → Aktivieren Sie [Wenn sich die Aufnahmezeit ändert] unter [Dateien automatisch teilen], deaktivieren Sie andere Optionen → [OK] Pass Mit den oben genannten Einstellungen, Edius kann die gesammelten Materialdateien während des Materialsammelvorgangs automatisch in mehrere Dateien entsprechend dem Aufnahmedatum und der Aufnahmezeit aufteilen, was einer automatischen Aufteilung der zuvor aufgenommenen Szenen gemäß dem Konzept der Szenennotizen entspricht entspricht einer Vorbearbeitung des Aufnahmematerials, was die mühsame Suche nach Material und das Auffinden des Aufnahmeinhalts bei der Nachbearbeitung erheblich reduziert.
2024-04-23
Kommentar 0
428