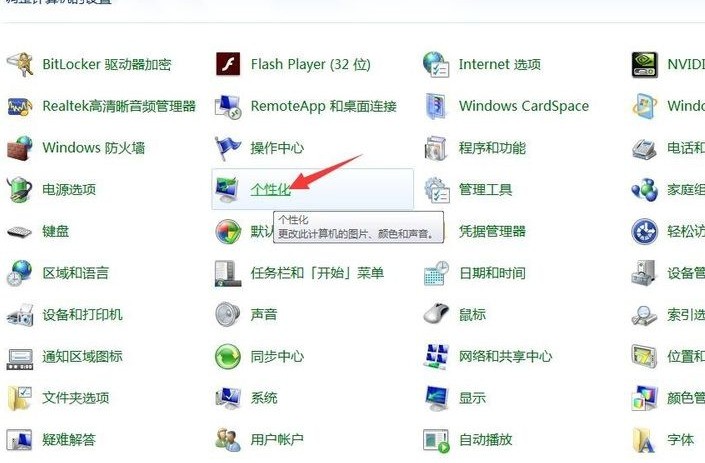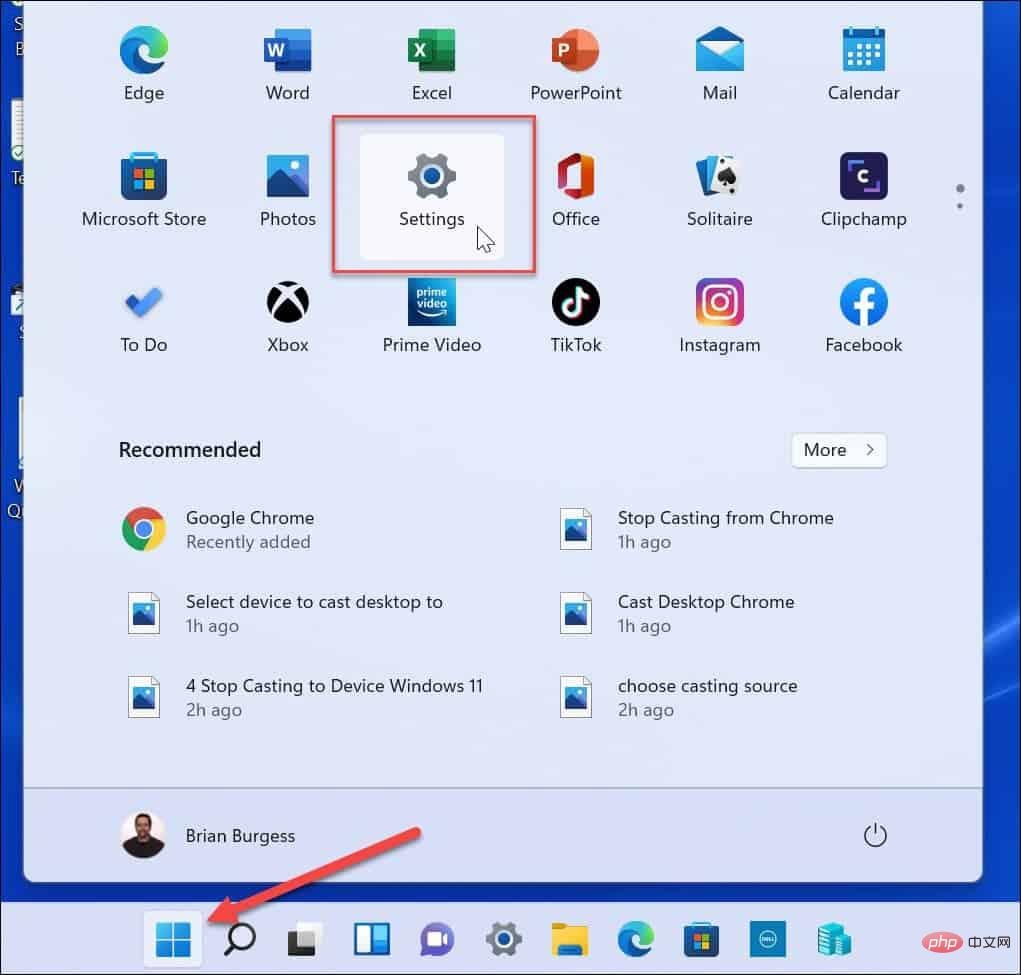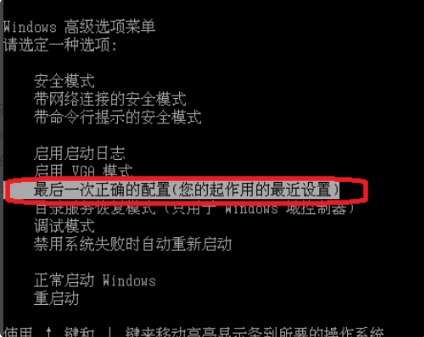Insgesamt10000 bezogener Inhalt gefunden

Technische CSS3-Praxis: Erstellen Sie schöne Schaltflächenstile
Artikeleinführung:Technische CSS3-Praxis: Schöne Schaltflächenstile erstellen Einführung: Im Webdesign sind Schaltflächen eines der sehr wichtigen Elemente. Eine gut aussehende Schaltfläche kann nicht nur das Benutzererlebnis verbessern, sondern auch die Schönheit der Webseite steigern. Die CSS3-Technologie bietet umfangreiche Stilauswahlmöglichkeiten und Animationseffekte, sodass wir auf einfache Weise schöne Schaltflächenstile erstellen können. In diesem Artikel werden einige häufig verwendete CSS3-Techniken vorgestellt und erläutert, wie man sie zum Erstellen verschiedener Schaltflächeneffekte verwendet. 1. Grundlegende Schaltflächenstile Erstellen wir zunächst eine Reihe grundlegender Schaltflächenstile. Das Folgende ist ein
2023-09-09
Kommentar 0
903

So richten Sie die bildschirmaktivierten Emoticons auf Huawei-Mobiltelefonen ein
Artikeleinführung:So richten Sie die Bildschirmverfolgungs-Emoticons auf Huawei-Mobiltelefonen ein: 1. Öffnen Sie das Einstellungsmenü Ihres Huawei-Mobiltelefons. 2. Wischen Sie nach unten und klicken Sie auf die Option „Bildschirm sperren“ und „Passwort“. "-Option, klicken Sie, um diese Option einzugeben, und mehr. Es stehen mehrere verschiedene Sperrbildschirmstile zur Auswahl; 4. Wischen Sie über den Bildschirm nach unten, klicken Sie auf die Option „Animierter Ausdruck" und wählen Sie einen dynamischen Ausdruck aus, der Ihren Vorlieben entspricht; 5 . Nachdem Sie einen animierten Ausdruck ausgewählt haben, klicken Sie in der oberen rechten Ecke einfach auf die Schaltfläche „OK“.
2023-09-28
Kommentar 0
4296

So zeichnen Sie einen Texturhintergrund aus rotem Backstein mit AI – Tutorial zum Zeichnen eines Texturhintergrunds aus rotem Backstein mit AI
Artikeleinführung:1. Klicken Sie zunächst in der AI-Software auf das Rechteck-Werkzeug, um einen schwarzen rechteckigen Hintergrund zu zeichnen. 2. Öffnen Sie dann das Menü der Grafikstilbibliothek in der unteren rechten Ecke der Benutzeroberfläche und klicken Sie auf die Option „Stil beleuchten“. 3. In der Panel-Option von Klicken Sie im Beleuchtungsstil auf den Kirschfarben-Halbglanzeffekt. 4. Klicken Sie dann im Effektmenü auf die Schaltfläche „Effektgalerie“. 5. Klicken Sie abschließend auf den Textureffekt in der Texturspalte. Nachdem Sie die Texturparameter wie in der folgenden Abbildung geändert haben, klicken Sie auf OK zum Speichern.
2024-05-06
Kommentar 0
856

Das Zeichnen dynamischer Visualisierungsdiagramme mit Python ist so cool!
Artikeleinführung:Storytelling ist eine entscheidende Fähigkeit für Datenwissenschaftler. Um unsere Ideen auszudrücken und andere zu überzeugen, müssen wir effektiv kommunizieren. Und schöne Visualisierungen sind ein großartiges Werkzeug für diese Aufgabe. In diesem Artikel werden fünf nicht-traditionelle Visualisierungstechniken vorgestellt, mit denen Sie Ihre Datengeschichten schöner und effektiver gestalten können. Hier wird die Plotly-Grafikbibliothek von Python verwendet, mit der Sie mühelos animierte Diagramme und interaktive Diagramme erstellen können. Installieren Sie das Modul. Wenn Sie Plotly noch nicht installiert haben, führen Sie einfach den folgenden Befehl in Ihrem Terminal aus, um die Installation abzuschließen: pipinstallplotly Dynamische Diagramme visualisieren Wenn wir die Entwicklung dieses oder jenes Indikators untersuchen, beziehen wir oft Zeitdaten mit ein. Das Plotly-Animationstool erfordert nur eine Codezeile
2023-05-24
Kommentar 0
2389

Was soll ich tun, wenn Bilder mit Win11-Fokus nicht automatisch aktualisiert werden? Analyse des Problems
Artikeleinführung:Was soll ich tun, wenn das fokussierte Bild in Win11 nicht automatisch aktualisiert wird? Tatsächlich ist die Methode sehr einfach. Sie können die Sperrbildschirmoberfläche (Sperrbildschirmbild, Anwendung und Animation) direkt unter Personalisierung finden, dann das Bild auswählen und den folgenden Code eingeben. Lassen Sie uns ausführlich über das Problem sprechen, dass Win11-fokussierte Bilder nicht automatisch aktualisiert werden! Lösung 1 für das Problem, dass Win11-fokussierte Bilder nicht automatisch aktualisiert werden: 1. Klicken Sie mit der rechten Maustaste auf eine leere Stelle auf dem Desktop und wählen Sie im sich öffnenden Menüpunkt [Personalisieren] aus. Klicken Sie auf der rechten Seite auf [Bildschirm sperren (Bilder, Apps und Animationen auf dem Bildschirm sperren)]. Wählen Sie [Bild], um die Sperrbildschirmoberfläche zu personalisieren. 2. Drücken Sie die Tastenkombination [Win+R], um Run zu öffnen, und geben Sie den folgenden Pfad ein: %USERPROFILE%/AppData\
2024-09-10
Kommentar 0
678

So passen Sie den Startbildschirm in Win81 an
Artikeleinführung:So passen Sie den Startbildschirm unter Win81 an: 1. Klicken Sie mit der linken Maustaste, um die Anwendung zu öffnen, und klicken Sie mit der rechten Maustaste, um die benutzerdefinierte Anwendung zu ändern. Verwenden Sie die Pfeiltasten, um die Anwendung auszuwählen, und drücken Sie dann die Eingabetaste, um die Anwendung aufzurufen. 2. Klicken Sie mit der rechten Maustaste auf die Anwendung, die Sie nicht verwenden müssen. Eine benutzerdefinierte Symbolleiste wird angezeigt. Klicken Sie dann in der unteren linken Ecke auf „Vom Startbildschirm entfernen“. 3. Sie können mehrere Apps lösen, indem Sie mit der rechten Maustaste darauf klicken und in der unteren linken Ecke auf „Startbildschirm lösen“ klicken. 4. Wenn Sie diese Anwendung wirklich nicht benötigen, klicken Sie auf die Schaltfläche „Deinstallieren“. 5. Fügen Sie häufig verwendete Anwendungen hinzu. 6. Klicken Sie unten links auf dem Startbildschirm auf den Abwärtspfeil, um zu „Alle Apps“ zu gelangen. 7. Klicken Sie auf den Dropdown-Pfeil „Sortieren“ auf der rechten Seite der Anwendung und wählen Sie aus
2024-01-11
Kommentar 0
1293

So zeichnen Sie Mondspezialeffekte im PS_A-Filter, um einen großen, runden Mond zu erzeugen
Artikeleinführung:1. Zuerst erstellen wir eine neue Ebene und zeichnen mit dem [Ellipse Marquee Tool] einen perfekten Kreis in den Nachthimmel. 2. Klicken Sie dann mit der rechten Maustaste in den Kreis, wählen Sie im Menü [Ausfransen] aus und verkleinern Sie ihn dann um 5 Pixel. 3. Stellen Sie dann die Vordergrundfarbe auf Weiß ein und drücken Sie ALT+ENTF, um sie schnell zu füllen. 4. Drücken Sie Umschalt+D, um die Vordergrundfarbe zurückzusetzen. Wir verwenden [Filter]-[Rendering]-[Wolken], um den Effekt eines Mondschattens zu erzeugen. 5. Klicken Sie unter der Ebene auf [Neue Füll- oder Anpassungsebene erstellen] und wählen Sie Kurven aus. Klicken Sie zuerst auf die Schaltfläche „Ausschneiden“ unten und ziehen Sie dann den Schwarz-Weiß-Schieberegler, um den Schatten des Mondes realistischer zu gestalten. 6. Nachdem Sie Anpassungen vorgenommen haben, doppelklicken Sie auf die Ebene, um den Ebenenstil zu öffnen und den Effekt [Äußeres Leuchten] hinzuzufügen. Die Farbe kann hellgelb sein.
2024-06-02
Kommentar 0
835

Eine Einführung in die Gestaltung von Mondeffekten in Photoshop
Artikeleinführung:1. Erstellen Sie eine neue Ebene und zeichnen Sie mit dem [Ellipse Marquee Tool] einen perfekten Kreis in den Nachthimmel. 2. Klicken Sie mit der rechten Maustaste in den Kreis, wählen Sie im Menü [Ausfransen] aus und verkleinern Sie ihn dann um 5 Pixel. 3. Stellen Sie die Vordergrundfarbe auf Weiß ein und drücken Sie ALT+ENTF, um sie schnell zu füllen. 4. Drücken Sie Umschalt+D, um die Vordergrundfarbe zurückzusetzen, und verwenden Sie [Filter]-[Rendern]-[Wolken], um den Mondschatteneffekt zu erzeugen. 5. Klicken Sie unter der Ebene auf [Neue Füll- oder Anpassungsebene erstellen] und wählen Sie Kurven aus. Klicken Sie zuerst auf die Schaltfläche „Ausschneiden“ unten und ziehen Sie dann den Schwarz-Weiß-Schieberegler, um den Schatten des Mondes realistischer zu gestalten. 6. Nachdem Sie Anpassungen vorgenommen haben, doppelklicken Sie auf die Ebene, um den Ebenenstil zu öffnen und den Effekt [Äußeres Leuchten] hinzuzufügen. Die Farbe kann hellgelb sein.
2024-04-01
Kommentar 0
445

So starten Sie den Litchi-Mikrokurs. Tutorial zum Starten des Litchi-Mikrokurses
Artikeleinführung:Öffnen Sie das öffentliche Litchi WeChat-Konto, klicken Sie in der Menüleiste auf [Persönliches Center] und im Popup-Untermenü auf die Schaltfläche [Persönliches Center]. Rufen Sie die Seite des persönlichen Zentrums auf und klicken Sie auf der Seite auf die Schaltfläche [Kurs mit einem Klick starten]. Rufen Sie die Seite „Kurs erstellen“ auf. Legen Sie die Kursdauer fest und wählen Sie zwischen drei Kurstypen: „Kostenloser Kurs“, „kostenpflichtiger Kurs“. um den Kurs zu erstellen. Nehmen Sie am Live-Kurs teil. *Sie müssen auch Ihre Mobiltelefonnummer binden, um den Kurs zu starten. Klicken Sie auf die Schaltfläche [Jetzt binden]. Und geben Sie Ihre Mobiltelefonnummer ein, um den Bestätigungscode zum Binden zu erhalten. Nach Abschluss der Bindung ist der Kurs offiziell erstellt. Zu diesem Zeitpunkt können Sie den Kurs mit Ihrem Freundeskreis oder Ihrer WeChat-Gruppe teilen, um mehr Aufmerksamkeit zu erregen. Sie können auch das Lizhi-Mikroklassen-Dozentenverwaltungs-Backend öffnen, um Ihre Klasse zu verschönern.
2024-06-28
Kommentar 0
1210

Computer-Bluescreen-Code 0xc0000001?
Artikeleinführung:1. Computer-Bluescreen-Code 0xc0000001? Lösung 1. Zuerst starten wir den Computer neu, drücken während des Startvorgangs „Umschalt+F8“, um die Wiederherstellungsoberfläche aufzurufen, und klicken auf „Fehlerbehebung“. 2. Wählen Sie auf der Seite die Schaltfläche „Starteinstellungen“. 3. Klicken Sie anschließend unten rechts auf die Schaltfläche „Neustart“. 4. Rufen Sie nach dem Neustart des Computers das Starteinstellungsmenü auf und wählen Sie F4, um in den abgesicherten Modus zu wechseln. 5. Wählen Sie dann im Startmenü „Einstellungen“, wählen Sie „Apps und Funktionen“, deinstallieren Sie kürzlich installierte Software und starten Sie dann den Computer neu. 6. Wenn die obige Methode das Problem nicht lösen kann, können wir das System mit einem USB-Flash-Laufwerk neu installieren, um das Problem zu lösen. 2. Computer-Bluescreen-Code 0x0000001e? Der Bluescreen-Code 0x0000001e zeigt an, dass es aufgetreten ist
2024-07-30
Kommentar 0
951

Wie schalte ich den dynamischen Bildschirmschoner des Computers aus?
Artikeleinführung:1. Wie schalte ich den dynamischen Bildschirmschoner des Computers aus? 1. Öffnen Sie im ersten Schritt den Computer, klicken Sie mit der rechten Maustaste auf eine leere Stelle auf dem Desktop, wählen Sie die Personalisierungsoption im Popup-Menü und rufen Sie das Fenster mit den Personalisierungseinstellungen auf. 2. Klicken Sie im zweiten Schritt links im Einstellungsfenster auf die Option „Bildschirm sperren“, suchen Sie rechts nach der Option „Bildschirmschoner“ und klicken Sie darauf. 3. Der dritte Schritt besteht darin, das Bildschirmschoner-Einstellungsfenster zu öffnen, den Bildschirmschoner unten auf „Keine“ zu setzen und die Schaltfläche „Anmeldebildschirm bei Wiederherstellung anzeigen“ unten zu deaktivieren. 4. Klicken Sie im vierten Schritt unten auf die Schaltfläche „Energieeinstellungen ändern“ und aktivieren Sie im sich öffnenden Fenster „Energieoptionen“ die Option „Hohe Leistung“. 5. Klicken Sie im fünften Schritt auf die Schaltfläche „Planeinstellungen ändern“ auf der rechten Seite der Hochleistungsoptionen. Stellen Sie auf der Popup-Seite „Monitor ausschalten“ und „Computer in den Ruhezustand versetzen“ auf „Nie“.
2024-08-10
Kommentar 0
567
Erstellen Sie animierte Effektschaltflächen mit reinem CSS
Artikeleinführung:Wir wissen, dass CSS3 eine aktualisierte Version der CSS-Technologie ist und dass sich die Entwicklung der CSS3-Sprache in Richtung Modularität entwickelt. Die bisherige Spezifikation war als Modul zu groß und komplex, daher wurde sie in kleinere Module zerlegt und weitere neue Module hinzugefügt. Zu diesen Modulen gehören: Boxmodell, Listenmodul, Hyperlink-Methode, Sprachmodul, Hintergrund und Rahmen, Texteffekte, mehrspaltiges Layout usw. In diesem Artikel stellt Ihnen der Editor eine sehr gute CSS3-Schaltflächenanimation vor. Diese CSS3-Schaltfläche verfügt über insgesamt 5 Animationsmethoden, von denen jede eine Mouseover-Animation ist Ich glaube nicht, dass die Erweiterung so schwierig ist wie bei anderen Schaltflächen. Wir können den CSS-Code nach Belieben ändern.
2017-11-21
Kommentar 0
2292
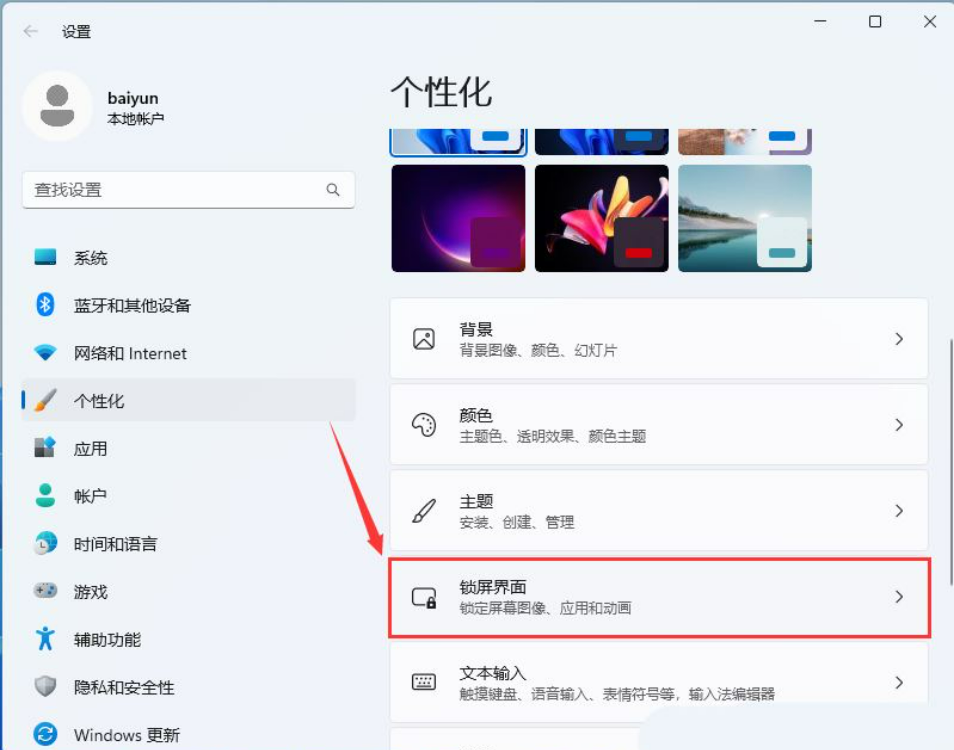
Was tun, wenn das Win11-Fokus-Hintergrundbild nicht aktualisiert wird? Problemanalyse: Das Win11-Fokus-Hintergrundbild aktualisiert sich immer nicht
Artikeleinführung:Hallo zusammen! In letzter Zeit haben viele Freunde gefragt, was zu tun ist, wenn das Win11-Fokus-Hintergrundbild nicht aktualisiert wird. Es ist eigentlich ganz einfach! Öffnen Sie einfach die Personalisierung, wählen Sie Sperrbildschirmbilder, Apps und Animationen aus, geben Sie dann den folgenden Code ein und schon sind Sie fertig! Als nächstes möchte ich Ihnen eine detaillierte Einführung in die Lösung des Problems geben, dass das Win11-Fokus-Hintergrundbild immer nicht aktualisiert wird! Lösung 1 für das Problem, dass das Win11-Fokus-Hintergrundbild immer nicht aktualisiert wird: 1. Klicken Sie mit der rechten Maustaste auf eine leere Stelle auf dem Desktop und wählen Sie im sich öffnenden Menüelement die Option „Personalisieren“. Klicken Sie auf der rechten Seite auf [Bildschirm sperren (Bilder, Apps und Animationen auf dem Bildschirm sperren)]. Wählen Sie [Bild], um die Sperrbildschirmoberfläche zu personalisieren. 2. Drücken Sie die Tastenkombination [Win+R], um Run zu öffnen, und geben Sie den folgenden Pfad ein: %USERPROF
2024-09-12
Kommentar 0
1244
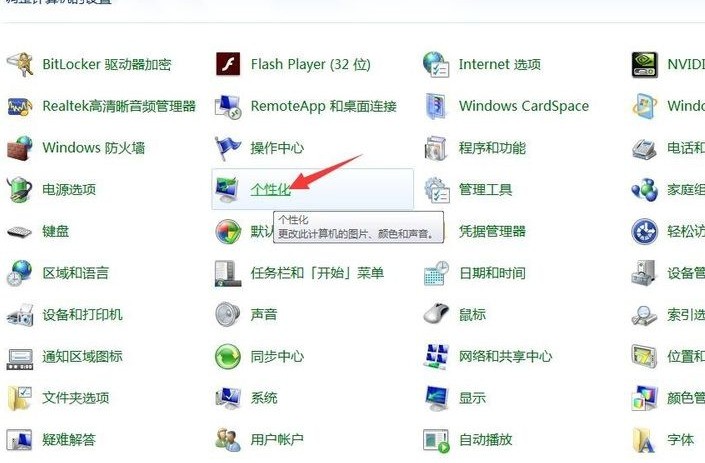
So ändern Sie das Mauszeiger-Design in Win7_So ändern Sie das Mauszeiger-Design in Win7
Artikeleinführung:1. Öffnen Sie die Systemsteuerung und klicken Sie auf Personalisierung. 2. Klicken Sie, um den Mauszeiger zu ändern. 3. Klicken Sie auf den Zeiger oben. 4. Klicken Sie in der Schemaleiste auf die Dropdown-Schaltfläche und wählen Sie im Dropdown-Menü das Schema des Erscheinungsbilds der Maus aus, das Sie ändern möchten. 5. Aktivieren Sie „Zeigerschatten aktivieren“, klicken Sie dann auf „Übernehmen“ und auf „OK“.
2024-04-26
Kommentar 0
457
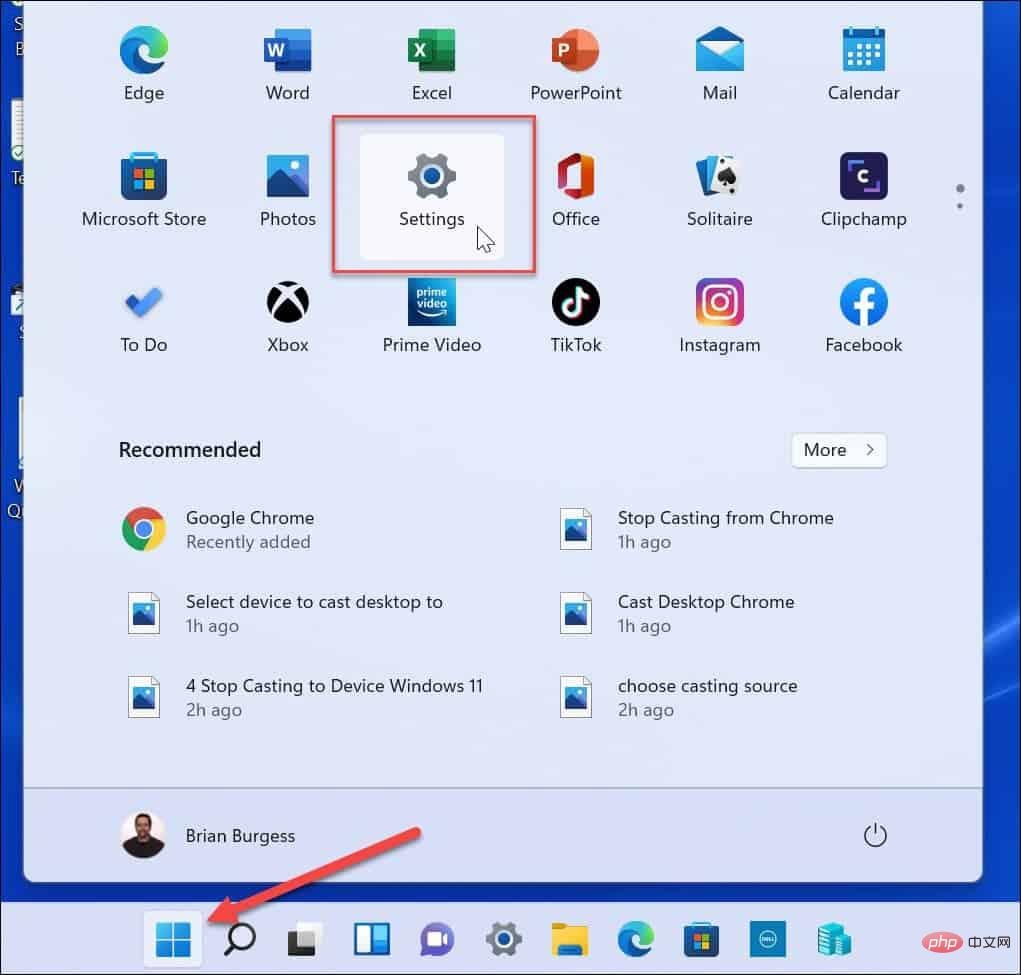
So verwalten Sie Systemtöne unter Windows 11
Artikeleinführung:Verwenden Sie die Einstellungen, um Systemtöne unter Windows 11 zu ändern. Sie können Systemtöne unter Windows 11 ganz einfach mit der App „Einstellungen“ ändern. Um Systemtöne in den Einstellungen zu ändern, führen Sie die folgenden Schritte aus: Drücken Sie die Windows-Taste oder klicken Sie auf die Schaltfläche „Start“, um das Startmenü zu starten und die Einstellungen zu öffnen. Wenn „Einstellungen“ geöffnet wird, klicken Sie in der Liste links auf „Personalisierung“ und wählen Sie dann rechts „Themen“ aus. Klicken Sie im folgenden Bildschirm auf die Schaltfläche „SoundsWindowsDefault“. Wenn der Bildschirm „Sound“ erscheint, stellen Sie sicher, dass die Registerkarte „Sound“ ausgewählt ist. Wählen Sie im Abschnitt „Programmereignisse“ das Ereignis aus, dessen Sound Sie ändern möchten, und wählen Sie dann den neuen Sound aus der Dropdown-Liste „Sound“ aus. Im Folgenden ändern wir beispielsweise den Ton der Benachrichtigung über neue E-Mails
2023-04-14
Kommentar 0
2048

Einstellungen für den Computer-Bildschirmschoner?
Artikeleinführung:1. Einstellungen für den Bildschirmschoner des Computers? Die Schritte zum Einrichten eines Computerbildschirmschoners sind wie folgt: 1. Doppelklicken Sie auf die Systemsteuerung auf dem Desktop. Wie im Bild gezeigt. 2. Klicken Sie auf die Schaltfläche „Darstellung und Personalisierung“. Wie im Bild gezeigt. 3. Klicken Sie auf Bildschirmschoner ändern. Wie im Bild gezeigt. 4. Klicken Sie auf das kleine nach unten gerichtete Dreieck, wie im Bild gezeigt, und wählen Sie im Dropdown-Menü Ihre bevorzugte Bildschirmschoner-Animation aus. Wie im Bild gezeigt. 5. Stellen Sie im Feld die Zeit ein, nach der der Bildschirmschoner angezeigt werden soll. Wie im Bild gezeigt. 6. Klicken Sie auf die Schaltfläche OK. Wie im Bild gezeigt. 2. Wie tausche ich den Bildschirmschutz des Computers aus? Das Ändern des Computer-Bildschirmschoners lässt sich grob in sechs Schritte unterteilen: 1. Klicken Sie mit der rechten Maustaste auf eine leere Stelle auf dem Computer-Desktop und wählen Sie im Popup-Menü „Zum Aufrufen klicken“. 2. Klicken Sie in der Symbolleiste unten auf, suchen Sie das Element und klicken Sie auf das Dropdown-Menü. 3
2024-08-09
Kommentar 0
314

Detaillierte Erklärung und Bedeutung von win11
Artikeleinführung:Was bedeutet win11? Windows 11 ist ein von Microsoft entwickeltes Betriebssystem und wird auf Computern, Tablets und anderen Geräten verwendet. Veröffentlicht am 24. Juni 2021, veröffentlicht am 5. Oktober 2021. Windows 11 bietet viele innovative Funktionen zur Unterstützung der heutigen hybriden Arbeitsumgebung und konzentriert sich auf die Verbesserung der Endbenutzerproduktivität in einem neuen, flexiblen Erlebnis. Wie stelle ich das Wetter in Win11 auf dem Desktop ein? 1. Klicken Sie auf die Schaltfläche „Sieg“ auf dem Desktop und klicken Sie im Popup-Menü auf „Einstellungen“. 2. Öffnen Sie das Einstellungsmenü und klicken Sie auf „Personalisierung“. 4. Klicken Sie auf „Personalisierung“. . Rufen Sie die Sperrbildschirmoberfläche auf.
2024-01-12
Kommentar 0
1352

Wie aktiviere ich w2000?
Artikeleinführung:1. Wie aktiviere ich w2000? 1. Einschalten: Drücken Sie den Netzschalter oder die Neustarttaste und warten Sie, bis der Computer startet. 2. Melden Sie sich beim System an: Geben Sie Ihren Kontonamen und Ihr Passwort ein. 3. Bedienoberfläche: W2000 verwendet eine klassische Oberfläche. In der unteren linken Ecke befindet sich die Schaltfläche „Start“, um das Menü zu öffnen, das häufig verwendete Anwendungen, Einstellungen, Dokumente usw. enthält. 4. Systemeinstellungen: Rufen Sie die „Systemsteuerung“ auf, um verschiedene Einstellungen für das System vorzunehmen, wie z. B. Netzwerk, Sicherheit, Ton, Anzeige usw. 5. Öffnen Sie die Datei: Doppelklicken Sie auf das Dateisymbol oder klicken Sie mit der rechten Maustaste und wählen Sie „Öffnen“. 6. Erstellen Sie eine neue Datei: Klicken Sie mit der rechten Maustaste auf den Desktop oder Ordner und wählen Sie „Neu“, um Textdokumente, Ordner usw. zu erstellen. 7. Installationsprogramm: Öffnen Sie die Installationsdatei und befolgen Sie die Anweisungen des Assistenten, um die Installation abzuschließen. 8.
2024-09-04
Kommentar 0
783
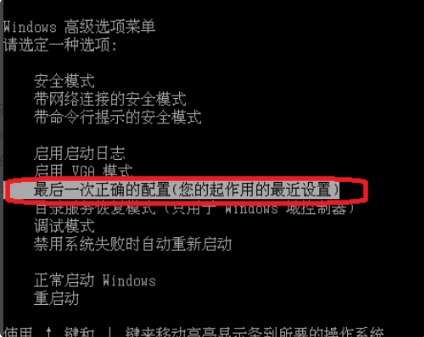
Win7 Ultimate Blue Screen Code 0x000a-Lösung
Artikeleinführung:Wenn Computerbenutzer des Win7 Ultimate-Systems den Computer bei der täglichen Arbeit einschalten, tritt aus unerklärlichen Gründen das Bluescreen-Problem 0x000a auf. Was tun mit dem Bluescreen-Code 0x000a in Win7 Ultimate Edition? Für dieses Problem teilen wir Ihnen die Lösung für den Bluescreen-Code 0x0000a in Win7 Ultimate Edition mit. Lösung für den Win7 Ultimate-Bluescreen-Code 0x000a. 1. Starten Sie den Computer neu oder drücken Sie die Starttaste und drücken Sie dann schnell hintereinander F8. Das Menü mit den erweiterten Optionen wird angezeigt und Sie können die letzte korrekte Konfiguration auswählen. Wenn das Problem mit dem Bluescreen 0x0000a weiterhin besteht, wechseln Sie in den abgesicherten Modus. 2. Wählen Sie den abgesicherten Modus, kehren Sie zum Fahrzeug zurück, deinstallieren Sie das aktuelle Installationsprogramm nach der Eingabe oder fahren Sie und töten Sie den Virus. 3. Wenn es immer noch nicht funktioniert, müssen Sie die Maschine zerlegen, um nach Hardwareproblemen zu suchen.
2023-07-14
Kommentar 0
1450