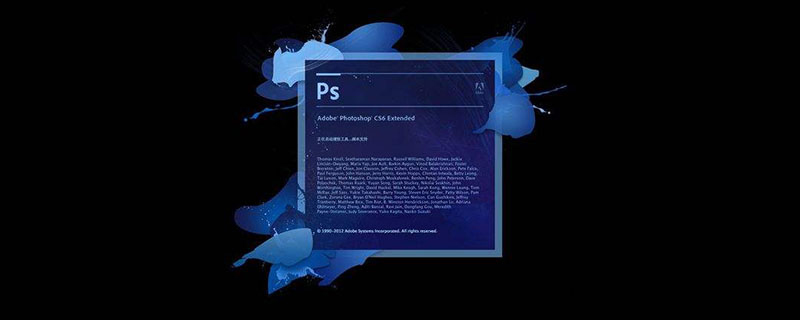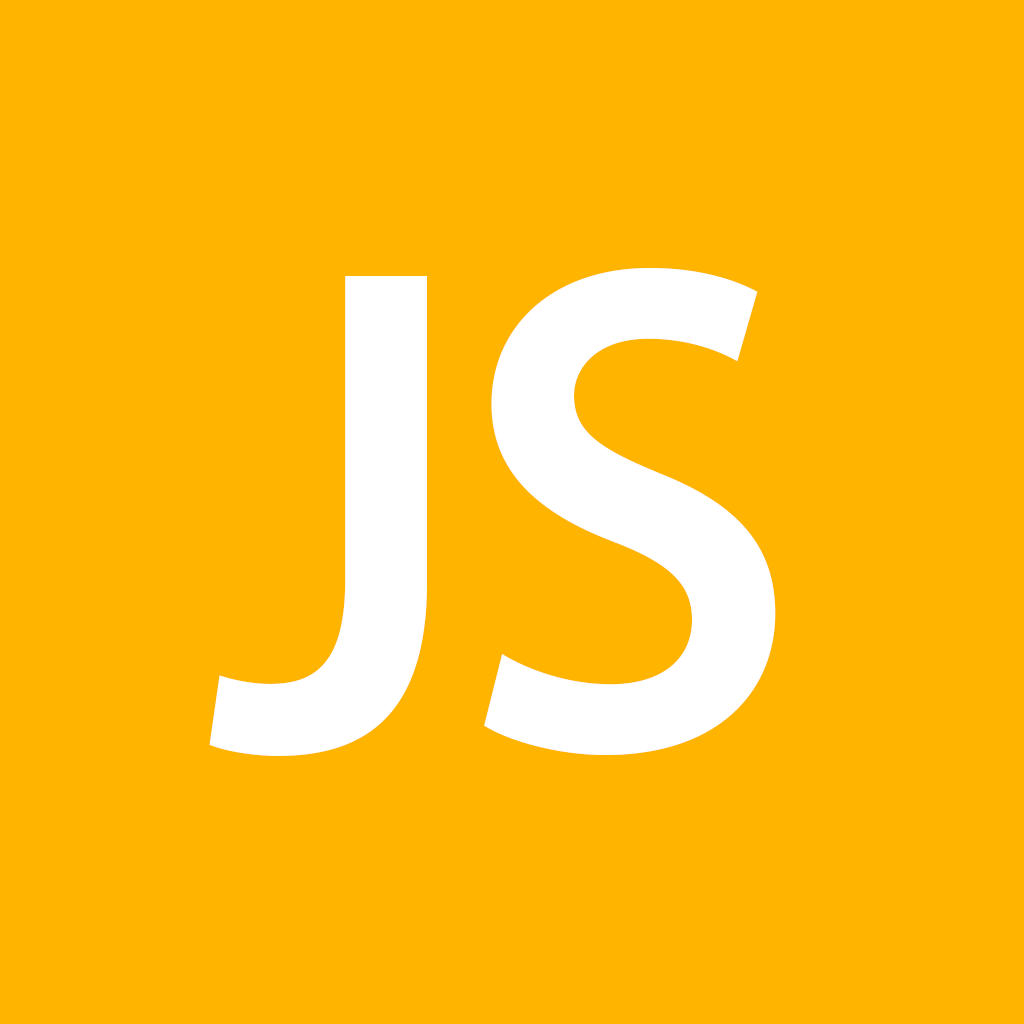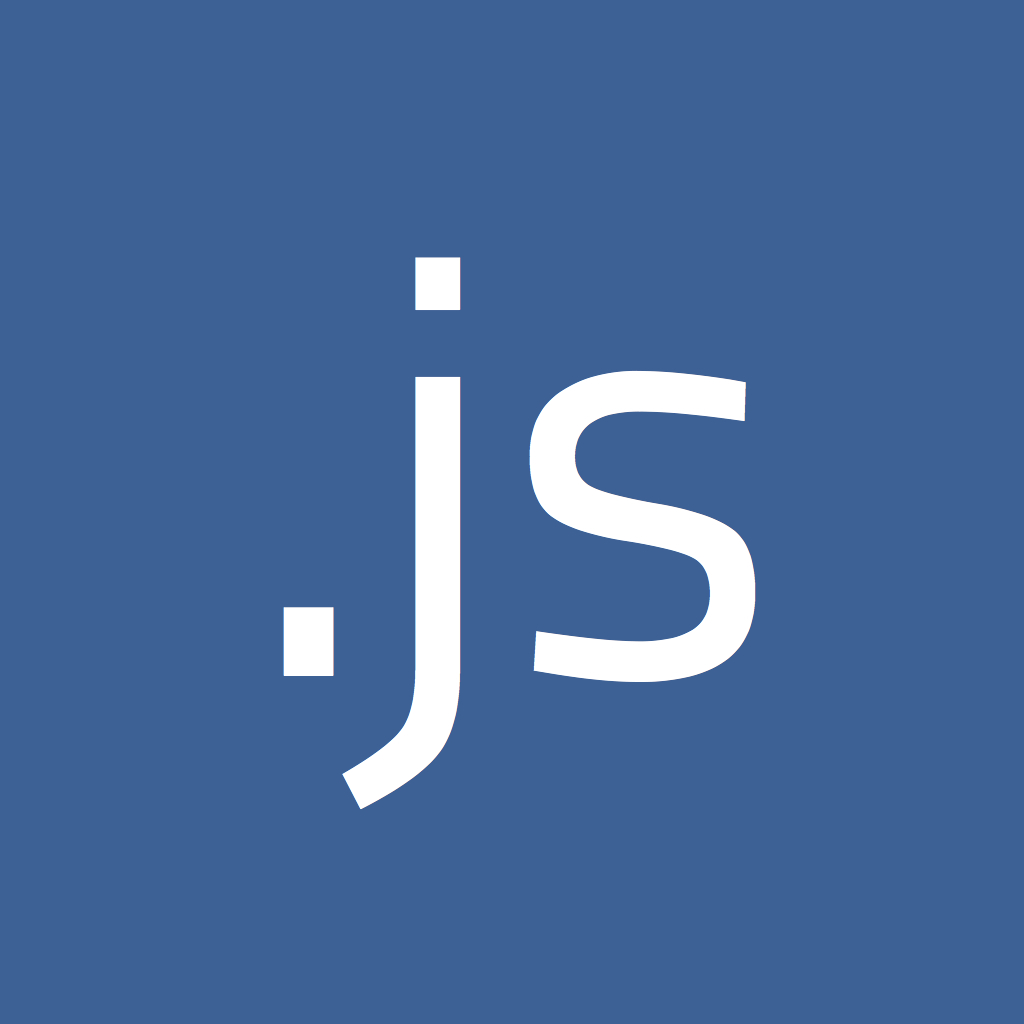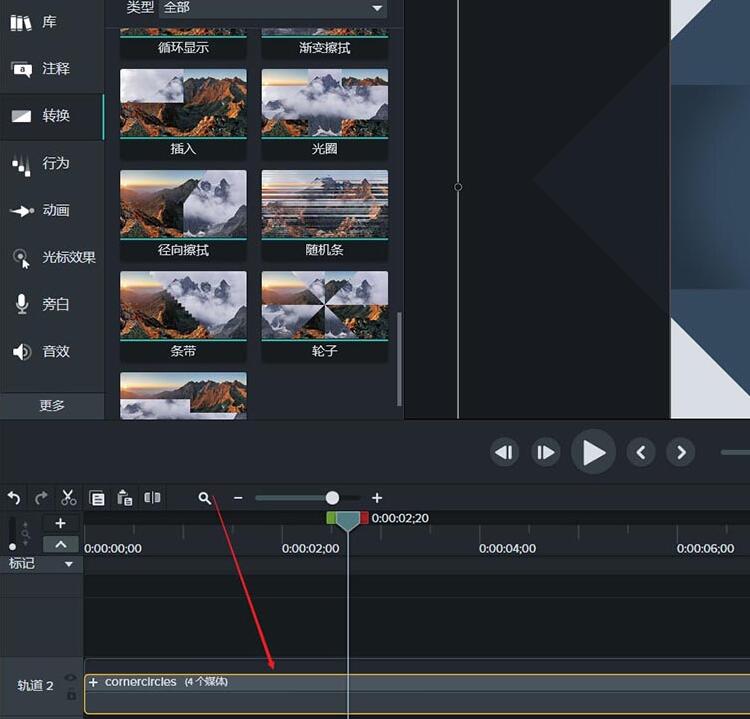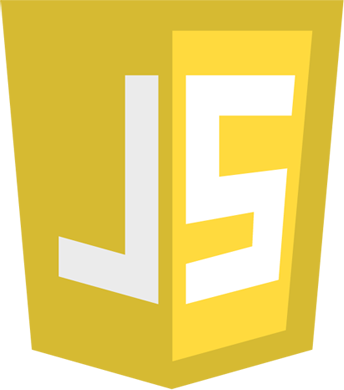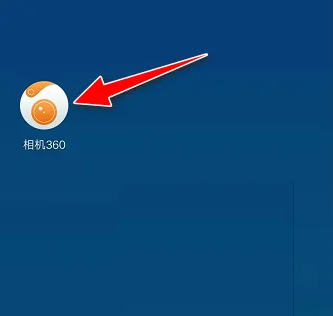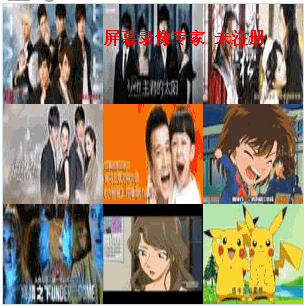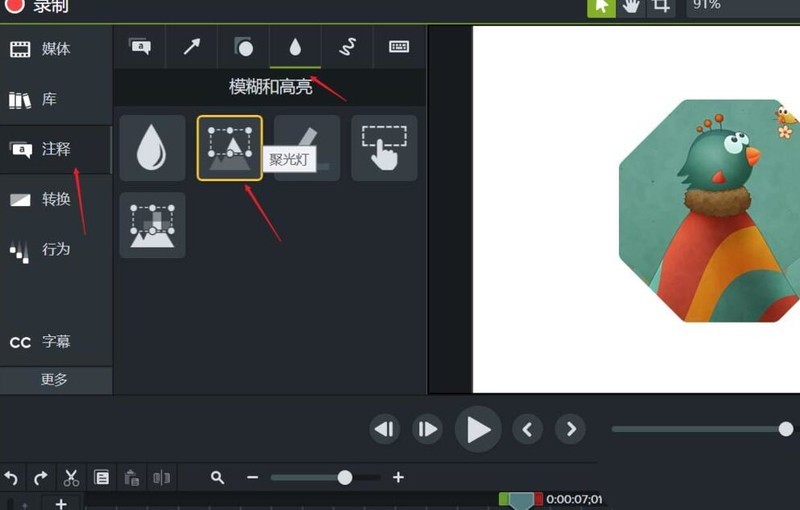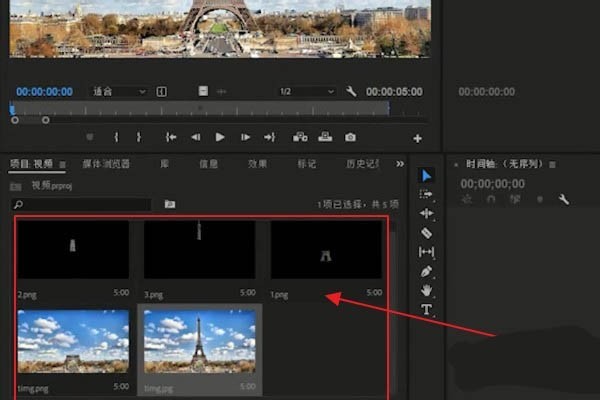Insgesamt10000 bezogener Inhalt gefunden

So beschneiden Sie Bilder in pscs6
Artikeleinführung:So beschneiden Sie Bilder in pscs6: Öffnen Sie zuerst ein Bild und importieren Sie es in ps. Suchen Sie dann das Beschneidewerkzeug, wählen Sie es aus und ziehen Sie dann einfach an den Rändern, um den Beschneidungsbereich festzulegen.
2019-08-12
Kommentar 0
6071
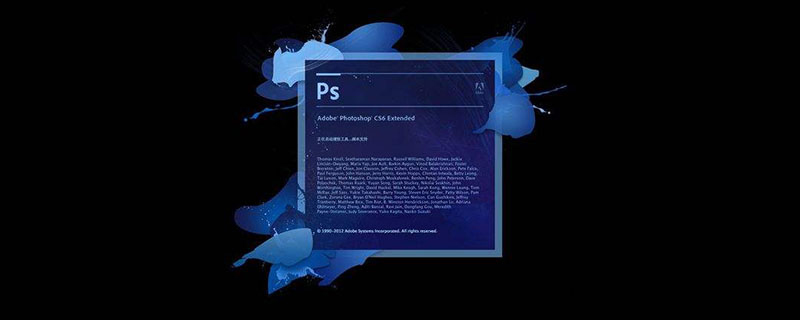
So schneiden Sie Bilder in PS frei zu
Artikeleinführung:So können Sie Bilder in PS frei zuschneiden: Öffnen Sie zunächst PS und erstellen Sie mit dem Lasso-Werkzeug oder dem Stift-Werkzeug frei eine Auswahl. Klicken Sie dann mit der Maus auf das [Verschieben-Werkzeug] und ziehen Sie dann einfach die Auswahl, um das ausgewählte Bild zuzuschneiden.
2019-08-13
Kommentar 0
62169

So schneiden Sie unerwünschte Teile in PS ab
Artikeleinführung:Methode: Öffnen Sie zuerst PS und importieren Sie das Bild. Klicken Sie dann in der linken Symbolleiste auf ein schwarzes Feld. Ziehen Sie den Rand des schwarzen Felds und wählen Sie den Inhalt aus Klicken Sie auf den Inhalt, den Sie behalten möchten, und speichern Sie schließlich das zugeschnittene Bild.
2021-04-22
Kommentar 0
26514

So beschneiden Sie den Bildschirm in Premiere frei
Artikeleinführung:So können Sie den Bildschirm in Premiere frei zuschneiden: Klicken Sie zunächst mit der rechten Maustaste in den leeren Bereich des Bedienfelds „Projekt“, wählen Sie „Importieren“ und wählen Sie dann „Neues Projekt“, „Anpassungsebene“ und ziehen Sie die Einstellungsebene dorthin Klicken Sie auf die v2-Spur und platzieren Sie sie auf dem Videomaterial. Suchen Sie schließlich im Bedienfeld „Effekteinstellungen“ nach „Zuschneiden“.
2021-01-05
Kommentar 0
41836
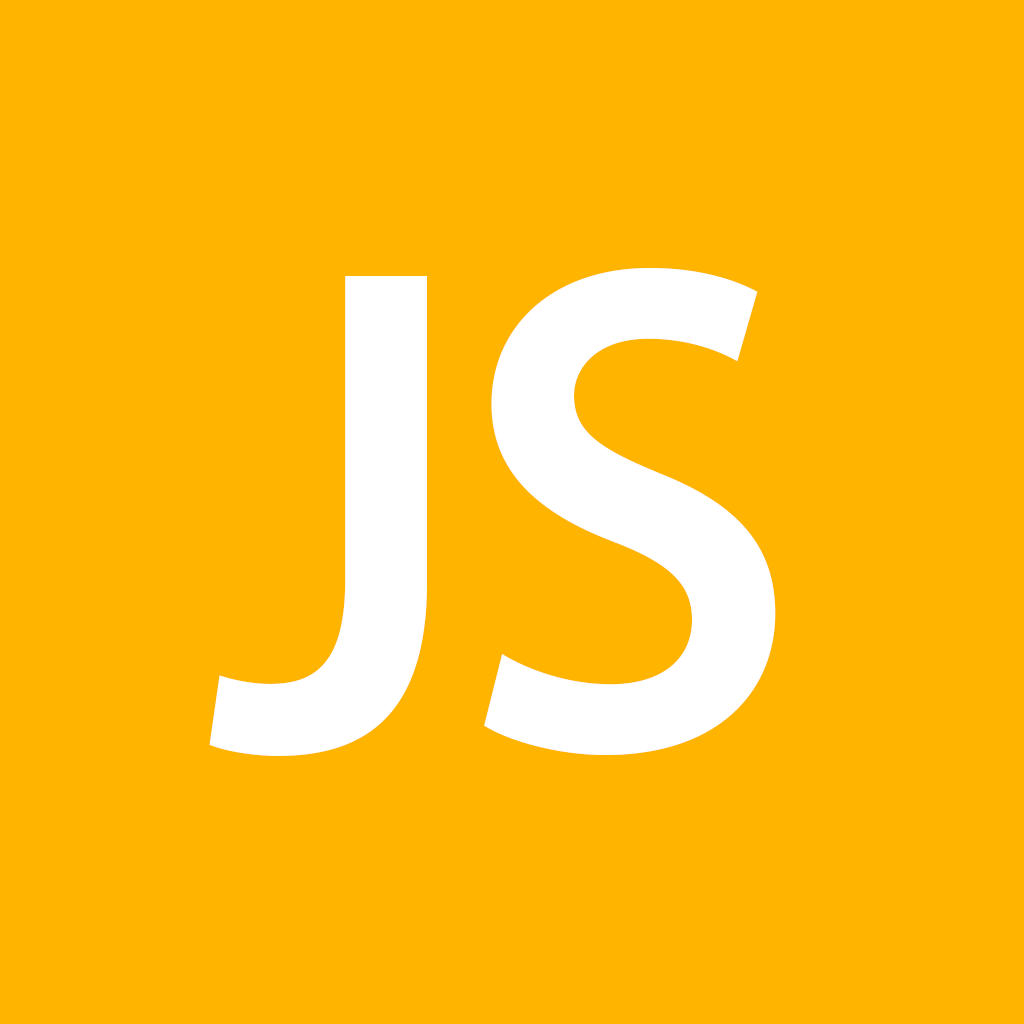
10 empfohlene Artikel zum Thema Displaygröße
Artikeleinführung:In letzter Zeit habe ich viele Methoden zum Zuschneiden von Bildern auf Websites durchsucht (Ausleihen eines Bildes von Script Home, indem die Größe des Zuschneidefelds geändert wird). In diesem Artikel wird jedoch eine andere Zuschneidemethode vorgestellt. Der Zuschneiderahmen wird vom Entwickler bestimmt, und die Bildgröße wird vom Benutzer bestimmt. Die geeignete Position wird durch Skalieren und Ziehen des Bildes ausgewählt, und das Seitenverhältnis des Bildes wird immer beibehalten Der Vorgang ist wie im Bild oben rechts dargestellt. Dieser Ansatz hat hauptsächlich die folgenden Vorteile: Die Breite und Höhe des Zuschneiderahmens stimmen mit dem tatsächlichen Seitenverhältnis überein, wodurch Bildverformungsprobleme vermieden werden, ohne die Anzeigegröße des Bildes einzuschränken, die ursprünglichen Proportionen des Bildes sicherzustellen und ...
2017-06-14
Kommentar 0
1444
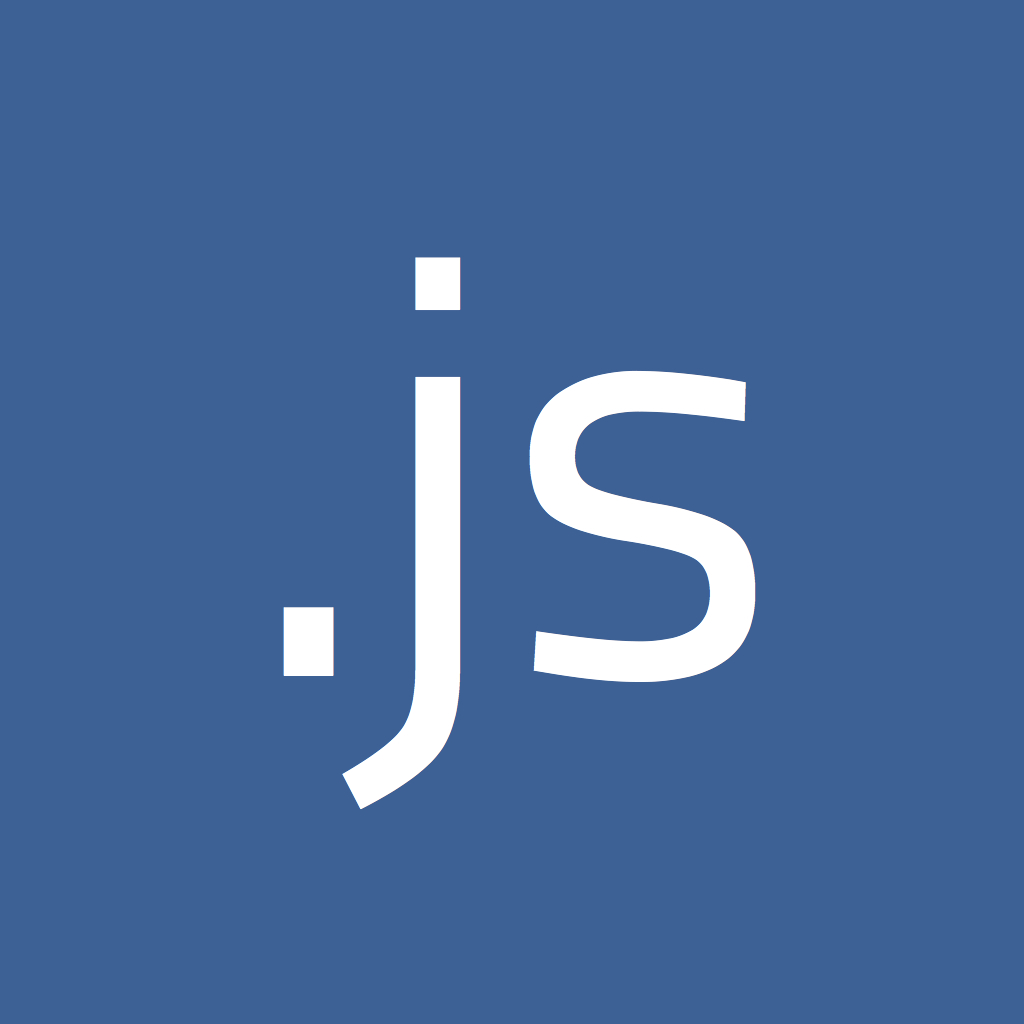
10 empfohlene Artikel zum Thema Bilder
Artikeleinführung:In letzter Zeit habe ich viele Methoden zum Zuschneiden von Bildern auf Websites durchsucht (Ausleihen eines Bildes von Script Home, indem die Größe des Zuschneidefelds geändert wird). In diesem Artikel wird jedoch eine andere Zuschneidemethode vorgestellt. Der Zuschneiderahmen wird vom Entwickler bestimmt, und die Bildgröße wird vom Benutzer bestimmt. Die geeignete Position wird durch Skalieren und Ziehen des Bildes ausgewählt, und das Seitenverhältnis des Bildes wird immer beibehalten Der Vorgang ist wie im Bild oben rechts dargestellt. Dieser Ansatz hat hauptsächlich die folgenden Vorteile: Die Breite und Höhe des Zuschneiderahmens stimmen mit dem tatsächlichen Seitenverhältnis überein, wodurch Bildverformungsprobleme vermieden werden, ohne die Anzeigegröße des Bildes einzuschränken, die ursprünglichen Proportionen des Bildes sicherzustellen und ...
2017-06-15
Kommentar 0
1466
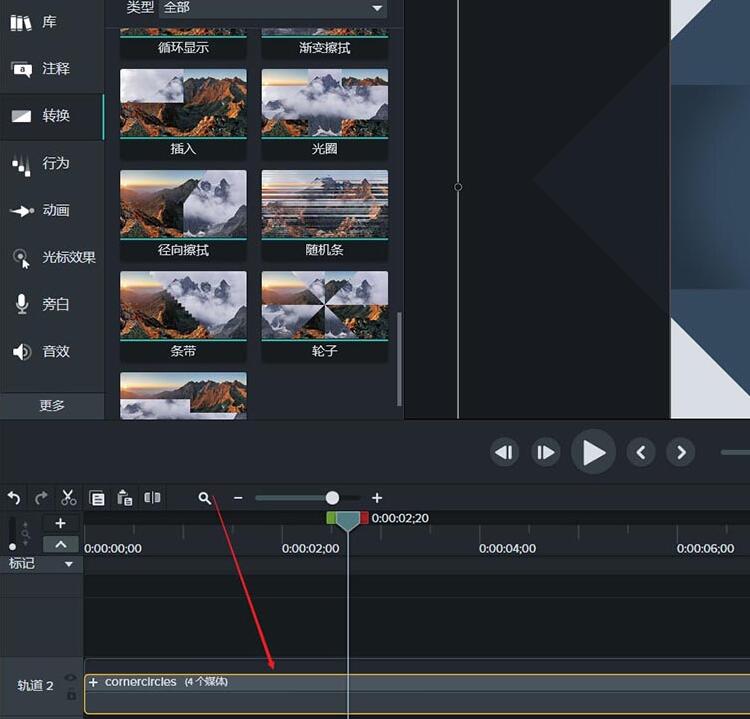
Detaillierte Schritte zum Einfügen von Übergangseffekten in Materialien in Camtasia Studio
Artikeleinführung:1. Bereiten Sie ein Material vor, und zwar nur ein Material. 2. Klicken Sie links auf „Transformieren“, suchen Sie unter den Transformationseffekten nach einem Spezialeffekt und ziehen Sie ihn direkt auf die Timeline. 3. Bei einem einzelnen Material kann dieser Konvertierungseffekt nur am Anfang und Ende des Materials wirksam werden. Der grüne Teil im Bild ist der Spezialeffekt. 4. Wählen Sie das Material im leeren Bereich aus und das ausgewählte Material wird hervorgehoben. 5. Klicken Sie auf die Schaltfläche „Zuschneiden“ über der Zeitleiste. Das Material wird dann in zwei Teile geteilt. 6. Sie können sehen, dass das Muster mit dem Patch-Effekt im Bild angezeigt wird und der Schnitt erfolgreich war. 7. Ziehen Sie abschließend einen Spezialeffekt auf den zugeschnittenen Bereich. Der hervorgehobene Bereich im Bild ist der Spezialeffekt.
2024-06-07
Kommentar 0
1106

Wie kann ich mit JavaScript den Effekt erzielen, dass Bilder nach oben und unten gezogen werden?
Artikeleinführung:Wie erzielt JavaScript den Effekt, Bilder nach oben und unten zu ziehen? Mit der Entwicklung des Internets spielen Bilder eine wichtige Rolle in unserem Leben und Arbeiten. Um das Benutzererlebnis zu verbessern, müssen wir Bildern häufig Spezialeffekte oder interaktive Effekte hinzufügen. Unter diesen ist der Effekt, Bilder zum Wechseln nach oben und unten zu ziehen, ein sehr häufiger, einfacher und praktischer Effekt. In diesem Artikel wird erläutert, wie Sie mit JavaScript diesen Effekt erzielen, und es werden spezifische Codebeispiele bereitgestellt. Zuerst müssen wir eine HTML-Datei erstellen, um Bilder anzuzeigen und das Ziehen zu implementieren
2023-10-18
Kommentar 0
1542
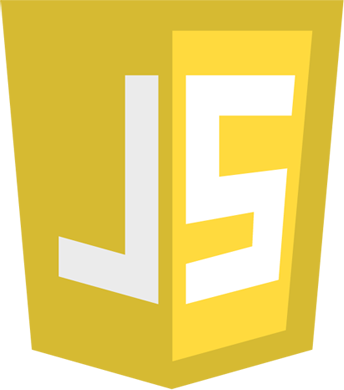
Beispielcode-Freigabe für das Zuschneiden von JavaScript-Bildern ohne Verformung (Bild)
Artikeleinführung:In letzter Zeit habe ich viele Methoden zum Zuschneiden von Bildern auf Websites durchsucht (Ausleihen eines Bildes von Script Home), indem ich die Größe des Zuschneidefelds ändere. In diesem Artikel wird jedoch eine andere Zuschneidemethode vorgestellt. Der Zuschneiderahmen wird vom Entwickler bestimmt, und die Bildgröße wird vom Benutzer bestimmt. Die geeignete Position wird durch Skalieren und Ziehen des Bildes ausgewählt, und das Seitenverhältnis des Bildes wird immer beibehalten Der Vorgang ist wie im Bild oben rechts dargestellt. Dieser Ansatz hat vor allem die folgenden Vorteile: Die Breite und Höhe des Zuschneiderahmens stimmen mit dem tatsächlichen Seitenverhältnis überein, wodurch Bildverformungsprobleme vermieden werden. Die Anzeigegröße des Bildes wird nicht eingeschränkt und die Originalproportionen des Bildes werden sichergestellt Das Bild kann durch Skalierung erhalten werden.
2017-03-13
Kommentar 0
1846
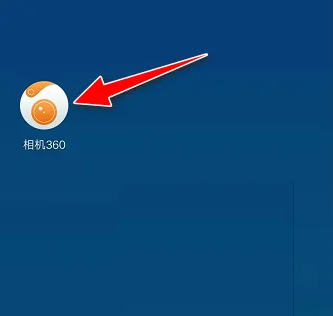
So teilen Sie Fotos in Camera 360. So schneiden Sie Bilder in Camera 360 zu
Artikeleinführung:Öffnen Sie die auf Ihrem Telefon installierte App-Tool-Software „Camera 360“. Rufen Sie die Hauptschnittstelle der App-Software auf und wählen Sie das Menü „Fotobearbeitung“. Wählen Sie ein Bildmaterial von Ihrem Mobiltelefon aus und importieren Sie es. Klicken Sie anschließend auf das Menü „Bearbeiten“ -> „Zuschneiden“. Ziehen Sie im Bildbereich, der zugeschnitten werden soll, einen rechteckigen Bereich auf. Klicken Sie nach Abschluss des Vorgangs zum Übernehmen auf die Schaltfläche „Prüfen“. Wählen Sie abschließend die Schaltfläche „Speichern“ in der oberen rechten Ecke, um das zugeschnittene Bild auf Ihrem Telefon zu speichern.
2024-06-28
Kommentar 0
339

JQuery-responsiver Karusselleffekt mit visuellem Differenzeffekt
Artikeleinführung:Dies ist ein auf JQuery reagierender Karusselleffekt mit visuellen Effekten. Das Besondere an diesem JQuery-Karussellbild ist, dass es durch Ziehen mit der Maus umgeschaltet werden kann und jedes Bild einen coolen transparenten Buchstaben hat. Das Karussellbild hat beim Schieben einen optischen Unterschiedseffekt.
2017-01-19
Kommentar 0
1555
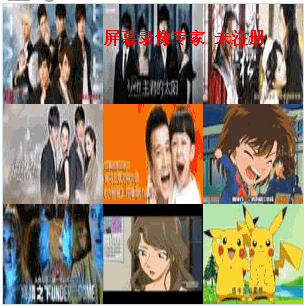

So erstellen Sie ein 2-Zoll-Foto mit PS
Artikeleinführung:So erstellen Sie mit PS 2-Zoll-Fotos 1. 2-Zoll-Fotogröße: Breite 3,5 cm, Höhe 5,3 cm. 2. Zum Öffnen in Photoshop ist ein Porträt erforderlich, da die Größe nicht den Vorschriften entspricht. Verwenden Sie zum Zuschneiden das Zuschneidewerkzeug. Suchen Sie das Zuschneidewerkzeug in der Toolbox oder drücken Sie die C-Taste und passen Sie dann die Einstellungen in der Eigenschaftsleiste an: Entsprechend der Größe des 2-Zoll-Fotos stellen wir die Breite auf 3,5 cm und die Höhe auf 5,3 cm ein und die Druckauflösung auf 300, um allgemeine Druckergebnisse zu erzielen. 3. Ziehen Sie dann mit dem Zuschneidewerkzeug die Komposition im Bild, um den anzuzeigenden Teil beizubehalten. Um zu bestätigen, ob das zugeschnittene Bild der Größe eines 2-Zoll-Fotos entspricht, können wir im Bildmenü auf den Befehl „Bildgröße“ klicken. In „Dokumentgröße“ haben wir
2024-01-17
Kommentar 0
8364
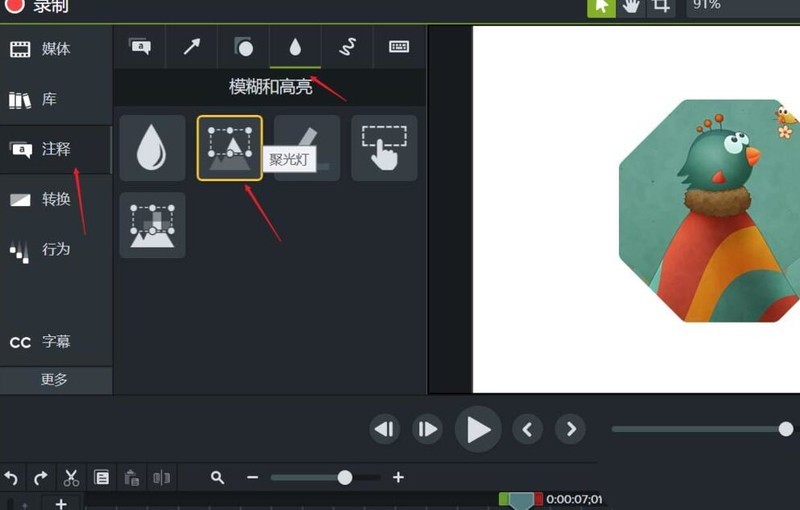
Tutorial zum Hinzufügen von Spotlight-Effekten zu Materialien mit Camtasia Studio
Artikeleinführung:1. Klicken Sie auf die Notiz links, suchen Sie nach „Unschärfe“ und „Hervorhebung“ und wählen Sie den zweiten Spezialeffekt-Spotlight aus. 2. Ziehen Sie es direkt in die Mitte des Bildschirms, und der Scheinwerfereffekt beleuchtet den Kopf des Vogels. 3. Mit der gleichen Methode möchte ich auch die untere linke Ecke des Bildschirms beleuchten. 4. Wir haben festgestellt, dass der Kopf des Vogels, der zum ersten Mal mit dem Spotlight-Effekt behandelt wurde, ebenfalls dunkler wurde. Dieses Ergebnis möchten wir nicht. 5. Wählen Sie den zweiten Spotlight-Effekt aus und drücken Sie direkt die Entf-Taste, um ihn zu löschen. 6. Verwenden Sie eine Screenshot-Software oder Strg+F, um dieses Animationsbild zu exportieren und es der Materialbox hinzuzufügen. 7. Fügen Sie diesen Screenshot zum zentralen Vorschaufenster des Videos hinzu und klicken Sie auf das Zuschneidewerkzeug über dem Kopf. 8. Schneiden Sie den Teil, der hervorgehoben werden muss, aus und bewahren Sie ihn auf, wie im Bild gezeigt. Sie können ihn an einer geeigneten Position platzieren oder die ursprüngliche Position an zwei Stellen abdecken und gleichzeitig den Effekt hervorheben.
2024-06-03
Kommentar 0
713

So bearbeiten Sie Videos in der WPS-Demo_WPS-Demo-Videobearbeitungs-Tutorial
Artikeleinführung:Klicken Sie zunächst auf [Video einfügen], um ein Video in die PPT einzufügen. Halten Sie die Umschalttaste gedrückt, um das Seitenverhältnis des Videos beizubehalten, und ziehen Sie, um Größe und Position auf die entsprechende Größe anzupassen. Klicken Sie dann in den [Video-Tools] auf [Video zuschneiden], um ein Video zu bearbeiten. Klicken Sie während der Videowiedergabe auf [Video-Cover] – [Aktueller Videobildschirm], um einen bestimmten Bildschirm im Video als Cover festzulegen. Sie können auch auf das Pluszeichen in der unteren rechten Ecke der Folie klicken und unter [Fall]-[Spezialeffekte]-[Video-Layout] eine kostenlose Videoseitenvorlage einfügen. Fügen Sie ein Video ein, halten Sie die Umschalttaste gedrückt, um das Seitenverhältnis des Videos beizubehalten, und ziehen Sie, um die Größe und Position anzupassen. Führen Sie dann die entsprechenden Videobearbeitungsvorgänge im Video-Tool durch und fertig ist eine schöne einseitige PPT.
2024-04-24
Kommentar 0
1156
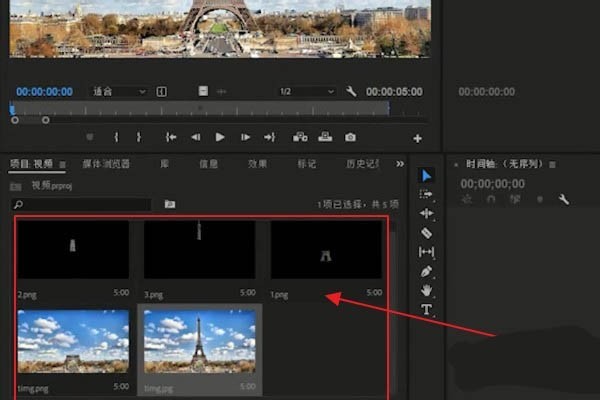
So erstellen Sie Animationseffekte für Gebäudewachstum in Premiere
Artikeleinführung:1. Schneiden Sie zunächst das Bildmaterial des Gebäudes mit PS in mehrere Segmente. 2. Ziehen Sie dann die Materialien der Reihe nach entsprechend der Reihenfolge der Gebäude in den Bearbeitungsbereich. 3. Wählen Sie anschließend unter [Effekt] die Funktion [Transformieren] aus, um das Bildmaterial der V2-Spur hinzuzufügen. 4. Suchen Sie unter [Effektsteuerung] nach [Position], fügen Sie einen Keyframe hinzu und passen Sie dann die Positionskoordinaten etwas niedriger an. 5. Verschieben Sie dann einige Bilder des Videos und setzen Sie die gerade eingestellten Parameter zurück. 6. Auf diese Weise wird der Prozess des Gebäudewachstums durch die Schlüsselrahmentechnologie realisiert.
2024-06-13
Kommentar 0
372

So erstellen Sie Polaroid-Spezialeffekte zum Ausschneiden von Videos_Tutorial zum Erstellen von Polaroid-Spezialeffekten zum Ausschneiden von Videos
Artikeleinführung:Öffnen Sie zunächst die Cutout-App und klicken Sie auf die Schaltfläche „Erstellung starten“. Klicken Sie auf die Schaltfläche „Materialbibliothek“, geben Sie das Wort „Landschaft“ in die Suchleiste ein, wählen Sie ein Videomaterial aus und klicken Sie unten auf die Schaltfläche „Hinzufügen“, wie im Bild unten gezeigt. Wählen Sie das Videomaterial aus, klicken Sie unten auf die Schaltfläche „Bearbeiten“, wählen Sie „Zuschneiden“ und dann 9:16 aus, wie im Bild unten gezeigt. Ziehen Sie die Zeitleiste an die Position, die Sie teilen möchten, und klicken Sie unten auf die Schaltfläche „Teilen“, wie im Bild unten gezeigt. Wählen Sie die erste Hälfte des geteilten Materials aus, klicken Sie unten auf die Animationsschaltfläche, wählen Sie in der kombinierten Animation Rotation und Landung aus und erhöhen Sie die Dauer der Effektanwendung auf das Maximum, wie im Bild unten gezeigt. Wählen Sie die zweite Hälfte des geteilten Materials aus, klicken Sie unten auf die Schaltfläche für die Eingangsanimation und wählen Sie den Abwärtswurfeffekt aus, wie im Bild unten gezeigt. Kehren Sie zur obersten Ebene zurück, klicken Sie unten auf die Schaltfläche „Spezialeffekte“, wählen Sie den Schärfungseffekt in den Bildschirmeffekten aus und vergleichen Sie die Dauer des Spezialeffekts mit der Aufteilung
2024-04-28
Kommentar 0
523

Werkzeugliste: Einführung in die Namen und Funktionen der einzelnen Werkzeuge in PS
Artikeleinführung:Die Namen und Verwendungszwecke der einzelnen Werkzeuge in ps. Das Verschiebewerkzeug kann Ebenen in PHOTOSHOP verschieben. Das rechteckige Auswahlwerkzeug kann einen rechteckigen Auswahlbereich für das Bild auswählen. Es wird im Allgemeinen zur Regelauswahl verwendet. Das Einzelspalten-Auswahlwerkzeug kann eine Pixelspalte in der vertikalen Richtung des Bildes auswählen und wird im Allgemeinen für subtilere Auswahlen verwendet. Mit dem Zuschneidewerkzeug können Bilder zugeschnitten werden. Nach der Auswahl eines Frontschnitts werden normalerweise acht Knotenfelder angezeigt. Der Benutzer kann die Maus verwenden, um in den Knoten hinein- und herauszuzoomen, und der Benutzer kann die Maus verwenden, um das Auswahlfeld außerhalb des Felds zu drehen. Wenn der Benutzer auf das Auswahlfeld doppelklickt oder die Eingabetaste drückt, ist der Zuschneidevorgang abgeschlossen. Mit dem Lasso-Werkzeug können Benutzer unregelmäßige Bereiche auswählen, indem sie die Maus gedrückt halten und ziehen. Es ist besonders nützlich, um weniger präzise Bereiche schnell auszuwählen. viele
2024-01-22
Kommentar 0
1931

So fügen Sie Knoten zum CorelDRAW-Verlauf hinzu. Erläuterung der Methode zum Hinzufügen
Artikeleinführung:CorelDRAW ist leistungsstark. Wenn wir Bilder erstellen, verwenden wir manchmal das Verlaufsfüllwerkzeug, um einen Verlaufseffekt zu erzielen. Unter anderem können wir dem Bild durch Hinzufügen von Knoten zu viele Verlaufseffekte hinzufügen, was besonders beim Erstellen regenbogenähnlicher Farbeffekte geeignet ist. Viele Neulinge wissen nicht, wie man es hinzufügt, also lassen Sie mich es Ihnen als nächstes erzählen! Der konkrete Vorgang ist wie folgt: Öffnen Sie zunächst die Software und erstellen Sie eine Verlaufslinie. Wechseln Sie dann in der linken Symbolleiste zu „Interaktive Füllung“ und wählen Sie in der oberen Symbolleiste „Verlaufsfüllung“ aus. 2. Doppelklicken Sie auf die Verlaufslinie, um an der angeklickten Position einen Knoten hinzuzufügen. Klicken Sie auf den Knoten, um die Farbe festzulegen. 3. Eine andere Methode besteht darin, die Farbe der Farbpalette rechts auf den Verlauf zu ziehen Nach Abschluss des Hinzufügens des Farbblocks ist die Verlaufslinie
2024-02-14
Kommentar 0
780