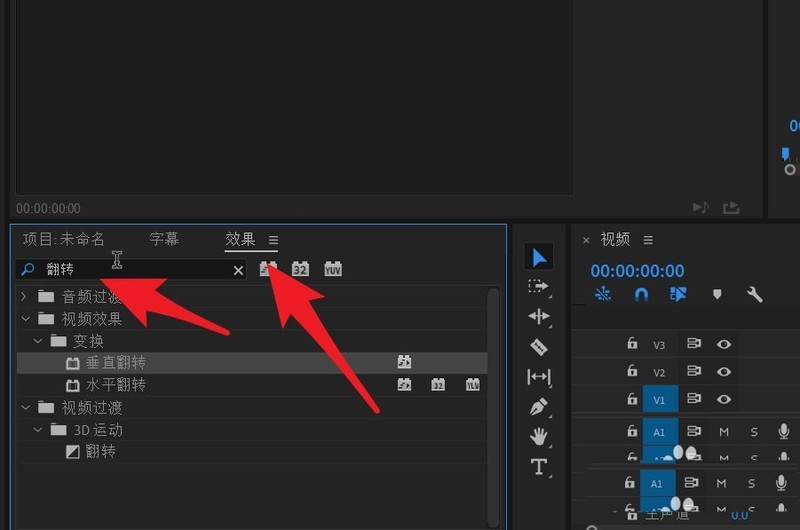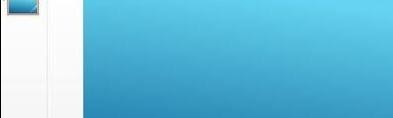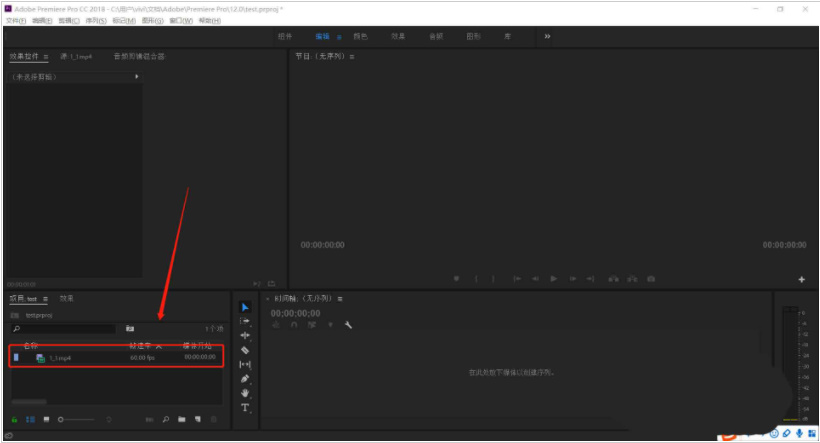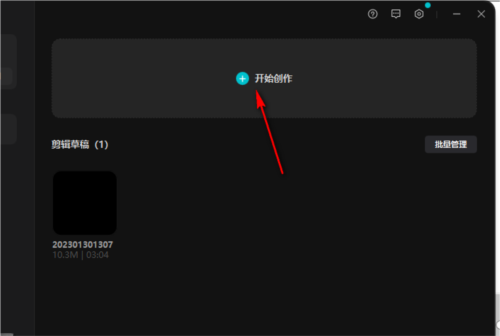Insgesamt10000 bezogener Inhalt gefunden

JQuery-responsiver Karusselleffekt mit visuellem Differenzeffekt
Artikeleinführung:Dies ist ein auf JQuery reagierender Karusselleffekt mit visuellen Effekten. Das Besondere an diesem JQuery-Karussellbild ist, dass es durch Ziehen mit der Maus umgeschaltet werden kann und jedes Bild einen coolen transparenten Buchstaben hat. Das Karussellbild hat beim Schieben einen optischen Unterschiedseffekt.
2017-01-19
Kommentar 0
1519

So ändern Sie die Position von Folien in PPT frei
Artikeleinführung:1. Öffnen Sie die PPT. Was sollten Sie tun, wenn Sie die Folien 4 und 2 usw. austauschen möchten? Wählen Sie Folie 4 mit der Maus aus, ziehen Sie sie direkt nach oben auf Position 2 und lassen Sie sie los. 2. Um die 55. Folie auf die gleiche Weise zu verschieben, wählen Sie die 55. Folie aus und ziehen Sie sie direkt nach oben. Halten Sie die UMSCHALTTASTE gedrückt, um die Zielfolie auszuwählen und fallen lassen. Wenn es mehrere unterbrochene Folien gibt, halten Sie die STRG-Taste gedrückt, um die Zielfolie auszuwählen und zu ziehen. Bedienungsmethode zwei: 1. Wählen Sie in der Menüleiste [Ansicht] – [Folienbrowser] und das untere Fenster ordnet die Folien horizontal und in der richtigen Reihenfolge an. 2. Jetzt können Sie frei ziehen und ablegen, und das Bild ist deutlich zu sehen. Sie können auch die UMSCHALTTASTE gedrückt halten
2024-03-26
Kommentar 0
1595

Detaillierte Schritte zum Kopieren und Verschieben von Folien in ppt2013
Artikeleinführung:1. Öffnen Sie ein Dokument mit ppt2013, wählen Sie im Aufgabenbereich die Folie aus, die Sie kopieren möchten, und klicken Sie mit der rechten Maustaste. Im Popup-Kontextmenü wählen wir die Option [Folie kopieren]. 2. Nachdem die Folie nun kopiert wurde, können Sie sich den Effekt ansehen. 3. Da die so kopierte Folie direkt auf der nächsten Seite der kopierten Folie platziert wird, kann diese Folie an die von uns ausgewählte Stelle verschoben werden. Wir müssen lediglich die Folie, die wir verschieben möchten, im Folienaufgabenbereich auswählen, die linke Maustaste gedrückt halten, sie an die ausgewählte Position ziehen und die Maustaste loslassen. 4. Jetzt wurde die Folie an die von uns ausgewählte Position verschoben. Der Effekt ist im Bild dargestellt.
2024-03-26
Kommentar 0
699

Was soll ich tun, wenn der Videoübergangseffekt in PR nicht angezeigt werden kann?
Artikeleinführung:So zeigen Sie den Videoübergangseffekt in PR an: Ordnen Sie zunächst die Videos an, die verbunden werden müssen, und klicken Sie auf die Effektleiste in der unteren linken Ecke. Wählen Sie dann [Videoübergang – entsprechender Übergangseffekt] aus Wählen Sie den Effekt mit der Maus aus, ohne ihn loszulassen, und ziehen Sie ihn an die Verbindungsstelle der beiden Videos. Legen Sie schließlich den Einstiegspunkt und die Dauer fest.
2020-07-03
Kommentar 0
35309
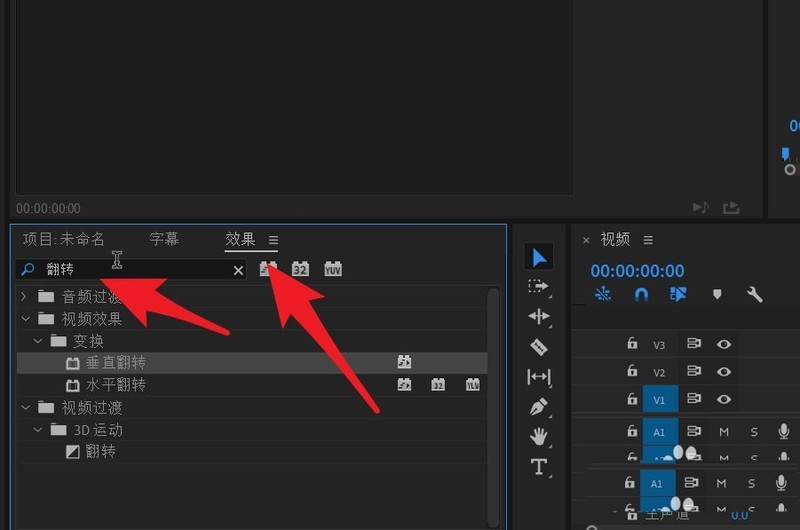
So spiegeln Sie das Flip-PR2020-Video_So spiegeln Sie das Flip-PR2020-Video
Artikeleinführung:Suchen Sie zunächst im Bedienfeld „Effekte“ nach dem Effekt „Flip“. Im Bild unten können Sie das vertikale und horizontale Spiegeln sehen. Durch die horizontale Drehung kann das Video nach links und rechts vertauscht werden. Die Figur im Originalvideo befindet sich auf der rechten Seite des Videos. Halten Sie dann die linke Maustaste gedrückt und ziehen Sie auf die Videospur, um einen horizontalen Spiegeleffekt zu erzielen. An dieser Stelle können Sie sehen, dass das Video nach links und rechts gespiegelt wurde. Die Person im Video erscheint links. Im gespiegelten Video können darin enthaltene Objekte maskiert sein.
2024-04-29
Kommentar 0
696
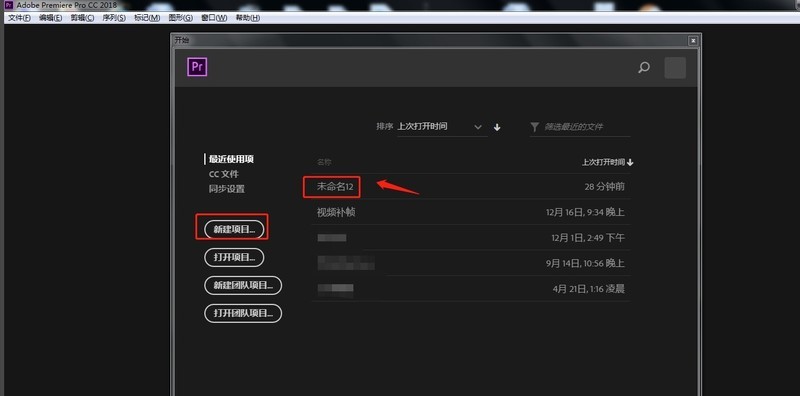
So spiegeln Sie den Videobildschirm in Premiere vertikal. Detailliertes Tutorial zum vertikalen Spiegeln des Videobildschirms in Premiere
Artikeleinführung:1. Öffnen Sie zunächst die PR-Software auf Ihrem Computer und klicken Sie auf [Neues Projekt], um ein Videobearbeitungsprojekt zu erstellen. 2. Klicken Sie auf den unteren linken Bereich der Software, um das benötigte Videomaterial zu importieren. 3. Drücken Sie lange die linke Maustaste und ziehen Sie das importierte Videomaterial links auf die Timeline rechts. 4. Klicken Sie im Effektfenster rechts auf [Videoeffekt] – [Transformieren] – [Vertikales Spiegeln] und ziehen Sie den Effekt auf die Timeline-Videospur. 5. Klicken Sie auf das Effektsteuerungsfenster in der oberen linken Ecke, erstellen Sie eine Maske und wählen Sie den Umkehrbereich aus. 6. Nachdem die Bearbeitung abgeschlossen ist, exportieren Sie das produzierte Video.
2024-04-29
Kommentar 0
398

So erstellen Sie mit Edius Video-Recall-Effekte
Artikeleinführung:Erstellen Sie ein neues Projekt, importieren Sie das zu bearbeitende Videomaterial in die Materialbibliothek und ziehen Sie das Material auf die Timeline. Klicken Sie auf [Spezialeffekte], wählen Sie [Video-Spezialeffekte], suchen Sie nach [Handgezeichnete Maske], klicken Sie dann mit der linken Maustaste und ziehen Sie sie an den oberen Rand unseres Videos. Klicken Sie dann unten rechts auf [Handgezeichnete Maske]. Suchen Sie die Ellipse in der Menüleiste, klicken Sie auf das Vorschaubild, um die Stelle zu zeichnen, an der Sie die Vignettierung unterdrücken möchten. Passen Sie dann die äußere Sichtbarkeit an und aktivieren Sie den Filter [Weichmachen], um die Breite anzupassen, bis sie weich ist. Möchten Sie, dass der Effekt deutlicher wird? Sie finden [Monochrom] in der Farbkorrektur von [Spezialeffekte]. Klicken Sie darauf und ziehen Sie es an den oberen Rand des Videos, um diesen Effekt hinzuzufügen. Suchen Sie außerdem unten rechts nach [Einzelfarbe], bearbeiten Sie die Details: Farbton usw., klicken Sie auf [OK] und speichern Sie abschließend: Wählen Sie in der Datei [Ausgabe] und anschließend [Exportieren].
2024-04-19
Kommentar 0
1002

Umgang mit Keyframes, die in der Premiere-Effektsteuerung nicht angezeigt werden
Artikeleinführung:1. Öffnen Sie Premiere und erstellen Sie eine neue Lichtfarbmaske. 2. Ziehen Sie die Farbmaske in die Timeline rechts. 3. Importieren Sie das Material in den Projektbereich und ziehen Sie es auf die Timeline rechts. 4. Importieren Sie das zweite Filmmaterial und ziehen Sie es in die Timeline auf der rechten Seite. 5. Klicken Sie mit der linken Maustaste, um das erste Materialstück auszuwählen, gehen Sie zur oberen Symbolleiste, klicken Sie auf [Bearbeiten], [Effektsteuerung], [Bewegung], suchen Sie unten nach [Zoom], klicken Sie auf die Zahl rechts und ziehen Sie nach links Ändern Sie die Größe der Zahl, während Sie die Größe des Videovorschaubereichs auf der rechten Seite beobachten, passen Sie ihn an die entsprechende Position an und lassen Sie die linke Maustaste los. Wie Sie sehen, werden im kleinen Fenster rechts von Motion keine Keyframes angezeigt. 6. Klicken Sie mit der Maus auf das Uhrensymbol. Das Symbol ändert sich in einen blauen Stil mit einem Schrägstrich darin und das Keyframe-Fenster wird angezeigt.
2024-06-02
Kommentar 0
795

Spezifische Vorgänge zum Festlegen der Animationswiedergabe- und Filmwechselmethoden in ppt2013
Artikeleinführung:Öffnen Sie die PPT-Software und rufen Sie die Hauptoberfläche auf. Das Beispiel in diesem Artikel enthält 3 Folien. Klicken Sie in der Menüleiste auf [Umschalten]. Sie sehen, dass es verschiedene Schaltmodi gibt. Wählen Sie einfach den aus, der Ihnen gefällt. Wählen Sie in diesem Beispiel [Lamellen] aus. In der Menüleiste können Sie die Spalte [Änderungsmodus] sehen. Die Standardeinstellung ist [Wenn mit der Maus geklickt wird] zum Wechseln der Folien. Da in diesem Artikel der Zweck der automatischen Loop-Wiedergabe erreicht werden soll, ist diese Option nicht ausgewählt. Klicken Sie auf [Zeit für automatischen Folienwechsel festlegen] und stellen Sie die entsprechende Zeit ein. Zu diesem Zeitpunkt können Sie in einem bestimmten Intervall auf die nächste Folie umschalten. Auf der linken Seite können Sie die für den Folienwechsel erforderliche Zeit festlegen. Klicken Sie nach Abschluss der Einstellungen auf [Auf alle anwenden], um den Effekt auf alle Folien anzuwenden. Als nächstes richten Sie die automatische Wiedergabe der Diashow ein.
2024-04-17
Kommentar 0
534

So bearbeiten Sie Videos in der WPS-Demo_WPS-Demo-Videobearbeitungs-Tutorial
Artikeleinführung:Klicken Sie zunächst auf [Video einfügen], um ein Video in die PPT einzufügen. Halten Sie die Umschalttaste gedrückt, um das Seitenverhältnis des Videos beizubehalten, und ziehen Sie, um Größe und Position auf die entsprechende Größe anzupassen. Klicken Sie dann in den [Video-Tools] auf [Video zuschneiden], um ein Video zu bearbeiten. Klicken Sie während der Videowiedergabe auf [Video-Cover] – [Aktueller Videobildschirm], um einen bestimmten Bildschirm im Video als Cover festzulegen. Sie können auch auf das Pluszeichen in der unteren rechten Ecke der Folie klicken und unter [Fall]-[Spezialeffekte]-[Video-Layout] eine kostenlose Videoseitenvorlage einfügen. Fügen Sie ein Video ein, halten Sie die Umschalttaste gedrückt, um das Seitenverhältnis des Videos beizubehalten, und ziehen Sie, um die Größe und Position anzupassen. Führen Sie dann die entsprechenden Videobearbeitungsvorgänge im Video-Tool durch und fertig ist eine schöne einseitige PPT.
2024-04-24
Kommentar 0
1139
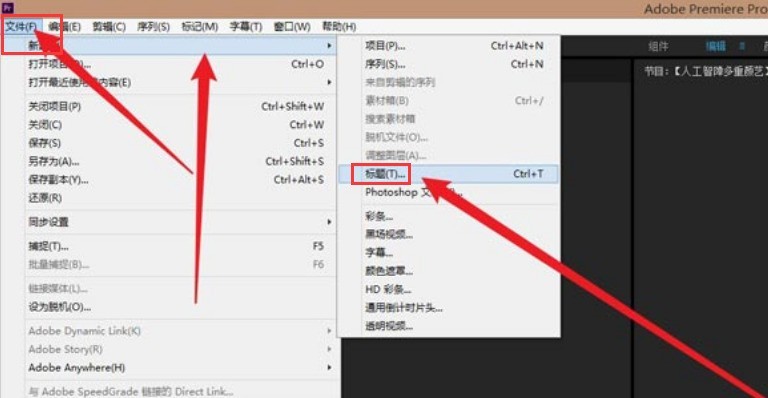
So fügen Sie einen Fortschrittsbalkeneffekt in PR hinzu_Eine Liste mit Schritten zum Erstellen eines Untertitel-Fortschrittsbalkens in PR-Videos
Artikeleinführung:1. Klicken Sie nach dem Importieren des Videomaterials auf das Menü „Datei“, um einen neuen Titel für die Sequenz zu erstellen. 2. Wählen Sie den Untertitel mit der Maus aus und ziehen Sie ihn auf die Videospur. 3. Führen Sie die oben genannten Schritte aus, um einen Untertitel hinzuzufügen 1 und ändern Sie die Hintergrundfarbe von Untertitel 2. Für andere Farben 4. Wählen Sie Untertitel 2 und fügen Sie den Zuschneideeffekt unter der Transformationsspalte im Videoeffektmenü hinzu. 5. Stellen Sie schließlich in den Optionen auf der rechten Seite den ersten Frame auf 100 und ein das letzte Bild auf 0.
2024-04-29
Kommentar 0
940
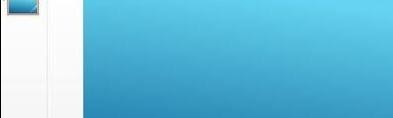
ppt2013 Schritte zum Zusammenführen von Formen
Artikeleinführung:Öffnen Sie ppt, erstellen Sie eine neue Folie, klicken Sie auf [Einfügen] → [Form], wählen Sie eine Form aus, hier ist eine Ellipse als Beispiel, wie in der Abbildung gezeigt, ist der Effekt. Klicken Sie auf die Ellipse, drücken Sie die Strg-Taste und ziehen Sie nach links Klicken Sie mit der Maustaste, um eine Ellipse zu kopieren, und klicken Sie dann auf Position anpassen. Kopieren Sie eine weitere Ellipse und passen Sie die Position wie im Bild gezeigt an. Sie können sie durch Ziehen auswählen. Sie können auch andere Ellipsen für die auswählen Effekt wie im Bild gezeigt. Wie in der Abbildung gezeigt, ist die Wirkung von [Kombination]
2024-06-11
Kommentar 0
482

Spezielles Tutorial zum Hinzufügen von Animationsumschalteffekten zu PPT-Folien
Artikeleinführung:1. Für Office 2007 und höher finden Sie den Folienübergang im Animationsmenü. Für Office 2003 finden Sie die Diashow im Diashow-Menü. 2. Der Folienwechsel ist im Animationsmenü vereinheitlicht. Wählen Sie zunächst die einzustellende Folie aus, und nach der Auswahl ändert sich die Farbe. 3. Wählen Sie die entsprechende Funktion direkt in der Symbolleiste oben aus. Die linke Seite ist der Umschalteffekt und die rechte Seite ist die Umschaltoption. Zum Beispiel: Geschwindigkeit wechseln, Ton wechseln. 4. Wenn Sie den Effekt für alle Folien festlegen möchten, können Sie ganz einfach den Effekt für eine Folie festlegen und oben auf „Auf alle anwenden“ klicken. 5. Um die Folien zu wechseln, klicken Sie mit der Maus. Klicken Sie einfach auf Einstellungen. 6. Der Folienwechseleffekt zeigt im Bild oben nur eine Zeile an. Tatsächlich sind darin umfangreiche Effekte enthalten. Klicken Sie auf die Schaltfläche im Bild unten.
2024-03-26
Kommentar 0
1295
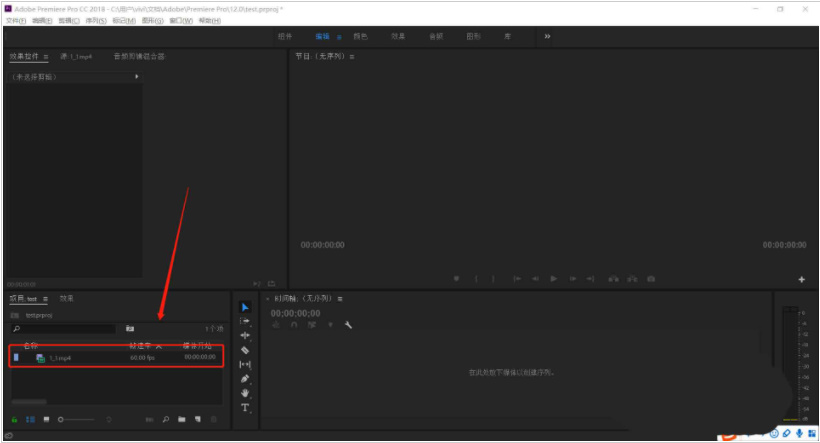
So wandeln Sie Videoton in PR in Surround-Sound um
Artikeleinführung:PR ist eine sehr leistungsstarke Bearbeitungssoftware, die uns bei der Erstellung von Videos hilft. Außerdem werden mich viele Leute fragen, wie PR den Ton des Videos umwandeln kann Schauen wir uns unten das ausführliche Tutorial zum Surround-Sound-Effekt an. Wie PR Videoton in Surround-Sound-Effekt umwandelt 1. Der erste Schritt besteht darin, die Hauptseite von PR aufzurufen und dann ein Video zu importieren. 2. Im zweiten Schritt ziehen wir das Video auf die Spur in der unteren rechten Ecke der Seite. 3. Im dritten Schritt wählen wir mit der Maus alle Videos auf der Spur aus. 4. Der vierte Schritt, dann kommen wir zum Finden. 5. Im fünften Schritt wählen wir dann die Zeitleiste auf der rechten Seite des Bedienfelds aus, ziehen sie auf die Zeitleiste und passen sie an den Wert an. 6. Der sechste Schritt, endlich brauchen wir
2024-08-12
Kommentar 0
590
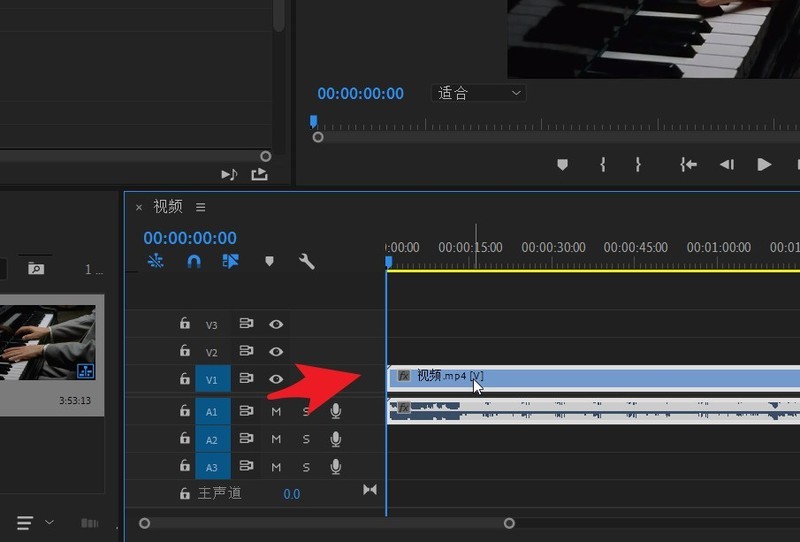
So wechseln Sie zwischen dem linken und rechten Kanal von Premiere Audio_So wechseln Sie zwischen dem linken und rechten Kanal von Premiere Audio
Artikeleinführung:Ziehen Sie zunächst das zu verarbeitende Video per Drag & Drop in das Zeitleistenfenster und klicken Sie, um das Video auszuwählen. Öffnen Sie dann die Effektsteuerung im Fenstermenü und suchen Sie unten nach dem Panner. An der Vorderseite des Lifters befindet sich ein Klappknopf. Öffnen Sie, um das Gleichgewicht zu sehen. Klicken Sie, um die Stoppuhr vor Ihnen auszubalancieren. Platzieren Sie dann die blaue Wiedergabelinie auf der rechten Seite an der gewünschten Position und klicken Sie auf die Schaltfläche „Keyframe hinzufügen“, auf die der Pfeil zeigt. Halten Sie dann die linke Maustaste gedrückt und ziehen Sie die Waage ganz nach links. Fügen Sie erneut einen Keyframe hinzu. Stellen Sie den Balancewert ganz rechts ein. Und so weiter, legen Sie noch ein paar Keyframes fest. Abschließend können Sie das Video abspielen und zwischen dem linken und rechten Kanal hin und her wechseln.
2024-04-29
Kommentar 0
876

Welche Funktionen hat der Folienmaster?
Artikeleinführung:Die Funktionen des Folienmasters sind: 1. Zur Verbesserung der Effizienz können Elemente, die mehrmals an derselben Position auf der Seite erscheinen müssen, im Master platziert werden bleibt unverändert, während der Haupttext dynamisch wechselt. 3. Vermeiden Sie Interferenzen, d.
2019-07-23
Kommentar 0
153189
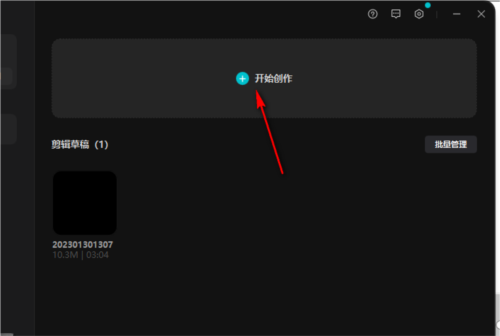
So erstellen Sie Spezialeffekte für Computerversionen von Comics. Anleitung zum Hinzufügen dieser Effekte.
Artikeleinführung:Die Computerversion von Jianying verfügt über leistungsstarke Videobearbeitungsfunktionen, mit denen sich verschiedene Vorgänge wie Bearbeiten, Geschwindigkeitsänderung, gemischtes Schneiden usw. problemlos realisieren lassen. Im Clip stehen den Nutzern verschiedene Spezialeffekte zur Verfügung, auch der beliebte Comic-Stil kommt zum Einsatz. Viele Freunde möchten einen Abschnitt ihres Videos komisch verändern, wissen aber nicht, wie das geht. Als Nächstes zeige ich Ihnen, wie Sie dem Video in der Computerversion des Videoclips Spezialeffekte hinzufügen. 1. Öffnen Sie zunächst die Software und wählen Sie zum Aufrufen die Option „Erstellung starten“. 2. Klicken Sie nach dem Aufrufen der Benutzeroberfläche auf „Importieren“ im linken Fenster und wählen Sie das zu importierende Videomaterial aus. 3. Ziehen Sie das Videomaterial auf das Video Beginnen Sie unten mit der linken Maustaste mit der Bearbeitung. 4. Klicken Sie oben auf [Spezialeffekte], suchen Sie links die Option [Comics] und klicken Sie auf 5. Wählen Sie den gewünschten [Comic-Spezialeffektstil] aus und klicken Sie
2024-02-13
Kommentar 0
722