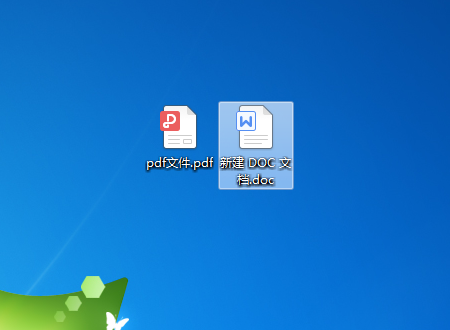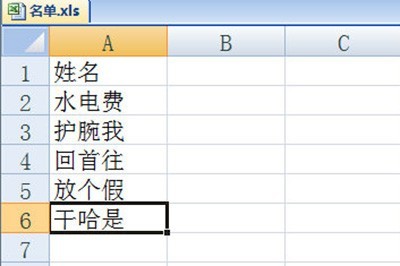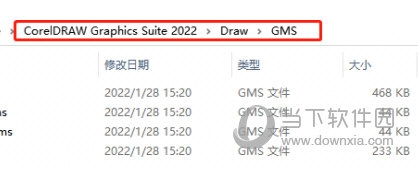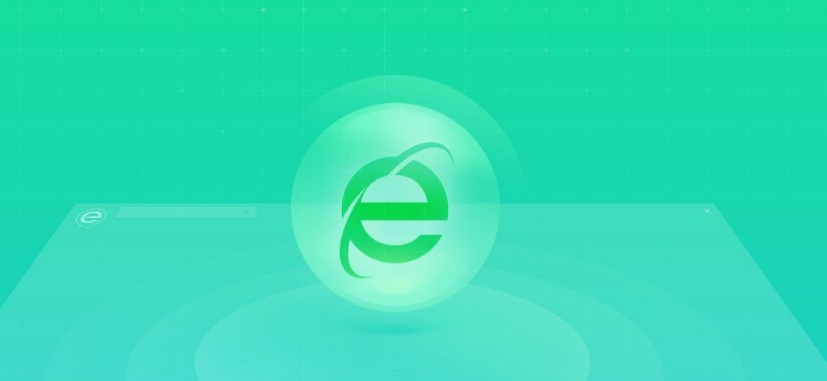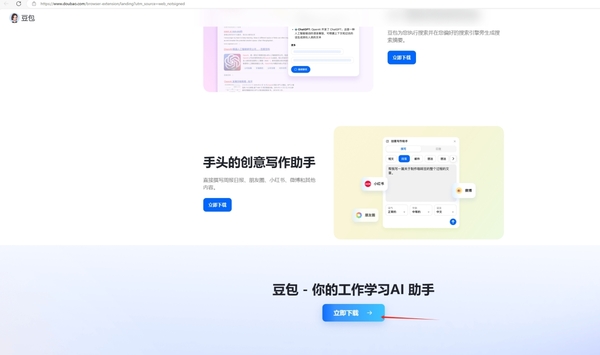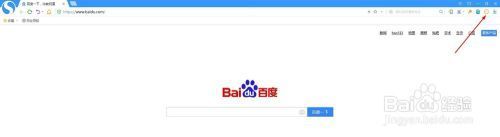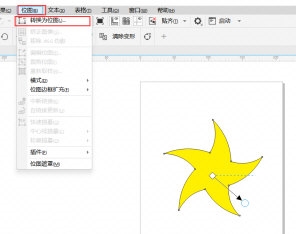Insgesamt10000 bezogener Inhalt gefunden

Tutorial zur Bedienung von Dreamweaver CS6 zum Hinzufügen von Dropdown-Bannern zu Webseiten
Artikeleinführung:Wir öffnen zunächst die Software dreamweavercs6, erstellen einen AP-Layer, in dem das Banner platziert werden soll, und fügen den anzuzeigenden Inhalt ein. Hier legen wir lediglich die Hintergrundfarbe des Layers fest und benennen ihn mit einer ID. Klicken Sie dann auf den Körper, um das Verhaltensfenster zu öffnen, klicken Sie auf Verhaltenseffektmaske hinzufügen, wählen Sie die Ebene gerade im Popup-Dialogfeld aus und wählen Sie die Eigenschaften entsprechend Ihren Anforderungen aus. Stellen Sie das Ereignis auf „Onload“ ein, d. h. der Effekt verschwindet, sobald es geöffnet wird. Legen Sie dann die Schaltfläche „Schließen“ fest, erstellen Sie eine neue verschachtelte Ebene in der oben hinzugefügten AP-Ebene und geben Sie die x-Zahl ein. Wählen Sie dann die neu erstellte Ebene aus, öffnen Sie das Verhaltensfenster, klicken Sie auf Verhalten hinzufügen, wählen Sie Elemente anzeigen oder ausblenden und wählen Sie im Popup-Dialogfeld die übergeordnete Ebene aus. Passen Sie das Ereignis an onclick an, was bedeutet, dass Sie zum Schließen klicken
2024-06-01
Kommentar 0
889
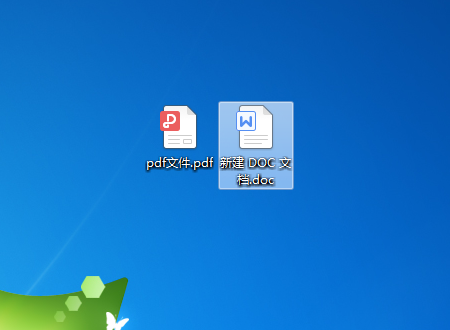
So importieren Sie PDF-Dateien in WPS PDF-Import-WPS-Tutorial
Artikeleinführung:WPS ist eine häufig verwendete Software im Büroprozess. Sie verfügt über umfassende Funktionen und ist darauf ausgelegt, die vielfältigen Anforderungen der Benutzer zu erfüllen. Wie gehen Sie vor, wenn Sie PDF-Inhalte in WPS importieren möchten? Der unten stehende Editor erläutert die Methoden zum Einfügen von PDF-Dateien mit WPS. Freunde, die Hilfe benötigen, kommen Sie bitte vorbei. PDF-Import-WPS-Tutorial 1. Doppelklicken Sie, um das Word-Dokument zu öffnen, in das Sie die PDF-Datei einfügen möchten. 2. Wählen Sie dann in dieser Benutzeroberfläche die Option „Einfügen“ in der oberen Symbolleiste aus. 3. Klicken Sie dann in dieser Benutzeroberfläche rechts auf die Schaltfläche „Objekt“. 4. Wählen Sie dann im Popup-Fenster die Option „Aus Datei erstellen“ und klicken Sie auf die Schaltfläche „Durchsuchen“. 5. Wählen Sie im Popup-Fenster die einzufügende PDF-Formatdatei aus und klicken Sie auf die Schaltfläche „Bestätigen“. 6. Klicken Sie in dieser Oberfläche auf die Schaltfläche OK. 7. Am meisten
2024-08-27
Kommentar 0
1015
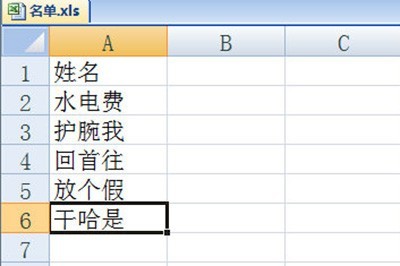
So erstellen Sie mehrere Einladungen in Word
Artikeleinführung:Zunächst müssen Sie vor der Produktion eine Personalliste in einer Execl-Tabelle erstellen. Nehmen Sie die folgende Tabelle als Beispiel. Wir erstellen zunächst eine Vorlage für das Einladungsschreiben in Word und lassen dabei die Namensspalte leer. Dann klicken wir oben auf [Mail] – [Empfänger auswählen] – [Vorhandene Liste verwenden] und wählen im Popup-Fenster die Personenliste aus. Nach dem Importieren klicken wir oben auf [Zusammenführungsfeld einfügen], setzen den Cursor auf die Spalte, in die der Name eingefügt wird, wählen den entsprechenden Domänennamen aus und klicken auf Einfügen. Nachdem das Einfügen abgeschlossen ist, schließen wir das Einfügefenster. Abschließend klicken wir auf [Fertig stellen und zusammenführen] – [Einzelnes Dokument bearbeiten] und klicken im Fenster auf „OK“. Danach wird das Einladungsschreiben mit allen Namen erstellt. Ist das nicht ganz einfach?
2024-04-26
Kommentar 0
431

So fügen Sie einen Barcode im Zugangsformular hinzu – Tutorial zur Generierung von Zugangsbarcodes
Artikeleinführung:Klicken Sie nach dem Öffnen des Zugriffs auf Erstellen |. Leeres Formular, um ein neues leeres Formular zu erstellen. Rufen Sie die Registerkarte [Design] im Formularlayout-Tool auf und klicken Sie im Steuerelement auf [Andere]. Wenn sich das Formular in der Layoutansicht befindet, ist die Option [ActiveX-Steuerelement] unter „Andere“ grau (siehe Abbildung unten) und kann nicht bedient werden . Klicken Sie links auf die Dropdown-Option „Entwurfsansicht“, um den Formularentwurfsmodus aufzurufen, damit im Popup-Fenster „ActiveX-Steuerelement einfügen“ die Option „BarCodeControl“ verwendet werden kann. Klicken Sie dann auf „OK“. , um einen Barcode in das Formular einzufügen. Ergebnisse wie unten gezeigt. Klicken Sie oben auf die Schaltfläche [Attributtabelle], um verschiedene Attribute des Barcodes in der Attributtabelle festzulegen.
2024-06-01
Kommentar 0
1267

So deaktivieren Sie den abgesicherten Modus in Word
Artikeleinführung:Wie deaktiviere ich den Word-Safe-Modus? Word ist eine der am häufigsten verwendeten Bürosoftware und der abgesicherte Modus ist der Notfallmodus von Word. Wenn wir Probleme beim Öffnen eines Dokuments in Word haben, müssen wir Word möglicherweise im abgesicherten Modus starten. Manchmal wird beim Öffnen externer Quelldateien auch der abgesicherte Modus aktiviert, was sich auf die Office-Geschwindigkeit auswirkt. Um Auswirkungen auf das Büro zu vermeiden, müssen Sie den Word-Sicherheitsmodus deaktivieren. Lassen Sie uns gemeinsam mehr darüber erfahren. Die erste Methode zum Freigeben des Word-Sicherheitsmodus: über die Word-Software selbst. 1. Öffnen Sie ein Word-Dokument, wählen Sie: Extras, klicken Sie auf „Optionen“. 2. Wählen Sie die Registerkarte „Dateispeicherort“, klicken Sie auf „Benutzervorlagen“ und schließlich auf „Änderung“. " unten. 3. Im Popup-Fenster wird Folgendes angezeigt
2024-06-06
Kommentar 0
1049

Wie deaktiviere ich den Word-Safe-Modus? So deaktivieren Sie den abgesicherten Modus in Word
Artikeleinführung:Word ist eine der am häufigsten verwendeten Bürosoftware und der abgesicherte Modus ist der Notfallmodus von Word. Wenn wir Probleme beim Öffnen eines Dokuments in Word haben, müssen wir Word möglicherweise im abgesicherten Modus starten. Manchmal wird beim Öffnen externer Quelldateien auch der abgesicherte Modus aktiviert, was sich auf die Office-Geschwindigkeit auswirkt. Um Auswirkungen auf das Büro zu vermeiden, müssen Sie den Word-Sicherheitsmodus deaktivieren. Lassen Sie uns gemeinsam mehr darüber erfahren. Wie deaktiviere ich den Word-Safe-Modus? Die erste Methode zum Freigeben des Word-Sicherheitsmodus: über die Word-Software selbst. 1. Öffnen Sie ein Word-Dokument, wählen Sie: Extras, klicken Sie auf „Optionen“. 2. Wählen Sie die Registerkarte „Dateispeicherort“, klicken Sie auf „Benutzervorlagen“ und schließlich auf „Änderung“. " unten. 3. Im Popup-Fenster wird Folgendes angezeigt
2024-03-04
Kommentar 0
1592

Wie deaktiviere ich die Benachrichtigungen des Windows 10-Sicherheitscenters?
Artikeleinführung:Das Sicherheitscenter von Win10 kann fast alle schädlichen Dateien und Viren blockieren, um die Systemsicherheit zu schützen. Es werden jedoch häufig einige Eingabeaufforderungen und Benachrichtigungen angezeigt, was unsere normale Verwendung stark beeinträchtigt. Wir können die Benachrichtigung deaktivieren und gleichzeitig ihre normale Funktion beibehalten. Schauen wir uns die spezifische Methode unten an. So deaktivieren Sie alle Benachrichtigungen im Sicherheitscenter in Windows 10 1. Suchen Sie zunächst in der unteren linken Ecke nach „Ausführen“ und öffnen Sie es. 2. Geben Sie während des Betriebs „gpedit.msc“ ein und drücken Sie zur Bestätigung die Eingabetaste. 3. Geben Sie unter „Administrative Vorlagen“ „Windows-Komponenten“ ein. 4. Suchen Sie dann unter „Windows-Sicherheitscenter“ nach „Benachrichtigungen“. 5. Doppelklicken Sie auf der rechten Seite der Benachrichtigung, um „Alle Benachrichtigungen ausblenden“ zu aktivieren. 6. Aktivieren Sie im Popup-Fenster „Aktiviert“ und klicken Sie dann unten auf „Bestätigen“.
2023-12-25
Kommentar 0
1519

So zeigen Sie die Druckvorschau in WPS an und wie verwenden Sie sie?
Artikeleinführung:WPS Office ist eine sehr praktische Dokumenten-Office-Software, die den Anforderungen der Benutzer bei der täglichen Arbeit und beim Lernen gerecht wird. Natürlich bietet diese Software Benutzern auch eine Druckvorschaufunktion, die Benutzer beim Anzeigen und Ausdrucken unterstützen kann Der Dokumenteffekt ist sehr praktisch. Als Nächstes zeigt Ihnen der Editor, wie Sie ihn verwenden. Einführung in die Methode: Öffnen Sie das WPS-Dokument, das Sie drucken möchten, klicken Sie dann auf die Datei in der oberen linken Ecke und wählen Sie im Dropdown-Menü die Option „Druckvorschau“. Oben können Sie das Druckpapier, die Richtung und den Seitenrand sowie andere Inhalte anpassen. Das blaue Fenster unten ist die Druckvorschau-Oberfläche
2024-06-29
Kommentar 0
511
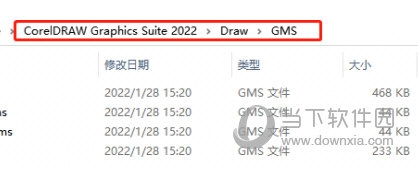
So installieren Sie das GMS-Format-Plugin in CorelDRAW mit nur wenigen einfachen Schritten
Artikeleinführung:CorelDRAW ist eine häufig verwendete Zeichensoftware und verfügt im Vergleich zu Software wie PS und AI über umfassendere Funktionen. Daher wird es weniger verwandte Plug-Ins geben, aber das ist nicht unmöglich. Das Magic Mirror-Plugin verfügt beispielsweise über Funktionen wie automatisches Ausschneiden und Batch-Barcoding. Viele Plug-Ins liegen im GMS-Format vor, was etwas mühsam zu installieren ist. Als Nächstes erkläre ich Ihnen, wie Sie sie installieren. Die spezifischen Vorgänge sind wie folgt: Öffnen Sie zunächst das Installationsverzeichnis der Software, normalerweise C:\ProgramFiles\Corel. Wenn Sie den Installationspfad zuvor geändert haben, suchen Sie den geänderten Pfad und kopieren Sie die GMS-Datei in den GMS-Ordner. 2. Starten Sie die Software neu, drücken Sie Alt+F11 und im Popup-Fenster [Microsoft Visual Basic
2024-02-14
Kommentar 0
610

Was tun, wenn die CorelDRAW-Symbolleiste nicht oder nicht vollständig angezeigt wird? Rufen Sie das Methoden-Tutorial auf
Artikeleinführung:CorelDRAW ist eine sehr einfach zu bedienende Designsoftware. Wenn wir sie zum Entwerfen von Software verwenden, werden wir auf der linken Seite der Softwareseite auf die Symbolleiste stoßen, die es sehr praktisch macht, Tools aufzurufen. Viele Neulinge berichteten, dass sie nach dem Öffnen der Software festgestellt hätten, dass die Symbolleiste fehlte. Das liegt daran, dass die Symbolleiste ausgeblendet ist. Mal sehen, wie man sie wieder sichtbar macht! Die spezifischen Vorgänge sind wie folgt: 1. Öffnen Sie die Software, klicken Sie oben auf [Fenster], um in der Dropdown-Liste nach [Symbolleiste] zu suchen, wählen Sie [Toolbox] und aktivieren Sie das Kontrollkästchen. 2. Wenn die [Symbolleiste] nicht vollständig angezeigt wird, können Sie dies tun Klicken Sie unten auf [+]. 3. Überprüfen Sie die erforderlichen Tools auf der Popup-Fensterseite. Im dritten Schritt können Benutzer Tools ausblenden, die sie häufig verwenden, und Tools hinzufügen, die sie häufig verwenden, damit sie bequemer sind verwenden.
2024-02-12
Kommentar 0
1957

Wie schließe ich die 360 Hot News, die beim Einschalten des Computers immer angezeigt werden? Bringen Sie Ihnen zwei Methoden bei
Artikeleinführung:In letzter Zeit haben viele Benutzer dem Herausgeber ein Problem gemeldet, das heißt, dass die 360 Hot News-Eingabeaufforderung nach dem Einschalten des Computers angezeigt wird und jedes Mal angezeigt wird, wenn der Computer eingeschaltet wird Wie kann ich es ausschalten? 360 Hot News ist eigentlich ein Anhang im 360 Secure Browser. 360 Hot News wird nur jedes Mal angezeigt, wenn wir den 360 Browser öffnen, wenn wir den Computer einschalten. Im Folgenden werde ich Ihnen zwei Lösungen vorstellen. Methode 1: 1. Klicken Sie auf ↓ in der oberen rechten Ecke des 360-Hot-News-Fensters und klicken Sie im Popup-Eingabeaufforderungsfeld auf Nicht auftauchen! Methode 2: 1. Wenn Sie das 360-News-Fenster schließen und dann den 360-sicheren Browser öffnen, geben Sie Folgendes in die Adressleiste ein und drücken Sie die Eingabetaste, um das Labor zu öffnen links
2024-08-28
Kommentar 0
303

Was soll ich tun, wenn die Tabs im Edge-Browser automatisch in den Ruhezustand wechseln?
Artikeleinführung:Der Edge-Browser ist eine sehr einfache und benutzerfreundliche Browsing-Software, die Benutzern ein benutzerfreundliches, sicheres und bequemes Surferlebnis bietet. Kürzlich haben einige Benutzer berichtet, dass sie Tabs eine Zeit lang nicht anzeigen Wenn Sie sie verwenden, wechseln sie automatisch in den Schlafmodus. Gibt es eine Möglichkeit, das Problem zu lösen? In diesem Zusammenhang enthält dieser Artikel ein detailliertes Tutorial, das Sie mit allen teilen können. Was soll ich tun, wenn die Tabs im Edge-Browser automatisch in den Ruhezustand wechseln? 1. Öffnen Sie zunächst den Edge-Browser. In der oberen rechten Ecke des Browsers werden Einstellungen und weitere Symbole angezeigt. 2. Nach dem Klicken öffnet sich unten das Menüfenster des Edge-Browsers. Klicken Sie in das Fenster, um die Einstellungsseite zu öffnen. 3. Zu diesem Zeitpunkt gelangen Sie zur Einstellungsseite des Edge-Browsers.
2024-08-28
Kommentar 0
825

Welchen Nutzen hat die statische relative Positionierung?
Artikeleinführung:Die Verwendungsmöglichkeiten der statischen relativen Positionierung sind: 1. Die ursprüngliche Position beibehalten; 3. ziehbare Komponenten erstellen; 5. Die hierarchische Beziehung von Elementen steuern; ; 7. Steuern Sie das Überlaufverhalten von Elementen. 8. Implementieren Sie Animationseffekte usw. Detaillierte Einführung: 1. Das statisch relativ positionierte Element behält seine Position im normalen Dokumentfluss bei. Auch wenn die Seite scrollt oder sich die Größe des Browserfensters ändert, wird es nicht an andere Positionen verschoben Position, statisch relativ positionierte Elemente usw.
2023-11-22
Kommentar 0
1164
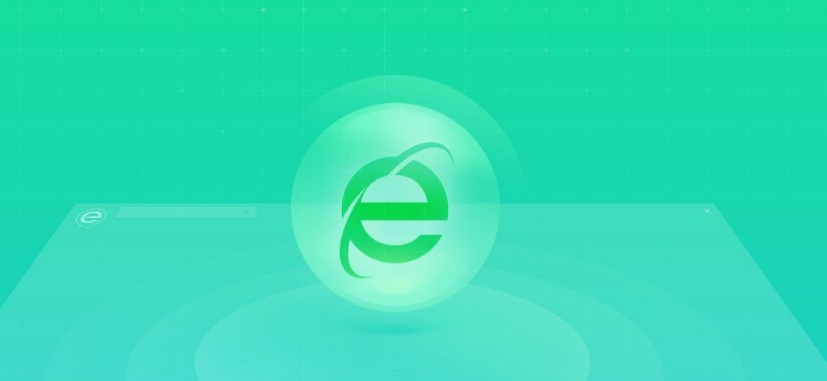
So richten Sie den Inkognito-Modus im 360-Browser ein
Artikeleinführung:Wie richte ich den Inkognito-Modus des 360-Browsers ein? 360 Browser ist eine sehr sichere Browsersoftware, die häufig von Benutzern für die Arbeit verwendet wird. Der Datenschutzmodus im 360 Browser kann die Privatsphäre und Sicherheit der Benutzer schützen Ich möchte beim Besuch von Webseiten den Datenschutzmodus aktivieren. So stellen Sie den Browsermodus auf den privaten Modus ein. Lassen Sie sich jetzt vom Herausgeber ein Anfänger-Tutorial zum Aktivieren des Inkognito-Modus im 360-Browser zeigen. Interessierte Freunde sollten vorbeikommen und einen Blick darauf werfen. Tutorial für Anfänger zum Aktivieren des Inkognito-Modus im 360-Browser 1. Klicken Sie auf die drei Punkte in der oberen rechten Ecke der Hauptseite des 360-Browsers (wie im Bild gezeigt). 2. Wählen Sie im Popup-Fenster „Neues Inkognito-Browserfenster“ (wie im Bild gezeigt). 3. Keine
2024-04-02
Kommentar 0
1134
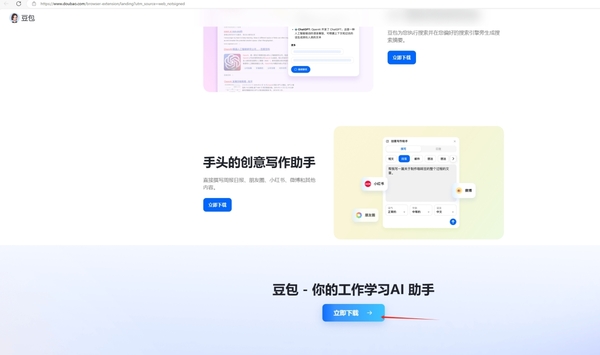
So installieren Sie die Doubao-Browser-Plug-in-Version – Installationsmethode für das Doubao-Browser-Plug-in
Artikeleinführung:Doubao ist eine umfassende und leistungsstarke KI. Mit ihrer Unterstützung können wir das Schreiben, Zeichnen, Überprüfen von Informationen und andere Aufgaben schneller erledigen und so die Arbeitseffizienz erheblich verbessern. Doubao verfügt über einen PC-Client und ein Browser-Plugin. Der folgende Editor stellt die Installationsmethode des Doubao-Browser-Plugins vor. 1. Nehmen Sie zuerst Google Chrome , wir gehen zur offiziellen Website von Doubao Laden Sie das Beanbao-Plug-In direkt herunter. 2. Nachdem wir die Doubao-Browser-Plugin-Version heruntergeladen haben, öffnen wir die Erweiterungsseite in Google Chrome und aktivieren den [Entwicklermodus] in der oberen rechten Ecke. 3. Als nächstes ziehen wir das heruntergeladene Beanbao-Plugin auf die Google Chrome-Seite. 4. Wenn ein Fenster wie dieses erscheint, klicken Sie einfach auf [Erweiterung hinzufügen]. 5. Nachdem die Installation abgeschlossen ist,
2024-05-07
Kommentar 0
743

So machen Sie verschwommene Linien in PS_ klar. Ein paar Schritte, um Ihnen beizubringen, wie es geht
Artikeleinführung:1. Importieren Sie zunächst das Bild in PS und drücken Sie STRG+UMSCHALT+I, um das Bildgrößenfenster aufzurufen. Erhöhen Sie dann die Bildgröße. Es wird empfohlen, das Dreifache der Originalgröße zu verwenden. 2. Dann verwenden wir [Filter]-[Unschärfe]-[Gaußsche Unschärfe], um den Radius anzupassen, bis die Kante der Linie glatt aussieht. 3. Abschließend klicken wir unter der Ebene auf [Neue Füll- oder Anpassungsebene erstellen] und wählen „Kurven“. Nachdem wir die Kurvenschnittstelle aufgerufen haben, ziehen wir den schwarzen Schieberegler unten nach rechts in die Mitte und dann den weißen Schieberegler nach links in die Mitte. Achten Sie darauf, dass er sich nicht mit dem schwarzen Schieberegler überschneidet, und beobachten Sie dann die Änderungen in der Linien im Bild, bis sie ihre Position ändern. Schauen wir uns zum Schluss noch die Wirkung an. Ist die ganze Linie sehr klar? Diese Methode eignet sich sehr gut für einige Comic-Bilder
2024-06-13
Kommentar 0
835
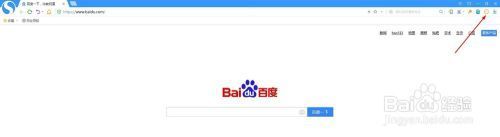
So installieren Sie Plug-ins für Sogou Browser_Schritte zur Installation von Plug-ins für Sogou Browser
Artikeleinführung:Ich denke, jeder sollte wissen, dass Sogou Browser wirklich eine sehr praktische und benutzerfreundliche Browsersoftware ist, aber wissen Sie, wie man Plug-Ins für Sogou Browser installiert? Weitere Informationen zum Sogou-Browsing finden Sie in den spezifischen Schritten zur Installation von Plug-Ins. 1. Wir öffnen zuerst das Sogou-Browsersymbol auf dem Desktop und doppelklicken mit der linken Maustaste, um es zu öffnen. 2. Klicken Sie nach dem Öffnen des Browsers auf die Schaltfläche „Weitere Erweiterungen“ auf der rechten Seite. 3. Wählen Sie aus Klicken Sie auf die Schaltfläche „Abrufen“ im unteren Menü der Schaltfläche „Erweiterung hinzufügen“. 4. Geben Sie dann im rechten Eingabefeld des Popup-Sogou-Browser-Erweiterungscenters den Namen des Plug-Ins ein, das Sie hinzufügen möchten, z. B. „Baidu Search“. Klicken Sie rechts auf die Suchschaltfläche 5, wählen Sie das richtige Plug-in in den Suchergebnissen aus und klicken Sie dann im neuen Popup-Fenster auf die Schaltfläche „Installieren“ 6
2024-02-15
Kommentar 0
1034

So beheben Sie den schwarzen Desktop-Bildschirm nach dem Update von Windows 11_So beheben Sie den schwarzen Desktop-Bildschirm nach dem Update von Windows 11
Artikeleinführung:1. Halten Sie beim Booten des Systems den Netzschalter gedrückt, um das System auszuschalten, und wiederholen Sie diesen Vorgang etwa dreimal. 2. Nach dem Booten sollte die erweiterte Wiederherstellungsoberfläche erscheinen. 3. Klicken Sie auf die Option [Fehlerbehebung], dann auf [Erweiterte Optionen], klicken Sie auf [Starteinstellungen], klicken Sie auf [Neustart] und wählen Sie den Installationsmodus aus. 4. Wenn Sie nach dem Aufrufen des abgesicherten Modus etwas installiert haben, bevor der schwarze Bildschirm angezeigt wird, können Sie die Software im abgesicherten Modus deinstallieren und löschen. Wenn Sie sich nicht sicher sind, können Sie einen sauberen Neustart durchführen: 1) Drücken Sie [Win+R] 】Öffnen Sie das Fenster [Ausführen], geben Sie den Befehl msconfig ein und drücken Sie die Eingabetaste. Das Dialogfeld zur Systemkonfiguration wird angezeigt. 2) Wechseln Sie zur Registerkarte [Allgemein], klicken Sie auf [Selektiver Start] und deaktivieren Sie dann das Häkchen bei [Startelemente laden]. 3) schneiden
2024-05-08
Kommentar 0
1581
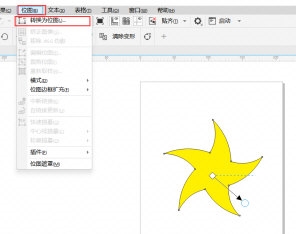
Was tun, wenn das CorelDRAW-Bild schief ist? Tutorial zur Korrekturmethode
Artikeleinführung:CorelDRAW ist eine sehr einfach zu bedienende Grafikdesign-Software. Wir verwenden es auch häufig, um Bilder zu korrigieren und verzerrte Bilder so zu korrigieren, wie wir es möchten. Bei diesem Vorgang müssen Sie das „Korrekturwerkzeug“ verwenden, das das Bild in einem kleinen quadratischen Raster platzieren kann. Wir können jeden Anpassungsschritt sehr genau beobachten. Werfen wir einen Blick darauf, wie es funktioniert! Der konkrete Vorgang ist wie folgt: Öffnen Sie die CorelDRAW-Software, importieren Sie das Bild, wählen Sie das Bild aus und klicken Sie oben auf [Bitmap] – [In Bitmap konvertieren]. Wenn es sich um eine Bitmap handelt, können Sie diesen Schritt ignorieren. 2. Klicken Sie oben nacheinander auf [Bitmap] - [Korrigiertes Bild]. 3. Stellen Sie im angezeigten Fenster mit dem korrigierten Bild die Parameter ein. Sie können den Einstellungseffekt der Parameter anhand des Vorschaubilds überprüfen ,
2024-02-13
Kommentar 0
655