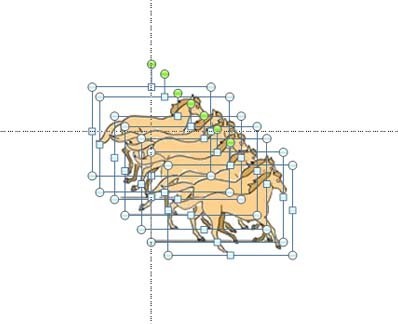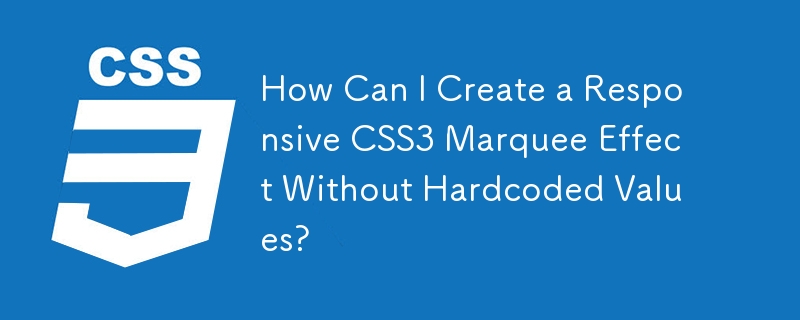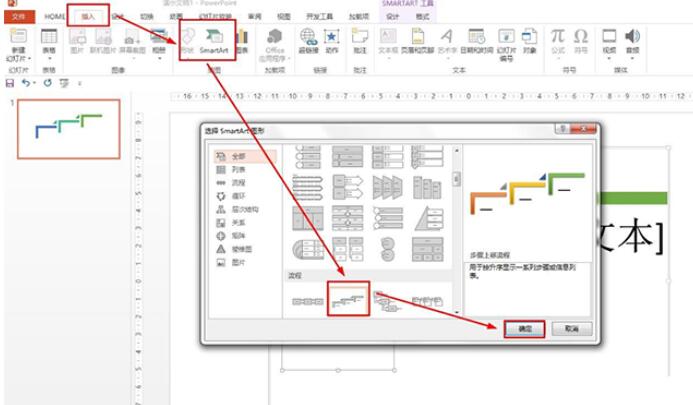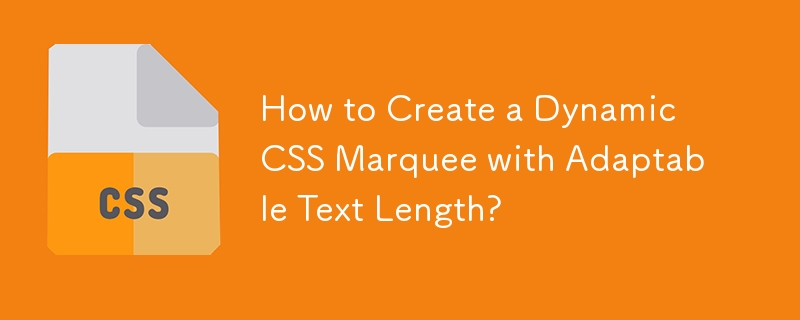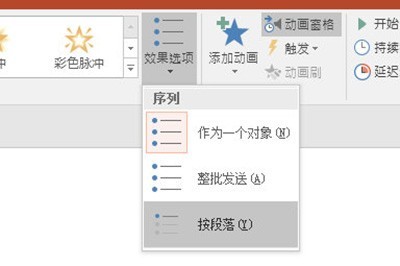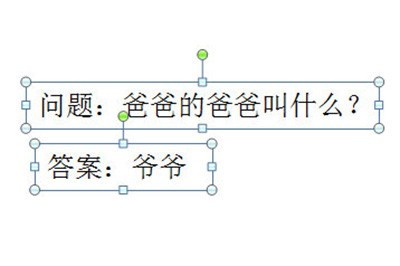Insgesamt10000 bezogener Inhalt gefunden

So verarbeiten Sie dynamische Daten im PPT-Design
Artikeleinführung:Klicken Sie oben in der Menüleiste auf Einfügen. Wählen Sie Textfeld einfügen. Geben Sie die Nummer in das Textfeld ein. Klicken Sie oben in der Menüleiste auf Animation. Wählen Sie einfach dynamische Zahlen in Animationseffekten aus. Die so eingegebenen Zahlen können dynamisch angezeigt werden.
2024-04-17
Kommentar 0
696

So entwerfen Sie eine Film-Countdown-Animation mit PPT
Artikeleinführung:Fügen Sie ein horizontales Textfeld in die PPT-Seite ein, geben Sie die Zahl 321 ein, legen Sie die Textgröße und -farbe fest usw. (Sie können auch einen Hintergrund für die Seite einfügen). Wählen Sie das Textfeld aus, klicken Sie auf die Schaltfläche [Schriftabstand] in der Gruppe [Start]-[Schriftart], wählen Sie die Option [Anderer Abstand], öffnen Sie das Dialogfeld [Schriftart], stellen Sie [Abstand] auf [Kompakt] ein und klicken Sie auf „Schriftabstand“. Messwert auf [180] stellen. Wählen Sie das Textfeld aus, klicken Sie auf [Animation]-[Animationsstil]-[Erscheinen] und dann auf [Animation hinzufügen]-[Verschwinden]. Klicken Sie nun auf die Schaltfläche [Animationsfenster], um das Animationsfenster zu öffnen, und Sie können die beiden gerade hinzugefügten Animationen sehen. Wählen Sie Animation 1 aus, klicken Sie mit der rechten Maustaste, wählen Sie [Effektoptionen] und stellen Sie im sich öffnenden Dialogfeld [Erscheinen] [Animationstext] auf [Nach Buchstaben], [Verzögerung zwischen Buchstaben] ein.
2024-04-17
Kommentar 0
601

Detaillierte Methode zum Erstellen eines Animationseffekts beim Löschen des angezeigten Texts mit dem Finger in PPT
Artikeleinführung:1. Erstellen Sie eine neue PPT-Präsentation, wählen Sie im Einfügemenü das horizontale Textfeld aus, fügen Sie ein horizontales Textfeld auf der Folienseite ein und geben Sie den Textinhalt in das Textfeld ein. 2. Wählen Sie das erstellte Textfeld aus oder wählen Sie den gesamten Textinhalt im Textfeld aus. Legen Sie im Startmenü die Textschriftart, die Schriftgröße und andere zugehörige Textschriftattribute fest. 3. Suchen Sie das Bild im Einfügen-Menü, klicken Sie auf das Bild, wählen Sie das zuvor gefundene Materialbild eines Fingers aus und importieren Sie es auf die Folienseite, wählen Sie das eingefügte Bild aus, verkleinern Sie es auf die entsprechende Größe und platzieren Sie es in der entsprechende Position. 4. Wählen Sie das Textfeld aus, klicken Sie auf das Animationsmenü, suchen Sie im Animationsmenü nach dem Animationseffekt [Löschen], klicken Sie auf „Löschen“, um diesen Effekt auf das Textfeld anzuwenden, und stellen Sie die Richtung der Löschanimation auf ein
2024-03-26
Kommentar 0
1277

So vergrößern Sie Schlüsselwörter in PPT-Folien_So vergrößern Sie Schlüsselwörter in PPT-Folien
Artikeleinführung:1. Öffnen Sie eine leere PPT, klicken Sie in der oberen Symbolleiste auf [Einfügen – Textfeld – Horizontal], warten Sie, bis sich der Cursor in ein Kreuz verwandelt, halten Sie die linke Maustaste gedrückt, um ein Textfeld auf der PPT-Seite zu zeichnen, und platzieren Sie dann das Gehen Sie zum Textfeld, wechseln Sie die Eingabemethode und geben Sie Text ein. 2. Benutzerdefinierte Animationen für Text entwerfen 1. Klicken Sie in der oberen Symbolleiste auf [Diashow], wählen Sie im Dropdown-Feld [Benutzerdefinierte Animation] aus und rufen Sie die Symbolleiste für benutzerdefinierte Animationen auf. 2. Wählen Sie das Textfeld aus, klicken Sie in der benutzerdefinierten Animationsleiste rechts auf [Effekt hinzufügen] und wählen Sie im Popup-Feld [Hervorhebung – Vergrößern/Verkleinern] aus. 3. Die Standardgröße [Vergrößern/Verkleinern] des Systems ist die Vergrößerung, der Vergrößerungsfaktor beträgt 150 % und die Vergrößerungsgeschwindigkeit ist mittlere Geschwindigkeit [. 4. Wenn Sie die Schriftgröße vergrößern möchten, klicken Sie auf
2024-04-25
Kommentar 0
1151
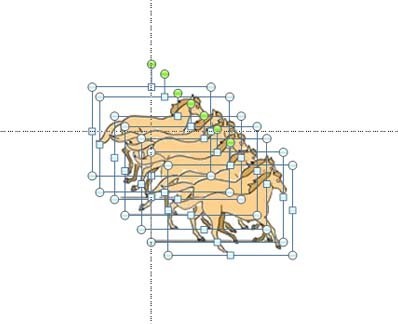
Detaillierte Methode zum Entwerfen einer Pferdelaufanimation in PPT
Artikeleinführung:1. Starten Sie PPT, erstellen Sie ein neues leeres Dokument, führen Sie den Befehl „Bild einfügen“ aus, suchen Sie im Popup-Dialogfeld den Speicherort des Bildes, wählen Sie es aus und klicken Sie auf die Schaltfläche „Einfügen“. 2. Ordnen Sie die eingefügten Bilder in der Reihenfolge von vorne nach hinten an, führen Sie den Befehl „Textfeld einfügen – horizontales Textfeld“ aus, schalten Sie die Eingabemethode auf den englischen Modus um und geben Sie sieben Unterstreichungen ein. 3. Wählen Sie das Textfeld aus, führen Sie den Befehl „Pocket Animation-Text Animation-Set Options“ aus, aktivieren Sie „Benutzerdefinierte Größe“ im Popup-Dialogfeld, stellen Sie die Breite und Höhe auf 100 und den Zeichenabstand auf -300 ein und klicken Sie auf die Schaltfläche „OK“. . 4. Halten Sie die Umschalttaste gedrückt, um alle Pferde nacheinander auszuwählen, führen Sie den Befehl „Pocket Animation-Text Animation-Quick Fill“ aus und importieren Sie die 7 Bilder in das Textfeld. 5. Führen Sie eine Taschenanimation aus – eine klassische Animation
2024-03-26
Kommentar 0
715
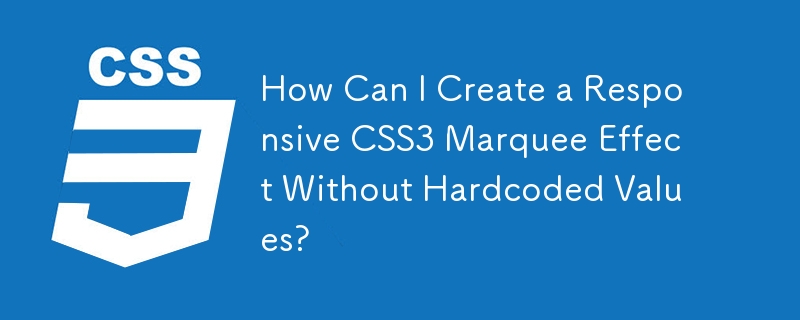
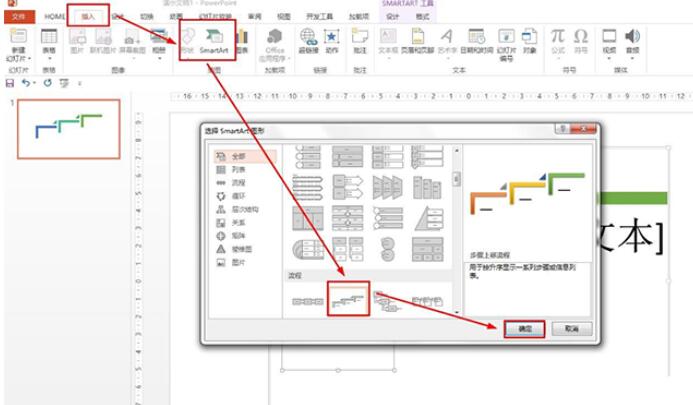
So erstellen Sie mit PPT eine Mindmap des Neun-Tage-Textes von Yi She
Artikeleinführung:Klicken Sie auf Einfügen – SmartArt – Wählen Sie: Schritte, um den Prozess nach oben zu verschieben – Klicken Sie auf OK, um Ursache, Prozess und Ergebnis in die Textfelder einzugeben – Legen Sie einen dreidimensionalen Farbstil im Design fest. Klicken Sie auf „Einfügen-WordArt“, wählen Sie einen Kunsttyp aus – Eingabe: Zehn Sonnen verbrennen die Erde – stellen Sie die entsprechende Schriftart ein und platzieren Sie sie über dem Grundtext. Klicken Sie auf „Einfügen“ – „Form“ – wählen Sie die Anmerkung mit dem Abwärtspfeil aus – listen Sie die Szenen auf, in denen zehn Sonnen die Erde verbrennen. Fügen Sie auf die gleiche Weise eine Textfeldeingabe über dem Prozess ein: Hou Yi hat die neun Sonnen abgeschossen. - Fügen Sie den Abwärtspfeil ein, um die Eingabe des Prozesses des Abschießens der Sonne zu markieren. - Fügen Sie das Ergebnis in eine Textfeldeingabe ein: Die Erde ist wieder voller Vitalität Wählen Sie die Form der Reihe nach aus – Klicken Sie auf „Animation“ – Legen Sie Animationseffekte für jede Form fest.
2024-04-17
Kommentar 0
838

So erstellen Sie einen dynamischen Eingabefeldeffekt mit HTML, CSS und jQuery
Artikeleinführung:So erstellen Sie mit HTML, CSS und jQuery einen dynamischen Eingabefeldeffekt. Im modernen Webdesign können dynamische Effekte die Interaktivität und das Erlebnis zwischen Benutzern und der Website erhöhen. Unter diesen ist der dynamische Eingabefeldeffekt ein sehr häufiges Interaktionsdesign. In diesem Artikel wird erläutert, wie Sie mithilfe von HTML, CSS und jQuery einen dynamischen Eingabefeldeffekt erstellen, und es werden spezifische Codebeispiele bereitgestellt. Zuerst müssen wir eine grundlegende HTML-Struktur erstellen, um den Eingabefeldeffekt zu erzielen. In HTML können wir &l verwenden
2023-10-28
Kommentar 0
827
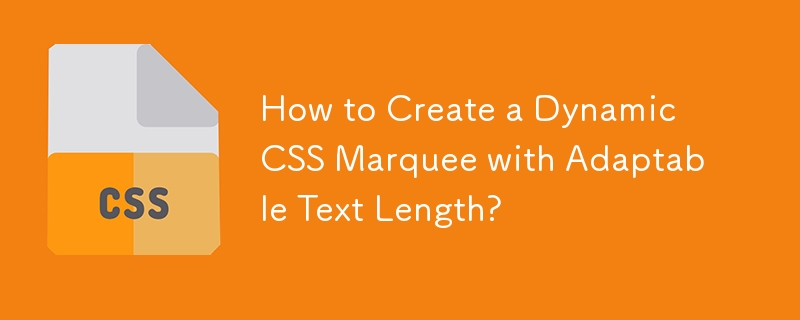

So implementieren Sie mit Vue Spezialeffekte für Flugzeugkriegsspiele
Artikeleinführung:So verwenden Sie Vue, um die Spezialeffekte des Airplane War-Spiels zu implementieren. Im Spiel müssen wir Spezialeffekte wie die Bewegung von Flugzeugen, die Erzeugung feindlicher Flugzeuge und das Abfeuern implementieren von Kugeln. In diesem Artikel wird das Vue-Framework verwendet, um spezifische Codebeispiele für die Implementierung der Spezialeffekte des Flugzeugkampfspiels zu geben. Technologie-Stack Bei der Implementierung der Spezialeffekte des Flugzeugkampfspiels verwenden wir den folgenden Technologie-Stack: Vue.js: JavaScript-Framework zum Erstellen von Benutzeroberflächen; HTML5 zum Zeichnen von Spielbildschirmen
2023-09-20
Kommentar 0
836

So implementieren Sie Suchanimationseffekte mit Vue
Artikeleinführung:So implementieren Sie Suchanimationseffekte mit Vue In modernen Webanwendungen ist die Suchfunktion eine sehr häufige Funktion. Um ein besseres Benutzererlebnis zu bieten, können wir der Suchfunktion einige Animationseffekte hinzufügen, damit sich der Benutzer intuitiver und interessanter fühlt. In diesem Artikel verwenden wir das Vue-Framework, um einen einfachen Suchanimationseffekt zu implementieren und spezifische Codebeispiele bereitzustellen. Schritt 1: Einrichten der grundlegenden HTML-Struktur Zunächst müssen wir die grundlegende HTML-Struktur einrichten, einschließlich eines Eingabefelds und eines Eingabefelds zur Anzeige von Suchergebnissen
2023-09-20
Kommentar 0
688
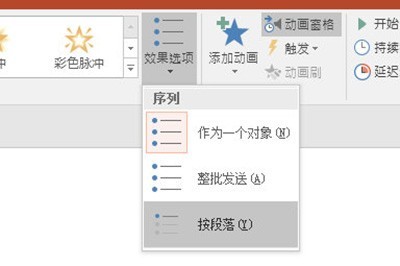
PPT2016-Text wird nacheinander angezeigt. Optionen für die Animationsproduktionsmethode_effect müssen festgelegt werden
Artikeleinführung:Zuerst geben wir Text ein, bei dem es sich um Wortkunst oder ein Textfeld handeln kann. Hier nehmen wir Wortkunst als Beispiel. Wir haben Animationseffekte für diesen Text eingefügt, die Animationseffekte wie Wortüberspringen, Räder, Teilen usw. unterstützen können. Nehmen wir hier das Bouncen als Beispiel, und dann werden Sie feststellen, dass es in den Effektoptionen nur drei Sequenzen gibt, diese drei jedoch keine Effekte sind, die nacheinander auftauchen. Hier wählen wir [Animationsbereich] und dann wird das klassische Animationszeitleistenfenster angezeigt. Wählen Sie die Textanimation aus, die Sie hinzufügen möchten, klicken Sie mit der rechten Maustaste und wählen Sie Effektoptionen. In [Animierter Text] drücken wir Buchstaben und legen die Buchstabenverzögerung fest. Sie können sie hier nach Ihren Wünschen einstellen. Nachdem Sie den Wiedergabeeffekt eingerichtet haben, wird der Text nacheinander angezeigt.
2024-04-24
Kommentar 0
1113

Detaillierter Prozess zum Erstellen einer Textanimation, die in PPT angezeigt wird
Artikeleinführung:Einfügen - Textfeld - horizontales Textfeld, jeweils drei Sätze in drei Textfelder schreiben. Klicken Sie auf den ersten Satz und fügen Sie Effekte hinzu: Benutzerdefiniertes Animationsfeld – Effekt hinzufügen – Eingabetaste – Andere Effekte – Dehnen. Da der gesamte Absatz Teil des Liedtextes ist, erscheint nach Beginn des Liedes beim Singen jeder Gesangszeile auch dieselbe Liedzeile, sodass das Textfeld mit [nach dem vorherigen Element] beginnt (es ist unmöglich zu singen). (das gesamte Lied wird nach Abschluss erneut angezeigt), wählen Sie die zu kreuzende Richtung und die Geschwindigkeit auf mittlere Geschwindigkeit. Im Rendering können Sie sehen, dass jeder Buchstabe diese Animation ausführt. Dieser Effekt wird in den Effektoptionen abgeschlossen: Klicken Sie mit der rechten Maustaste auf den Effekt im Animationsfenster – Effektoptionen – Animierter Text – Drücken Sie auf den Buchstaben. Nach der Auswahl wird der gesamte Satz nicht mehr als Objekt zum Ausführen von Streckungsaktionen verwendet.
2024-04-17
Kommentar 0
1121
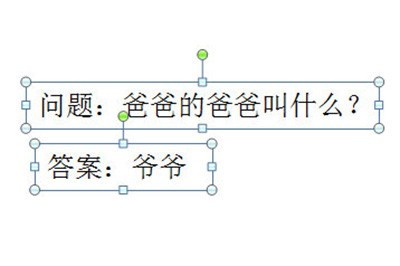
Es ist sehr wichtig, wie man erkennt, dass die Antwort nach der PPT_Animation-Reihenfolge erscheint
Artikeleinführung:Zuerst verwenden wir zwei Textfelder, um die Fragen bzw. Antworten einzugeben. Der Effekt ist wie folgt: Dann wählen wir das Fragetextfeld aus und fügen zunächst einen Animationseffekt hinzu. Der Effekt ist willkürlich, es muss sich jedoch um einen Effekt in der Kategorie handeln. Anschließend wählen wir den Textabschnitt der Antwort aus und fügen erneut einen Effekt hinzu, der Ihnen gefällt. Dann stellen wir in den Animationsoptionen [Start] auf [Einzelspieler] und die Animationssequenz muss garantiert unterhalb der betreffenden Animation liegen. Wenn Sie zuerst die Antwortanimation festlegen, können Sie selbst Anpassungen in der Animationssequenz vornehmen. Sie können die Reihenfolge überprüfen, in der die Animationen angezeigt werden, indem Sie sich die Zahl vor dem Textfeld ansehen. Wenn Sie die Antwort hervorheben möchten, können Sie natürlich erneut eine Hervorhebungsanimation zum Antworttextfeld hinzufügen und die Startoption auf [Nachher] einstellen. Also
2024-04-26
Kommentar 0
832

So erstellen Sie einen digitalen Scrolleffekt in PPT_Tutorial zum Erstellen eines digitalen Scrolleffekts in PPT
Artikeleinführung:Öffnen Sie zunächst unsere PPT-Präsentation: Wechseln Sie dann zur Seite [Einfügen], wählen Sie das Steuerelement [Textfeld] aus und fügen Sie das [Vertikale Textfeld] ein: Geben Sie dann Daten in das Textfeld ein und passen Sie die Schriftgröße und den Schriftstil an: Wählen Sie alle Daten aus, wechseln Sie zur Seite [Animation]: Erweitern Sie die Animationseffektleiste, stellen Sie den Effekt auf [Benutzerdefinierte Straßenstärke zeichnen] ein und wählen Sie den Effekt [Gerade Linie] aus: Wechseln Sie dann zur Seite [Einfügen], fügen Sie [ Form] und wählen Sie [Rechteck] 】, decken Sie die zusätzlichen Zahlen ab: Passen Sie die Füllfarbe und die Umrissfarbe des Rechtecks an, die Füllfarbe stimmt mit der Hintergrundfarbe überein und der Umriss ist auf [keine Linien] eingestellt, sodass die Das Rechteck deckt die Zahlen ab, die nicht angezeigt werden müssen: Wenn wir die Folie abspielen, werden Sie feststellen, dass die Zahlen scrollen:
2024-04-25
Kommentar 0
1228


So erstellen Sie einen Texteffekt im Papierschnittstil mit ausgeschnittenen Bildern. Tutorial zum Erstellen eines Texteffekts im Papierschnittstil mit ausgeschnittenen Bildern.
Artikeleinführung:Öffnen Sie zunächst die Materialbibliothek des Medienmenüs, geben Sie das Wort „Hintergrund“ in die Suchleiste ein und wählen Sie ein Hintergrundmaterial aus, das Sie der Videospur hinzufügen möchten. 2. Klicken Sie dann auf das Textmenü, wählen Sie den Standardtext aus und fügen Sie ihn der Textspur hinzu. 3. Klicken Sie dann auf das Farbfeld, um der Schriftart eine Farbe hinzuzufügen. 4. Aktivieren Sie dann die Strichschaltfläche im Textfeld auf der rechts 5. Wie unten gezeigt Passen Sie die Schattenparameter wie in 6 gezeigt an. Klicken Sie abschließend auf die Animationsschaltfläche und fügen Sie den Schüttelanimationseffekt in der Schleifenspalte hinzu.
2024-06-03
Kommentar 0
792

So erstellen Sie eine Worterkennungsanimation mit PPT
Artikeleinführung:1. Machen Sie zunächst eine Haftnotiz mit den darin enthaltenen Wörtern. Einsatz – Form – Grundform – Hundeform. Ziehen Sie eine abgewinkelte Form geeigneter Größe unter der horizontalen Linie der Bühne heraus. 2. Zeichenwerkzeuge – Format – Formeffekte – Schatten – Schattenoptionen. 3. Die Parameter werden wie in der Abbildung gezeigt eingestellt. Die Parametereinstellungen basieren auf der Größe der Bühne, der Größe des gezeichneten Bildes und den Vorlieben aller. Die Einstellungen im Bild dienen nur als Referenz. 4. Halten Sie die Strg-Taste gedrückt und ziehen Sie die Form, erstellen Sie drei Kopien und platzieren Sie sie an der entsprechenden Position. 5. Einfügen – Bild, fügen Sie das vorbereitete PNG-Bild ein, passen Sie die Größe an und fügen Sie jedes in eine Notiz ein. 6. Einfügen – Textfeld – horizontales Textfeld, geben Sie Wörter ein und legen Sie Schriftart und Schatten fest, wie in der Abbildung gezeigt. 7. Legen Sie im benutzerdefinierten Animationsfenster die Animation für das Textfeld fest: Effekt hinzufügen – Eingabetaste –
2024-03-26
Kommentar 0
606

Erstellen einer Shooting Star-Randanimation mit Tailwind CSS
Artikeleinführung:In diesem Blogbeitrag erstellen wir mit Tailwind CSS eine fesselnde „Sternschnuppen“-Randanimation. Dieser Effekt verleiht einem Eingabefeld einen leuchtenden, animierten Rand, der die Aufmerksamkeit des Benutzers erregen kann – perfekt für Call-to-Action-Abschnitte wie z
2024-09-05
Kommentar 0
935